13 Cara Mengatasi Shortcut Aplikasi Error Akibat Kesalahan Open With…
Meskipun Windows termasuk salah satu sistem operasi yang paling diminati oleh masyarakat, namun ada sebagian pengguna yang merasa bahwa Windows memiliki tingkat risiko kesalahan error yang cukup tinggi. Misalnya seperti permasalahan shortcut aplikasi error akibat kesalahan open with. Ketika kesalahan open with terjadi, maka file atau aplikasi yang dibuka tidak dapat dijalankan karena tidak sesuai dengan formatnya.
Kondisi ini biasanya ditandai dengan semua shortcut file / aplikasi berubah menjadi format lain. Contoh sederhananya adalah ketika Anda ingin membuka file dengan ekstensi Microsoft Word, namun yang terbuka justru aplikasi Mozilla Firefox. Walaupun dalam beberapa kondisi tertentu terdapat file atau aplikasi yang berhasil terbuka, namun terkadang tidak semua aplikasi mendukung banyak ekstensi, sehingga ada kemungkinan akan muncul keterangan error. Lantas bagaimana cara memperbaikinya? Simak penyebab dan cara mengatasi kesalahan open with pada Windows berikut ini.
Lihat Juga : 13 Cara Mengatasi Driver Tanda Seru Kuning Device Manager
Penyebab shortcut aplikasi error akibat kesalahan open with…
Secara umum penyebab utama dari kesalahan open with ini dikarenakan oleh kesalahan pengguna Windows saat memilih opsi program untuk membuka ekstensi yang diinginkan. Alhasil semua icon file yang mempunyai format yang sama akan berubah dan tidak bisa dieksekusi dengan benar. Akan tetapi tidak menutup kemungkinan juga, jika masalah ini diakibatkan oleh adanya virus atau malware yang menyerang perangkat Anda. Simak informasi selengkapnya pada beberapa poin berikut ini.
- Kesalahan user saat memilih – Biasanya pengguna Windows sering kali melakukan kelalaian saat memilih program yang dieksekusi, jadi tidak mengherankan permasalahan shortcut aplikasi yang error terjadi pada Anda. Hal ini memang wajar, terutama untuk pemula yang masih belajar dalam mengoperasikan komputer / laptop, dan saya sendiri pun juga pernah mengalaminya. Maka dari itu supaya kesalahan ini tidak terulang kembali, Anda perlu berhati-hati saat menggunakan fitur open with.
- Sistem bermasalah – Tidak hanya kesalahan pengguna saja, sistem yang bermasalah juga berpengaruh pada kinerja program atau aplikasi, sehingga tidak menutup kemungkinan juga apabila shortcut aplikasi yang mengalami error.
- Perangkat terkena virus – Virus atau malware juga bisa menjadi alasan mengapa shortcut aplikasi menjadi error, mengingat virus yang terdapat pada perangkat mampu memodifikasi hingga merusak file inti sistem di dalam komputer / laptop. Sehingga tidak mengherankan jika shortcut aplikasi berubah dan tidak sesuai dengan fungsinya.
- dll…
Lihat Juga : 13 Cara Mengatasi USB device not Recognized di Windows
Cara mengatasi shortcut aplikasi error akibat kesalahan open with…
Ketika berbicara tentang solusi perbaikan, tentu ada beberapa cara yang perlu Anda coba untuk mengatasi shortcut aplikasi error akibat kesalahan open with ini; Anda bisa mencoba dengan mengubahnya secara manual atau mengembalikan setelan aplikasi ke pengaturan awal. Dalam artikel ini, saya menggunakan Windows 10 sebagai media gambar dan penjelasan. Jika Anda menggunakan sistem operasi yang lebih rendah atau lebih tinggi, silakan lakukan sedikit penyesuaian terhadap metode yang akan dilakukan.
1. Mengubah ulang secara manual
Ketika error open with ini terjadi karena kesalahan Anda sendiri dalam memilih opsi program, maka solusi sederhana yang perlu dilakukan adalah mengubah konfigurasinya kembali. Mengingat hanya dengan cara tersebut lah, program Anda bisa dijalankan kembali seperti semula tanpa kendala error. Memang secara umum kesalahan ini jarang sekali diakibatkan oleh user, akan tetapi tidak menutup kemungkinan juga jika pengguna Windows yang masih pemula melakukan kelalaian.
STEP 1 : Langkah pertama, silakan buka Windows Explorer. Kemudian cari lokasi penyimpanan file » klik kanan file program yang ingin dibuka. Jika sudah, pilih opsi Open With » klik Choose another apps.
STEP 2 : Setelah itu akan muncul pop-up baru dengan keterangan “How do you want to open this file?”, yang artinya Bagaimana Anda ingin membuka file ini. Pada tahap ini silakan Anda pilih salah satu program yang tepat untuk membuka file tersebut, hilangkan centang “Always use this app to open … files” » klik OK.
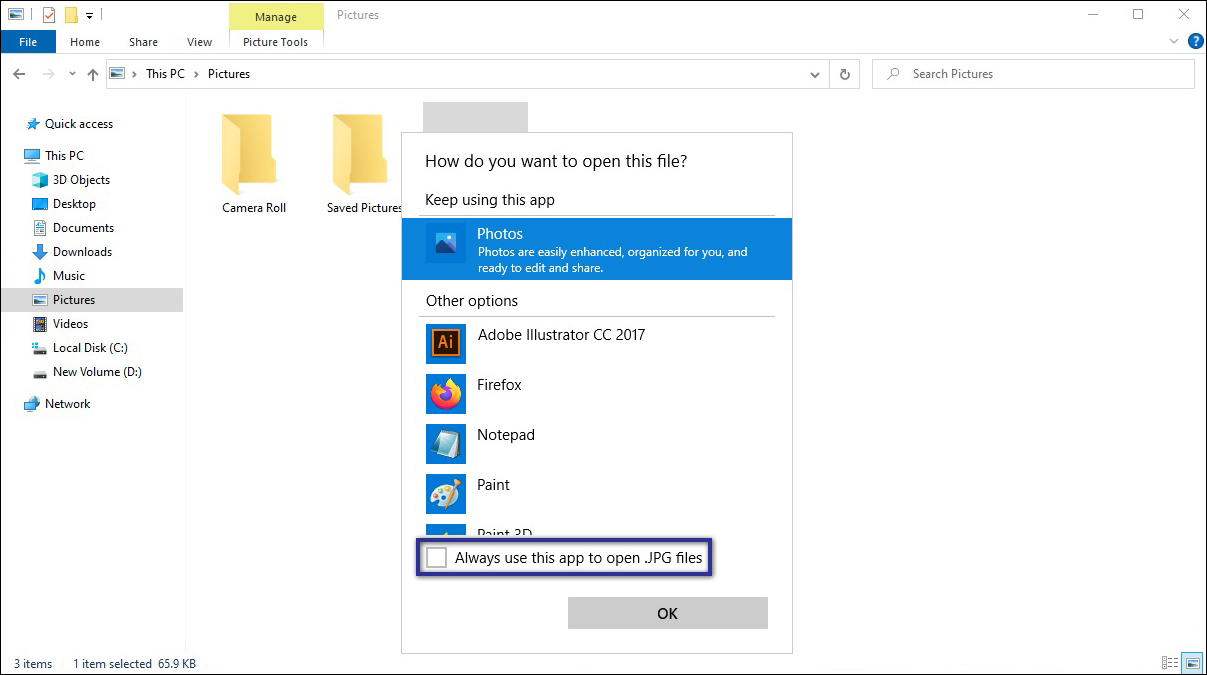
Seperti yang saya katakan sebelumnya bahwa setiap program aplikasi hanya mendukung beberapa tipe file ekstensi. Dengan kata lain, Anda hanya bisa membuka file ekstensi di program aplikasi yang mendukungnya. Berikut ini saya akan bagikan sedikit referensi dari beberapa program dan jenis ekstensi yang didukungnya supaya Anda tidak salah dalam memilih opsi program.
| Tipe format file | Aplikasi yang mendukung |
|---|---|
| Format gambar : JPG, JPEG, PNG, Webp. | Photos, Adobe Photoshop, Adobe Illustrator, CorelDraw, Mozilla Firefox, Google Chrome, Paint, etc. |
| Format dokumen : PDF. | Adobe Reader, Adobe Illustrator, Mozilla Firefox, Google Chrome, Microsoft Word, PDF Reader, etc. |
| Format video : MP4, MKV, WebM. | VLC, Movies & TV, Photos, Windows Media Player. |
| Format file : TXT. | Notepad, Notepad++, Visual Studio Code, Sublim Text, Mozilla Firefox, Google Chrome, etc. |
Lihat Juga : 8 Cara Mengatasi Local Disk C Penuh pada Windows
2. Membuat Account baru
Selanjutnya Anda juga bisa membuat account baru untuk memperbaiki shortcut aplikasi yang error. Dalam kondisi tertentu, membuat akun administrator baru dapat menyelesaikan masalah pada aplikasi; seperti aplikasi tidak bisa dibuka, muncul pesan error “This app can’t open”, dan juga kesalahan open with.
STEP 1 : Langkah pertama, silakan buka menu Settings pada komputer / laptop Anda. Kemudian klik menu Account » pilih Family & other users. Pada bagian “Other users”, klik menu Add someone else to this PC.
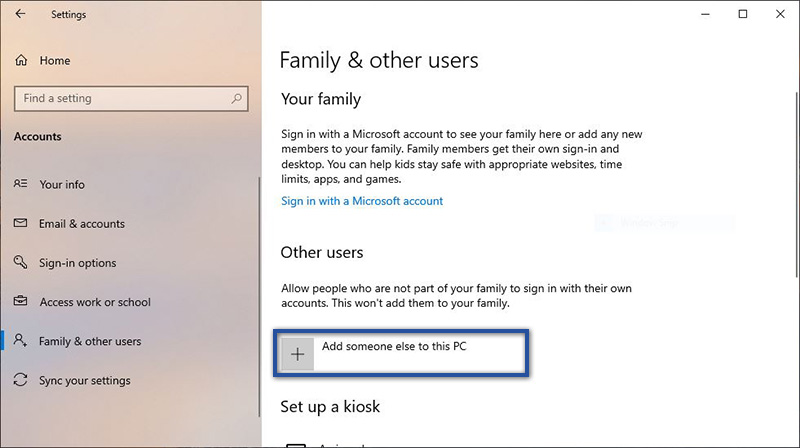
STEP 2 : Setelah jendela Microsoft account tampil, klik tulisan I don’t have this person’s sign-in information » pilih Add a user without a Microsoft account.
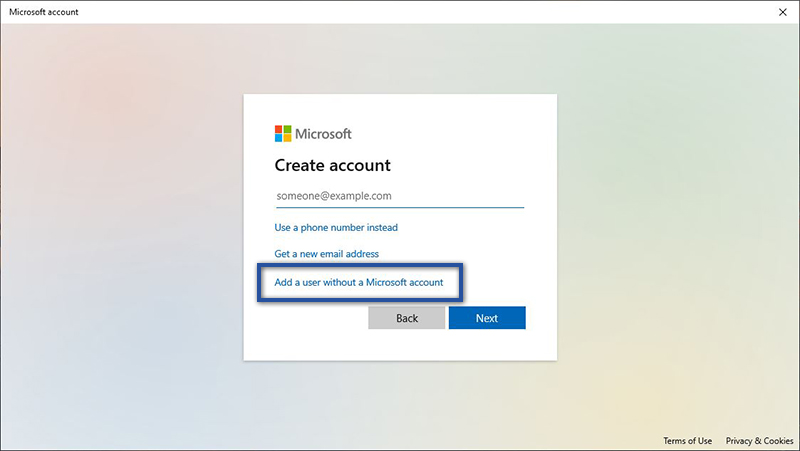
STEP 3 : Selanjutnya masukkan username beserta password akun. Jika sudah, tambahkan juga beberapa pertanyaan keamanan yang disertai jawaban, lalu klik Next.
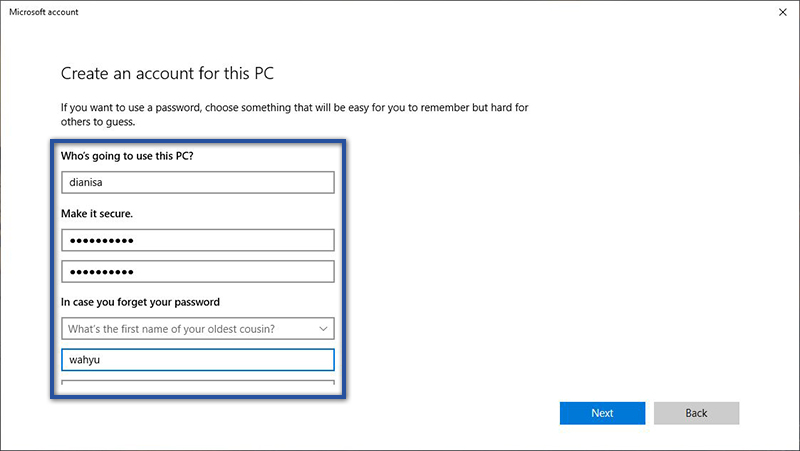
STEP 4 : Jika akun sudah terbuat, silakan ubah tipe akun dengan cara klik Change account type. Lalu ubah menjadi Administrator » klik OK.
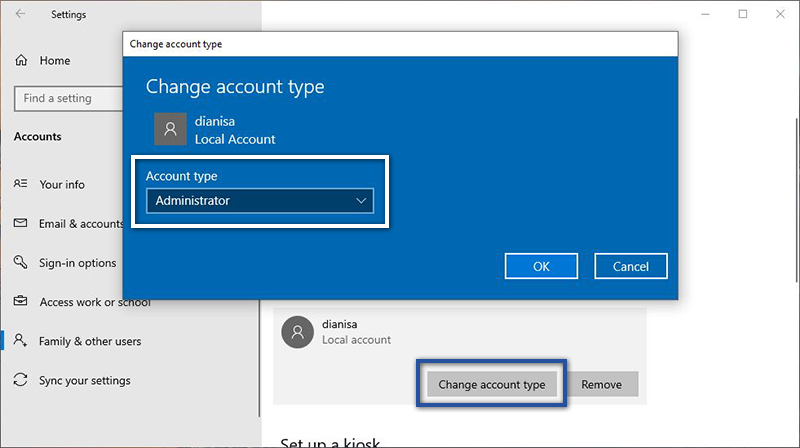
Perlu Anda ketahui juga, setiap tipe akun yang tersedia pada Windows memiliki fungsi dan peranan yang berbeda-beda. Berikut informasi mengenai perbedaan antara ketiga tipe akun tersebut.
- Administrator – Sebuah akun yang memiliki hak akses penuh ke setiap pengaturan komputer; mulai dari menghapus, mengubah, hingga mengelola pengaturan sistem.
- Standart User – Akun yang biasanya digunakan untuk melakukan aktivitas normal pada komputer; seperti mengoperasikan perangkat lunak atau pengaturan desktop.
- Standart (Family Safety) – Akun khusus yang memberikan kendali penuh kepada orang tua untuk setiap anak-anak mereka. Artinya dengan akun ini, orang tua dapat menyesuaikan pengaturan keamanan keluarga, membatasi akses website, durasi penggunaan komputer dan lain sebagainya.
STEP 5 : Setelah itu silakan restart komputer/laptop Anda. Lalu login dengan pengguna baru yang telah Anda buat. Kemudian hapus akun lama supaya tidak terjadi kendala yang tidak diinginkan.
Menghapus akun lama
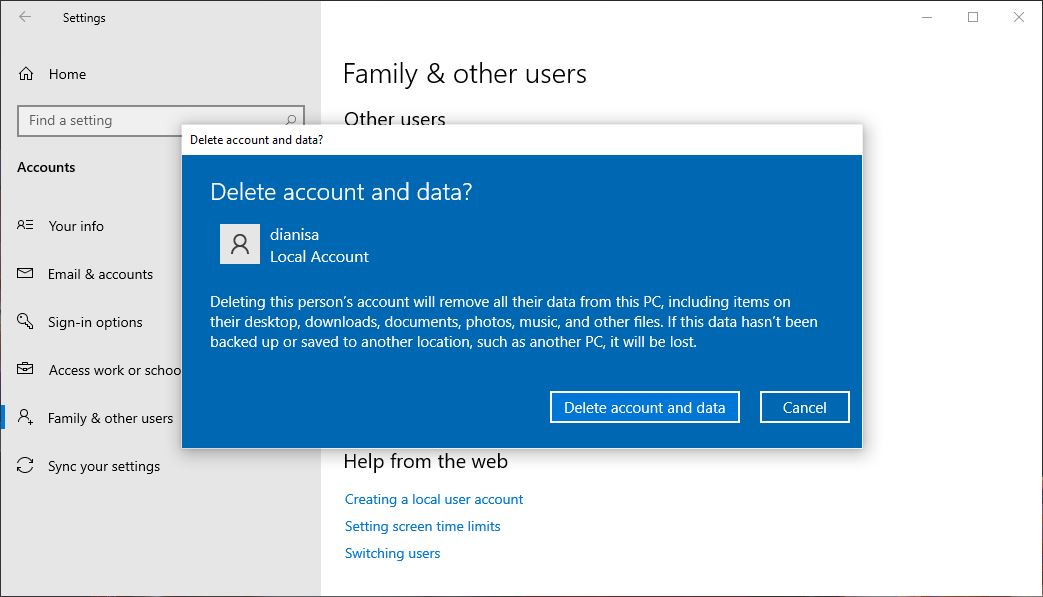
- Pertama, akses menu Family & other users seperti cara di atas.
- Lalu klik akun yang ingin dihapus » klik Remove » pilih Delete account and data.
- Selesai.
Catatan : Sebelum menghapus akun lama, pastikan untuk melakukan back-up data penting di Libraries terlebih dahulu, mengingat data yang tersimpan pada folder Documents, Downloads, Music, Pictures, dan Videos akan ikut terhapus.
Lihat Juga : 15 Cara Mengatasi Getting Windows Ready, don’t tur off your Computer
3. Manfaatkan registry editor
Solusi selanjutnya yang perlu Anda coba adalah menggunakan registry editor untuk memperbaiki kesalahan open with. Namun perlu saya informasikan bahwa solusi ini tidak disarankan untuk pengguna Windows yang masih pemula. Mengapa demikian? Karena kesalahan dalam melakukan perubahan atau penambahan nilai pada registry, dapat membuat sistem operasi mengalami masalah atau bahkan berisiko lebih fatal. Maka dari itu pertimbangkan terlebih dahulu sebelum menjalankan solusi ini, berikut tutorialnya.
STEP 1 : Langkah pertama, buka Registry Editor dengan cara menekan Windows + R » ketik regedit » tekan Enter / OK. Jika sudah terbuka, coba akses direktori folder berikut ini.
HKEY_CURRENT_USER\Software\Microsoft\Windows\CurrentVersion\Explorer\FileExts\.lnkSTEP 2 : Di dalam folder .Ink, nantinya berisikan sejumlah folder. Hapus semua folder yang ada kecuali folder “OpenWithProgids”. Setelah itu restart komputer / laptop Anda untuk melihat perubahannya.
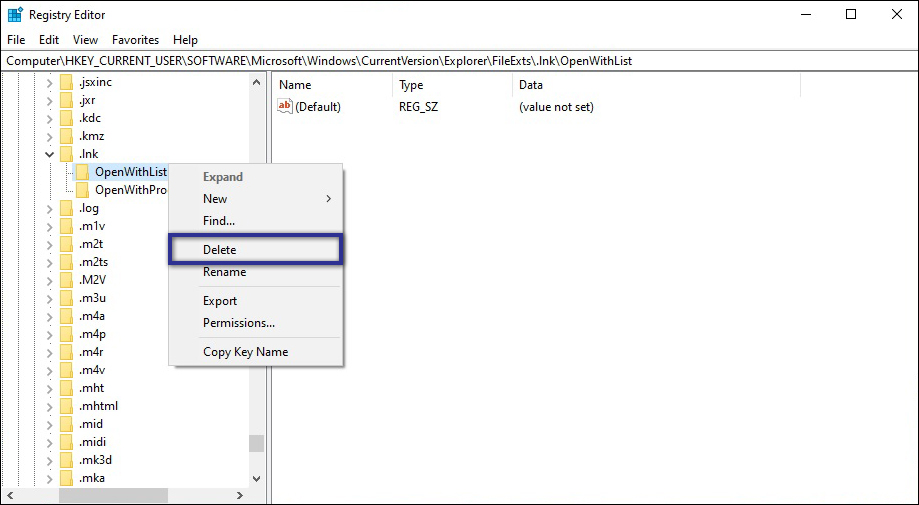
4. Jalankan scanning antivirus

Ada kemungkinan jika kesalahan open with ini diakibatkan oleh virus atau malware yang menyerang perangkat Anda. Jika benar demikian, silakan lakukan scanning menyeluruh menggunakan aplikasi antivirus untuk membersihkannya. Dalam hal ini saya menggunakan Windows Security sebagai alat pembersih virus.
- Pertama, buka Start menu di Windows 10 Anda.
- Kemudian akses menu Settings » Update & Security » Windows Security.
- Jika sudah, klik Open Windows Security » pilih Virus & threat Protection.
- Selanjutnya klik Quick Scan untuk melakukan proses scanning.
- Tunggu prosesnya beberapa saat » jika sudah, silakan restart perangkat.
- Selesai.
Selain menggunakan Windows Security, Anda juga bisa menggunakan aplikasi antivirus pihak ketiga; seperti AVG, Avast, McAfee LiveSafe, dan sejenisnya. Dan perlu Anda perhatikan juga supaya kejadian ini tidak terulang kembali, Anda harus lebih berhati-hati dalam melakukan transfer data, baik melalui internet ataupun media penyimpanan eksternal. Mengingat virus mampu menyerang perangkat kapan pun dan di mana pun tanpa kita sadari.
Lihat Juga : 13 Cara Mengatasi Windows Failed to Start
Penutup,
Jika dengan beberapa solusi di atas tidak menghasilkan perubahan apa pun pada shortcut aplikasi, maka ada kemungkinan bahwa sistem Anda sedang bermasalah. Untuk memperbaiki kesalahan ini, pengguna disarankan untuk melakukan Reinstall Windows sebagai solusi terakhir yang bisa dilakukan.
Jika Anda memiliki pertanyaan atau pendapat yang perlu Anda sampaikan, silakan tulis melalui kolom komentar di bawah ini. Terima kasih dan selamat mencoba!
Fitur ini digunakan agar Anda bisa membuka salah satu ekstensi di beberapa program pilihan.
Masalah ini sering kali disebabkan oleh program yang bermasalah, baik karena salah satu file program hilang / rusak maupun bugs yang terdapat di dalam program.
Aplikasi force close biasanya terjadi ketika Anda melakukan aktivitas multitasking tanpa melihat sumber daya perangkat, sehingga sistem mengalami overheating.
Tentu saja bisa, selama program yang digunakan mendukung format JPG. Misalnya seperti Photos, Paint, Photoshop, dan sejenisnya.
Penulis : Wahyu Setia Bintara | Editor : Rudi Dian Arifin
Discussion | 0 Comments
*Komentar Anda akan muncul setelah disetujui
-
HP Samsung tidak bisa terhubung ke jaringan WiFi, simak penyebab dan solusi mengatasinya berikut ini!Update
-
Simak dan ikuti langkah-langkah masuk safe mode perangkat OPPO berikut iniUpdate
-
Berikut beberapa cara membersihkan cache di HP Realme yang dapat Anda simak dan ikuti!Update








