15 Cara Mengatasi CPU Usage 100% di Windows 11, 10, 8, 7
Berdasarkan data dari Statcounter, menunjukkan bahwa Windows 10 merupakan salah satu versi sistem operasi dari Microsoft yang paling banyak digunakan oleh masyarakat luas. Namun dengan kepopuleran fitur dan layanan yang disediakan oleh Windows 10 tersebut, bukan berarti pengguna bisa menggunakannya dengan lancar selalu. Terkadang sebagian pengguna mengalami sejumlah masalah yang muncul saat menjalankan Windows 10, misalnya seperti CPU Usage yang meningkat 100% yang akhirnya menyebabkan masalah pada sistem dan aplikasi.
Meningkatkan CPU Usage yang berlebihan ini, tentu akan berdampak pada kinerja sistem yang menurun karena kehabisan sumber daya. Kondisi ini juga sering kali membuat sistem menjadi mudah crash saat menjalankan program atau aplikasi. Untuk itu, Anda perlu melakukan berbagai cara agar kinerja CPU kembali normal seperti semula. Sebelum Anda menjalankan opsi perbaikan di bawah ini, ada baiknya kita pahami terlebih dahulu apa yang menyebabkan CPU Usage pada Windows meningkat 100%.
Lihat Juga : 10 Cara Mengatasi Your Windows License Will Expire Soon
Penyebab CPU Usage meningkat di Windows 10
Windows 10 yang mengalami peningkatan CPU Usage hingga 100% ini, bukanlah suatu kendala yang terjadi tanpa sebab. Umumnya masalah ini sering kali muncul ketika Anda melakukan aktivitas multitasking yang berlebihan, sehingga tidak menutup kemungkinan kinerja Processor meningkat drastis. Namun hal ini juga tidak menutup kemungkinan disebabkan oleh perangkat keras yang bermasalah. Lebih lanjut, Anda bisa simak beberapa poin berikut ini.
- Sistem Windows bermasalah – Terkadang dalam beberapa kondisi tertentu ketika sistem sedang bermasalah, maka ada kemungkinan juga program di dalamnya juga ikut terkena dampaknya. Jadi tidak heran jika ada sebagian aplikasi menjadi tidak optimal saat digunakan, sehingga kondisi tersebut yang membuat CPU Usage meningkat hingga 100%.
- Melakukan aktivitas multitasking berlebihan – Menjalankan banyak program aplikasi secara bersamaan membuat kinerja RAM dan CPU terbebani. Apalagi jika Anda menjalankan program berat seperti aplikasi edit foto atau edit video.
- Banyaknya aplikasi yang berjalan dilatar belakang – Salah satu alasan mengapa CPU Usage menjadi 100% saat pertama kali dinyalakan yaitu banyaknya program aplikasi yang berjalan dilatar belakang sistem. Anda bisa menonaktifkan beberapa program tersebut agar CPU Usage normal kembali.
- PC / laptop overheating – Kendala ini terjadi ketika Anda menggunakan perangkat dalam jangka waktu yang cukup lama, sehingga tidak menutup kemungkinan laptop mengalami peningkatan temperatur suhu secara signifikan. Oleh karena itu, tidak menutup kemungkinan kendala error akan menghampiri Anda.
- Fan pendingin rusak – Tidak hanya boros pemakaian saja, suhu yang meningkat pada PC / laptop juga bisa diakibatkan fan pendingin yang bermasalah. Jadi periksa kondisi fan, apakah berdebu atau telah rusak komponennya.
- Terkena virus atau malware – Adanya virus / malware yang terdapat pada perangkat Windows 10 juga bisa berdampak pada CPU Usage menjadi 100%. Ini dikarenakan virus tersebut mampu mengubah hingga menghapus file sistem yang ada di dalamnya, sehingga bisa membuat kegagalan pada perangkat.
- dll.
Lihat Juga : 15 Cara Mengatasi Aplikasi Tidak Bisa Minimize di Windows 11, 10, 8, 7
Cara mengatasi CPU Usage 100% di Windows 10
Ada sejumlah tips yang kami berikan agar CPU Usage pada Windows 10 Anda kembali normal dan PC / Laptop bisa Anda gunakan tanpa macet. Anda bisa memulainya dari hal yang sederhana seperti restart komputer, End task program, disable background apps, hingga mengubah pengaturan Power Options Windows. Simak dan ikuti langkah-langkahnya berikut ini.
Catatan : Anda bisa menyesuaikan metode di bawah ini, jika Anda mengalami masalah yang serupa namun menggunakan sistem operasi Windows 7/8.
1. Cobalah restart PC / Laptop

Langkah pertama yang perlu Anda coba yaitu dengan restart perangkat. Opsi perbaikan ini memang terlihat mudah dan sederhana untuk dilakukan, namun tidak sedikit permasalahan Windows bisa teratasi. Biasanya masalah ini terjadi karena salah satu service sistem yang crash atau tidak berjalan dengan baik. Dengan me-restart perangkat, sistem akan dimuat ulang dan PC / laptop akan berjalan lebih stabil dibandingkan sebelumnya.
Apabila Anda sudah mencoba untuk memuat ulang sistem namun CPU Usage masih tidak ada penurunan, Anda bisa lanjut ke metode berikutnya.
2. End task melalui Task Manager

Berikutnya adalah menghentikan program aplikasi yang menghabiskan penggunaan CPU secara paksa dengan melakukan End task melalui Task Manager. Dengan memantau lewat Task Manager, Anda bisa mengetahui proses atau program mana yang menghabiskan penggunaan sumber daya sistem paling banyak. Jika Anda menemukannya, lakukan End task pada program yang tidak digunakan. Berikut langkah-langkahnya!
- Pertama, klik kanan pada Taskbar » pilih Task Manager.
- Kemudian periksa program mana yang menghabiskan CPU.
- Jika sudah, klik proses tersebut » lalu klik End task.
- Selesai.
Lihat Juga : 10 Cara Mematikan Aplikasi Startup di Windows 10, 8, 7
3. Disable Background Apps

Selanjutnya Anda bisa mengatur aplikasi yang berjalan di latar belakang sistem. Terkadang Anda tidak menyadari bahwa ada sebagian program latar belakang yang juga bisa menghasilkan penggunaan CPU yang tinggi. Maka dari itu, Anda perlu menonaktifkannya untuk menghemat sumber daya perangkat, meskipun program tersebut bisa memberikan produktivitas Anda saat menggunakan PC / laptop. Langsung saja, berikut caranya!
- Pertama, klik Start menu pada Taskbar Windows.
- Kemudian klik Settings » pilih Privacy.
- Jika sudah, lihat panel sebelah kiri di bagian “App permissions” » klik Background apps.
- Selanjutnya nonaktifkan beberapa aplikasi yang berjalan di latar belakang, dengan mengubah tombol On menjadi Off.
- Setelah itu lakukan restart terlebih dahulu untuk melihat RAM Usage perangkat.
- Selesai.
Lihat Juga : 10 Cara Mengatasi Photos Tidak Bisa Dibuka di Windows 11, 10, 8
4. Jalankan Windows Update

Menjalankan versi Windows yang kedaluwarsa terkadang juga bisa menimbulkan berbagai masalah saat digunakan, salah satunya yaitu CPU Usage yang meningkat 100%. Oleh karena itu, disarankan untuk menjalankan Windows Update secara berkala. Ini dilakukan supaya Anda mendapatkan perbaikan bugs yang terdapat pada versi sebelumnya, peningkatan performa, fitur, perubahan antarmuka, stabilitas dan keamanan. Berikut cara melihat ketersediaan pembaruan OS Windows!
- Pertama, klik Start menu » Settings » Update & Security » Windows Update.
- Klik Check for updates untuk melihat ketersediaan Windows versi terbaru.
- Jika ada, silakan lakukan update sampai selesai.
- Selesai.
5. Scan menggunakan Windows Security

Selain itu Anda juga bisa coba untuk menjalankan pemindaian virus menggunakan Windows Security. Bisa jadi masalah CPU Usage yang meningkat hingga 100% ini terjadi karena virus atau malware yang menyerang. Untuk memastikannya, memanfaatkan aplikasi antivirus untuk pemindaian secara menyeluruh pada sistem dan aplikasi terinstall seperti di bawah ini.
- Pertama, buka menu Settings » Update & Security » Windows Security.
- Kemudian klik Open Windows Security » Virus & threat protection.
- Klik Quick Scan untuk melakukan proses scanning.
- Tunggu sampai proses scanning selesai dilakukan.
- Selesai.
Selain Windows Security, Anda juga bisa menggunakan aplikasi antivirus pihak ketiga. Saat ini ada banyak sekali aplikasi antivirus yang mampu membersihkan virus lebih maksimal dibandingkan aplikasi bawaan.
6. Update driver perangkat
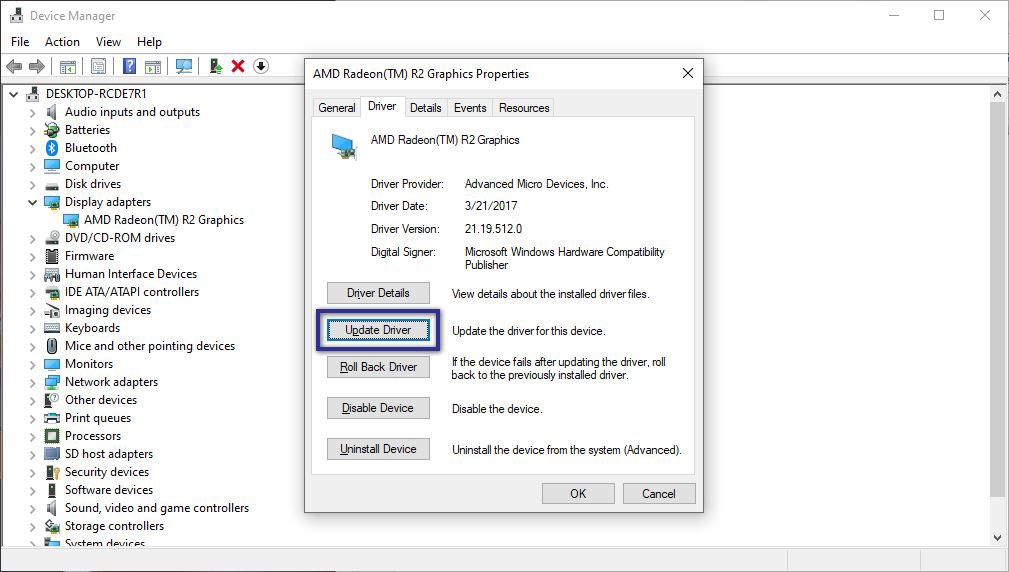
Apabila CPU Usage masih diangka 100% meskipun Anda telah melakukan beberapa cara sebelumnya, mungkin hal tersebut dikarenakan driver yang telah usang. Driver yang jarang mendapatkan pembaruan juga bisa menimbulkan bug yang mengarah pada peningkatan CPU secara signifikan. Maka dari itu periksalah kondisi driver di Device Manager dan lakukan update driver seperti berikut ini.
- Pertama, klik kanan pada Start menu » pilih Device Manager.
- Kemudian klik bagian driver yang bermasalah » lalu klik kanan pada driver yang perlu di update.
- Jika sudah, pilih Search automatically for drivers.
- Selanjutnya laptop akan melakukan proses pencarian dan instalasi driver » jika sudah, silakan Anda klik Close.
- Setelah itu coba restart laptop Anda dan lihat perubahannya.
- Selesai.
Lihat Juga : 10 Cara Mengatasi This app can’t open Windows
7. Nonaktifkan service Windows
Di samping itu juga, banyaknya services yang berjalan pada Windows 10 juga bisa mengakibatkan CPU Usage menjadi 100%. Namun perlu diperhatikan juga bahwa ada sebagian services yang memang tidak disarankan untuk dinonaktifkan. Jika Anda merasa telah menonaktifkan services namun tidak menunjukkan penurunan CPU, segera aktifkan kembali. Berikut ada dua service yang bisa Anda jadikan bahan pertimbangan untuk menonaktifkannya.
Disable SysMain (Superfetch)
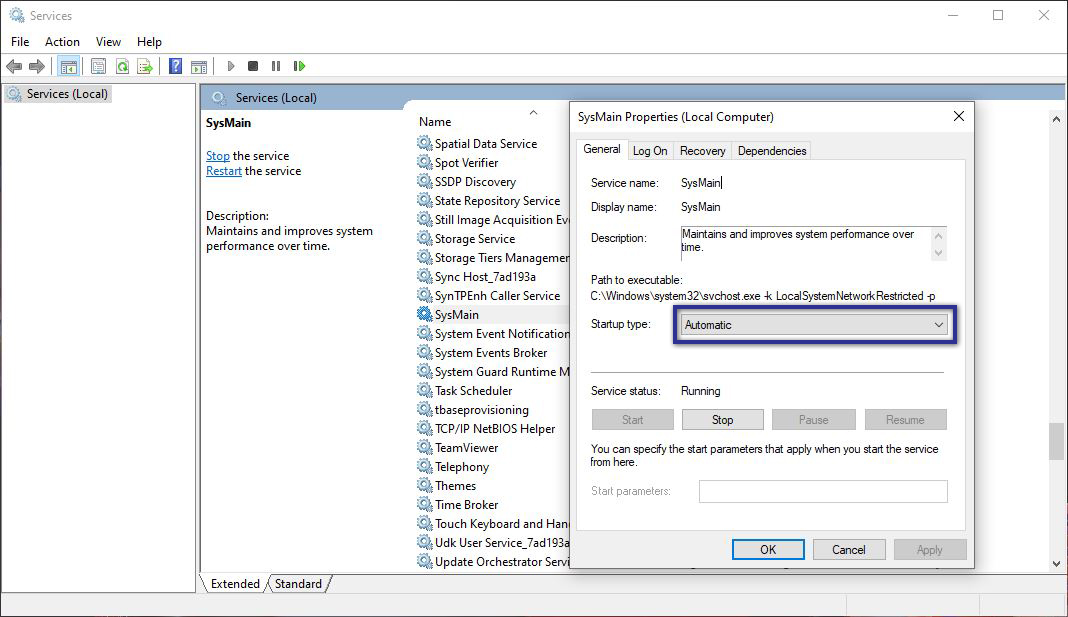
SysMain merupakan layanan yang berfungsi untuk menyimpan cache aplikasi yang sering digunakan, tujuannya agar proses loading menjadi lebih cepat ketika program tersebut dibuka kembali. Namun sebagian pengguna Windows beranggapan jika services ini bisa menyebabkan CPU Usage menjadi tinggi. Berikut cara menonaktifkannya.
- Pertama, tekan Windows + R pada keyboard.
- Jika sudah, dialog “Run” akan tampil » lalu ketik services.msc » klik OK/Enter.
- Selanjutnya klik kanan pada Service SysMain » pilih Properties.
- Kemudian di bagian “Startup type”, pilih opsi Disabled » klik Apply » OK.
- Setelah itu lakukan restart perangkat untuk melihat hasilnya.
- Selesai.
Mematikan service ini tidak akan memberikan dampak yang signifikan, hanya saja Anda tidak mendapatkan loading cepat pada aplikasi yang sering dibuka.
Disable Windows Update
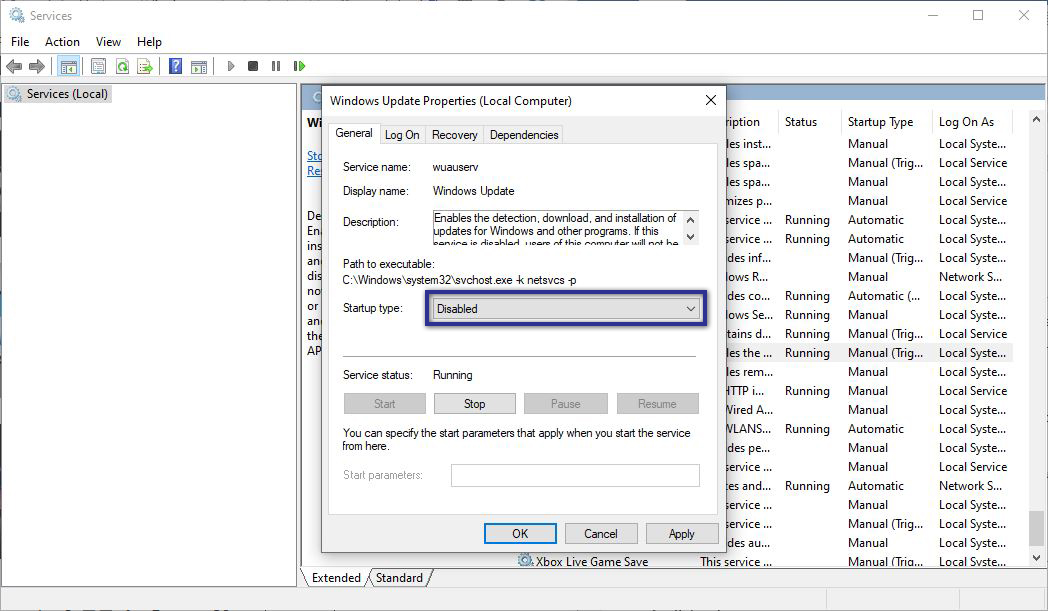
Memang menjalankan Windows Update secara berkala dapat memberikan perbaikan dan peningkatan penting pada sistem. Namun perlu Anda ketahui juga, jika layanan ini juga bisa menghabiskan banyak sumber daya. Sehingga bisa berdampak pada CPU Usage yang meningkat hingga 100%.
- Buka layanan Services Windows seperti langkah sebelumnya.
- Selanjutnya klik kanan pada Service Windows Update » pilih Properties.
- Kemudian di bagian “Startup type”, pilih opsi Disabled » klik Apply » OK.
- Setelah itu lakukan restart perangkat untuk melihat hasilnya.
- Selesai.
8. Ubah pengaturan Power Options
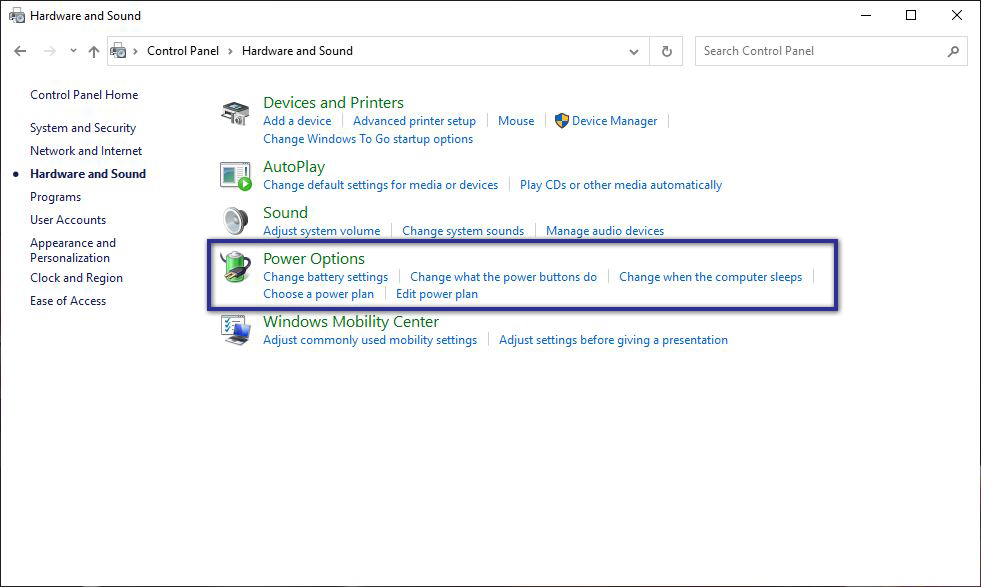
Bagi Anda yang menggunakan laptop, Anda bisa mengakali masalah CPU dengan cara mengubah pengaturan Power Options. Dengan mengubahnya menjadi mode high performance, tentu saja Windows akan memaksimalkan kinerjanya dan bisa membuat sistem berjalan dengan lancar tanpa lemot. Berikut cara mengaktifkannya.
- Pertama, akses Control Panel terlebih dahulu.
- Jika sudah, klik menu Hardware and Sound » pilih Power Options.
- Selanjutnya klik Show addtional plans » pilih opsi High Performance.
- Selesai.
Perlu diperhatikan jika Anda mengaktifkan mode ini, tentu akan berdampak pada pemakaian baterai laptop yang cepat boros. Karena itu pertimbangkan terlebih dahulu sebelum mengaktifkannya.
Lihat Juga : 10 Cara Mengatasi Brightness Windows Tidak Berfungsi
Opsi perbaikan lainnya
Selain menggunakan tips di atas, ada opsi alternatif lain yang mungkin bisa menjadi langkah perbaikan terakhir yang bisa kami berikan untuk mengatasi CPU Usage 100% pada Windows 10. Anda bisa mulai dengan memeriksa kondisi hardware, mengoptimalkan performa sistem, hingga menginstall ulang OS Windows.
1. Periksa kondisi fan
Seperti yang telah kami sebutkan di atas, bahwa CPU Usage yang mencapai 100% ini bisa diakibatkan oleh meningkatkan temperatur suhu pada perangkat. Peningkatan ini biasanya terjadi ketika fan sedang bermasalah. Maka dari itu coba periksa kondisi fan pada perangkat Anda. Jika terdapat debu yang menumpuk pada fan, sebaiknya Anda bersihkan fan terlebih dahulu. Namun jika Anda mendapati komponennya rusak dan tidak berfungsi sama sekali ketika perangkat dinyalakan, Anda bisa menggantinya dengan komponen baru.
2. Cek Power Supply
Berdasarkan informasi yang kami dapatkan melalui internet, Power Supply yang rusak juga bisa menyebabkan masalah CPU Usage yang tinggi. Karena ketika CPU menerima daya yang lebih rendah, maka bisa mengurangi kapasitas fungsi dari CPU, sehingga hal tersebut berdampak pada penggunaan CPU yang meningkat drastis. Rasanya memang terlihat sulit untuk mengidentifikasi kerusakan pada Power Supply, oleh karena itu kami sarankan untuk mencari panduan atau cara identifikasi Power Supply yang rusak di internet.
3. Optimalkan performa Windows
Alasan lain mengapa CPU Usage pada Windows 10 selalu meningkat 100% yaitu karena performanya yang rendah. Ini bisa ditimbulkan oleh faktor spesifikasi PC / laptop yang rendah, tetapi Anda paksakan untuk menginstall sistem operasi Windows 10 atau program berat lainnya pada perangkat. Sehingga tidak menutup kemungkinan kendala error semacam ini bisa terjadi.
Ada sejumlah cara alternatif yang bisa Anda lakukan untuk mengoptimalkan performa OS Windows, misalnya seperti mematikan beberapa visual efek, menonaktifkan fitur transparan, mengurangi program startup, dan menginstall aplikasi yang ringan (dengan memperhatikan spesifikasi minimum PC / laptop Anda).
4. Install ulang Windows
Setelah mencoba beberapa tips di atas namun masih tidak bisa memperbaiki masalah CPU Usage 100%, maka cara terakhir yang bisa Anda coba yaitu install ulang OS Windows. Ada kemungkinan jika masalah ini terjadi karena sistem operasi yang bermasalah / corrupt. Di sisi lain, install ulang Windows bisa menjadi opsi perbaikan paling ampuh untuk mengatasi berbagai macam masalah yang berkaitan dengan sistem. Sebelum install ulang, backup terlebih dahulu file-file penting yang tersimpan di drive C agar tidak ikut terhapus.
Lihat Juga : 15 Cara Mengatasi Microsoft Store Tidak Bisa Dibuka di Windows 11, 10, 8
Penutup,
Dengan menerapkan sejumlah tips di atas, semoga masalah CPU Usage yang meningkat 100% dapat kembali normal seperti sebelumnya. Namun jika Anda merasa membutuhkan opsi perbaikan tingkat lanjut, Anda bisa memilih opsi install ulang Windows jika diperlukan, karena ada kemungkinan sistem operasi yang Anda gunakan sedang bermasalah. Dan agar masalah ini tidak terulang kembali, selalu perhatikan penggunaan software dan periksa kondisi hardware secara berkala.
Terkadang ada sebagian pengguna tidak menyadari bahwasanya mereka telah memaksakan pemakaian perangkat yang melebihi batas wajar, sehingga mengakibatkan perangkat mengalami penurunan performa dan kerusakan komponen. Jika ada sesuatu yang ingin ditanyakan atau sampaikan, tulis melalui kolom komentar di bawah ini. Terima kasih dan selamat mencoba!
Tergantung. Jika spesifikasi perangkat Anda tinggi (high-end), kemungkinan besar tidak akan terjadi lemot. Akan tetapi jika Anda menggunakan perangkat dengan spesifikasi minimum, tentu akan mempengaruhi kinerja sistem.
Ada banyak faktor yang menyebabkan laptop sering mengalami restart sendiri, mulai dari Processor overheat, terdapat bad sector pada hard disk, fan bermasalah ,dan lain sebagainya. Untuk mengatasi masalah tersebut, Anda bisa simak penyebab dan solusi mengatasinya pada artikel berikut ini.
Cobalah untuk membersihkan file sampah secara berkala, uninstall aplikasi yang tidak digunakan, serta menonaktifkan program startup yang berjalan dilatar belakang. Jika perlu, Anda bisa mengganti penyimpanan Anda dari HDD ke SDD dan menambah kapasitas RAM hingga 8 GB.
Penulis : Wahyu Setia Bintara | Editor : Rudi Dian Arifin
Discussion | 0 Comments
*Komentar Anda akan muncul setelah disetujui
-
Berikut kami bagikan kumpulan nada dering HP VIVO versi original, islami, remix, dan TikTok yang bisa…Update
-
Berikut kami bagikan kumpulan nada dering Nokia jadul versi lama MP3 yang bisa kamu download dan…Update
-
Berikut kami bagikan kumpulan nada dering iPhone 14, Plus, Pro, dan Pro Max yang bisa kamu…Update








