10 Cara Mengatasi Microsoft PowerPoint Tidak Bisa Dibuka (Windows 11, 10, 8, 7)
Microsoft PowerPoint merupakan salah satu program presentasi paling populer dan paling banyak digunakan saat ini. Sejak versi awal 2003, 2007, 2010, 2013, 2016, 2019, sampai yang paling baru saat ini Office 365, Microsoft PowerPoint masih mendominasi pasar. Program ini banyak digunakan oleh pebisnis, para pendidik, siswa, mahasiswa, kantor, trainer, dan lainnya.
Banyaknya komputer dan laptop yang menggunakan sistem operasi Windows menjadikan Microsoft PowerPoint lebih di andalkan ketimbang program office lainnya. Meskipun demikian, terkadang beberapa pengguna Microsoft PowerPoint juga mengeluh mengenai program yang not responding hingga Add-Ins yang bermasalah.
Lihat Juga : 11 Cara Mengatasi Microsoft Word Tidak Bisa Dibuka Windows
Penyebab Microsoft PowerPoint error, tidak bisa dibuka
- Terjadi kerusakan pada program. Kemungkinan Microsoft PowerPoint yang Anda gunakan bermasalah, entah karena instalasi yang tidak sempurna atau karena virus/ malware.
- Program error setelah update Windows. Dalam beberapa kasus, ada sebagian pengguna yang mengalami masalah dalam membuka program Microsoft Office (termasuk Microsoft PowerPoint) setelah update Windows. Mungkin saja ada komponen yang tidak lagi support atau update yang tidak lengkap.
- Program belum di aktivasi. Program Microsoft Office yang belum di aktivasi (habis masa percobaan) pasti akan memiliki banyak masalah. Biasanya program tidak bisa digunakan untuk mengetik, banyak fitur yang disable, dan lainnya.
- Adanya komponen program yang hilang/ corrupt. Kemungkinan lain, ada komponen program Microsoft PowerPoint yang hilang/ corrupt. Hal inilah yang terkadang membuat Microsoft PowerPoint selalu not responding.
- Add-ins bermasalah. Tambahan Add-ins sebenarnya juga memudahkan pengguna dalam membuat presentasi. Namun apabila Add-ins tersebut bermasalah, biasanya juga membuat program berjalan tidak maksimal.
- dll.
Lihat Juga : 8 Cara Mengatasi WPS Office Error, Tidak Bisa Dibuka
Cara mengatasi Microsoft PowerPoint tidak bisa dibuka, not responding
Untuk mengatasi masalah pada Microsoft PowerPoint, ada beberapa tips yang bisa Anda lakukan. Mulai dari restart komputer, update program, repair program, hingga install ulang program. Tips ini saya lakukan pada Windows 10 (Microsoft PowerPoint 2019). Jika Anda masih menggunakan Windows 7 atau 8, silakan menyesuaikan.
1. Restart komputer / laptop Anda

Hal sederhana pertama yang bisa Anda lakukan adalah restart komputer/ laptop yang Anda gunakan. Cara ini biasanya sangat membantu dalam menyelesaikan masalah ketika membuka program/ aplikasi, entah karena hang, lemot, hingga aplikasi yang not responding.
2. Pastikan semua services (System Configuration) Windows dijalankan
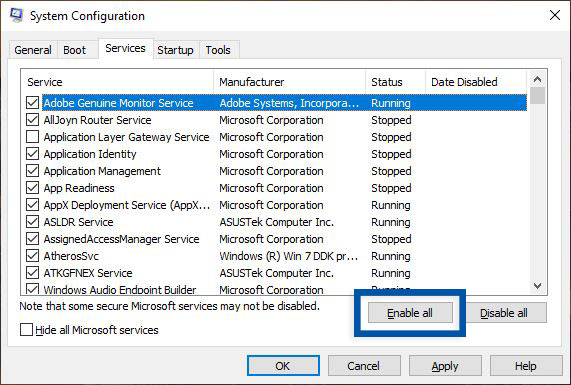
msconfigWindows menghadirkan fitur System Configuration untuk melihat dan memastikan semua services berjalan dengan baik. Disable beberapa service sebenarnya tidak mengganggu kinerja sistem dan program dengan catatan tahu mana service yang paling dibutuhkan dan yang tidak begitu dibutuhkan. Fungsinya sebenarnya sangat membantu pengguna dalam mengurangi penggunaan resource CPU.
Namun bagi Anda yang merasa tidak mengerti penggunaan Services sesungguhnya, lebih baik aktifkan semua (Enable All) agar tidak ada program yang bermasalah/ error ketika dijalankan.
- Klik kanan pada Start menu Windows, pilih Run.
- Ketik msconfig dan klik OK untuk masuk System Configuration.
- Setelah masuk System Configuration, pilih tab Services.
- Klik Enable All untuk memastikan semua fungsi Service berjalan.
- Klik Apply dan OK.
- Selesai.
Setelah memastikan semua services berjalan, restart komputer Anda dan coba jalankan kembali Microsoft PowerPoint.
Lihat Juga : 4 Cara Mematikan Program Startup Windows 10
3. Update PowerPoint ke versi terbaru
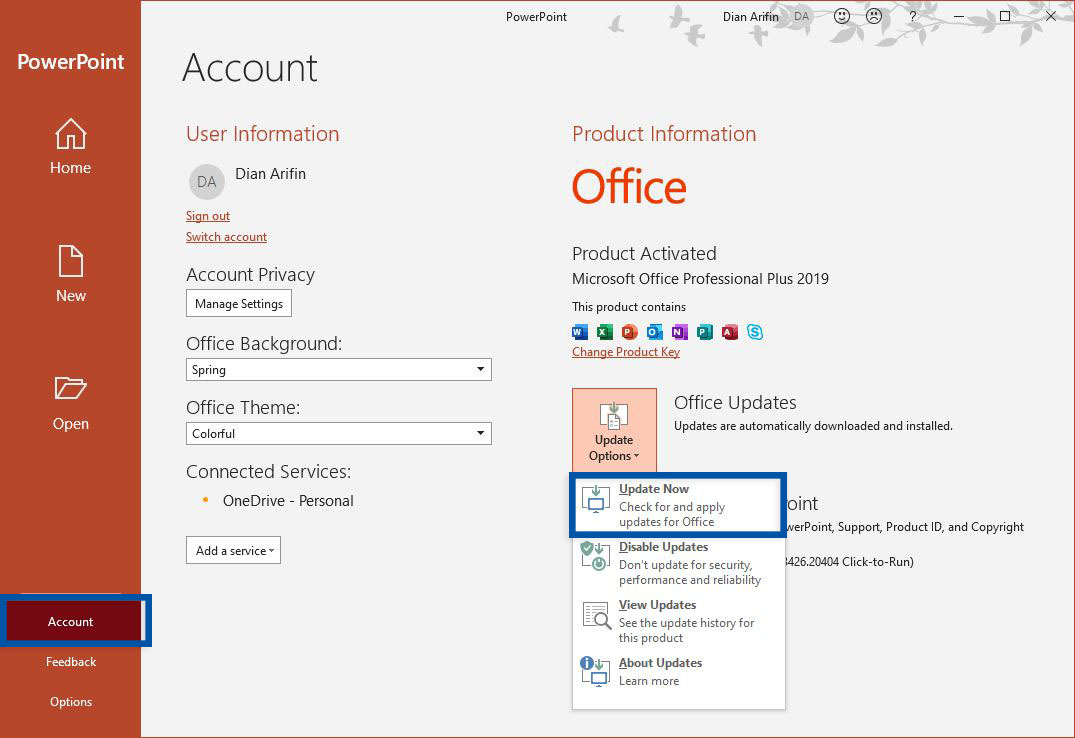
Microsoft selaku pemilik dan pengembang Microsoft Office terus melakukan perbaikan dan penambahan fitur. Untuk itu, Anda bisa melakukan update program untuk perbaikan (bugs), keamanan, dan stabilitas. Anda bisa melihat ketersediaan update melalui fitur Office Update Microsoft PowerPoint. Sebelum melakukan update, pastikan koneksi internet Anda lancar.
- Buka program Microsoft PowerPoint yang Anda gunakan.
- Klik File » Account, lihat bagian Office Updates.
- Klik Update Options » Update Now (Check for and apply updates for office).
- Silakan tunggu Checking for updates sampai proses update selesai dilakukan.
- Selesai.
Setelah melakukan update Microsoft PowerPoint, silakan restart komputer / laptop Anda.
CATATAN: Pilihan update bisa Anda lakukan apabila masih memungkinkan untuk membuka Microsoft PowerPoint. Jika program benar-benar error dan tidak terbuka sama sekali, lebih baik coba tips berikutnya.
4. Repair Microsoft Office

Berikutnya, Anda bisa juga melakukan perbaikan / repair Microsoft Office (termasuk Microsoft PowerPoint). Microsoft menyediakan dua pilihan untuk melakukan perbaikan, Quick Repair (tanpa internet) dan Online Repair (menggunakan koneksi internet). Saran saya, lebih baik lakukan perbaikan secara online agar lebih maksimal dalam menyelesaikan semua masalah.
- Klik Start » pilih ikon Settings.
- Pilih Apps » Apps & features.
- Temukan dan pilih program Microsoft Office, pilih Modify.
- Ada dua opsi repair, Quick Repair (tanpa internet) dan Online Repair (menggunakan koneksi internet). Pilih salah satu yang Anda inginkan.
- Jika Anda memiliki koneksi internet, saran saya gunakan Online Repair agar proses repair lebih baik dan maksimal.
- Ikuti petunjuk repair sampai proses repair Microsoft Office berhasil.
- Selesai.
Setelah melakukan perbaikan, coba restart komputer / laptop Anda. Setelah itu, baru Anda coba kembali membuka Microsoft PowerPoint.
Lihat Juga : 8 Cara Mengatasi Link Google Form Error, Tidak Bisa Diakses
5. Update Windows

Terkadang kerusakan juga terjadi pada sistem sehingga membuat kinerja program bawaan yang ada di dalamnya ikut bermasalah. Untuk itu, coba lakukan update Windows untuk perbaikan sistem, keamanan, dan program terinstall.
- Klik Start » pilih ikon Settings.
- Pilih Update & Security » Windows Update.
- Klik Check for updates untuk melihat versi update Windows terbaru.
- Jika tersedia, Anda bisa lakukan update.
- Selesai update, Anda bisa restart laptop/ komputer Anda.
- Selesai.
6. Install ulang Microsoft PowerPoint
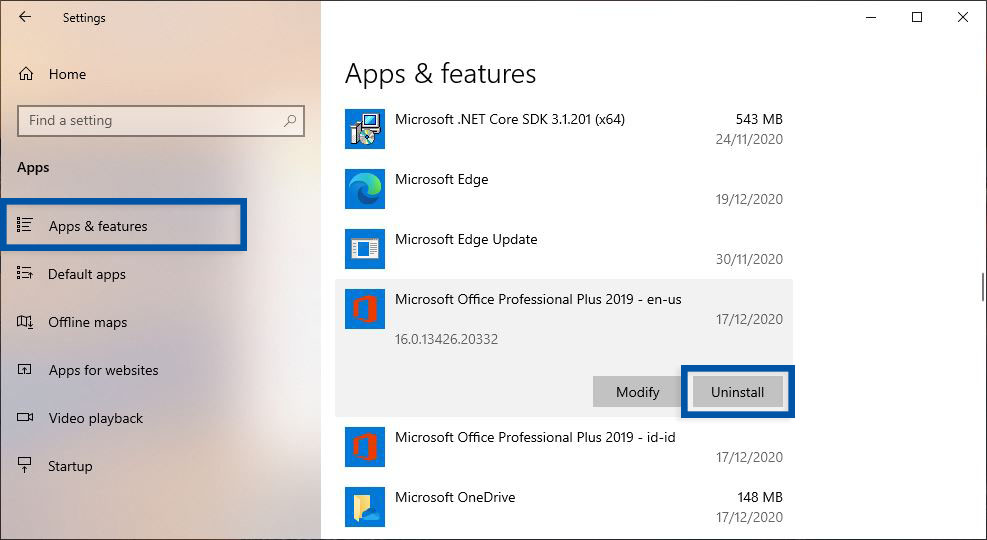
Jika semua tips di atas tidak membantu menyelesaikan masalah, cobalah untuk menginstall ulang Microsoft PowerPoint. Download Microsoft Office terbaru dan pastikan support dengan versi Windows yang Anda gunakan.
- Klik Start » pilih ikon Settings.
- Pilih Apps » Apps & features.
- Temukan dan pilih program Microsoft Office, pilih Uninstall.
- Konfirmasi dengan Uninstall dan ikuti petunjuk Uninstall program hingga selesai.
- Selesai.
Setelah menghapus program, bersihkan file cache dan registry Windows sampai bersih. Restart komputer dan barulah Anda install lagi Microsoft Office (termasuk Microsoft PowerPoint) yang Anda miliki.
Install Ulang Microsoft Office
- Install Microsoft 365
- Install Microsoft Office 2021
- Install Microsoft Office 2019
- Install Microsoft Office 2016
- Install Microsoft Office 2013
7. Gunakan program presentasi alternatif
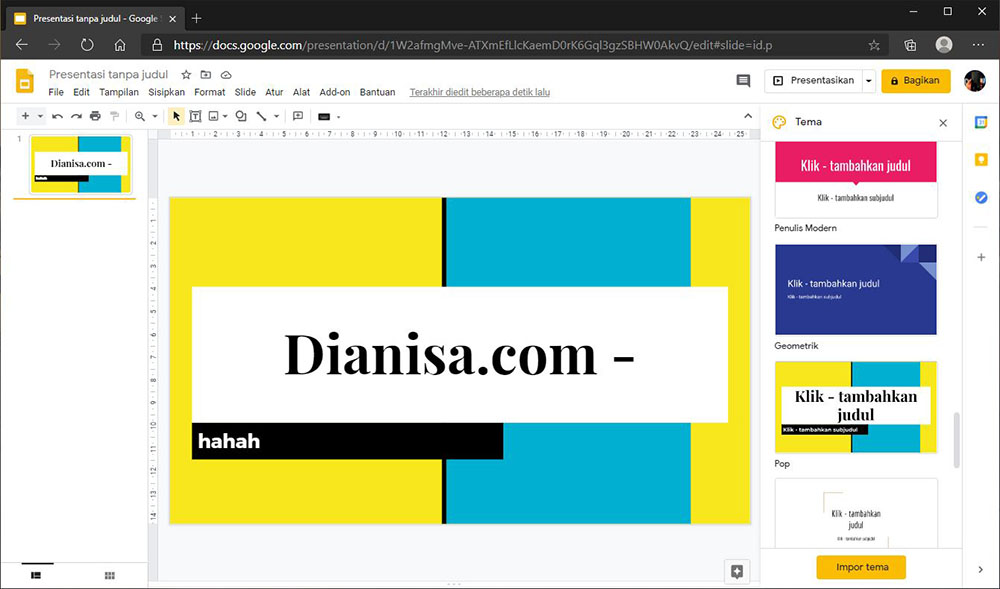
Jika Anda merasa dalam keadaan denting dan ingin menyelesaikan tugas presentasi dengan cepat. Untuk sementara, gunakan program presentasi lain seperti Google Slides, WPS Office, Prezi, LibreOffice, dan sejenisnya. Anda bisa menggunakan program tersebut secara gratis serta memiliki dukungan penuh format Microsoft PowerPoint.
Jika Anda ingin menggunakan Google Slides, Anda bisa akses secara online lewat Google Drive atau melalui situs google.com/slides/about/. Pastikan untuk login menggunakan akun Google yang Anda miliki. Jika belum punya, ikuti panduan daftar akun Google di sini.
Lihat Juga : 7 Cara Mengatasi Microsoft Word Terkunci, Tidak Bisa Mengetik
Kesimpulan,
Setiap pengguna memiliki kondisi masalah yang berbeda-beda. Untuk itu ada perlu memastikan sendiri apa yang membuat program tersebut tidak bisa dibuka/ gunakan. Jika Anda memiliki masalah dalam membuka atau mengedit file PPT mungkin yang bermasalah bukan software/ programnya, melainkan file tersebut corrupt/ rusak.
Itulah beberapa tips yang dapat saya bagikan dalam mengatasi Microsoft PowerPoint tidak bisa dibuka. Bagikan artikel ke sosial media Anda supaya lebih berguna dan bermanfaat. Jika ada sesuatu yang perlu Anda tanyakan atau sampaikan mengenai ulasan di atas, tulis melalui kolom komentar. Terima kasih dan selamat mencoba!
Anda perlu memastikan pesan error apa yang muncul ketika file PPT tersebut dibuka. Coba buka file tersebut menggunakan Google Slides, bisa atau tidak? Jika tidak, itu artinya file tersebut rusak/ unduhan belum selesai.
Aplikasi apa yang Anda gunakan untuk membuka file PPTX tersebut. Apakah aplikasi yang Anda gunakan mendukung format PPTX atau tidak? Coba gunakan WPS Office untuk membukanya. Atau kirim ke teman dan tanyakan teman Anda apakah bisa dibuka atau tidak.
Kemungkinannya sangat banyak, bisa jadi file tersebut masih dalam mode baca (read-only). Anda perlu menyimpannya kembali agar bisa di edit. Atau bisa juga masa trial Microsoft PowerPoint telah habis sehingga Anda tidak bisa mengeditnya.
Penulis : Rudi Dian Arifin | Editor : Wahyu Setia Bintara
Artikel terkait
Discussion | 3 Comments
*Komentar Anda akan muncul setelah disetujui
-
sangat bermanfaat
-
Terima kasih. Tipsnya sangat membantu.
-
artikelnya membantu sekali kak, terimakasih
-
Nano Banana AI bukan hanya editor gambar — ini adalah jembatan antara ide kreatif dan visual…Update
-
Berikut kumpulan background foto wisuda yang bisa Anda gunakan!Update
-
Berikut kami sajikan kumpulan gambar anime keren berkualitas HD yang bisa Anda jadikan koleksiUpdate








