10 Cara Mengatasi Microsoft Office Not Responding
Microsoft Office merupakan program perangkat lunak dalam paket yang dikembangkan oleh Microsoft. Program ini digunakan untuk mengolah data berupa tulisan, angka, hingga grafik. Paket Microsoft Office yang paling dikenal dan paling banyak digunakan hingga saat ini adalah Microsoft Word, Microsoft Excel, dan Microsoft PowerPoint. Microsoft Office menjadi program office yang paling mendominasi dan populer karena kemudahan dalam membuat dan mengedit dokumen.
Saat ini, Microsoft Office tersedia dalam paket Office 365 yang didukung dengan beragam paket dan layanan penting seperti penyimpanan cloud, templates, kolaborasi, dan lain sebagainya. Meski memiliki segudang fitur dan manfaat, beberapa pengguna juga terkadang mengalami masalah ketika membuka program seperti: not responding, has stopped working, tidak bisa dibuka, hang, macet, masalah lisensi, dan masih banyak lagi. Dan untuk mengetahui lebih jauh mengenai pesan error tersebut, simak penyebab dan solusi mengatasinya berikut ini.
Lihat Juga : 7 Cara Mengatasi Microsoft Word Terkunci, Tidak Bisa Mengetik
Penyebab Microsoft Office not responding
Program Microsoft Office yang mengalami not responding, entah itu Microsoft Word, Excel, ataupun PowerPoint bisa terjadi karena beberapa hal. Seperti misalnya banyaknya program yang dibuka secara bersamaan (multitasking berlebihan), adanya Add-ins yang bermasalah, fitur AutoCorrect yang tidak berfungsi dengan baik, hingga kerusakan pada program. Untuk lebih jelasnya, Anda bisa simak penjelasannya berikut ini;
- Multitasking berlebihan – Membuka program berlebihan memang dapat menyebabkan program mengalami not responding. Terutama untuk komputer / laptop dengan spesifikasi rendah (RAM di bawah 4GB).
- Program mengalami masalah – Kemungkinan Microsoft Office yang Anda gunakan mengalami masalah, entah karena bugs atau file program yang corrupt. Untuk mengatasinya, coba perbaiki dengan menjalankan Repair Online Microsoft Office.
- Add-ins yang error / tidak berfungsi – Add-ins yang bermasalah atau tidak berfungsi dengan baik juga dapat menyebabkan Microsoft Office not responding. Untuk memastikannya, Anda bisa identifikasi apakah Microsoft Office not responding setelah memasang Add-ins atau tidak.
- Fitur AutoCorrect yang tidak berjalan dengan baik – Fitur AutoCorrect memang sangat membantu pengguna dalam memperbaiki kesalahan penulisan. Namun beberapa pengguna mendapati masalah ketika fitur ini diaktifkan. Coba nonaktifkan fitur ini untuk melihat apakah Microsoft Office masih not responding atau tidak.
- dll.
Lihat Juga : 8 Cara Mengatasi Microsoft PowerPoint Tidak Bisa Dibuka
Cara mengatasi Microsoft Office not responding
Untuk mengatasi masalah tersebut, ada beberapa tips yang bisa Anda lakukan. Anda bisa mulai dari menutup program secara paksa, me-restart komputer, menonaktifkan fitur AutoCorrect, hingga melakukan perbaikan melalui fitur Repair. Tutorial ini saya lakukan pada Windows 10 dengan versi Microsoft Office 2019. Jika Anda masih menggunakan versi Windows dan Microsoft Office yang lebih rendah, silakan menyesuaikan.
1. End Task melalui Task Manager
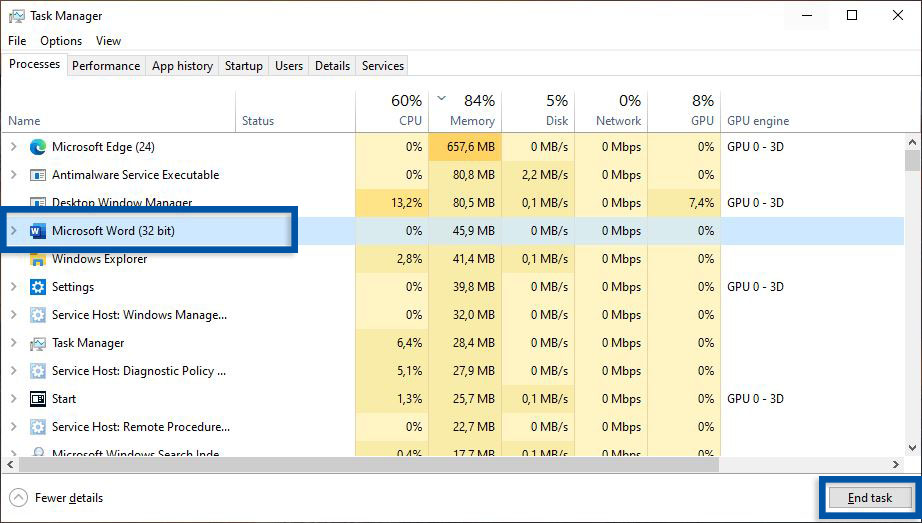
Metode pertama yang bisa Anda lakukan adalah dengan menghentikan atau menutup paksa program Microsoft Office melalui Task Manager. Tips ini sangat umum dilakukan oleh para pengguna komputer ketika mengalami masalah not responding pada program yang sedang dibuka. Risiko melakukan End Task adalah dokumen yang belum tersimpan akan hilang.
- Klik kanan pada Taskbar » pilih Task Manager.
- Atau bisa juga dengan mengetikkan Task Manager pada Start menu Windows.
- Temukan dan pilih program yang not responding tersebut.
- Pilih program » klik End Task untuk menghentikan program.
- Selesai.
Setelah menutup program, coba buka kembali Microsoft Office yang Anda gunakan. Semoga nantinya normal dan tidak ada masalah apa pun.
Lihat Juga : 7 Cara Mematikan Program Startup Windows
2. Restart Komputer/ Laptop Anda

Jika Anda mengalami masalah not responding setelah update Windows atau update Microsoft Office, maka kemungkinan ada service atau komponen program tidak berjalan dengan baik. Saat setelah memperbarui program, sistem memerlukan file DLL (Dynamic Link Library) untuk diganti. File tersebut tidak dapat diganti apabila digunakan oleh OS atau aplikasi lain. Sehingga Anda perlu me-restart komputer/ laptop Anda setelah update sistem atau program terinstall.
Meskipun versi Microsoft Windows yang lebih baru tidak memerlukan restart, namun beberapa program bawaan dan program pihak ketika masih membutuhkan restart agar sistem dan program dapat berjalan optimal.
3. Nonaktifkan AutoCorrect
AutoCorrect merupakan fitur yang dapat memeriksa dan memperbaiki kesalahan penulisan kata secara otomatis. Di dalam fitur AutoCorrect terdapat beragam kamus kata menyesuaikan bahasa pada komputer yang kita gunakan. Sayangnya, beberapa pengguna mengalami masalah not responding ketika fitur ini di aktifkan. Jika Anda mengalami hal yang sama setelah mengaktifkan fitur AutoCorrect, maka coba matikan dahulu fitur ini.
Step 1: Pertama, buka program Microsoft Office yang Anda miliki (Microsoft Word, Excel, atau PowerPoint).
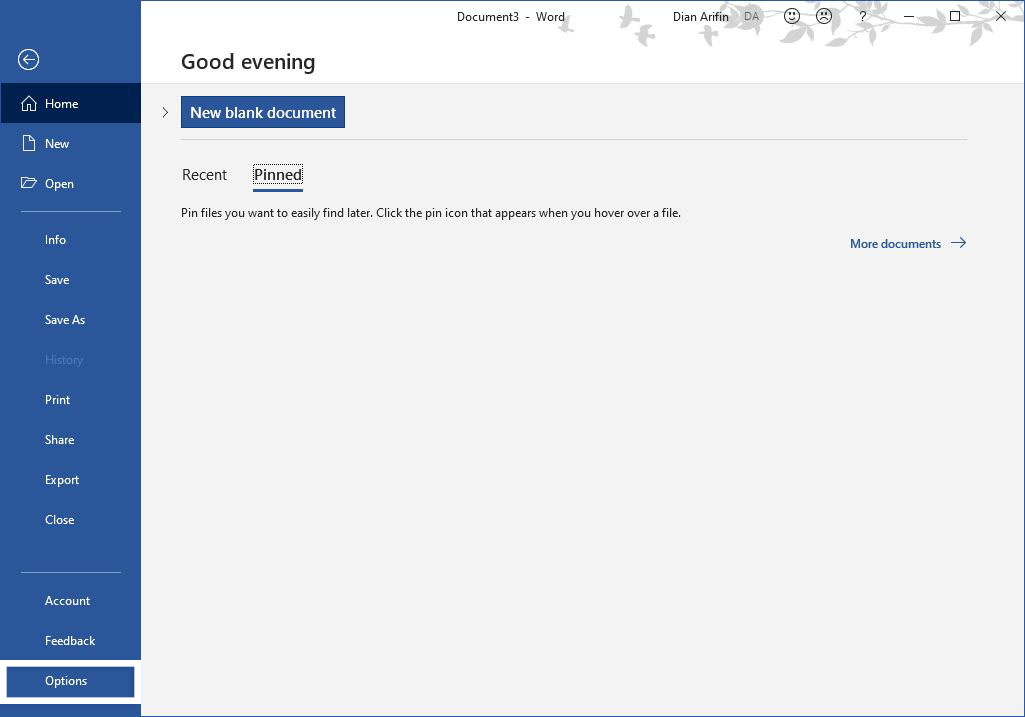
- Pada menu Ribbon » klik File yang ada yang ada di bagian pojok kiri atas.
- Kemudian pilih menu Options yang ada di bagian kiri bawah.
Step 2: Selanjutnya akan tampil beberapa menu pilihan.

- Klik bagian Proofing » pilih AutoCorrect Options.
Step 3: Kemudian matikan fitur AutoCorrect dengan memilih tab AutoCorrect.
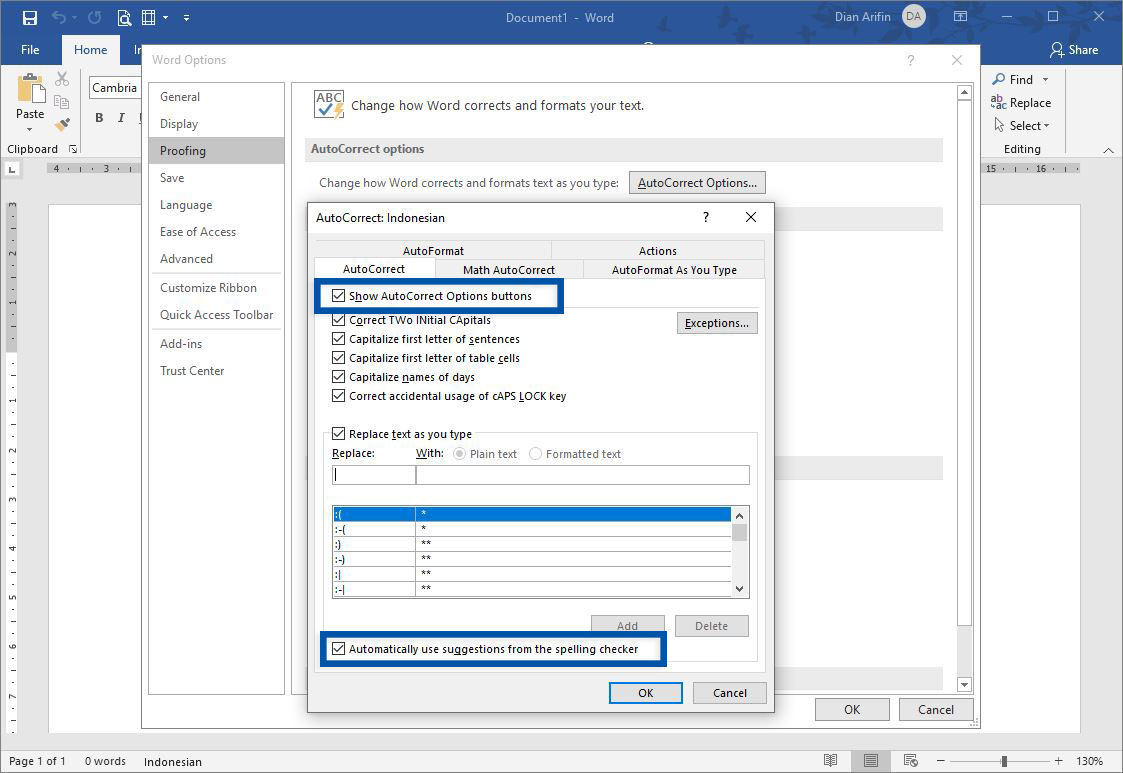
- Hilangkan tanda centang di bagian “Show Auto Correct Options Buttons” dan “Automatically use suggestions from the spelling checker”.
- Setelah itu, klik OK.
4. Repair Microsoft Office

Solusi lain yang bisa Anda lakukan adalah dengan melakukan repair program Microsoft Office. Instalasi program yang tidak sempurna, corrupt, masalah registry, dan sejenisnya bisa terselesaikan dengan melakukan hal ini. Opsi perbaikan program dapat Anda lakukan secara offline dan online. Namun saya sarankan untuk melakukannya secara online agar lebih maksimal.
- Klik Start » pilih ikon Settings.
- Pilih Apps » Apps & features.
- Temukan dan pilih program Microsoft Office, pilih Modify.
- Ada dua opsi repair, Online dan Offline. Pilih salah satu yang Anda inginkan.
- Ikuti petunjuk repair sampai proses repair Microsoft Office berhasil.
- Selesai.
Lihat Juga : 11 Cara Mengatasi Microsoft Word Tidak Bisa Dibuka
Install Ulang Microsoft Office
5. Gunakan program alternatif lain
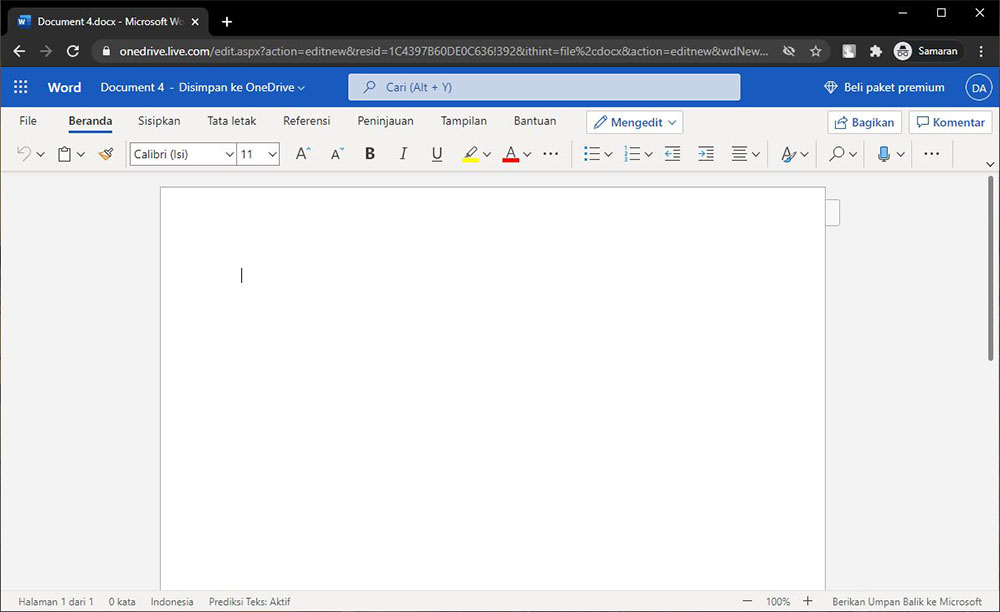
Jika semua tips di atas tidak juga menyelesaikan masalah Anda, untuk sementara Anda bisa gunakan program Microsoft Office alternatif. Selain program untuk desktop, Microsoft Office juga tersedia dalam bentuk web apps. Anda bisa akses semua layanan Microsoft Office secara gratis dengan membuat akun Microsoft terlebih dahulu. Selain dari Microsoft, Anda juga dapat mengakses produk Office dari Google bernama G Suite (Google Docs, Google Sheets, dan Google Slides). Semua produk tersebut juga dapat Anda gunakan secara bebas dan gratis. Berikut beberapa aplikasi alternatif Microsoft Office yang bisa Anda jadikan pilihan;
Lihat Juga : 13 Cara Mengatasi File Explorer Not Responding Windows
Penutup,
Sebelum mencoba beberapa tips di atas, akan lebih baik apabila Anda melakukan identifikasi penyebab dari masalah not responding tersebut. Selain itu, Anda juga perlu mengurangi aktivitas multitasking yang berlebihan, terutama jika Anda menggunakan komputer/ laptop dengan spesifikasi rendah. Untuk lebih jelasnya, Anda bisa simak penjelasan dari Microsoft mengenai Microsoft Office yang not responding, has stopped working, hangs, hingga freezes.
Itulah beberapa tips yang bisa Anda lakukan dalam mengatasi Microsoft Office yang not responding. Jika ada sesuatu yang perlu Anda tanyakan atau sampaikan, tulis melalui kolom komentar di bawah ini. Terima kasih dan selamat mencoba!
Bisa karena masalah dengan Add-ins atau karena kerusakan pada program.
Bisa disebabkan karena memuat dokumen yang terlalu besar, adanya proses pada program lain, hingga masalah dengan Add-ins.
Mungkin saja, karena Microsoft Office bajakan tidak menjamin keamanan dan kestabilan program setelah aktivasi.
Penulis : Rudi Dian Arifin | Editor : Wahyu Setia Bintara
Artikel terkait
Discussion | 1 Comments
*Komentar Anda akan muncul setelah disetujui
-
Thanks penjelasannya mantap sekali untuk di praktekkan… Good Luck …4 everyone 🥰
-
Nano Banana AI bukan hanya editor gambar — ini adalah jembatan antara ide kreatif dan visual…Update
-
Berikut kumpulan background foto wisuda yang bisa Anda gunakan!Update
-
Berikut kami sajikan kumpulan gambar anime keren berkualitas HD yang bisa Anda jadikan koleksiUpdate








