10 Cara Mengatasi Laptop Tidak Bisa Masuk Windows 10, 8, 7
Ketika berbicara mengenai masalah yang ada pada sistem operasi Windows, tentu saja Anda pernah mengalami sebuah kondisi di mana laptop tidak bisa masuk Windows. Masalah ini biasanya dikenal dengan sebutan gagal booting atau bootloop. Permasalahan laptop tidak bisa masuk Windows ini biasanya ditandai dengan beberapa hal, salah satu yang paling sering terjadi adalah munculnya layar hitam pada desktop perangkat.
Dalam kondisi ini, Anda hanya bisa menggerakkan kursor mouse Anda atau bahkan tidak bisa digunakan sama sekali. Terkadang masalah ini juga mengakibatkan laptop restart secara terus menerus. Jika memang laptop Anda mengalami gagal booting, jangan pergi ke tempat service dahulu. Mengingat ada beberapa solusi yang dapat Anda lakukan sendiri untuk mengatasi laptop tidak bisa masuk Windows. Sebelum itu, ada baiknya Anda mengenali terlebih dahulu beberapa penyebab kemungkinan terjadinya gagal booting pada OS Windows Anda berikut ini.
Lihat Juga : 10 Cara Mengatasi Laptop Tidak Bisa Connect WiFi Windows 10, 8, 7
Penyebab laptop tidak bisa masuk Windows
Tidak sedikit pengguna komputer yang menyimpulkan, bahwa terdapat beberapa kemungkinan yang menyebabkan laptop tidak bisa masuk Windows. Umumnya hal ini biasanya terjadi karena terdapat file sistem yang korup, atau bahkan bisa jadi laptop mengalami gagal booting saat setelah melakukan update Windows. Untuk mengetahui lebih detailnya, simak penjelasan berikut ini.
- File sistem bermasalah – Apabila sistem pada laptop Anda bermasalah, maka tidak heran jika beberapa komponen di dalamnya juga ikut bermasalah. Adapun beberapa alasan mengapa file sistem menjadi rusak / error, misalnya sistem tidak sengaja termodifikasi.
- Hard disk usang – Umumnya masalah ini terjadi pada sistem, tetapi ketika hard disk Anda rusak juga bisa mengakibatkan layar laptop berwarna hitam. Hal tersebut membuat data menjadi tidak terbaca oleh sistem.
- Serangan virus – Anda pasti tahu, betapa tidak mengenakkannya ketika laptop terkena serangan virus. Karena virus sendiri dapat mengubah hingga menghapus file yang terdapat dalam sistem sehingga membuat beberapa file menjadi korup dan berakibat laptop tidak bisa masuk ke Windows.
- Gangguan saat update Windows – Saat Anda melakukan update Windows, maka pastikan laptop Anda dalam keadaan normal. Dengan kata lain, tidak ada gangguan seperti laptop tiba-tiba mati saat proses update. Karena bisa jadi, gagalnya update tersebut dapat membuat laptop tidak bisa masuk ke Windows.
- Aplikasi pihak ketiga – Apabila Anda ingin menginstall aplikasi pada laptop, maka pastikan bahwa aplikasi tersebut benar-benar aman, tidak bermasalah serta download dari situs yang terpercaya. Terlebih Anda harus berhati-hati dalam menginstall aplikasi yang berhubungan dengan sistem seperti antivirus dan sejenisnya.
- dll.
Lihat Juga : 9 Cara Mengatasi File Explorer Error, Tidak Bisa Dibuka
Cara mengatasi laptop tidak bisa masuk Windows
Ada beberapa metode yang dapat Anda lakukan untuk mengatasi laptop yang tidak bisa masuk Windows. Mulai dengan me-restart perangkat secara paksa, cek kondisi hardware, menjalankan sistem restore, hingga menginstall ulang Windows 10. Apabila Anda menggunakan sistem operasi selain Windows 10, maka Anda perlu melakukan sedikit penyesuaian terhadap metode yang akan digunakan berikut ini.
1. Restart PC / laptop Anda
Metode pertama yang perlu Anda coba adalah dengan restart perangkat Anda. Cara ini merupakan metode paling dasar dan mudah untuk dilakukan, dan harapannya masih ada kemungkinan laptop Anda menjadi normal kembali. Untuk melakukannya dapat Anda lakukan dua cara berikut ini.
- Pertama, ketika Anda berhadapan dengan layar hitam pada desktop, silakan tekan CTRL + ALT + DEL pada keyboard secara bersamaan.
- Kedua, restart perangkat dengan menekan tombol Power secara paksa beberapa detik hingga laptop mati kemudian nyalakan kembali.
Perlu diketahui, bahwasanya metode ini hanya bersifat sementara. Meskipun nantinya dapat memperbaiki permasalahan, namun jika dilakukan restart secara paksa terus menerus akan berakibat fatal ke depannya.
Lihat Juga : 17 Cara Mengatasi Aplikasi Tidak Bisa Dibuka Windows 10, 8, 7
2. Uninstall aplikasi bermasalah
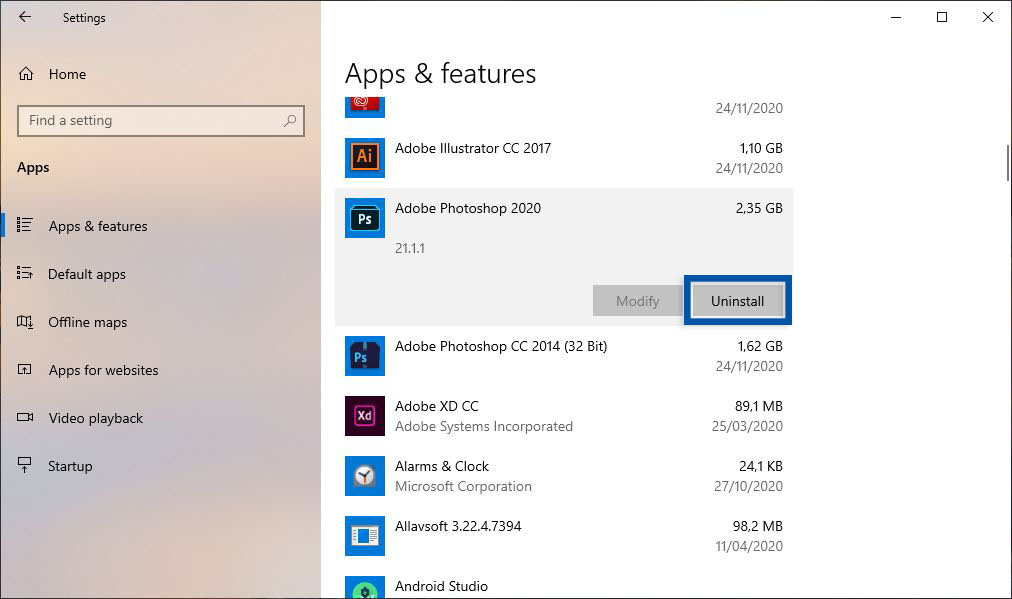
Terkadang aplikasi yang bermasalah dapat menimbulkan beberapa kendala setelahnya, termasuk laptop yang mengalami tidak bisa masuk Windows. Maka dari itu, Anda harus lebih berhati-hati dalam menginstall aplikasi, apalagi aplikasi tersebut berhubungan dengan sistem seperti antivirus dan yang lainnya. Untuk melakukan uninstall aplikasi silakan ikut beberapa langkah berikut ini.
- Pertama, nyalakan laptop Anda.
- Kemudian tekan F8 atau SHIFT + F8 saat melewati layar BIOS » pilih Safe Mode.
- Tunggu proses beberapa saat.
- Setelah itu lakukan uninstall aplikasi yang menurut Anda bermasalah.
- Silakan coba restart laptop dan lihat hasilnya.
- Selesai.
Ada beberapa cara yang dapat dilakukan untuk masuk ke dalam safe mode, misalnya dengan Instalasi DVD, USB, dan lain sebagainya. Jika memang Anda tidak bisa masuk ke dalam safe mode, Anda bisa simak video tutorial di bawah ini.
3. Jalankan System Restore

System restore merupakan sebuah fitur di mana pengguna dapat mengembalikan Windows pada waktu yang telah ditentukan sebelumnya. Metode ini biasanya digunakan apabila laptop/ komputer Anda mengalami beberapa kendala. Simak langkah-langkah berikut ini.
- Pertama, masuk ke dalam Safe Mode seperti tahap sebelumnya.
- Kemudian ketik restore pada kolom pencarian Windows » klik Create a restore poin.
- Pada tap System Protection, klik System Restore » jika Anda mempunyai Restore Point, silakan klik Next.
- Setelah itu atur sesuai keinginan » klik Finish.
- Selesai.
Namun sebelum menggunakan metode ini, pastikan Anda telah membuat point terlebih dahulu atau melakukan backup sebelumnya. Dengan kata lain, Anda tidak bisa menggunakan system restore jika tidak memiliki restore point.
Lihat Juga : 10 Cara Mengatasi Search Windows 10 Tidak Berfungsi
4. Cek RAM dan hard disk
Selanjutnya adalah dengan melakukan pengecekan pada hardware laptop. Ada beberapa kemungkinan jika kendala ini disebabkan oleh hardware yang bermasalah. Metode yang satu ini hanya diperuntukkan bagi pengguna laptop yang mahir atau terbiasa dalam membongkar pasang laptop. Terdapat beberapa hal yang perlu diperhatikan dalam metode ini, yaitu RAM dan juga hard disk. Kedua perangkat tersebut memiliki kemungkinan terbesar atas permasalahan ini.
- RAM rusak. Jika memang demikian, maka hal ini dapat menyebabkan laptop mengalami gagal booting dan bahkan menyebabkan sulitnya masuk ke dalam startup Windows.
- Hard disk rusak. Jika hal ini terjadi, tidak heran jika sistem mengalami error, karena file sistem menjadi korup dan tidak bisa diakses.
Ada dua solusi untuk memperbaiki masalah tersebut, yakni dengan membersihkan RAM dan mengecek Hard disk. Berikut langkah-langkahnya.
Membersihkan RAM

- Pertama, keluarkan RAM yang ada di dalam Laptop..
- Kemudian bersihkan bagian kuningan soket RAM menggunakan penghapus secara perlahan dan searah.
- Pasang kembali » coba nyalakan laptop.
- Selesai.
Cek hard disk
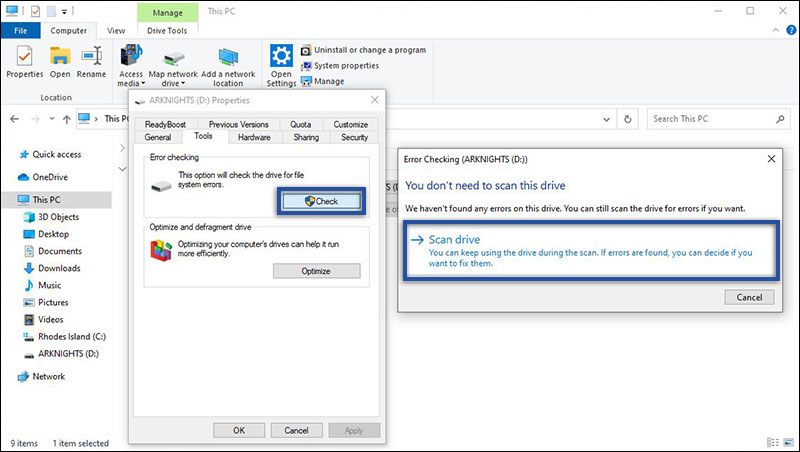
- Pertama, masuk Safe Mode Windows 10 seperti sebelumnya.
- Kemudian buka Windows Explorer » klik This PC » pilih Drive yang ingin di cek.
- Klik kanan Drive » pilih Properties » klik tap Tools.
- Di bagian “Error Checking”, klik Check » klik Scan Drive.
- Tunggu beberapa saat proses scanning.
- Selesai.
Catatan: Jika Windows menemukan masalah pada drive, Anda dapat memutuskan apakah Anda ingin memperbaikinya atau tidak.
Lihat Juga : 10 Cara Mempercepat Booting Windows 7
5. Scan dengan antivirus

Apabila penyebab laptop tidak bisa masuk Windows dikarenakan virus atau malware. Maka yang harus Anda lakukan adalah menjalankan scanning secara menyeluruh dengan aplikasi Antivirus. Untuk metode ini saya menggunakan antivirus bawaan dari Windows 10, yakni Windows Security. Berikut langkah-langkahnya!
- Pertama, masuk ke dalam Safe Mode seperti tahap di atas.
- Selanjutnya buka menu Settings » Update & Security » Windows Security.
- Kemudian klik Open Windows Security » Virus & threat protection.
- Klik Quick Scan untuk melakukan proses scanning.
- Tunggu sampai proses scanning selesai dilakukan.
- Selesai.
Lain halnya jika Anda ingin menggunakan aplikasi antivirus pihak ketiga, maka Anda harus download terlebih dahulu melalui situs yang aman dan terpercaya. Untuk lebih jelasnya silakan ikuti beberapa langkah berikut.
- Pertama, download terlebih dahulu aplikasinya.
- Selanjutnya salin ke flashdisk / HDD eksternal.
- Lalu masuk Safe Mode pada Windows » Instal aplikasi.
- Jika sudah, jalankan antivirus » mulai scanning. (disarankan mode full scan untuk hasil yang maksimal)
- Selesai.
Lihat Juga : 20 Aplikasi Pembersih RAM PC & HP Terbaik
6. Install ulang OS Windows
Apabila semua metode sebelumnya masih tidak memberikan titik terang atas masalah gagal booting Windows, Anda perlu install ulang OS Windows. Metode ini merupakan solusi terakhir yang sering digunakan oleh banyak pengguna komputer untuk memperbaiki masalah pada Windows. Bahkan dapat dikatakan sebagai metode paling efektif dan ampuh untuk digunakan.
Dengan melakukan install ulang, semua data yang terdapat pada sistem akan terhapus. Dengan kata lain, sistem operasi pada laptop Anda diganti dengan yang baru. Maka dari itu, pastikan Anda telah mem-backup data sebelumnya.
Install Ulang Windows
Penutup,
Biasanya laptop yang mengalami gagal booting dikarenakan sistem yang bermasalah. Namun bukan berarti masalah ini tidak dapat diperbaiki, mengingat terdapat banyak cara yang dapat Anda lakukan untuk mengatasinya. Salah satunya seperti yang sudah kami paparkan di atas. Jika Anda memiliki pertanyaan atau pendapat mengenai ulasan di atas, silakan tulis melalui kolom komentar di bawah ini. Terima kasih dan selamat mencoba!
Banyak cara yang dapat Anda lakukan, salah satu di antaranya adalah dengan system restore, repair komputer hingga install ulang.
BKSOD merupakan singkatan dari Black Screen of Death, di mana kondisi ini biasanya terjadi ketika Desktop menampilkan layar hitam saat akan masuk Windows.
Gagal booting bisa jadi disebabkan oleh sistem yang bermasalah, virus, hardware rusak, dan gagal saat update Windows.
Penulis : Wahyu Setia Bintara | Editor : Rudi Dian Arifin
Artikel terkait
Discussion | 2 Comments
*Komentar Anda akan muncul setelah disetujui
-
Halo Dianisa cantik
-
Sy mau tanya gimana kalo selalu muncul netstart setiap on
-
Berikut kami bagikan kumpulan nada dering HP VIVO versi original, islami, remix, dan TikTok yang bisa…Update
-
Berikut kami bagikan kumpulan nada dering Nokia jadul versi lama MP3 yang bisa kamu download dan…Update
-
Berikut kami bagikan kumpulan nada dering iPhone 14, Plus, Pro, dan Pro Max yang bisa kamu…Update








