15 Cara Mengatasi File Explorer Error, Tidak Bisa Dibuka di Windows 11, 10, 8, 7
File Explorer atau lebih dikenal dengan sebutan Windows Explorer, merupakan sebuah aplikasi perangkat lunak yang menyediakan antarmuka grafis kepada pengguna komputer untuk mengakses sistem berkas. Aplikasi ini termasuk bagian dari sistem operasi Microsoft Windows. Dengan kata lain, File Explorer hanya dapat ditemukan pada sistem Windows saja. Secara umum File Explorer ini dapat dikatakan sebagai alat untuk menampilkan folder atau file yang terdapat di dalam perangkat Anda.
Melihat fungsi serta kegunaannya tersebut File Explorer berperan aktif ketika mengoperasikan komputer atau laptop. Misalnya untuk mengakses folder pekerjaan, menghapus file yang tidak dibutuhkan hingga menyimpan data penting ke dalam Drive perangkat Anda. Namun dalam beberapa kondisi tertentu, File Explorer dapat mengalami kendala yang cukup meresahkan pengguna komputer. Seperti halnya terdapat stuck / macet, tidak merespons, hingga File Explorer tidak bisa dibuka sama sekali.
Jika memang Anda mengalami hal tersebut, tentu saja aktivitas Anda akan terganggu bukan. Anda tidak bisa mengakses atau melihat semua folder yang ada di dalam drive. Untuk mengetahui lebih jauh mengenai masalah File Explorer bermasalah, simak penjelasan lengkapnya berikut ini.
Lihat Juga : 10 Cara Mengatasi Search Windows 10 Tidak Berfungsi
Jenis error File Explorer
Jika berbicara mengenai File Explorer yang tidak bisa dibuka, tentu saja setiap pengguna mengalami kondisi atau respons yang berbeda-beda. Bisa jadi File Explorer tidak merespons ketika di klik atau mungkin mendadak not responding ketika dijalankan.
- File Explorer tidak merespons ketika di klik – Ada beberapa faktor penyebab dari kemungkinan terjadinya File Explorer yang tidak merespons, misalnya service Windows yang macet, serta banyaknya file cache / sampah yang menumpuk pada sistem juga dapat menyebabkan respons File Explorer lebih lambat.
- Mengalami not responding ketika dijalankan – Tidak sedikit pengguna Windows termasuk saya pribadi pernah mengalami File Explorer yang tidak bisa dibuka atau bermasalah. Meskipun dapat normal kembali ketika dibiarkan beberapa saat, namun tetap saja pengguna akan terganggu melihat error yang muncul. Kondisi seperti ini biasanya terjadi ketika melakukan aktivitas multitasking yang berlebihan, tanpa melihat sumber daya komputer.
- dll.
Lihat Juga : 10 Cara Mengatasi Photoshop Tidak Bisa Save
Penyebab File Explorer tidak bisa dibuka
Tidak sedikit pengguna komputer yang beranggapan bahwa File Explorer yang bermasalah ini terjadi karena banyak hal. Untuk mengetahuinya, silakan simak penyebab umum terjadinya komputer/laptop yang membuat File Explorer tidak bisa dibuka, error, not responding dan stopped working berikut ini.
- Sistem bermasalah – Kita sebagai pengguna komputer telah mengetahui, bahwa sistem sangat berpengaruh terhadap kinerja program atau aplikasi. Jika sistem mengalami masalah, maka kemungkinan program di dalamnya juga ikut bermasalah.
- Multitasking berlebihan – Membuka program secara bersamaan memang sangat menyenangkan dan juga praktis, namun jika Anda membuka terlalu berlebihan juga dapat menimbulkan berbagai masalah. Salah satunya adalah File Explorer yang mendadak stopped working bahkan tidak bisa dibuka. Maka dari itu, manfaatkan fitur tersebut hanya untuk kebutuhan tertentu saja.
- Adanya Virus dalam perangkat – Virus atau malware juga dapat dijadikan alasan mengapa File Explorer pada perangkat tidak bisa dibuka. Adanya virus tersebut mampu mengubah, merusak, hingga menghapus file inti sistem di komputer / laptop Anda.
- dll.
Lihat Juga : 7 Cara Uninstall Aplikasi Windows
Cara mengatasi File Explorer error, tidak bisa dibuka
Setelah melihat beberapa sebab permasalahan yang terjadi, Anda tidak perlu khawatir. Mengingat ada beberapa solusi yang dapat Anda lakukan untuk mengatasi masalah File Explorer yang tidak bisa dibuka di Windows 7, 8 dan 10. Melalui artikel kali ini kami menggunakan Windows 10 sebagai bahan pendukung dalam memperbaiki masalah. Jika Anda menggunakan sistem operasi Windows yang lebih rendah, silakan Anda lakukan sedikit penyesuaian terhadap metode yang dilakukan. Simak beberapa tipsnya berikut ini.
1. Muat ulang perangkat Anda

Solusi pertama yang paling mudah dan praktis untuk dilakukan adalah dengan me-restart komputer / laptop. Mengingat dalam beberapa kondisi tertentu, masalah ini disebabkan oleh Service sistem yang tidak berjalan. Oleh karena itu, dengan melakukan restart bisa membuat perangkat berjalan normal kembali. Solusi ini sangat ampuh untuk memperbaiki masalah File Explorer yang macet, error atau tidak bisa dibuka.
Selain itu, juga dapat Anda gunakan untuk mengatasi Windows Explorer has stopped working. Hal tersebut juga berguna untuk memastikan bahwa terdapat pembaruan yang tertunda telah terinstal atau tidaknya.
2. Update OS Windows Anda
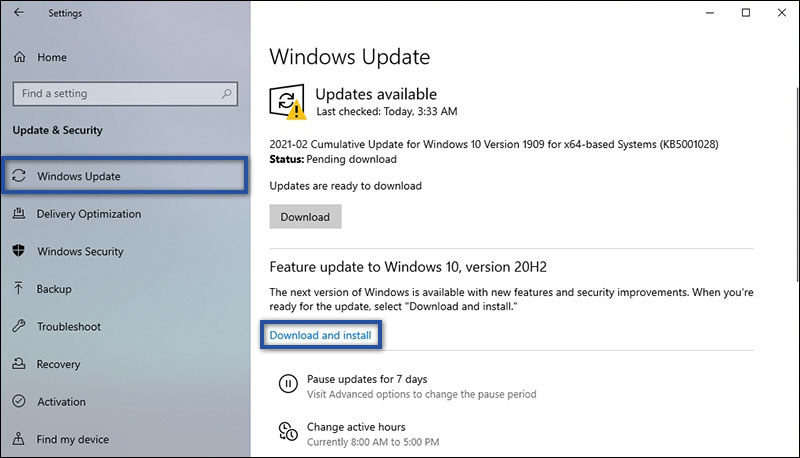
Ketika terdapat kegagalan dalam pembaruan Windows, maka dapat menimbulkan kendala setelahnya. Hal ini juga berlaku pada File Explorer yang tidak bisa dibuka. Untuk memperbaiki masalah tersebut, Anda hanya perlu melakukan pembaruan supaya perangkat bisa berjalan dengan lancar dan stabil.
- Pertama, klik ikon Windows pada Taskbar.
- Kemudian klik Settings » pilih Update & Security.
- Selanjutnya klik menu Windows Update » pilih Download and Install.
- Tunggu proses download selama beberapa saat.
- Jika sudah, silakan restart ulang perangkat untuk memasang pembaruan.
- Selesai.
Lihat Juga : 10 Cara Mengatasi Windows 7 is Not Genuine
3. Bersihkan file cache dengan Disk Cleanup
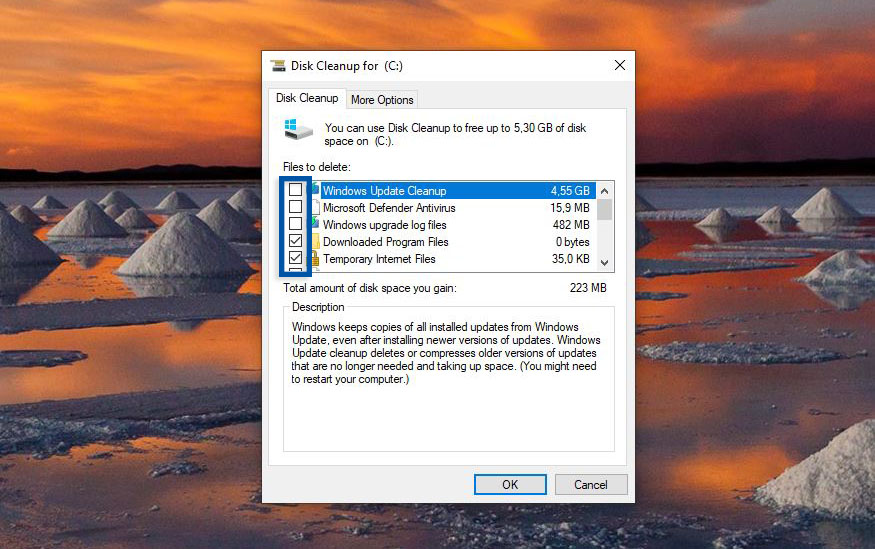
Banyaknya file cache / sampah pada sistem pun dapat menimbulkan gagalnya File Explorer ketika dibuka. File sampah yang menumpuk dapat memicu kinerja perangkat menjadi lebih lambat, sehingga mengakibatkan beberapa program tidak berjalan dengan normal termasuk File Explorer. Maka dari itu bersihkanlah file sampah secara berkala supaya masalah tersebut tidak terulang kembali.
- Pertama, ketik “dik cleanup” di kolom pencarian Windows 10 » klik Disk Cleanup dari hasil pencarian.
- Pilih opsi Drive yang ingin dibersihkan » tekan OK.
- Tunggu proses memindai selama beberapa saat.
- Setelah itu, pilih kotak centang bagian dari setiap tipe file yang ingin dihapus.
- Jika perlu, pastikan tidak ada data yang penting dalam keranjang sampah sebelum membersihkannya.
- Jika sudah, klik OK untuk memulai prosesnya.
- Selesai.
Lihat Juga : 5 Cara Membersihkan History Browser Microsoft Edge
4. Jalankan System File Checker
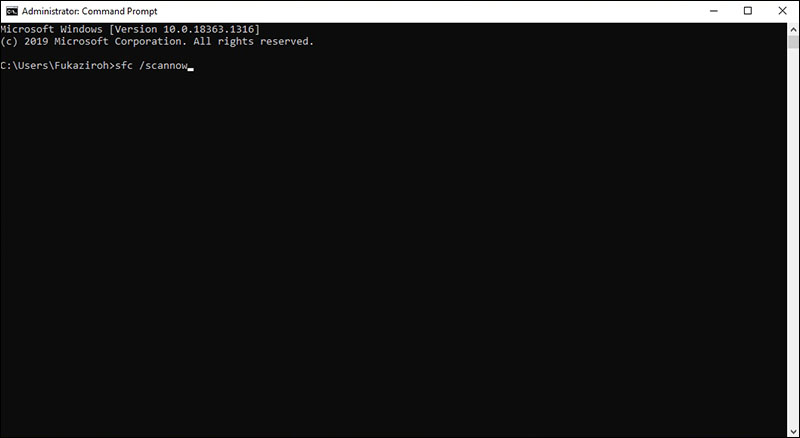
sfc /scannowSolusi selanjutnya adalah dengan menjalankan System File Checker Windows 10. Jika memang permasalahan ini disebabkan karena adanya error pada sistem, maka lakukan pemindaian terhadap semua file yang ada di Windows 10. Adanya fitur System File Checker ini mampu melakukan pemindaian serta perbaikan pada file yang mengalami error / bugs secara otomatis.
- Pertama, klik ikon Windows pada Taskbar.
- Kemudian lakukan scroll ke bawah untuk mencari Windows System.
- Jika sudah, klik kanan Command Prompt » More » Run as administrator.
- Selanjutnya ketik perintah : sfc /scannow » tekan Enter.
- Tunggu proses beberapa saat.
- Setelah itu silakan restart perangkat Anda untuk melihat hasilnya.
- Selesai.
Lihat Juga : 4 Cara Menghentikan Program yang berjalan Otomatis saat komputer Menyala
5. Restart Windows Explorer

Selain melakukan perbaikan pada sistem, terdapat solusi mudah dalam memperbaiki masalah File Explorer yang error. Salah satunya adalah dengan me-restart Windows Explorer melalui Task Manager. Meskipun sederhana, namun solusi ini cukup ampuh dalam mengatasi File Explorer yang error.
- Pertama, klik kanan Taskbar Windows 10 » pilih Task Manager.
- Kemudian di tap “Processes”, cari dan klik Windows Explorer » klik Restart.
- Tunggu beberapa saat sistem me-refresh.
- Setelah itu, coba buka kembali Windows Explorer.
- Selesai.
Catatan: Saat Anda klik Restart Windows Explorer, maka layar desktop Anda akan mengalami macet / blank sesaat. Hal ini dikarenakan proses Explorer telah terhenti. Namun beberapa saat kemudian akan berjalan normal kembali.
6. Perbaiki lewat Maintenance Troubleshooter
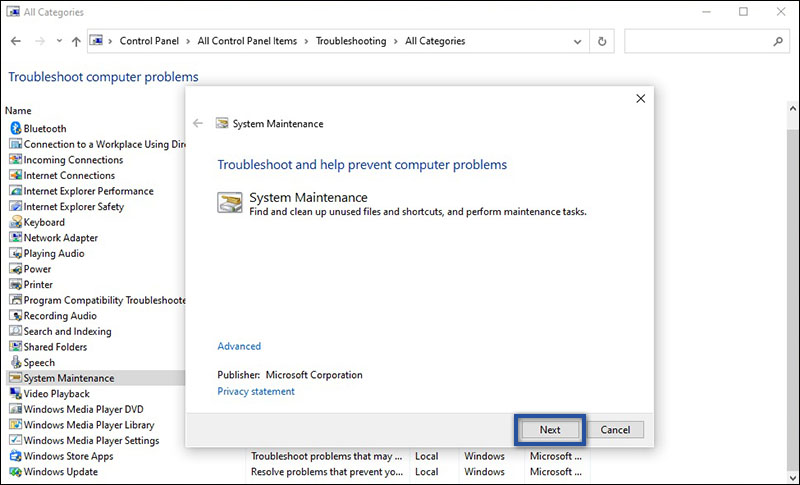
Kemudian solusi lain yang dapat Anda lakukan adalah menjalankan pemecah masalah pemeliharaan sistem. Terkadang dengan menggunakan fitur tersebut, beberapa permasalahan Windows dapat teratasi. Untuk menjalankannya, simak dan ikuti langkah-langkah berikut.
- Pertama, ketik “Control Panel” di kolom pencarian Windows 10 » klik Control Panel dari hasil pencarian.
- Kemudian, ketikan “Troubleshooting” di kolom pencarian Control Panel » klik Troubleshooting dari hasil pencarian.
- Jika sudah, klik View all » klik System Maintenance.
- Di dalam jendela System Maintenance troubleshooter, silakan klik Next » Try troubleshooting as an administrator.
- Setelah itu, coba kembali membuka File Explorer.
- Selesai.
Lihat Juga : 10 Cara Mematikan Aplikasi Startup Windows
7. Jalankan Startup Repair
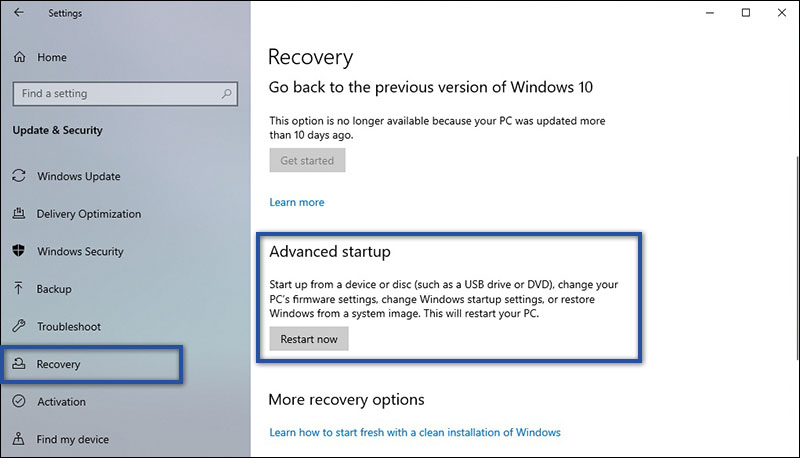
Terdapat fitur Window 10 yang di mana berfungsi untuk memperbaiki segala permasalahan pada sistem Windows dengan otomatis. Fitur tersebut tidak lain adalah Startup Repair. Startup Repair mampu memperbaiki kerusakan registry, termasuk File Explorer yang bermasalah.
- Pertama, klik ikon Windows 10 pada Taskbar.
- Kemudian klik Settings » Update & Security » pilih Recovery.
- Jika sudah, lihat bagian Advanced Startup » klik Restart Now.
- Pada tampilan Choose an option, klik Troubleshoot » Advanced Options » klik Startup Repair.
- Setelah itu ikut instruksi yang ditampilkan hingga akhir.
- Selesai.
8. Jalankan pemindaian dengan antivirus

Dan solusi terakhir yang dapat saya berikan adalah dengan melakukan scanning menggunakan Antivirus. Seperti yang telah saya katakan di atas, bahwa penyebab utama File Explorer yang mengalami error tidak bisa dibuka ini bisa saja dikarenakan oleh Virus. Untuk memastikannya, silakan Anda lakukan scanning menyeluruh pada sistem maupun program dengan aplikasi antivirus.
- Pertama, buka menu Settings » Update & Security » Windows Security.
- Kemudian klik Open Windows Security » Virus & threat protection.
- Klik Quick Scan untuk melakukan proses scanning.
- Tunggu sampai proses scanning selesai dilakukan.
- Selesai.
Lihat Juga : 15 Cara Mengatasi Suara Laptop Tidak Keluar Windows
Penutup,
Ketika berbicara mengenai File Explorer yang bermasalah, tentu saja setiap pengguna akan menemui respons yang berbeda-beda, misalnya File Explorer yang tidak bisa dibuka, error ketika di klik, not responding, atau bahkan macet ketika dijalankan. Jika demikian, Anda dapat menyimak penjelasan dan mencoba beberapa tips di atas. Biasanya permasalahan ini disebabkan oleh sistem yang bermasalah dan multitasking berlebihan, yang saya sendiri juga pernah alami.
Sekian ulasan singkat yang dapat kami berikan, semoga dengan salah satu metode di atas dapat memperbaiki permasalahan yang terjadi. Jika Anda memiliki pertanyaan atau pendapat mengenai ulasan di atas, silakan tulis melalui kolom komentar di bawah ini. Terima kasih dan selamat mencoba!
Antarmuka untuk menampilkan folder atau file yang terdapat di dalam perangkat Anda.
Penyebab permasalahan tersebut biasanya terjadi karena sistem Windows yang bermasalah dan adanya virus yang terdapat di komputer / laptop.
Kemungkinan besar kondisi ini terjadi apabila terdapat banyaknya file cache / sampah yang menumpuk di sistem.
Kondisi ini terjadi ketika Anda melakukan multitasking yang berlebihan. Untuk itu, kurangi aktivitas multitasking Anda.
Penulis : Wahyu Setia Bintara | Editor : Rudi Dian Arifin
Discussion | 4 Comments
*Komentar Anda akan muncul setelah disetujui
-
Dah saya coba semua hadil y nihil ttpga kebuka di klik 2x typ ga muncul
-
mantap kak terimakasi ilmunya. sempet panik karena gak bisa buka windows exploler
-
Terima kasih banyak. baru sampai step System file checker sudah langsung work. Thank you very much
-
File explorer jika di klik muncul tulisan “the remote call procedured failed and did not execute” itu jdi bgaimna ya?
-
Di bawah ini tersedia sejumlah informasi mengenai fungsi dan manfaat jaringan komputerUpdate
-
Melalui artikel ini, Anda akan mengetahui fungsi, manfaat, dan kegunaan laptop dalam kehidupan sehari-hariUpdate
-
Di bawah ini terdapat sejumlah fungsi dan manfaat komputer secara umumUpdate








