12 Cara Mengatasi “Can’t Connect to this Network” WiFi di Windows 11, 10, 8, 7
Di era yang serba digital ini, internet telah menjadi salah satu kebutuhan masyarakat yang tidak tergantikan oleh apa pun. Baik untuk pengguna smartphone, komputer, laptop atau perangkat sejenis lainnya yang membutuhkan koneksi internet. Namun dalam beberapa kondisi tertentu, ketika Anda mencoba untuk menghubungkan laptop ke jaringan WiFi / Hotspot ternyata mengalami kendala atau gagal fungsi. Salah satunya seperti muncul pesan error Can’t connect to this Network. Sehingga Anda tidak bisa tersambung ke jaringan WiFi.
Ada beberapa alasan mengapa pesan error tersebut muncul ketika ingin menggunakan jaringan WiFi atau Hotspot. Misalnya terjadi kesalahan pada konfigurasi, masalah driver, atau mungkin terbatasnya akses ke WiFi yang bersangkutan. Permasalahan ini memang sering kali ditemukan pada pengguna Windows 10. Namun tidak menutup kemungkinan jika sistem lainnya seperti Windows 7 atau 8 dapat mengalami error yang serupa. Untuk mengetahui informasi lebih lanjut mengenai masalah komputer / laptop yang tidak connect WiFi, simak penyebab dan solusi mengatasinya berikut ini.
Lihat Juga : 6 Cara Uninstall Aplikasi yang Tidak Bisa Dihapus Windows
Penyebab “can’t connect to this network”
Ada beberapa faktor kemungkinan yang menyebabkan munculnya pesan error can’t connect to this network ketika ingin menggunakan jaringan WiFi / Hotspot. Bisa jadi kesalahan ini ditimbulkan oleh kendala error pada komputer / laptopnya sendiri atau mungkin dikarenakan oleh ISP yang sedang bermasalah. Simak informasi selengkapnya berikut ini.
- Koneksi WiFi / Hotspot dibatasi. Dalam beberapa kondisi tertentu, masalah ini bisa muncul dikarenakan oleh pihak penyedia WiFi / Hotspot yang membatasi koneksi antar perangkat. Hal ini sangat lah tidak mengherankan, mengingat ada beberapa WiFi yang memang diatur untuk tidak digunakan oleh masyarakat umum atau publik.
- Adapter WiFi dalam keadaan disable. Penyebab lainnya bisa saja terjadi kita Adapter WiFi Anda dalam keadaan disable. Maka dari itu, untuk memastikannya silakan cek pada fitur Network Connections.
- Driver Network tidak terinstall, hilang, atau error. Ketika Driver Network pada laptop Anda bermasalah, maka tidak heran jika Anda nantinya akan menemukan sejumlah masalah saat mengakses jaringan WiFi. Untuk memastikannya, Anda bisa cek melalui Device Manager.
- ISP mengalami gangguan / bermasalah. Permasalahan pada WiFi memang tidak hanya disebabkan oleh kegagalan perangkat komputer / laptop. Mungkin saja, pesan error tersebut timbul karena ISP yang sedang mengalami gangguan / bermasalah. Mengenai hal ini, Anda bisa menghubungi provider bersangkutan.
- Kesalahan pengaturan jaringan. Ada kemungkinan Anda salah dalam mengatur jaringan seperti pengaturan Proxy, Alamat IP (Internet Protocol), dan sejenisnya. Atau bisa jadi ada beberapa pengaturan default jaringan yang Anda ganti atau ubah sehingga membuat WiFi tidak terhubung.
- dll.
Lihat Juga : 10 Cara Mengatasi This app can’t open Windows
Cara mengatasi “can’t connect to this network” Windows
Terlepas dari penyebab munculnya keterangan “can’t connect to this network” saat mengakses WiFi ini, terdapat beberapa solusi yang dapat Anda lakukan untuk memperbaikinya. Misalnya dengan melakukan restart komputer / laptop, restart WiFi Adapter, menghubungkan ulang jaringan WiFi, hingga melakukan reset pengaturan Network.
1. Restart PC / laptop Anda

Ketika Anda mengalami masalah tidak bisa connect WiFi, jangan terlalu gegabah dalam mengubah setelan jaringan komputer. Mengingat bisa jadi permasalahan ini hanya dikarenakan oleh service sistem yang tidak berjalan dengan baik atau sedang bertabrakan. Seperti yang telah saya alami beberapa Minggu yang lalu, di mana laptop saya tidak bisa terhubung dengan WiFi. Padahal tidak Anda kendala pada driver ataupun jaringan internet. Bahkan di waktu yang bersamaan, perangkat teman saya bisa terhubung.
Maka dari itu, saya sarankan mencoba me-restart komputer / laptop Anda terlebih dahulu untuk memastikan hasilnya seperti apa. Memang metode ini hanya bersifat sederhana. Akan tetapi dalam beberapa kasus tertentu, melakukan restart dapat memperbaiki masalah WiFi.
2. Pastikan penyedia WiFi tidak membatasi perangkat
Untuk solusi yang kedua adalah dengan memastikan penyedia WiFi / Hotspot tidak membatasi perangkat. Mengapa demikian? Terkadang munculnya pesan error can’t connect to this network biasanya terjadi ketika penyedia WiFi / Hotspot membatasi koneksi antar perangkat. Hal ini dilakukan supaya perangkat yang terkoneksi tidak terlalu banyak, sehingga dapat meminimalisir terjadinya koneksi internet yang lambat atau lemot.
Namun kondisi seperti ini jarang sekali terjadi, kecuali di tempat-tempat seperti cafe, kantor, mall atau mungkin teman Anda sendiri yang memang telah mengatur WiFi tersebut untuk beberapa pengguna saja (tidak untuk publik). Misalnya hanya untuk karyawan kantor, pegawai cafe, atau pengguna yang memiliki otoritas sejenisnya.
Lihat Juga : 8 Cara Mengatasi Zoom Error, Tidak Bisa Dibuka Windows
3. Cek status ISP yang digunakan
Langkah selanjutnya adalah mengecek “Apakah provider internet yang Anda gunakan sedang gangguan atau tidaknya”. Mengingat permasalahan pada WiFi tidak hanya selalu disebabkan oleh perangkat komputer / laptop Anda yang bermasalah. Ada kemungkinan jika kesalahan ini memang dikarenakan oleh provider internet yang sedang gangguan.
Terdapat banyak cara yang dapat Anda lakukan untuk memastikan provider sedang bermasalah atau tidaknya. Misalnya seperti cek menggunakan perangkat lain (smartphone / tablet), bertanya kepada pengguna yang memakai provider sama atau menghubungi secara langsung pihak provider yang bersangkutan.
4. Cek power saver pada WiFi
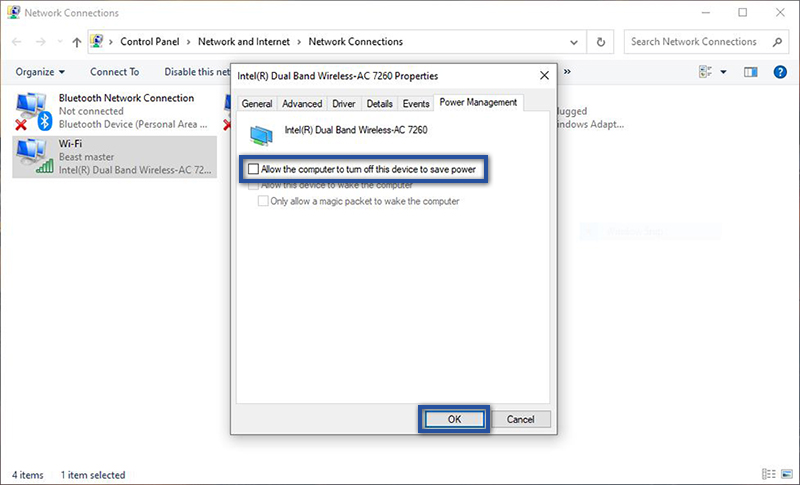
Kemudian, pastikan pengaturan Power Saver pada adapter WiFi Anda dalam keadaan nonaktif. Mengapa hal ini diperlukan? Karena fitur Power Saver pada WiFi tersebut berfungsi untuk mematikan WiFi ketika kondisi baterai laptop melemah. Sehingga dapat menyebabkan kegagalan saat menghubungkan ke WiFi.
- Pertama, cari dan buka Control Panel pada Windows Search » pilih Network and Internet.
- Selanjutnya klik Network and Sharing Center » lalu klik Change adapter settings.
- Jika sudah, klik kanan pada Adapter WiFi » pilih Properties » klik Configure.
- Kemudian klik tab Power Management » hilangkan centang pada keterangan “Allow the computer to turn off this Service to save power” » lalu klik OK.
- Setelah itu, restart perangkat untuk melihat hasilnya.
- Selesai.
Lihat Juga : 8 Cara Mengatasi Windows Defender Tidak Bisa Dibuka
5. Restart WiFi Adapter
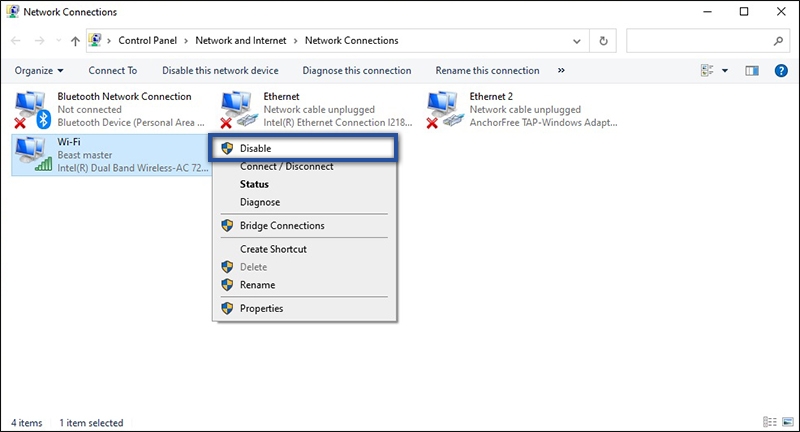
Berikutnya adalah melakukan restart WiFi Adapter. Memang terlihat mudah dan praktis untuk dilakukan, tetapi dengan metode ini ada kemungkinan bisa mengatasi masalah can’t connect to this network pada Windows. Maka dari itu, silakan Anda ikuti langkah-langkah berikut ini untuk memperbaikinya.
- Pertama, cari dan buka Control Panel pada Windows Search » pilih Network and Internet.
- Selanjutnya klik Network and Sharing Center » lalu klik Change adapter settings.
- Jika sudah, klik kanan pada Adapter WiFi » pilih Disable.
- Tunggu beberapa saat » kemudian klik kanan Adapter WiFi kembali » lalu klik Enable.
- Setelah itu, coba hubungkan kembali ke jaringan WiFi yang Anda inginkan.
- Selesai.
6. Coba re-connect jaringan WiFi
Apabila dengan metode sebelumnya masih tidak memberikan titik terang atas WiFi yang bermasalah, maka langkah selanjutnya adalah e-connect jaringan WiFi. Metode ini dilakukan dengan cara mengaktifkan mode pesawat terbang beberapa saat, lalu mematikannya. Kemudian di lanjut dengan melupakan jaringan yang disambungkan. Hal ini dilakukan dengan tujuan untuk memperbarui preferensi jaringan WiFi.
Aktifkan mode pesawat
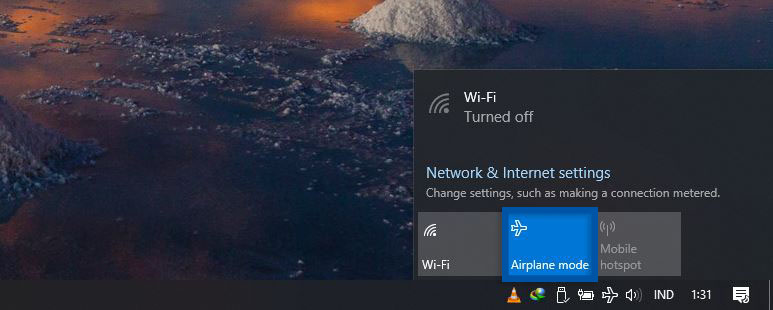
- Pertama, klik ikon jaringan WiFi pada Taskbar.
- Selanjutnya, klik fitur Airplane Mode selama beberapa saat.
- Kemudian matikan kembali fitur tersebut.
- Selesai.
Lupakan jaringan WiFi
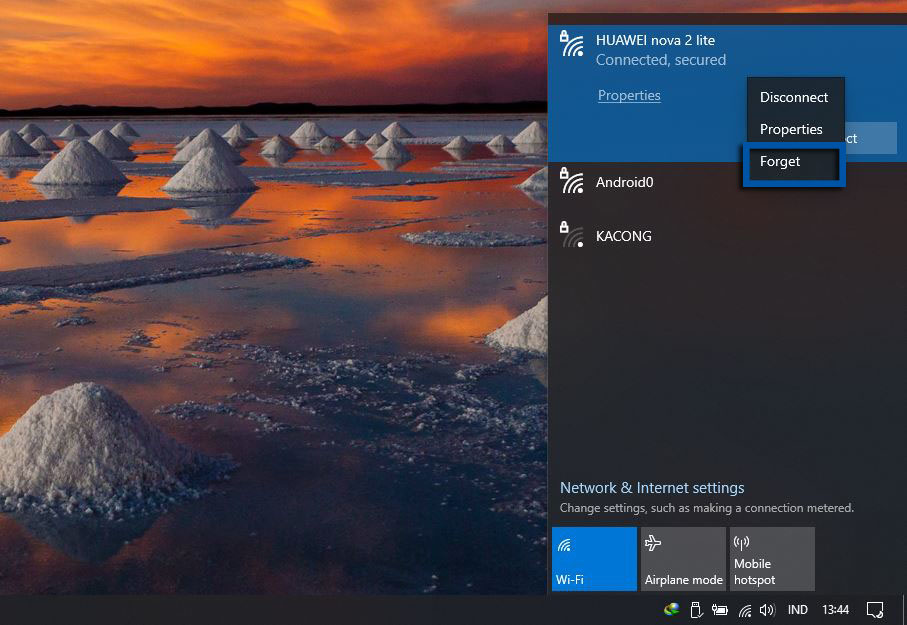
- Setelah itu, klik ikon jaringan pada Taskbar laptop Anda.
- Lalu klik kanan pada jaringan WiFi » pilih Forget.
- Jika sudah, coba sambungkan kembali jaringan WiFi tersebut.
- Selesai.
Catatan : Dalam kondisi seperti ini, pastikan juga tombol WiFi di laptop Anda telah diaktifkan.
Lihat Juga : 12 Cara Mengatasi Aplikasi Not Responding di Windows 10, 8, 7
7. Reset Network Settings
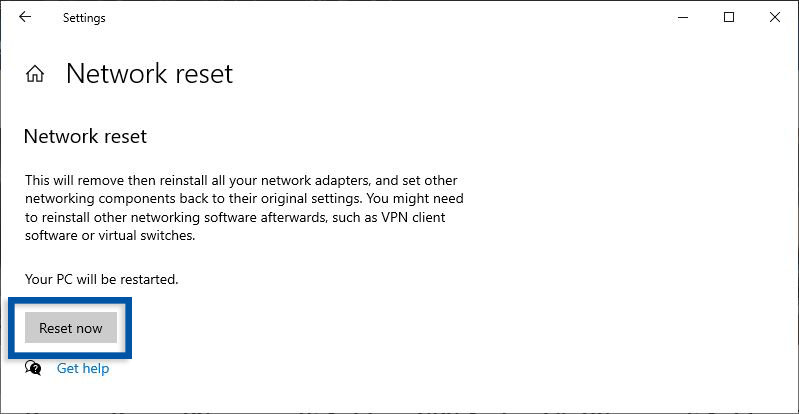
Kemudian Anda juga bisa melakukan Reset Network jika memang diperlukan. Dengan mengaktifkan fitur tersebut, maka akan menghapus semua preferensi jaringan yang telah diatur sebelumnya dan memasang ulang komponen adapter jaringan. Untuk melakukannya, dapat Anda ikuti langkah-langkah berikut ini.
- Pertama, klik ikon Start menu pada Taskbar laptop Anda.
- Selanjutnya klik Settings » pilih Network & Internet » klik Status.
- Jika sudah, scroll ke bawah dan klik Network Reset » lalu klik Reset Now.
- Kemudian klik Yes, untuk mengkonfirmasi Network reset.
- Setelah itu lakukan restart komputer / laptop Anda.
- Selesai.
8. Jalankan Network Troubleshooter
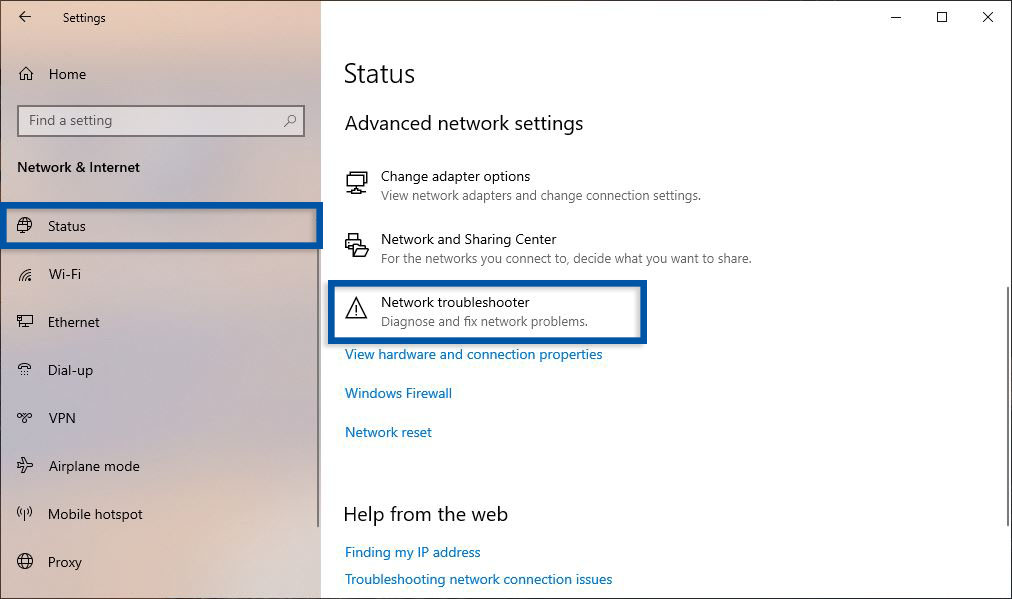
Selain beberapa metode di atas, Anda juga dapat menggunakan Network Troubleshooter untuk mengatasi pesan error “can’t connect to this network” pada laptop Anda. Fitur ini berfungsi untuk menjalankan diagnosa dan perbaikan jika terdapat masalah jaringan pada perangkat komputer / laptop Anda. Biasanya setelah proses perbaikan selesai, Anda dapat melihat letak permasalahan jaringan WiFi. Meskipun metode ini tidak menjamin berhasil, akan tetapi tidak ada salahnya untuk mencobanya.
- Pertama, klik ikon Start menu pada Taskbar laptop Anda.
- Selanjutnya klik Settings » pilih Network & Internet » klik Status.
- Pada bagian Advanced Network settings, klik Network troubleshooter.
- Jika sudah akan tampil dialog Network Adapter, silakan pilih WiFi » lalu klik Next.
- Tunggu beberapa saat proses diagnosa dan perbaikan.
- Setelah itu, coba hubungkan kembali ke jaringan WiFi.
- Selesai.
Lihat Juga : 10 Cara Mengatasi Layar Laptop Berkedip Windows
9. Atur ulang konfigurasi jaringan
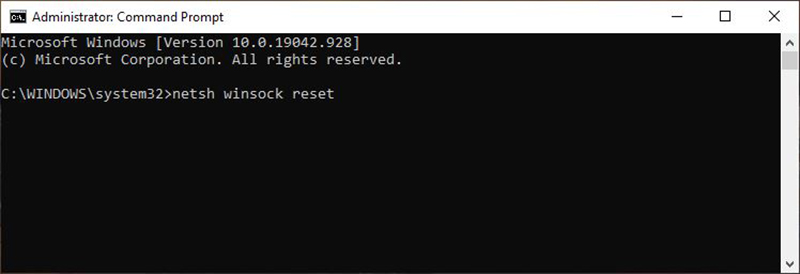
Terkadang masalah ini juga bisa disebabkan oleh kesalahan konfigurasi jaringan yang secara sadar kita tidak mengetahui keberadaannya. Adapun metode yang dapat Anda lakukan untuk memperbaiki kesalahan jaringan tersebut, yaitu dengan mengatur ulang jaringan secara menyeluruh lewat Command Prompt. Untuk melakukannya, silakan simak langkah-langkah berikut ini.
netsh winsock resetnetsh int ip resetipconfig /releaseipconfig /renewipconfig /flushdns- Pertama, klik ikon Start menu pada Taskbar.
- Ketik kan command pada Windows Search, lalu klik kanan Command Prompt dari hasil pencarian » pilih Run as administrator.
- Kemudian ketik perintah di atas satu per satu diakhiri dengan menekan Enter.
- Selesai.
Apabila Anda ingin mengetahui barisan perintah dalam CMD tersebut, dapat Anda simak pada tabel berikut ini.
| Perintah | Keterangan |
|---|---|
| netsh winsock reset | Mengembalikan konfigurasi Windows soket menjadi default |
| netsh int ip reset | Reset konfigurasi TCP/IP dan mengubahnya ke dalam kondisi default |
| ipconfig /release | Menghapus konfigurasi IP sekarang |
| ipconfig /renew | Membuat konfigurasi IP baru |
| ipconfig /flushdns | Membersihkan DNS cache |
Lihat Juga : 7 Cara Mengatasi Start Menu Windows 10 Tidak Bisa Dibuka
10. Update driver network
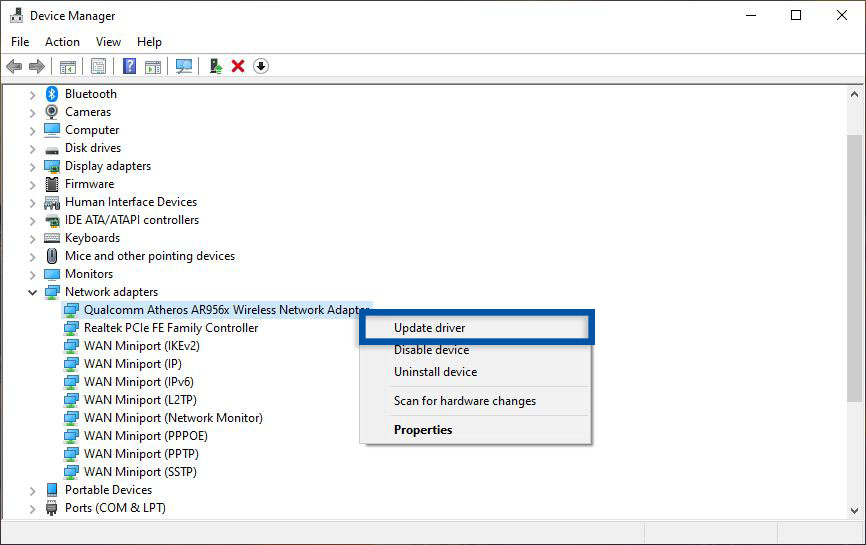
Bisa jadi penyebab munculnya error pada WiFi tersebut dikarenakan oleh driver yang rusak, usang, atau tidak terinstall. Maka dari itu pastikan terlebih dahulu driver network pada laptop Anda. Apabila driver sedang bermasalah, maka akan terlihat tanda seru yang berwarna kuning. Jika tidak mengalaminya, Anda hanya perlu memperbarui driver Network laptop Anda saja. Untuk melakukannya dapat Anda lihat langkahnya di bawah ini.
- Pertama, klik kanan pada Start menu » pilih Device Manager.
- Kemudian lihat bagian Network Adapter.
- Klik kanan pada driver yang perlu di update atau uninstall.
- Jika memilih update driver, pilih Search automatically for drivers.
- Komputer akan melakukan proses pencarian dan instalasi driver.
- Jika sudah, Anda bisa klik Close.
- Coba sambungkan laptop Anda ke jaringan WiFi.
- Selesai.
Agar lebih mudah, Anda bisa memindai driver Windows dengan software atau program pihak ketiga seperti Intel Driver & Support Assistant. Dengan software tersebut, semua driver akan terdeteksi, apakah nantinya perlu di update atau tidak.
11. Restart router / modem
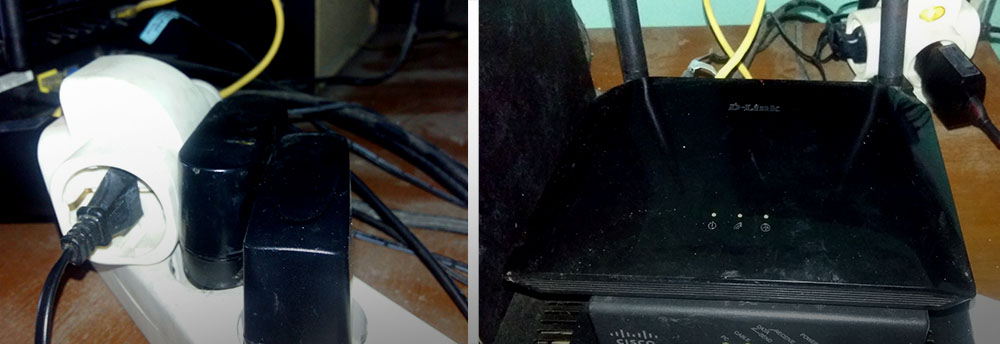
Selain melakukan pengecekan Adapter dan setelan WiFi laptop, ada baiknya juga cek modem atau router yang Anda miliki. Tips ini dapat Anda lakukan apabila WiFi adalah milik sendiri, bukan WiFi publik. Namun untuk memastikan apakah router Anda bermasalah, coba cek pada perangkat lain yang juga terhubung ke WiFi. Apakah mereka mengalami masalah yang sama atau tidak. Jika mengalami hal yang sama, maka dipastikan router bermasalah. Untuk itu lakukan dalam me-restart router, dengan cara mencabut stop kontak.
- Coba matikan router dengan mencabut stop kontak.
- Diamkan selama beberapa saat kemudian colok kembali.
- Coba sambungkan kembali ke komputer / laptop yang Anda gunakan.
- Semoga nantinya dapat terhubung dengan baik dan bisa digunakan untuk mengakses internet.
- Selesai.
Lihat Juga : 10 Cara Mengatasi Laptop Tidak Bisa Masuk Windows
Penutup,
Munculnya pesan kesalahan bertuliskan “can’t connect to this network” memang sangat menjengkelkan. Hal semacam ini memang sangat menjengkelkan. Namun dengan beberapa tips yang telah kami paparkan di atas, kami harap permasalahan WiFi dapat teratasi dengan cepat dan baik. Jika Anda memiliki pertanyaan ataupun pendapat yang ingin disampaikan, silakan tulis melalui kolom komentar di bawah ini. Terima kasih dan selamat mencoba!
Tidak ada yang tahu penyebab utama WiFi yang tidak terhubung. Mengingat permasalahan ini dapat disebabkan oleh banyak faktor misalnya Adapter WiFi bermasalah, ISP mengalami gangguan, dan masih banyak lagi.
Penyebab utamanya adalah akses internet (Router) dalam keadaan mati / off dan ISP yang sedang pemadaman.
Penulis : Wahyu Setia Bintara | Editor : Rudi Dian Arifin
Discussion | 16 Comments
*Komentar Anda akan muncul setelah disetujui
-
Kalau semua cara diatas ngga ada yang berhasil, coba install ulang driver wifi nya.
-
terima kasih atas penjelasan untuk CMDnya, sangat berguna untuk kasus-kasus tertentu
-
Sudah semua dulakukan perunjuk di atas.., tapi tetep tidak bisa konek.., kenapa bisa begitu???
-
asus x441m, salah satu yg ga bisa (hotspot redmi2, oppo reno4) tapi pake hotspot hp jadul (xiaomi mi2), selalu konek
-
Sama bang
-
Kayaknya memang laptop x441m produk gagal
-
-
-
Terimakasih tipsnya bisa… Sukses terus yah.. Skali lagi Terimakasih
-
wahh saya udah coba semua cara di atas tapi ga ada yang berhasil.
-
Sama
-
Terlalu banyak komplikasi karena kita mungkin menggunakan software windows bajakan atau semacamnya, atau bisa jadi update driver windows tidak terselesaikan semua… Mungkin
-
-
-
Laptop saya masih ga bisa juga sua cara udah di coba
-
Iya sama
-
iya sama juga
-
Iya juga sama
-
-
Iya Sama
-
Ato hrs instal win ya
-
prev
1
2 -
-
Nano Banana AI bukan hanya editor gambar — ini adalah jembatan antara ide kreatif dan visual…Update
-
Berikut kumpulan background foto wisuda yang bisa Anda gunakan!Update
-
Berikut kami sajikan kumpulan gambar anime keren berkualitas HD yang bisa Anda jadikan koleksiUpdate








