10 Cara Mengatasi WiFi Terhubung Tapi Tidak Bisa Akses Internet
Dalam kehidupan masyarakat modern saat ini, akses Internet menjadi sangat penting dalam menunjang semua aktivitas dan hiburan. Dikutip dari laman tempo.co, survei yang dilakukan APJII (Asosiasi Penyelenggara Jasa Internet Indonesia) mengumumkan bahwa pengguna Internet di Indonesia mencapai 73,7 persen dari populasi penduduk atau sekitar 196,7 juta pengguna, Rabu (17/2/2021). Fakta tersebut membuktikan bahwa akses internet sangat dibutuhkan di mana masyarakat mampu mengakses beragam informasi di Internet secara mudah dan cepat.
Selain memanfaatkan paket data internet, masyarakat juga memanfaatkan WiFi sebagai media konektivitas. Alasan menggunakan koneksi WiFi adalah karena cenderung lebih cepat dan hemat ketimbang data internet yang di sediakan provider. Terlebih, banyak tempat saat ini tersedia jaringan WiFi seperti kampus, kantor, cafe, warung kopi, dan tempat-tempat umum lainnya.
Meskipun demikian, menggunakan WiFi tidak sepenuhnya menyenangkan. Ada waktu di mana pengguna juga mengalami masalah ketika terhubung ke jaringan WiFi. Beberapa pengguna mengalami kondisi di mana WiFi terhubung namun tidak bisa akses internet. Hal tersebut tentu membuat pengguna merasa kebingungan. Ada banyak faktor yang membuat hal tersebut terjadi, namun secara umum berikut beberapa hal yang menyebabkan WiFi terhubung namun tidak dapat mengakses internet.
- Tagihan yang belum dibayar
- Masalah pada router WiFi
- Pengguna WiFi dibatasi (Limited Access)
- Kesalahan setelan WiFi komputer/ laptop
- Masalah Driver WiFi
- IP diblokir oleh pemilik WiFi
- Dan masih banyak lagi
Lihat Juga : 9 Cara Mengatasi Search Windows 10 Tidak Berfungsi
Cara mengatasi WiFi terhubung tapi tidak bisa akses internet
Dari beberapa penyebab di atas, kini saatnya melakukan pengecekan dan memperbaiki masalah WiFi pada laptop/ komputer yang Anda miliki. Ada beberapa hal yang bisa Anda lakukan, mulai dari pengecekan tagihan, restart router, instalasi driver, dan lainnya. Setiap pengguna memiliki kondisi yang berbeda-beda, ada pengguna yang terhubung ke jaringan WiFi milik sendiri, jaringan WiFi publik (tempat umum), atau jaringan Hotspot smartphone. Untuk itu, Anda perlu menyesuaikan tutorial sesuai dengan masalah yang Anda hadapi.
1. Pastikan tagihan telah dibayarkan
Hal pertama yang penting untuk Anda perhatikan adalah pastikan tagihan internet untuk WiFi Anda telah dibayarkan. Karena mungkin saja Anda lupa dalam membayar tagihan. Anda pun tahu bahwa tagihan harus dibayar sesuai dengan tanggal sampai jatuh tempo. Meskipun terhubung ke jaringan WiFi, namun tagihan belum dibayar maka tentu saja Anda tidak bisa mengakses internet.
Namun jika saat ini Anda terhubung ke jaringan WiFi Hotspot smartphone, baik Android atau iPhone (iOS), maka pastikan data internet masih tersedia. Cek juga kondisi jaringan ponsel, apakah dalam keadaan stabil atau tidak.
2. Restart laptop / komputer Anda

Tips berikutnya adalah coba restart komputer/ laptop yang Anda gunakan. Mungkin saja ada masalah error yang membuat komputer tidak bisa mengakses internet. Meskipun hal ini bersifat sederhana, namun bisa jadi ini sangat membantu dalam mengatasi komputer / laptop yang tidak dapat mengakses internet. Setelah me-restart komputer / laptop, barulah nanti hubungkan kembali ke jaringan WiFi dan cobalah untuk mengakses website / situs.
3. Putuskan dan hubungkan kembali
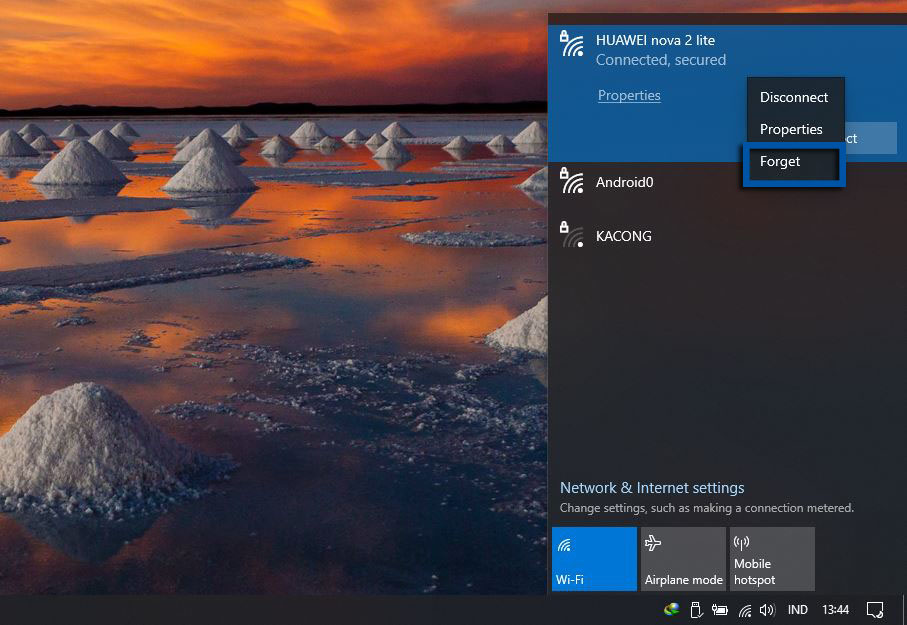
Berikutnya, cobalah untuk putuskan jaringan WiFi Anda dengan klik Forget (Lupakan) kemudian Anda hubungkan kembali. Tujuannya untuk me-reset jaringan kemudian memperbaruinya dengan yang baru. Atau jika Anda menggunakan jaringan WiFi (Hotspot) dari ponsel, coba gunakan mode pesawat terbang (airplane mode). Ikuti petunjuk di bawah ini:
- Pertama, aktifkan (enable) mode pesawat terbang selama beberapa saat. Kemudian matikan (disable) kembali.
- Selanjutnya aktifkan kembali Hotspot pada ponsel.
- Kemudian hubungkan jaringan ponsel yang terdeteksi pada komputer/ laptop yang Anda gunakan.
- Jika terhubung, cobalah untuk membuka situs atau melakukan Ping melalui CMD (Command Prompt) untuk melihat apakah laptop dapat mengakses internet atau tidak.
Lihat Juga : 7 Cara Mengatasi WiFi Android Tidak Terhubung
4. Restart Router
Terkadang masalah terjadi pada modem atau router yang Anda miliki. Mungkin saja router Anda terjadi error dan perlu dilakukan restart. Namun untuk memastikan apakah router Anda bermasalah, coba cek pada perangkat lain yang juga terhubung, misal teman, kakak, atau adik-dalam satu keluarga-yang juga terhubung ke WiFi. Apakah mereka mengalami hal yang sama atau tidak. Jika mengalami hal yang sama, maka dipastikan router bermasalah. Untuk me-restart router, Anda bisa ikuti petunjuk di bawah ini.
- Coba matikan router dengan mencabut stop kontak.
- Diamkan selama beberapa saat kemudian colok kembali.
- Coba sambungkan kembali ke komputer / laptop yang Anda gunakan.
- Semoga nantinya dapat terhubung dengan baik dan bisa digunakan untuk mengakses internet.
Selain me-restart router dengan tombol mencabut stop kontak, Anda juga dapat melakukannya dengan masuk ke antarmuka system router tersebut. Ikuti langkah-langkah di bawah ini.
- Buka browser web yang ada pada komputer/ laptop Anda.
- Masukkan alamat IP (Internet Protocol) dari router tersebut, biasanya alamat default router seperti ‘192.168.1.1’ atau ‘192.168.1.254. Alamat IP biasanya tertera di label di balik router. Anda perlu menyesuaikan dengan router yang Anda miliki.
- Kemudian login dengan username dan password dari router Anda.
- Jika berhasil, Anda akan masuk pada antarmuka program/system dari router tersebut.
- Selanjutnya, temukan dan pilih menu ‘Administration’ atau ‘System Management’ (setiap merek router memiliki istilah yang berbeda-beda), intinya Anda temukan opsi Reboot.
- Jika ketemu, klik Reboot dan lakukan konfirmasi dengan klik Confirm.
- Setelah itu, router akan dilakukan proses reboot.
- Coba hubungkan komputer Anda ke jaringan WiFi.
- Selesai.
5. Setting alamat IP secara otomatis
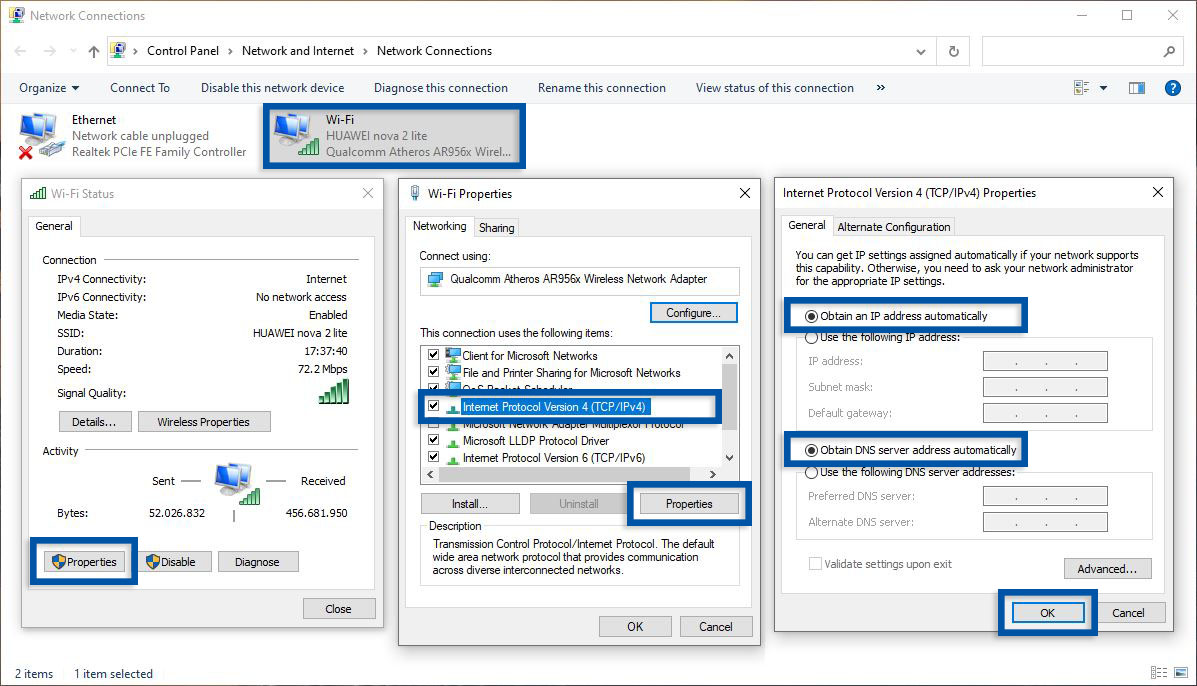
Tips selanjutnya adalah memastikan alamat IP komputer di setting otomatis. Karena jika tidak, kemungkinan router akan menolak akses dari IP yang di setting manual. Pengaturan router biasanya berbeda-beda, ada pemilik yang melakukan aturan pengguna dengan rentang IP tertentu. Sehingga jika IP komputer Anda tidak terdaftar maka router tidak bisa terhubung atau menolak untuk terhubung.
- Pada Windows 10, klik kanan pada ikon jaringan di System Tray yang ada di bagian pojok kanan bawah. Pilih Open Network & Internet Settings.
- Di bagian Advanced network settings » pilih Change adapter options.
- Kemudian klik dua pada daftar WiFi » Pilih Properties.
- Pada tap Networking, pilih Internet Protocol Version 4 (TCP/IPv4) » Properties.
- Pada tab General, atur IP secara otomatis dengan memilih ‘Obtain an IP address automatically’ dan server DNS yang juga otomatis dengan memilih ‘Obtain DNS server address automatically’.
- Setelah itu, klik OK.
- Selesai.
6. Coba jalankan Network Troubleshooter
Jika Anda memiliki kendala jaringan, fitur Network Troubleshooter menjadi salah satu alternatif dalam memperbaiki atau memecahkan masalah yang ada. Melalui fitur ini, Anda dapat mencoba serangkaian langkah-langkah dalam mengidentifikasi masalah jaringan. Meskipun tidak menjamin sepenuhnya, namun setidaknya Anda coba agar tahu hasilnya seperti apa.
Step 1: Pertama, Anda harus masuk ke menu Network & Internet Windows 10.
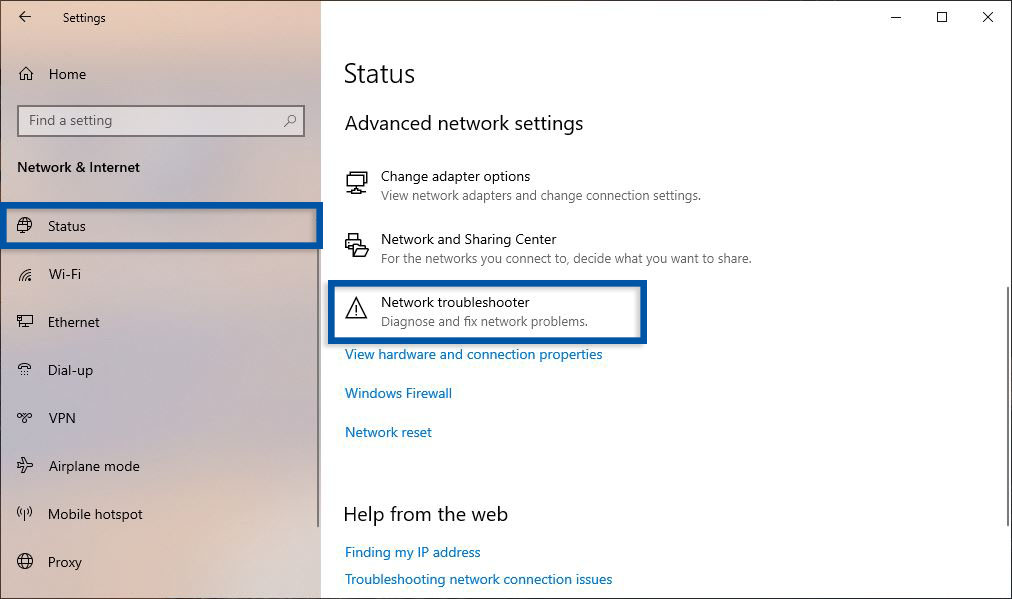
- Buka menu Settings » pilih Network & Internet.
- Di bagian Advanced network settings » pilih Network Troubleshooter.
Step 2: Setelah memilih Network Troubleshooter, akan terbuka dialog baru.

- Pilih Wi-Fi.
- Kemudian klik Next untuk melanjutkan.
Step 3: Proses perbaikan akan berjalan selama beberapa saat.
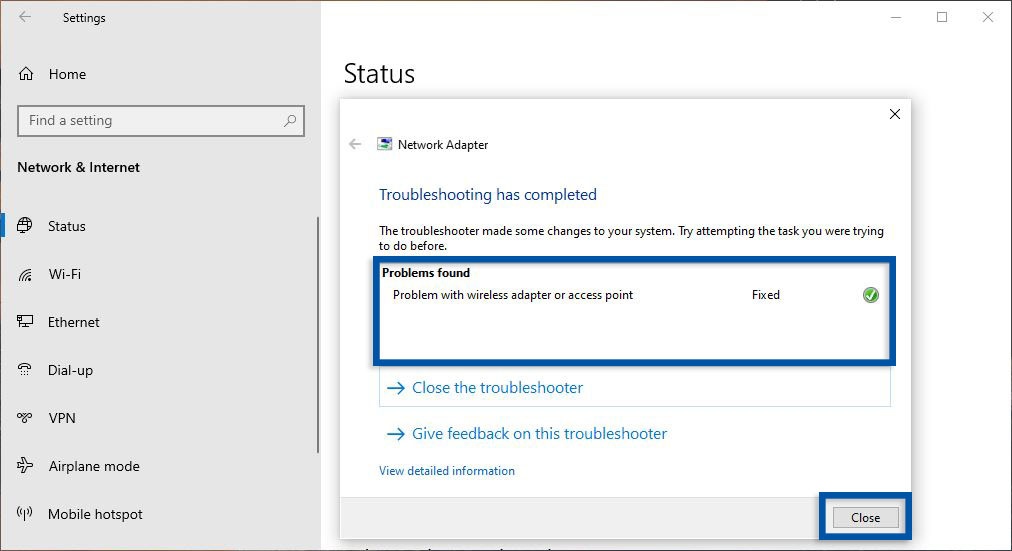
- Jika perbaikan telah selesai dilakukan, Anda bisa klik Close.
Lihat Juga : 8 Cara Mengatasi WiFi Not Connected Windows 7
7. Pastikan ISP tidak mengalami gangguan
Selanjutnya, Anda perlu memastikan bahwa ISP (Internet Service Provider) dari layanan WiFi tidak mengalami kendala atau masalah. Karena tentu saja jika ISP bermasalah (pemadaman) maka akses internet akan terganggu, biasanya lemot atau bahkan tidak bisa mengakses internet sama sekali.
Untuk memastikannya, Anda bisa cek melalui situs downdetector.id. Melalui situs tersebut, Anda bisa temukan ISP yang tersedia di Indonesia seperti Telkomsel, Biznet Home, MyRepublic, First Media, dan lain sebagainya. Selain itu, Anda bisa temukan berita atau informasi mengenai ISP yang bermasalah. Media sosial Twitter biasanya juga trending apabila ada provider yang terjadi pemadaman (outages).
8. Coba update driver network
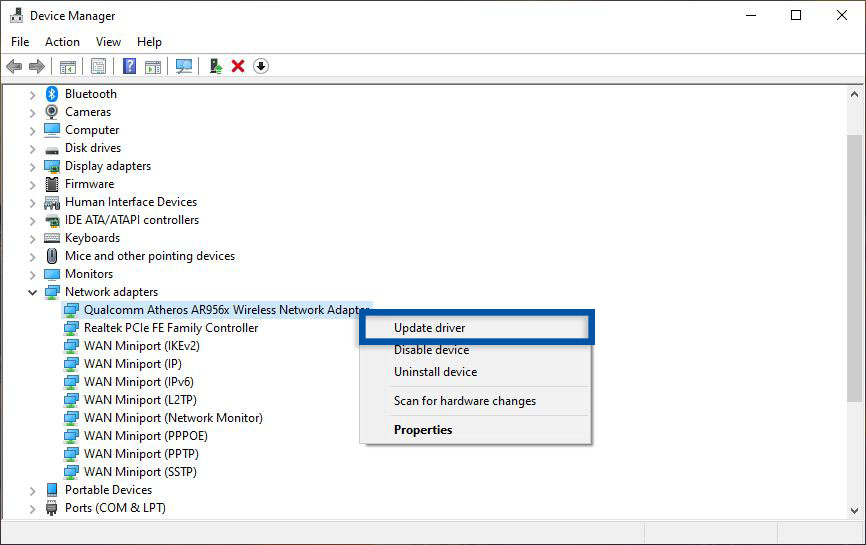
Tips selanjutnya, coba cek driver jaringan melalui Device Manager. Jika Anda melihat tanda seru, maka dipastikan driver bermasalah. Anda bisa lakukan update driver untuk memindai ulang komponen Adapter. Atau bisa juga degan uninstall dan install dengan driver yang baru. Untuk melakukannya, Anda bisa ikuti langkah-langkah di bawah ini.
- Pertama, klik kanan pada Start menu » pilih Device Manager.
- Kemudian lihat bagian Network Adapter.
- Klik kanan pada driver yang perlu di update atau uninstall.
- Jika memilih update driver, pilih Search automatically for drivers.
- Komputer akan melakukan proses pencarian dan instalasi driver.
- Jika sudah, Anda bisa klik Close.
- Selesai.
Agar lebih mudah, Anda bisa memindai driver Windows dengan software atau program pihak ketiga seperti Intel Driver & Support Assistant. Dengan software tersebut, semua driver akan terdeteksi, apakah nantinya perlu di update atau tidak.
Lihat Juga : 7 Software Pencari Driver PC Otomatis
9. Coba reset Network
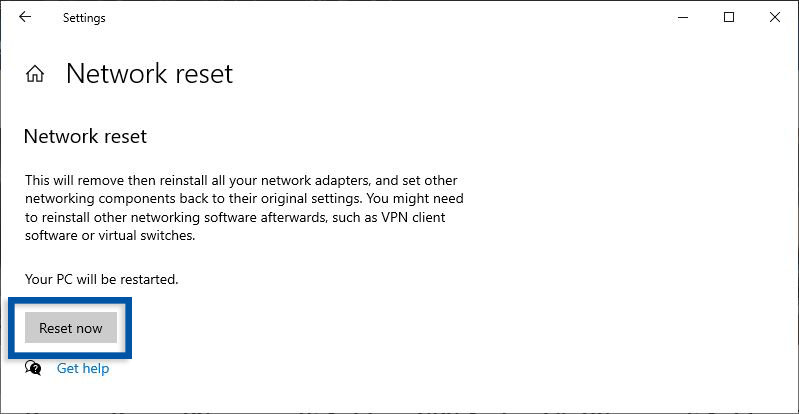
Tips selanjutnya adalah menghapus preferensi jaringan dengan melakukan Reset Network. Cara ini akan mengembalikan pengaturan jaringan ke posisi default dan semua adapter jaringan akan di reinstall. Untuk melakukannya, Anda bisa ikuti langkah-langkah di bawah ini.
- Buka menu Settings » pilih Network & Internet » Status.
- Scrool ke bawah lalu pilih Network Reset.
- Kemudian klik Reset now.
- Konfirmasi dengan Yes.
- Selesai.
10. Akses internet diblokir atau dibatasi
Kemungkinan lain, akses internet pada IP Anda telah diblokir atau dibatasi oleh pemilik WiFi sehingga membuat Anda tidak dapat mengakses internet. Untuk memastikannya, Anda bisa tanya ke pengguna lain yang juga terhubung ke jaringan WiFi yang sama. Misalnya pengguna dibatasi hanya untuk 5 orang, sedangkan Anda adalah pengguna ke-6. Meskipun terhubung tetap saja Anda tidak dapat mengakses internet.
Lihat Juga : 7 Cara Mengatasi Android Tidak Bisa Tersambung Internet
Penutup,
Masalah WiFi terhubung namun tidak bisa mengakses internet memang cukup membingungkan. Tapi dalam beberapa kasus biasanya dapat teratasi dengan restart komputer atau Forget WiFi. Anda juga perlu memastikan kondisi jaringan pada tempat tinggal Anda dan layanan provider yang Anda pilih, apakah dalam keadaan baik atau tidak. Dengan adanya tips di atas, saya harap masalah WiFi dapat teratasi dan bisa digunakan untuk browsing kembali.
Itulah beberapa tips yang bisa Anda lakukan dalam mengatasi WiFi terhubung tetapi tidak dapat mengakses internet. Bagikan artikel ke sosial media Anda supaya lebih berguna dan bermanfaat. Jika ada sesuatu yang perlu Anda tanyakan atau sampaikan, tulis melalui kolom komentar di bawah ini. Terima kasih dan selamat mencoba!
Ada banyak faktor, namun biasanya hanya masalah teknis atau karena ISP yang down atau maintenance.
ISP (Internet Service Provider) merupakan perusahaan yang menyediakan jasa layanan dan koneksi internet untuk individu, organisasi, atau perusahaan.
Kemungkinan karena Adapter komputer/ laptop yang bermasalah atau sambungan pengguna yang dibatasi.
Tentu saja, pemilik WiFi dapat membatasi pengguna (users) sesuai keinginan dan kebutuhan.
Penulis : Rudi Dian Arifin | Editor : Wahyu Setia Bintara
Discussion | 0 Comments
*Komentar Anda akan muncul setelah disetujui
-
Coba beberapa tips mengatasi HP Nokia yang lupa pola / password berikut iniUpdate
-
Simak beberapa tips perbaikan dalam mengatasi HP Xiaomi yang lupa pola / password / PIN layarUpdate
-
Atasi lupa pola HP OPPO dengan beberapa tips perbaikan berikut ini!Update








