12 Cara Membuat File PDF di HP, PC, Laptop
PDF merupakan salah satu format dokumen digital yang masih digunakan hingga saat ini. Terutama di kalangan pekerja kantor dan mahasiswa, yang mana mereka membutuhkan format file PDF ini untuk keperluan berbagai hal; mulai dari membuat laporan, surat, hingga skripsi. Selain mudah dibaca dan dibagikan, file PDF tidak akan rusak / berantakan saat dibuka, dan juga ukuran file relatif kecil. File PDF juga bersifat portable, artinya format file ini mendukung di berbagai sistem dan bahkan Anda bisa membukanya melalui browser. Tidak hanya itu saja, Anda juga bisa memberikan sandi ke file PDF agar keamanannya lebih terjaga.
Di balik segudang keunggulan yang dimiliki oleh PDF sebagai format dokumen digital, masih ada sebagian orang yang kebingungan dalam membuat file PDF. Terutama bagi mereka yang hanya memiliki pengetahuan dasar tentang bagaimana cara menggunakan komputer, laptop, atau smartphone. Melalui artikel ini, saya akan menjelaskan sejumlah metode dalam membuat file PDF dengan mudah dan cepat. Selengkapnya, simak ulasannya berikut ini!
Lihat Juga : 10 Cara Mematikan Keyboard Laptop
Cara membuat file PDF di PC / Laptop
Bagi Anda yang ingin membuat file PDF di PC / laptop, cobalah untuk menginstall aplikasi office berikut: Microsoft Office, LibreOffice, dan juga WPS Office. Anda bisa pilih satu dari ketiga software yang saya rekomendasikan. Selanjutnya, simak dan ikuti panduan membuat file PDF pada masing-masing software berikut ini.
1. Microsoft Word
Microsoft Word merupakan salah satu program pengolah kata populer yang dikembangkan dan didistribusikan oleh Microsoft. Dengan fitur dan layanan yang tersedia, Anda bisa menggunakannya untuk berbagai keperluan yang berkaitan dengan dokumen, misalnya seperti mengerjakan makalah, artikel, tugas, laporan, dan juga termasuk membuat file PDF. Untuk membuat file PDF di Microsoft Word, caranya sangat mudah. Anda bisa membuat file baru atau membuka dokumen Anda dengan Microsoft Word, lalu simpan dokumen tersebut dalam format PDF. Agar lebih mudah memahaminya, simak dan ikuti langkah-langkah di bawah ini.
Catatan : Pada metode ini, saya menggunakan Microsoft Office 2016 sebagai media gambar dan penjelasan. Anda juga bisa menerapkan metode ini pada versi Office 2010, 2013 dan juga 2019.

- Pertama, buka software Microsoft Word.
- Kemudian isi lembaran kerja sesuai kebutuhan Anda.
- Jika sudah, klik menu File » pilih Save As.
- Selanjutnya klik Browse » pilih tempat/lokasi folder penyimpanan file.
- Di bagian “Save as type”, ubah menjadi PDF (*.pdf) » klik Save untuk menyimpannya.
- Selesai.
Khusus bagi Anda yang masih menggunakan Microsoft Office 2007, Anda perlu menginstall add-in tambahan agar bisa menyimpan file dalam bentuk PDF.
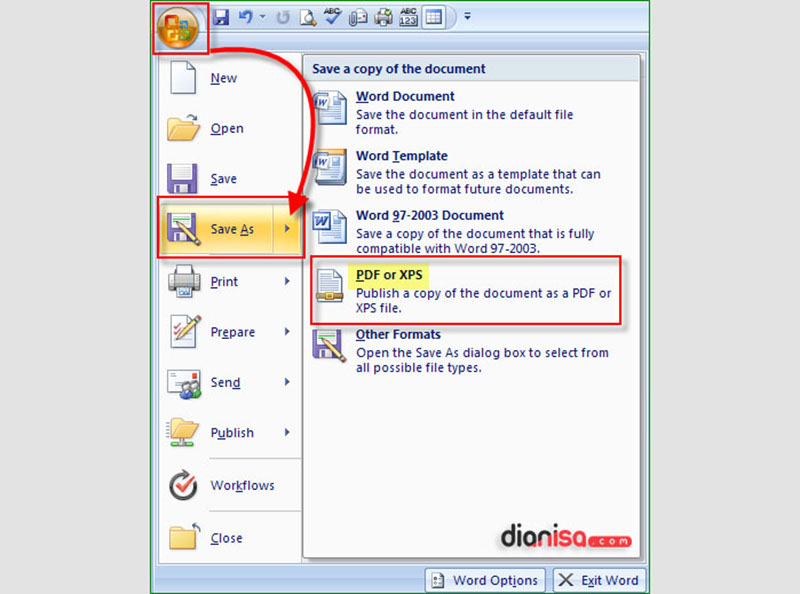
- Pertama, unduh terlebih dahulu Add-in untuk Office 2007 dengan klik tautan di atas.
- Jika sudah terpasang, silakan buka dokumen Word yang ingin dijadikan PDF.
- Klik menu Office di pojok kiri atas, pilih Save as » PDF or XPS.
- Lalu klik Save untuk menyimpan file PDF.
- Selesai.
Lihat Juga : 23 Cara Mengatasi Windows 10 Lemot, Sering Macet, LAG
2. LibreOffice
Selain Microsoft Word, Anda juga bisa memanfaatkan fitur dari LibreOffice sebagai aplikasi alternatif Microsoft Office dalam membuat file PDF. LibreOffice merupakan aplikasi perkantoran open source yang dikembangkan oleh The Document Foundation. Aplikasi ini tersedia untuk berbagai sistem operasi populer, seperti: Windows, Linux, Mac, dan FreeBSD. Melalui aplikasi ini, Anda bisa melakukan hal yang serupa di Microsoft Office secara gratis.
STEP 1 : Bagi Anda yang belum menginstall LibreOffice, silakan download dan install dahulu dengan klik tombol di bawah ini. Selanjutnya, buat atau buka dokumen Anda di aplikasi LibreOffice.
STEP 2 : Tepat di halaman kerja LibreOffice, klik menu File » Export as » lalu pilih Export as PDF …. Di bagian ini, Anda bisa mengatur halaman apa saja yang ingin dijadikan PDF atau mengurangi kualitas gambar (JPEG compression atau Lossless compression). Jika sudah, klik Export.
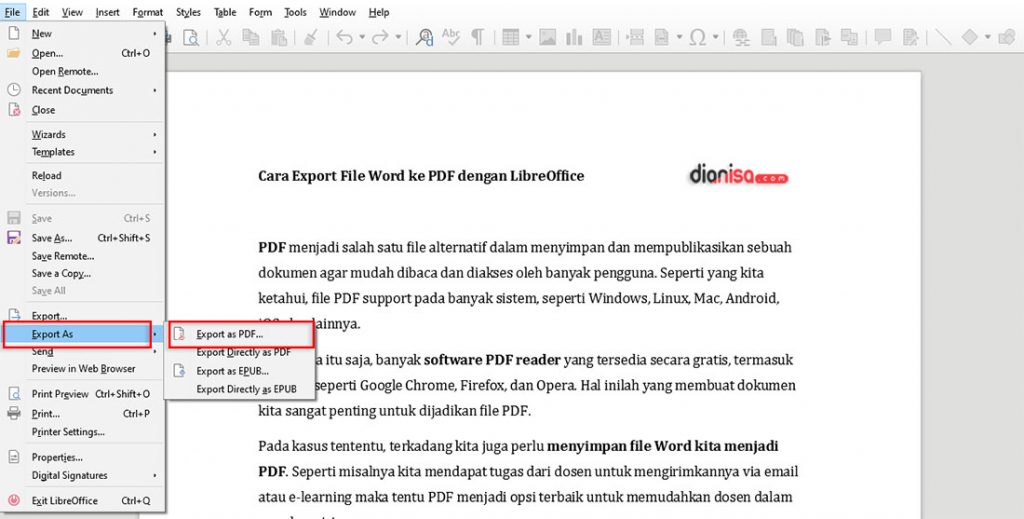
STEP 3 : Setelah itu, tentukan folder lokasi penyimpanan yang mudah di akses dan beri nama file PDF Anda. Pastikan di bagian “Save as type”, terpilih opsi PDF – Portable Document Format. Klik Save untuk menyimpan.
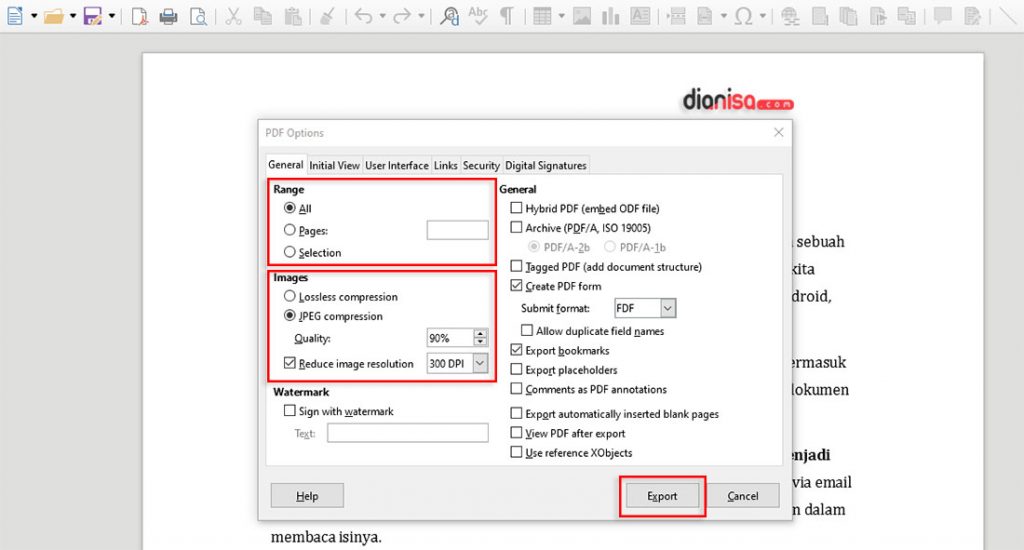
Lihat Juga : 7 Cara Menghidupkan Komputer
3. WPS Office
Tidak jauh berbeda dengan aplikasi sebelumnya, WPS Office juga merupakan salah satu program perkantoran alternatif pengganti Microsoft Office yang dapat membantu pengguna dalam membuat dokumen secara gratis dan efisien. Berkat pengembangan dan pembaruan yang dilakukan oleh Kingsoft Corporation, WPS Office tidak hanya tersedia untuk perangkat mobile saja, namun juga bisa Anda jalankan di berbagai platform seperti: Windows, Mac, dan juga Linux. Dalam satu program aplikasi yang ringan ini, Anda bisa membuat beragam jenis file seperti .docx, .xls, .ppt, dan juga .pdf. Untuk menggunakannya, Anda bisa ikuti tutorial di bawah ini.
STEP 1 : Sebelumnya, silakan Anda download dan pasang terlebih dahulu aplikasi WPS Office di PC / laptop And. Anda bisa klik tombol di bawah ini untuk mengunduhnya.
STEP 2 : Selanjutnya buat dokumen baru atau buka dokumen Anda dengan WPS Office. Jika sudah, klik Menu » lalu pilih Export to PDF.
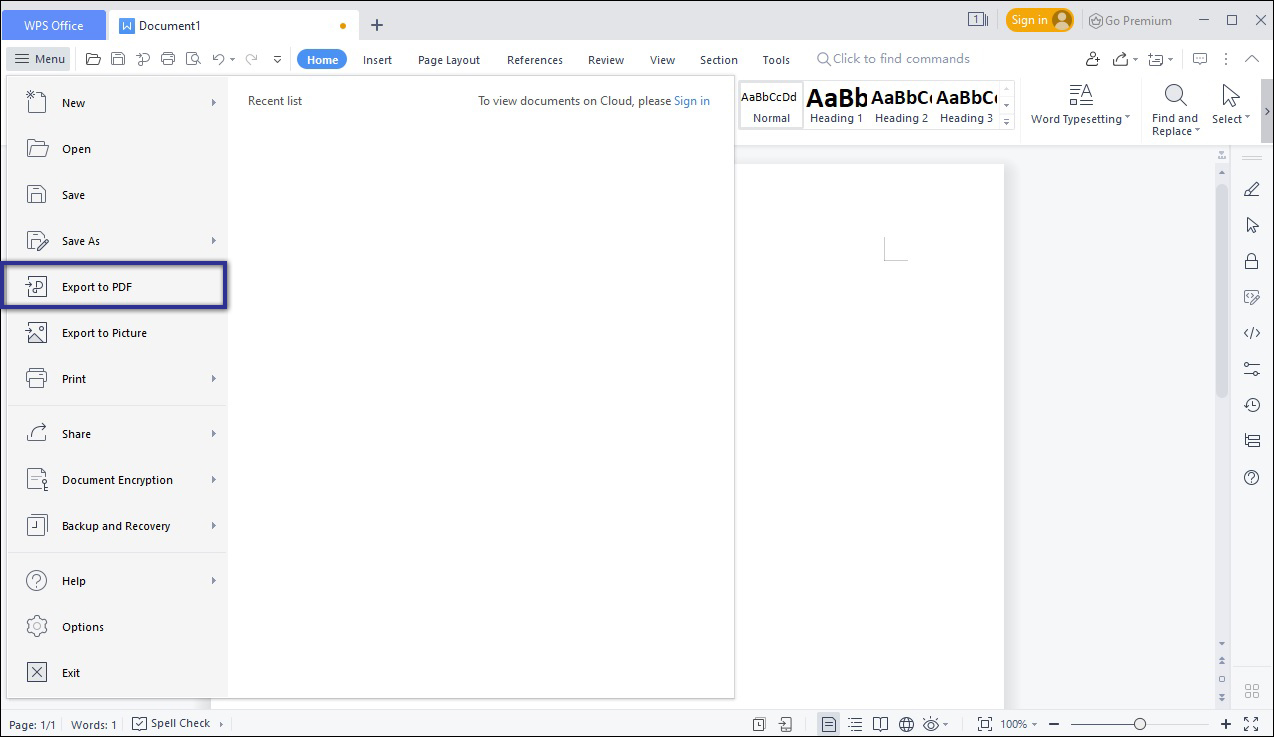
STEP 3 : Di bagian “Save path”, ubah menjadi Custom Directory » klik kolom ke dua untuk memilih lokasi penyimpanan. Setelah itu klik Export to PDF kembali. Biasanya file PDF yang berhasil tersimpan, akan tampil secara otomatis.

Lihat Juga : 10 Cara Mengatasi Kursor Bergerak Sendiri
Cara membuat file PDF di HP / Smartphone
Bagi Anda yang tidak mau ribet menggunakan PC / Laptop, Anda juga bisa menggunakan smartphone yang Anda miliki untuk membuat file PDF. Untuk membuat file PDF di HP, Anda bisa install aplikasi office seperti: Microsoft Word, WPS Office, atau Word to PDF Converter.
1. Microsoft Word

- Pertama, silakan buka aplikasi Microsoft Word Anda.
- Kemudian buka file yang ingin dijadikan file PDF.
- Jika sudah, ketuk ikon tiga titik di bagian pojok kanan atas » pilih opsi Bagikan sebagai PDF.
- Selanjutnya gulir layar ke bawah, cari File Manager » tentukan lokasi penyimpanan.
- Selesai.
2. WPS Office
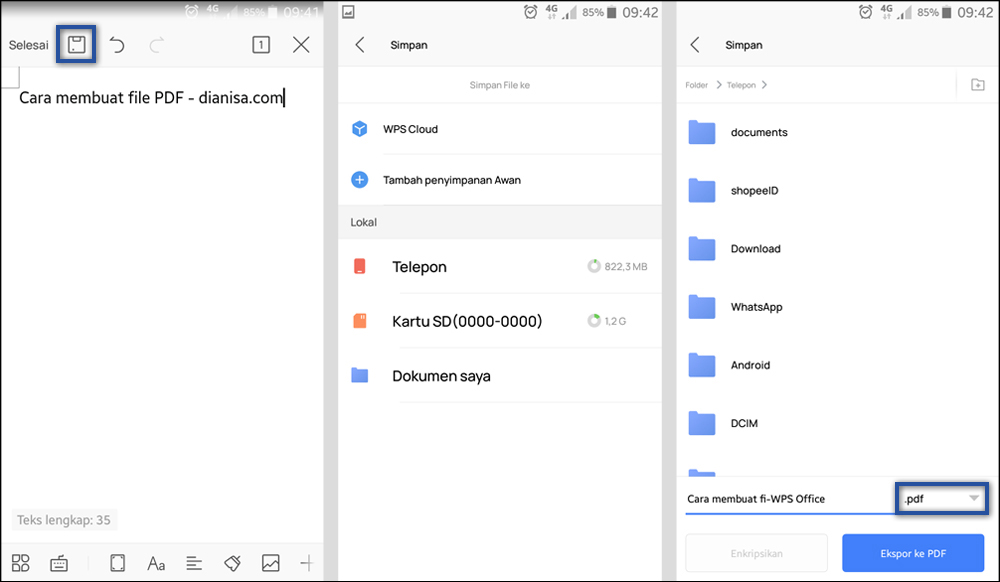
- Pertama, download aplikasi WPS Office terlebih dahulu.
- Jika sudah terinstall, buka aplikasi WPS Office » tekan icon (+) » pilih opsi Doc/PPT/XLS.
- Selanjutnya ketuk Lembaran Kosong (+) » lalu isi dokumen sesuai kebutuhan .
- Berikutnya ketuk ikon menu Save » beri nama file dan pilih lokasi penyimpanan.
- Di bagian format, ubah menjadi .pdf.
- Setelah itu ketuk Ekspor ke PDF untuk melanjutkan prosesnya.
- Selesai.
3. Word to PDF Converter

- Buka aplikasi Word to PDF Converter » Pilih File » cari file yang ingin dibuat menjadi PDF.
- Di bagian server, Anda bisa tekan opsi “Windows Server” » tekan Convert Now!.
- Berikutnya, Anda bisa ketuk file di bagian “Output Files(s)” untuk mengunduh dokumen yang telah diubah menjadi PDF.
- Setelah Anda dialihkan ke web browser, ketuk Unduh.
- Selesai.
Lihat Juga : 7 Cara Membersihkan Kipas Laptop
Cara membuat file PDF Online
Selanjutnya, Anda juga bisa membuat file PDF secara online dengan bantuan dari beberapa layanan web apps office berbasis cloud dan situs konversi file PDF. Ini merupakan cara alternatif yang sering kali dipakai oleh banyak pengguna PC dan smartphone.
1. ILovePDF

iLovePDF menyediakan banyak sekali tools yang bisa Anda manfaatkan untuk membuat dan mengedit file PDF secara gratis. Lebih dari itu, Anda juga bisa menggabungkan dokumen dan mengonversikannya. Untuk membuat file PDF di iLovePDF, Anda bisa mengonversikan file Word ke PDF. Simak dan ikuti langkah-langkah di bawah ini.
- Pertama, akses link berikut ini: ilovepdf.com/word_to_pdf.
- Selanjutnya klik menu Select WORD files » cari lokasi penyimpanan file yang ingin dibuah » klik Convert to PDF.
- Tunggu proses konversi selama beberapa saat.
- Setelah itu klik Download untuk melihat hasilnya.
- Selesai.
2. SmallPDF

Metode kedua, Anda bisa menggunakan fitur konverter dari SmallPDF. SmallPDF ini tidak jauh berbeda dengan layanan sebelumnya. Melalui SmallPDF Anda juga bisa melakukan banyak hal yang berkaitan dengan file PDF, misalnya mengedit file PDF atau mungkin menghapus halaman PDF secara praktis. Anda juga tidak perlu mengeluarkan biaya sama sekali jika hanya ingin mengonversi file word ke pdf.
- Pertama, akses link berikut ini: smallpdf.com/word-to-pdf.
- Kemudian klik Choose files » pilih file dengan format Word » klik Open.
- Tunggu proses upload dan konversi beberapa saat.
- Jika sudah, Anda bisa klik Download untuk mengunduh dan melihat hasilnya.
- Selesai.
3. Google Docs
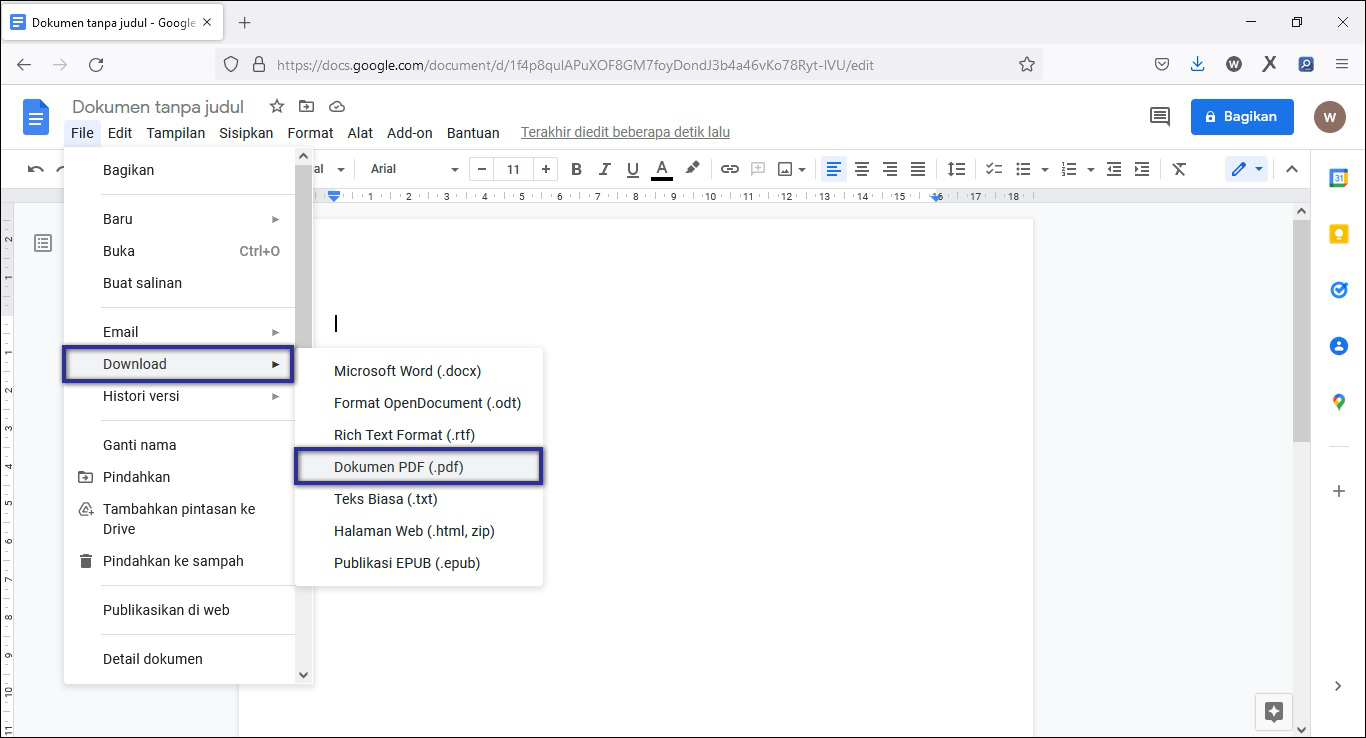
Google Docs merupakan salah satu dari beragam program web app yang memiliki fungsi sama dengan Microsoft Word. Program berbasis Cloud ini telah menjadi alternatif banyak orang dalam membuat dokumen secara mudah dan instan. Fitur yang disediakan Google Docs pun juga tidak kalah menarik dengan software pengolah kata pada umumnya. Berikut cara membuat file PDF melalui Google Docs:
- Pertama, silakan akses link berikut: docs.google.com
- Lalu klik Lembaran Kosong bertanda (+), dan buat isi dokumen sesuai kebutuhan.
- Jika sudah, klik menu File » Download » pilih Dokumen PDF (.pdf).
- Setelah itu klik Save file untuk memulai proses unduhan.
- Selesai.
Lihat Juga : 12 Cara Masuk Safe Mode Windows 11, 10, 8, 7
Penutup,
Ada banyak sekali cara yang bisa Anda lakukan dalam membuat file. Jika Anda ingin membuat file PDF secara offline, Anda bisa menginstall aplikasi office seperti Microsoft Word atau LibreOffice. Sebaliknya jika Anda ingin membuat file PDF secara online, Anda bisa mengakses layanan office berbasis cloud seperti Google Docs, WPS Office, iLovePDF, SmallPDF, dan masih banyak lagi. Jika Anda merasa bingung dalam memahami penjelasan dan metode yang saya berikan di atas, silakan tulis pertanyaan Anda melalui kolom komentar di bawah ini. Terima kasih dan selamat mencoba!
Format file dokumen digital yang dibuat oleh Adobe System untuk keperluan pertukaran dokumen digital.
Mudah di baca, tidak berantakan, dan ukurannya relatif lebih kecil dibandingkan format lainnya.
Beberapa aplikasi yang bisa digunakan untuk membuat file PDF di antaranya: Microsoft Word, WPS Office, LibreOffice, Adobe Acrobat DC, Google Docs, dan masih banyak lagi.
Penulis : Wahyu Setia Bintara | Editor : Rudi Dian Arifin
Artikel terkait
Discussion | 0 Comments
*Komentar Anda akan muncul setelah disetujui
-
Nano Banana AI bukan hanya editor gambar — ini adalah jembatan antara ide kreatif dan visual…Update
-
Berikut kumpulan background foto wisuda yang bisa Anda gunakan!Update
-
Berikut kami sajikan kumpulan gambar anime keren berkualitas HD yang bisa Anda jadikan koleksiUpdate








