10 Cara Mengatasi Kursor Bergerak Sendiri di Windows 10, 8, 7
Kursor merupakan sebuah petunjuk atau indikator posisi pada layar monitor komputer / laptop yang akan merespon masukan dari mouse / touchpad. Secara fungsi dan peranannya, setiap perpindahan kursor pada layar akan mengikuti mouse yang Anda gerakan. Namun dalam beberapa kondisi tertentu, Anda pastinya pernah mengalami suatu kendala di mana kursor Anda bergerak dengan sendirinya.
Jika benar demikian, tentu Anda akan dibuat kerepotan dalam beraktivitas di depan layar monitor. Misalnya saja Anda membuat desain poster dengan Adobe Photoshop / Illustrator, dalam kondisi kursor bergerak sendiri, maka tidak menutup kemungkinan desain Anda akan terlihat tidak proporsional dan secara otomatis akan memakan waktu yang cukup lama dari yang biasanya. Lantas bagaimanakah cara memperbaikinya? Simak ulasannya berikut ini.
Lihat Juga : 23 Cara Mengatasi Windows 10 Lemot, Sering Macet, LAG
Penyebab kursor bergerak sendiri
Secara umum, penyebab utama permasalahan kursor yang bergerak sendiri ini diakibatkan karena mouse / touchpad mengalami error. Namun apakah hanya itu saja? Tentunya tidak, ada faktor kemungkinan lain yang membuat kursor komputer / laptop menjadi bermasalah. Simak beberapa poin penyebab berikut ini.
- Mouse / touchpad error – Salah satu alasan yang paling masuk akal ketika terjadi error pada kursor adalah hardware terkait bermasalah / rusak. Hal ini biasanya terjadi pada mouse yang low-range atau telah habis masa pakainya. Sehingga tidak menutup kemungkinan, kursor bergerak dengan sendirinya.
- Alas mouse tidak sesuai – Selain itu, ada kemungkinan juga jika kursor yang bergerak sendiri ini bisa disebabkan oleh alas mouse yang tidak tepat. Mengingat tidak semua mouse memiliki kemampuan yang baik yang bisa digunakan pada alas apa pun.
- Tidak menggunakan charger bawaan produsen – kemungkinan lain, tegangan listrik yang berlebihan; kondisi ini sering kali dialami ketika Anda tidak menggunakan charger original bawaan perangkat.
- dll…
Lihat Juga : 15 Cara Mengatasi Blue Screen Windows 10, 8, 7
Cara mengatasi kursor bergerak sendiri
Saya sendiri belum pernah mengalami kendala kursor yang bergerak sendiri ini. Akan tetapi saya akan berbagi sejumlah tips yang perlu Anda coba untuk memperbaiki error pada kursor; mulai dengan me-restart komputer, memeriksa kondisi hardware hingga memperbarui driver mouse. Langsung saja simak dan ikuti beberapa metodenya berikut ini
Catatan : Di sini saya menggunakan Windows 10 sebagai media gambar dan penjelasan, jika Anda menggunakan sistem operasi Windows 7 / 8, silakan lakukan sedikit penyesuaian.
1. Restart perangkat Anda

Metode pertama, cobalah untuk me-restart komputer / laptop Anda. Solusi ini memang terlihat sederhana, namun tidak sedikit permasalahan Windows dapat teratasi dengan baik setelah memuat ulang komputer. Terutama jika masalah ini ditimbulkan karena terdapat kesalahan pada sistem atau mungkin terjadi overheating pada komputer / laptop, sehingga menyebabkan beberapa komponen di dalamnya mengalami masalah .
2. Periksa kondisi hardware
Jika dengan memuat ulang perangkat masih tidak membuahkan hasil sama sekali, langkah selanjutnya Anda bisa memeriksa kondisi hardware. Mengingat permasalahan kursor yang bergerak sendiri ini sering kali terjadi pada hardware yang bermasalah, entah mouse-nya atau mungkin saja karena ketidaksesuaian charger. Simak penjelasan dan beberapa tipsnya di bawah ini.
Cek mouse
Ada beberapa hal yang bisa mempengaruhi kinerja mouse, sehingga kursor menjadi tidak optimal ketika digunakan. Misalnya kabel mouse tertekuk, sensor yang rusak hingga konektor USB yang error. Lantas bagaimana cara memperbaikinya? Berikut tipsnya.
- Jika Anda menggunakan mouse Wireless, pastikan baterainya tidak habis.
- Jika kabel mouse tertekuk, silakan Anda luruskan.
- Jika sensor/konektor mouse yang rusak, lebih baik ganti dengan mouse yang baru. Mungkin saja, mouse yang Anda pakai tersebut telah habis masa pakainya atau terkena konflik dari luar seperti air.
Cek charger laptop
Seperti yang telah kami jelaskan di atas; penggunaan charger yang tidak tepat juga dapat menyebabkan kursor berjalan tidak normal. Ada kemungkinan masalahnya terletak pada kelistrikan; karena perbedaan tegangan pada charger dengan tegangan laptop bisa mempengaruhi kinerja sistem, sehingga tidak menutup kemungkinan akan terjadi error saat digunakan.
Biasa hal ini terjadi ketika Anda menggunakan charger yang bukan dari bawaan laptop / tidak original. Berbeda lagi jika Anda menggunakan charger original, namun masalah kursor tetap terjadi, maka ada kemungkinan charger yang Anda gunakan terjadi masalah.
Lihat Juga : 10 Cara Mengatasi Brightness Windows Tidak Berfungsi
3. Kurangi tingkat sensitivitas
Tingkat sensitivitas yang terlalu tinggi juga dapat mengakibatkan kursor sering bergerak sendiri; sedikit saja getaran pada area mouse / touchpad dapat mempengaruhinya. Kondisi ini biasanya terjadi ketika terjadi Ketidaksengajaan pengguna saat mengoperasikan komputer, mungkin karena terpencet shortcut atau sejenisnya. Untuk mengurangi sensitivitas, Anda bisa mengikuti beberapa metodenya berikut ini.
Bagi pengguna Touchpad

- Pertama, klik Start menu di Taskbar Windows 10 Anda.
- Lanjutkan dengan klik Settings » pilih Device.
- Klik tab Touchpad » ubah opsi “Touchpad sensitivity” menjadi Medium sensitivity.
- Selesai.
Bagi pengguna Mouse
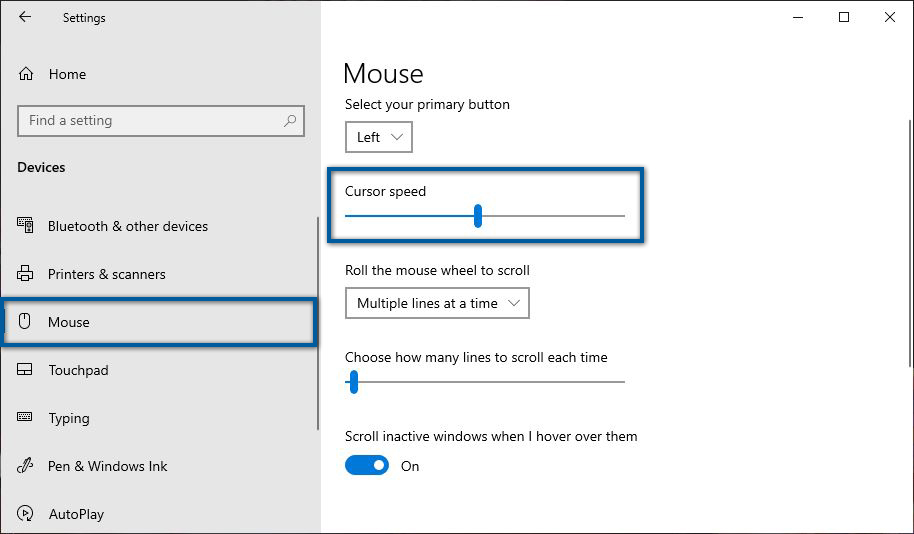
- Silakan buka “Device Settings”.
- Pilih tab Mouse » lihat bagian “Cursor speed”, geser toggle sesuai keinginan.
- Selesai.
4. Update driver mouse
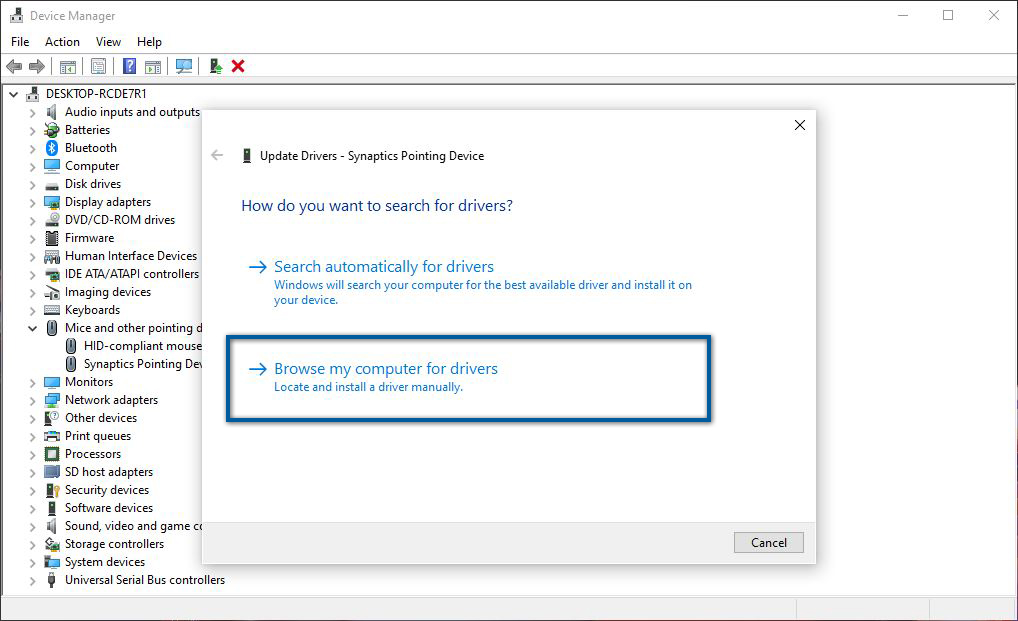
Selanjutnya Anda bisa memperbarui driver mouse untuk memperbaiki kesalahan ini; terkadang driver yang usang atau rusak, memiliki efek negatif pada perangkat Anda. Maka dari itu, disarankan Anda selalu memperbarui driver ketika ada versi yang tersedia. Hal ini bertujuan untuk agar perangkat dapat berfungsi secara optimal.
- Pertama, tekan Windows + X pada keyboard.
- Jika sudah, klik pada Mice and other pointing Services » pilih driver Mouse yang tersedia » klik Update driver.
- Selanjutnya klik opsi Browse my Computer for driver » cari lokasi penyimpanan driver yang telah Anda unduh sebelumnya.
- Selesai.
Ada beberapa cara yang dapat Anda lakukan untuk memperbarui driver; misalnya dengan mengunduh secara manual melalui situs resmi perangkat Anda, menggunakan software pencari driver, atau bisa juga melalui Windows Update.
Lihat Juga : 13 Cara Mengatasi Windows Update Stuck
5. Tips alternatif lainnya
Selain beberapa cara di atas, ada beberapa tips perlu Anda lakukan agar masalah ini tidak terulang kembali, misalnya dengan mematikan touchpad ketika menggunakan mouse dan juga memakai alas yang sesuai.
Mematikan touchpad
Ketika Anda lebih memilih mouse tambahan untuk mengoperasikan laptop, maka disarankan untuk mematikan touchpad laptop Anda. Mengapa demikian? Mengingat ada kemungkinan jika kursor yang bergerak sendiri ini, diakibatkan oleh tangan atau jari Anda yang menyentuh touchpad secara tidak sadar dan bisa juga dikarenakan touchpad yang sudah mulai rusak. Untuk menonaktifkannya cukup mudah, Anda bisa menggunakan kombinasi tombol berikut ini.
| Merek Laptop | Shortcut Keyboard |
|---|---|
| Acer | Fn + F7 |
| Asus | Fn + F3 / F7 |
| Dell | Fn + F7 |
| Lenovo | Fn + F6 |
| Mac | Fn + F2 |
| Toshiba | Fn + F9 |
Catatan : jika kombinasi tombol (shortcut key) di atas tidak bisa digunakan pada perangkat Anda, cobalah untuk menekan tombol tanpa menggunakan Fn; karena ada beberapa laptop yang tidak memerlukannya.
Gunakan alas yang sesuai
Sering kali pengguna komputer tidak menyadari bahwa alas yang tidak rata / tidak sesuai juga dapat mempengaruhi kinerja mouse. Mengingat dalam beberapa kondisi tertentu, sensor mouse tidak bisa bekerja dengan baik ketika mendapati alas yang tidak sesuai. Misalnya seperti alas kotor, menggunakan benda berkaca, atau alas sejenis lainnya. Maka dari itu disarankan untuk menggunakan alas mouse yang memiliki tekstur rata, halus dan bersih; seperti kertas, buku, kayu, atau kain.
Datang ke tempat service
Jika dengan sejumlah cara di atas masih belum memperbaiki permasalahan, maka cara terakhir yang bisa Anda lakukan adalah datang ke tempat service terpercaya. Mungkin saja kendala ini diakibatkan oleh kerusakan pada komponen di dalam komputer / laptop. Biasanya kerusakan ini terjadi pada kabel penghubung touchpad yang mengarah motherboard, Port USB yang sudah mulai rusak dan bisa jadi daya power supply pada komputer tidak stabil, sehingga untuk memperbaikinya, Anda membutuhkan seorang yang ahli di bidangnya.
Lihat Juga : 17 Cara Mengatasi Aplikasi Not Responding di Windows 10, 8, 7
Penutup,
Ketika masalah ini menghampiri Anda, tentu saja akan terasa menjengkelkan. Anda akan merasakan kesusahan saat meng-klik menu atau file karena kursor bergerak dengan sendirinya. Dengan menurunkan sensitivitas mouse dan memperbarui driver diharapkan dapat memperbaiki error pada kursor. Jika Anda memiliki pertanyaan atau pendapat yang perlu Anda sampaikan, silakan tulis melalui kolom komentar di bawah ini. Terima kasih dan selamat mencoba!
Tentu saja, hal ini biasanya terjadi ketika Anda tidak menggunakan charger bawaan (original) dari produsen laptop. Sehingga ada kemungkinan beberapa error terjadi, termasuk kursor mouse bergerak sendiri.
Ada kemungkinan jika driver mouse pada perangkat belum terinstall atau memang membutuhkan pembaruan.
Mouse yang bermasalah/telah habis masa pakainya, dapat menjadi alasan mengapa kursor bergerak sendiri. Selain itu, tidak menggunakan charger bawaan produsen juga dapat mempengaruhi kinerja mouse.
Penulis : Wahyu Setia Bintara | Editor : Rudi Dian Arifin
Discussion | 0 Comments
*Komentar Anda akan muncul setelah disetujui
-
Berikut link download game PES 2013 untuk PC / laptop terbaru!Update
-
Berikut link download 3uTools terbaru untuk Windows 64 bit / 32 bitUpdate
-
Berikut link download aplikasi MiniTool Partition Wizard terbaru dan gratis!Update








