10 Cara Mengatasi Start Menu Windows 10 Tidak Bisa Dibuka
Sebagai pengguna komputer, tentunya Anda telah mengetahui bahwa Windows 10 bukanlah sistem operasi yang sempurna. Dengan kata lain, Anda akan menemui sejumlah error ataupun bugs saat mengoperasikannya. Dalam penggunaannya sendiri, ada kendala yang terkadang di alami oleh pengguna, salah satu di antaranya adalah Start menu yang tidak bisa dibuka atau tidak respons ketika di klik. Tidak hanya di Start menu saja, masalah ini biasanya dibarengi juga dengan aplikasi lain yang menempel (pin) di taskbar.
Tentu hal ini akan sangat menjengkelkan. Bagaimana tidak, sebagian besar aktivitas saat mengoperasikan laptop / komputer sering kali mengakses Start menu terlebih dahulu. Baik untuk mengakses software editing, settings Windows, hingga memperbaiki masalah sambungan perangkat atau aplikasi Windows dengan troubleshooter. Ada beragam jenis error yang dialami pengguna Windows 10 ketika Start menu tidak bisa dibuka, di antaranya adalah munculnya notifikasi pesan error, start menu tidak merespons sama sekali saat diklik, Start menu mengalami not working, dan lain sebagainya. Dalam memperbaiki permasalahan tersebut, sebelumnya Anda perlu memahami penyebab dari masalah tersebut, simak penyebab dan solusi mengatasinya berikut ini.
Lihat Juga : 7 Cara Mengatasi Photos Tidak Bisa Dibuka Windows
Biasanya permasalahan Start menu yang tidak bisa dibuka ini disebabkan adanya kegagalan saat melakukan update Windows 10. Namun tidak hanya itu saja, ada beberapa faktor kemungkinan yang menimbulkan error pada Start menu. Misalnya seperti sistem bermasalah, bugs pada sistem, penumpukan file sampah, hingga serangan virus / malware. Untuk penjelasan lengkapnya, silakan simak poin berikut ini.
- Sistem Windows error – Jika sistem pada perangkat Anda bermasalah, maka dapat dipastikan bahwa beberapa komponen di dalamnya juga ikut bermasalah termasuk tidak berfungsinya Start menu. Hal ini sangat lah wajar, mengingat peranan sistem sangat berpengaruh terhadap kinerja program atau aplikasi.
- Banyaknya bugs / file sampah di system – Kemudian terdapat penumpukan file sampah yang menumpuk pada sistem juga dapat memicu kinerja perangkat jadi lemot. Jadi tidak mengherankan jika beberapa fitur, termasuk Start menu ikut bermasalah.
- Cortana bermasalah – Sebagai pengguna komputer tentunya Anda telah mengetahui bahwa Start menu juga berkaitan dengan Cortana. Jika fitur Cortana bermasalah, maka kemungkinan besar Start menu juga mengalami error atau tidak berfungsi dengan baik.
- Terjadi kegagalan saat update Windows – Terkadang saat Anda melakukan pembaruan terhadap Windows 10 untuk mendapatkan fitur tambahan, pastinya pernah mengalami kendala error atau macet di tengah jalan. Entah itu mendadak mati atau update yang terlewatkan. Hal ini mungkin saja menyebabkan Start menu tidak bisa dibuka.
- Serangan virus – Ketika perangkat Anda terkena virus, tentu saja tidak mengenakkan. Mengingat virus atau malware sendiri mampu mengubah hingga menghapus file yang terdepan di dalam sistem, sehingga membuat beberapa file menjadi corrupt dan juga dapat berdampak pada Start menu yang tidak berfungsi. Coba scanning dengan aplikasi antivirus untuk melihat apakah terdapat virus pada sistem atau tidak.
- dan lain sebagainya.
Lihat Juga : 10 Cara Mengatasi Microsoft Office Not Responding
Adapun beberapa solusi yang dapat Anda lakukan dalam mengatasi masalah Start menu yang tidak bisa dibuka pada Windows 10. Mulai dari restart Windows Explorer, relog akun Windows, hingga memperbaiki beberapa masalah dengan menggunakan Windows PowerShell. Untuk melakukannya, silakan simak beberapa tipsnya berikut ini.
1. Restart Windows Explorer

Metode pertama yang perlu Anda lakukan adalah dengan memuat ulang Windows Explorer. Hal ini tidaklah mengherankan, mengingat Start menu juga termasuk bagian dari Windows Explorer yang berjalan di latar belakang. Memang terlihat sederhana, akan tetapi solusi ini terbukti dapat mengatasi start menu yang bermasalah. Berikut langkah-langkah untuk memperbaikinya.
- Pertama, klik kanan Taskbar Windows 10 » pilih Task Manager.
- Kemudian di tap “Processes”, cari dan klik Windows Explorer » klik Restart.
- Tunggu beberapa saat sistem me-refresh.
- Setelah itu, coba buka kembali Windows Explorer.
- Selesai.
Catatan: Ketika Anda klik Restart Windows Explorer, maka layar desktop Anda akan mengalami macet / blank sesaat. Hal ini dikarenakan proses Explorer telah terhenti. Namun beberapa saat kemudian akan berjalan normal kembali.
2. Login ulang akun Windows
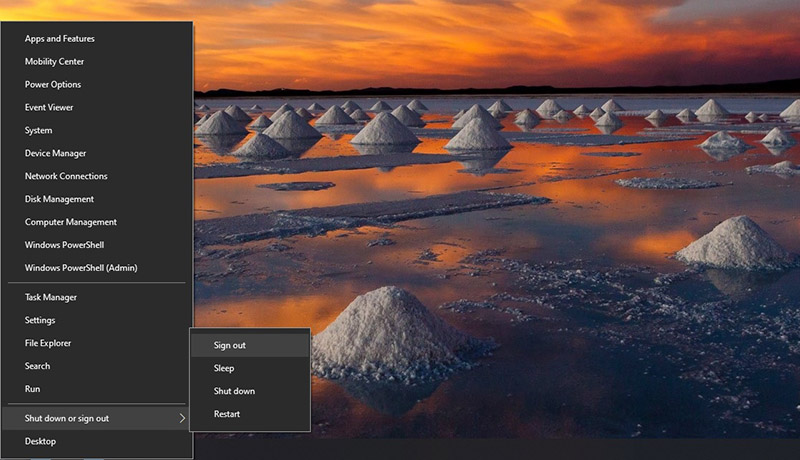
Selanjutnya, cobalah untuk me-relog (Sign out) akun Windows. Mungkin solusi ini terdengar sedikit aneh, namun faktanya tidak sedikit pengguna komputer yang masalah error pada start menunya terselesaikan. Untuk melakukannya, silakan ikuti langkah-langkah di bawah ini.
- Pertama, tekan kombinasi CTRL + ALT + DEL pada keyboard.
- Lalu klik icon Power di pojok kanan bawah » pilih Sign out.
- Setelah itu Log in kembali dengan akun Windows » coba akses start menu.
- Selesai.
Lihat Juga : 10 Cara Mengatasi Local Disk Not Responding Windows
3. Perbaiki menggunakan Windows PowerShell
Windows PowerShell merupakan sebuah Command Line buatan Microsoft Windows dengan bahasa pemrograman Scripting berorientasi objek. Dengan fitur ini pengguna mampu mengelola data yang terdapat dalam sistem, termasuk memperbaiki kerusakan sistem yang disebabkan oleh bugs / error sejenis lainnya. Untuk mengatasi Start menu yang tidak bisa dibuka, dapat Anda lakukan dengan menjalankan tiga perintah berikut ini.
Step 1: Pertama, masuk ke dalam Task Manager untuk membuka Windows Powershell.
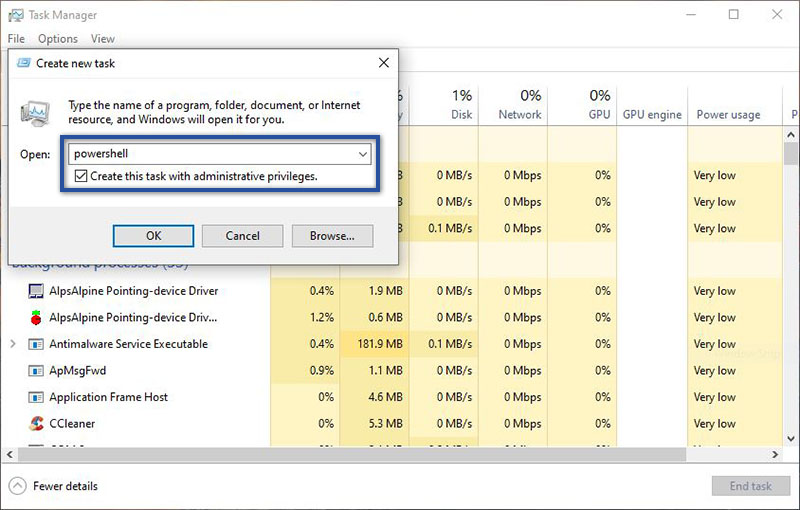
powershell- Klik kanan pada Taskbar Windows 10 » pilih Task Manager.
- Kemudian klik File » lalu Run new Task.
- Setelah itu ketik powershell » Centang pada dialog checkbox “Create this Task Alt administratif privileges” » tekan Enter/OK.
Step 2: Kedua jalankan perintah System File Checker dan DISM pada Windows PowerShell.
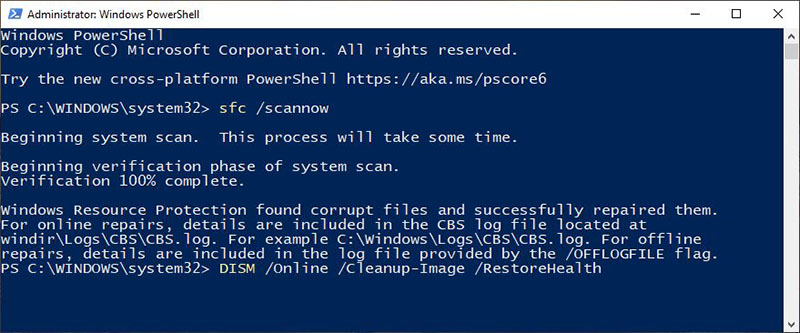
sfc /scannowDISM /Online /Cleanup-Image /RestoreHealth- Selanjutnya ketik perintah sfc /scannow » tekan Enter.
- Tunggu beberapa saat proses pemindaian serta perbaikan.
- Jika sudah, jalankan perintah kedua » tekan Enter.
- Tunggu kembali prosesnya.
- Setelah itu, restart perangkat untuk melihat hasilnya.
- Selesai.
Catatan : Lamanya proses tersebut tergantung dari spesifikasi perangkat komputer / laptop Anda.
Instal Ulang Apps Windows
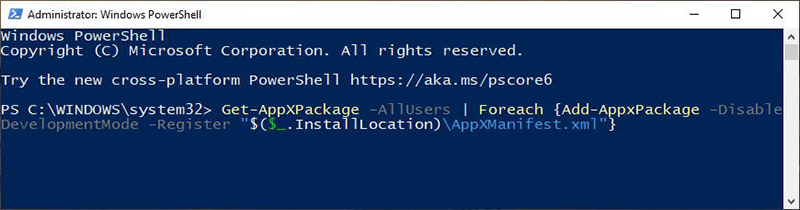
Get-AppXPackage -AllUsers | Foreach {Add-AppxPackage -DisableDevelopmentMode -Register "$($_.InstallLocation)\AppXManifest.xml"}Jika dengan menjalankan dua perintah di atas masih tidak bisa membuka Start menu, maka silakan coba lakukan reinstall apps Windows. Kendala ini bisa jadi dikarenakan oleh aplikasi bawaan Windows yang bermasalah. Berikut langkah-langkahnya.
- Pertama, buka Windows PowerShell seperti di atas.
- Selanjutnya ketik perintah di atas » tekan Enter.
- Tunggu prosesnya beberapa saat.
- Jika sudah, silakan restart perangkat terlebih dahulu.
- Selesai.
Lihat Juga : 10 Cara Mengatasi WiFi Terhubung Tapi Tidak Bisa Akses Internet
4. Jalankan update Windows 10
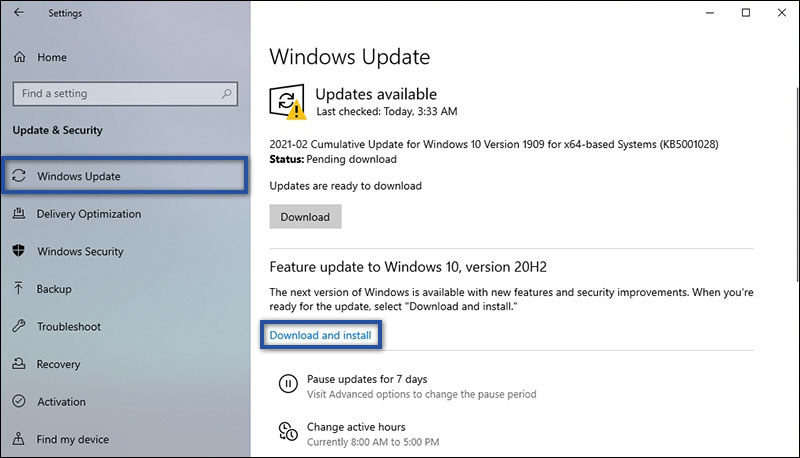
Kita tahu bahwa saat melakukan update Windows akan selalu menambahkan fitur yang baru dan juga memperbaiki bugs pada versi sebelumnya. Artinya kemungkinan Start menu yang tidak bisa dibuka tersebut, disebabkan oleh versi Windows yang Anda gunakan terlalu lama. Atau bisa juga kendala ini dikarenakan oleh adanya kegagalan saat melakukan update Windows.
- Pertama, ketik Windows Update pada kolom pencarian di Taskbar.
- Setelah muncul tampilan Windows Update, klik Download and install.
- Tunggu proses download beberapa saat.
- Jika sudah, restart perangkat untuk memasang pembaruan.
- Selesai.
5. Install ulang Windows 10
Dan jika dengan beberapa metode di atas masih tidak memberikan hasil yang diinginkan, maka solusi terakhirnya adalah dengan menginstall ulang Windows. Sering kali metode ini dijadikan sebagai langkah terakhir dalam memperbaiki permasalahan pada Windows 10. Bahkan hal ini mungkin dapat terbilang opsi paling efektif dan ampuh untuk dilakukan. Namun dengan melakukan install ulang, semua data yang terdapat pada sistem akan terhapus. Artinya, sistem operasi pada perangkat komputer / laptop Anda akan digantikan dengan yang baru. Maka dari itu, pastikan untuk mem-backup data Anda terlebih dahulu.
Lihat Juga : 9 Cara Mengatasi File Explorer Error, Tidak Bisa Dibuka
Penutup,
Start menu Windows berfungsi untuk memudahkan pengguna dalam mengakses software terinstall, fitur, settings, hingga shortcut data dengan cepat dan praktis. Namun apa jadinya jika Start menu mendadak tidak bisa dibuka. Hal tersebut tentu membuat aktivitas terganggu. Dengan mencoba beberapa tips di atas, diharapkan masalah Start menu yang tidak respons dapat kembali normal.
Itulah ulasan singkat untuk mengatasi Start menu yang tidak bisa dibuka pada Windows 10. Semoga dengan salah satu metode yang saya berikan dapat memperbaiki masalah yang ada. Jika mempunyai pertanyaan ataupun pendapat yang ingin disampaikan, silakan tulis melalui kolom komentar di bawah ini. Terima kasih dan selamat mencoba!
Tentu saja, pada dasarnya Start menu juga termasuk bagian Windows Explorer yang berjalan di latar belakang.
Kendala ini biasanya disebabkan oleh beberapa hal seperti sistem bermasalah, Cortana error, gagalnya Windows update, hingga terkena virus / malware.
Penulis : Wahyu Setia Bintara | Editor : Rudi Dian Arifin
Artikel terkait
Discussion | 1 Comments
*Komentar Anda akan muncul setelah disetujui
-
Ka tolong bantu saya, kan saya mau matiin laptop, pas klik gambar windows ternyata ga muncul tulisan shut down nya gimna ka udah dua hari laptop saya nyala terus udah nyoba refresh tetep gabisa
-
Nano Banana AI bukan hanya editor gambar — ini adalah jembatan antara ide kreatif dan visual…Update
-
Berikut kumpulan background foto wisuda yang bisa Anda gunakan!Update
-
Berikut kami sajikan kumpulan gambar anime keren berkualitas HD yang bisa Anda jadikan koleksiUpdate








