10 Cara Mengatasi Microsoft Word Terkunci, Tidak Bisa Mengetik
Kita tahu bahwa Microsoft Word menjadi salah satu software pengolah kata yang paling banyak digunakan. Dalam bidang pendidikan, Microsoft Word banyak digunakan untuk mengerjakan tugas seperti laporan, jurnal penelitian, skripsi, tesis, dan lain sebagainya. Untuk pekerjaan juga demikian, Microsoft Word selalu menjadi pilihan untuk membuat dokumen-dokumen penting seperti proposal, laporan, perizinan, perjanjian kerja sama, dan masih banyak lagi.
Namun pernahkah Anda mengalami masalah ketika menggunakan Microsoft Word? Atau mungkin saat ini Anda sedang mengalami masalah tersebut? Melalui artikel ini saya akan menjelaskan beberapa hal mengenai Microsoft Word yang terkunci dan tidak bisa digunakan untuk mengetik. Masalah ini tentu membuat sebagian orang kebingungan karena tidak membuat atau menyelesaikan dokumen.
Lihat Juga : 11 Cara Mengatasi Microsoft Word Tidak Bisa Dibuka Windows
Penyebab Microsoft Word tidak bisa mengetik
Microsoft Word yang tidak bisa digunakan untuk mengetik bisa terjadi karena beberapa hal, di antaranya sebagai berikut.
- File docs dalam keadaan terkunci (lock) – Dalam beberapa hal terkadang ada Author yang mengunci dokumen tersebut sehingga tidak bisa di edit/ di ubah.
- Fungsi default Microsoft Word dalam keadaan Protection – Secara default, Microsoft Office (termasuk Microsoft Word) memiliki fungsi Protection View untuk melindungi komputer dari dokumen yang di unduh dari Internet. Untuk itu, Anda perlu sedikit melakukan perubahan agar tidak terjadi masalah ketika mengedit dokumen.
- Microsoft Word belum di aktivasi – Versi trial Microsoft Word tersedia dalam waktu 1 bulan. Lebih dari itu, Anda harus aktivasi. Jika tidak, maka semua fitur akan terkunci dan Anda tidak bisa menggunakannya.
- Keyboard bermasalah – Kemungkinan lain adalah koneksi keyboard Anda bermasalah. Entah karena konektor (port), driver, atau memang keyboard tersebut telah rusak.
- dll.
Lihat Juga : 13 Cara Mengatasi “There’s a problem with your Office license” Microsoft Office
Cara mengatasi Microsoft Word error, tidak bisa mengedit
Perlu di perhatikan, metode dan penjelasan saya tulis menggunakan Microsoft Word 2019 pada sistem operasi Windows 10. Bagi Anda yang masih menggunakan Microsoft Word 2007, 2010, 2013, dan 2016 dan sistem operasi Windows 8 atau 7 bisa menyesuaikan.
1. Restart komputer

Cara pertama yang bisa Anda lakukan adalah dengan restart komputer. Mungkin terlihat sederhana namun cobalah untuk melakukannya. Siapa tahu Microsoft Word Anda dapat normal kembali. Karena kemungkinan ada program service atau startup yang tidak dijalankan. Biasanya laptop/ komputer yang lama digunakan cenderung muncul masalah/ bugs saat membuka/ menjalankan program.
Lihat Juga : 3 Cara Menambahkan Hyperlink Microsoft Word
2. Periksa Koneksi Keyboard
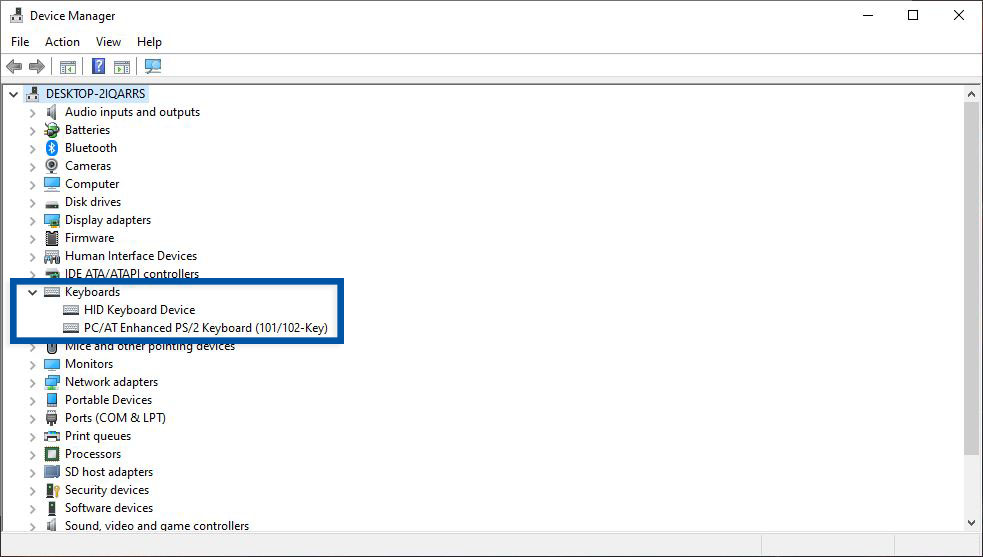
Berikutnya cobalah untuk memeriksa kondisi keyboard yang Anda gunakan. Pemeriksaan dilakukan mulai dari tombol, driver, hingga port (jika Anda menggunakan komputer / desktop). Pastikan kondisi tombol keyboard berfungsi dengan baik. Cek bagian driver, apakah terdapat tanda seru/ tidak. Untuk melihatnya, Anda bisa masuk pada fitur Device Manager.
- Klik kanan pada Start menu, kemudian pilih Device Manager.
- Lihat bagian Keyboard, terlihat tanda seru/ tidak.
- Jika tidak itu artinya driver keyboard Anda tidak bermasalah.
- Jika ada, lakukan update driver tersebut dengan klik kanan » Update Driver.
- Lakukan update driver dengan mengikuti petunjuk dari update driver.
- Jika Anda memiliki driver di komputer Anda, Anda bisa pilih Browse my computer for drivers.
- Ikuti proses update driver sampai driver normal kembali.
- Selesai.
Lihat Juga : 7 Software Pencari Driver PC / Laptop Terbaik
3. Matikan Protected View Microsoft Word
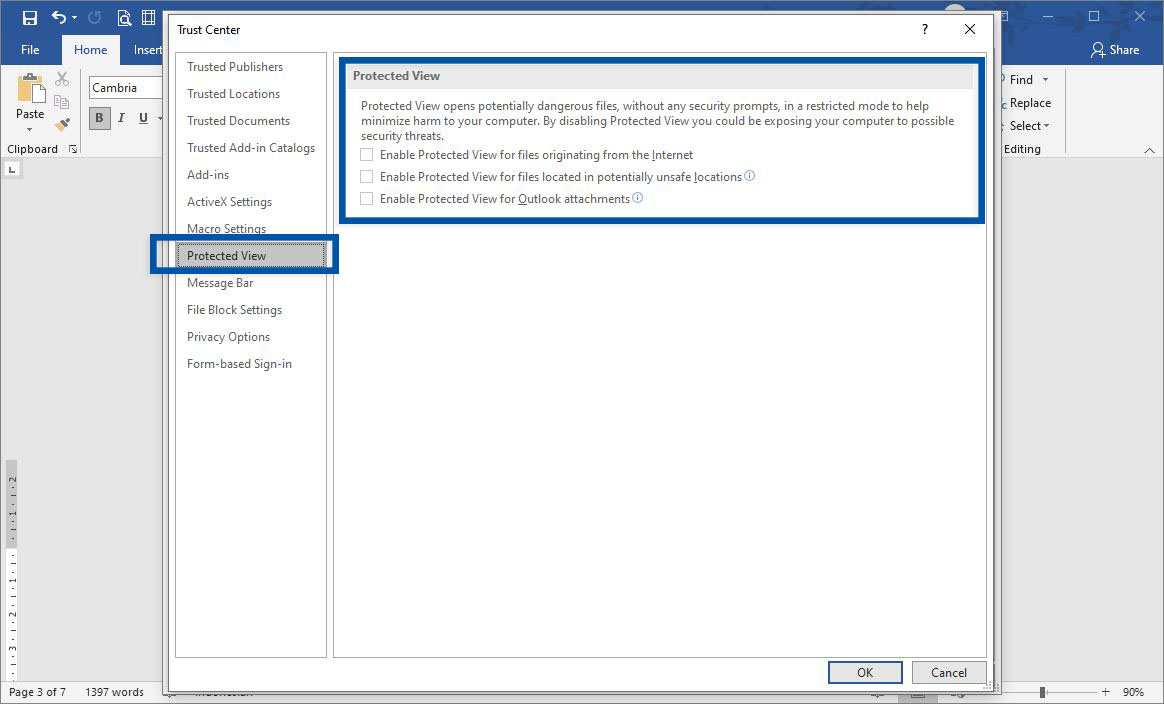
Jika Anda melihat pesan bertuliskan “Be careful – files from the Internet can contain viruses. Unless you need to edit, it’s safer to stay in Protected View”, maka kemungkinan Protected View di Microsoft Word Anda dalam kondisi aktif (enable). Anda bisa mengeditnya hanya ketika menge-klik Enable Editing. Atau Anda bisa disable fitur tersebut melalui Trust Center.
- Buka Microsoft Word Anda, klik File » Options.
- Pilih Trust Center » Trust Center Settings.
- Masuk di bagian fitur Protected View.
- Kemudian hilangkan centang pada fitur berikut ini:
- Enable Protected View for files originating from the Internet.
- Enable Protected View for files located in potentially unsafe locations.
- Enable Protected View for Outlook attachments.
- Klik OK untuk konfirmasi.
- Selesai.
Jika Anda tidak melihat pesan Protected View pada Microsoft Word, Anda bisa mengabaikan solusi ini.
Lihat Juga : 10 Cara Mengatasi Protected View Microsoft Office
4. Aktifkan Num Lock Key

Jika Anda memiliki masalah dengan tombol angka maka kemungkinan Num Lock pada keyboard Anda dalam keadaan disable/ nonaktif. Untuk itu, Anda bisa mencoba mengaktifkannya agar tombol Angka bisa digunakan kembali. Jika lampu pada Num Lock menyala artinya fitur tersebut telah aktif.
Setiap laptop pada laptop / komputer hadir dengan jenis dan pengaturan yang berbeda-beda. Untuk itu, Anda bisa mencoba melakukan tes keyboard pada program lain seperti Notepad atau WordPad untuk melihat apakah Num Lock telah aktif / belum.
Lihat Juga : 5 Cara Membuat Nomor Halaman Microsoft Word
5. Microsoft Office Anda belum di aktivasi
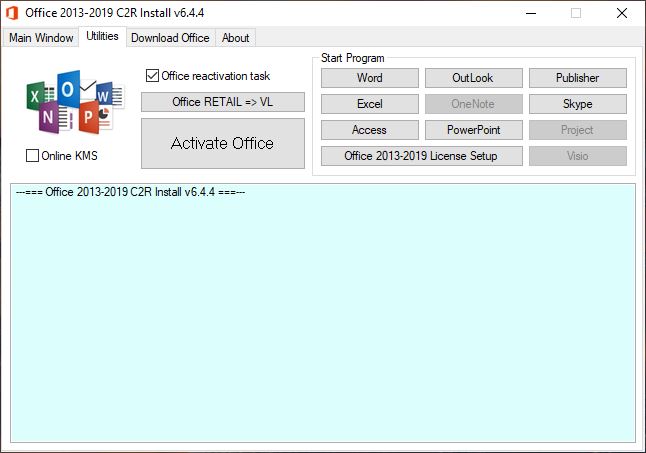
Kemungkinan lain adalah Microsoft Office Anda belum di aktivasi (masih dalam masa trial/ habis masa trial). Jika Microsoft Office telah habis masa trial maka semua fitur di dalamnya tidak bisa digunakan sebelum di aktivasi. Anda tidak bisa menggunakannya untuk membuat dokumen, mengedit, mengetik, memilih fitur-fitur yang ada di Toolbar, dan lainnya.
Untuk melihat apakah Microsoft Word Anda telah di aktivasi, buka Microsoft Word » pilih File » Account » Anda akan melihat bahwa program tersebut telah di aktivasi/ belum. Anda bisa gunakan KMS Office untuk melakukan aktivasi Microsoft Office.
- Download KMS Office di sini.
- Sebelumnya, pastikan antivirus Anda telah di nonaktifkan (real-time protection) dalam keadaan disable.
- Ekstrak file rar dan buka program tersebut dengan cara klik kanan pilih Run as administrator.
- Centang bagian Office reactivation task. Lalu klik Office RETAIL => VL. Tujuannya untuk meng-konversi versi retail ke volume.
- Klik Activate Office. Jika nantinya muncul jendela Windows Security Alert, Anda bisa klik Allow access.
- Tunggu beberapa saat sampai nantinya aktivasi sukses dilakukan.
- Selesai.
Program di atas hanya berfungsi (work) untuk Microsoft Office 2013 – 2019. Selain dari itu, Anda perlu mencari program aktivator lain sesuai dengan versi Microsoft Office yang Anda gunakan.
Aktivasi Microsoft Office
- Aktivasi Microsoft Office 2007
- Aktivasi Microsoft Office 2010
- Aktivasi Microsoft Office 2013
- Aktivasi Microsoft Office 2016
- Aktivasi Microsoft Office 2019
- Aktivasi Microsoft Office 2021
6. Ganti format dokumen Anda
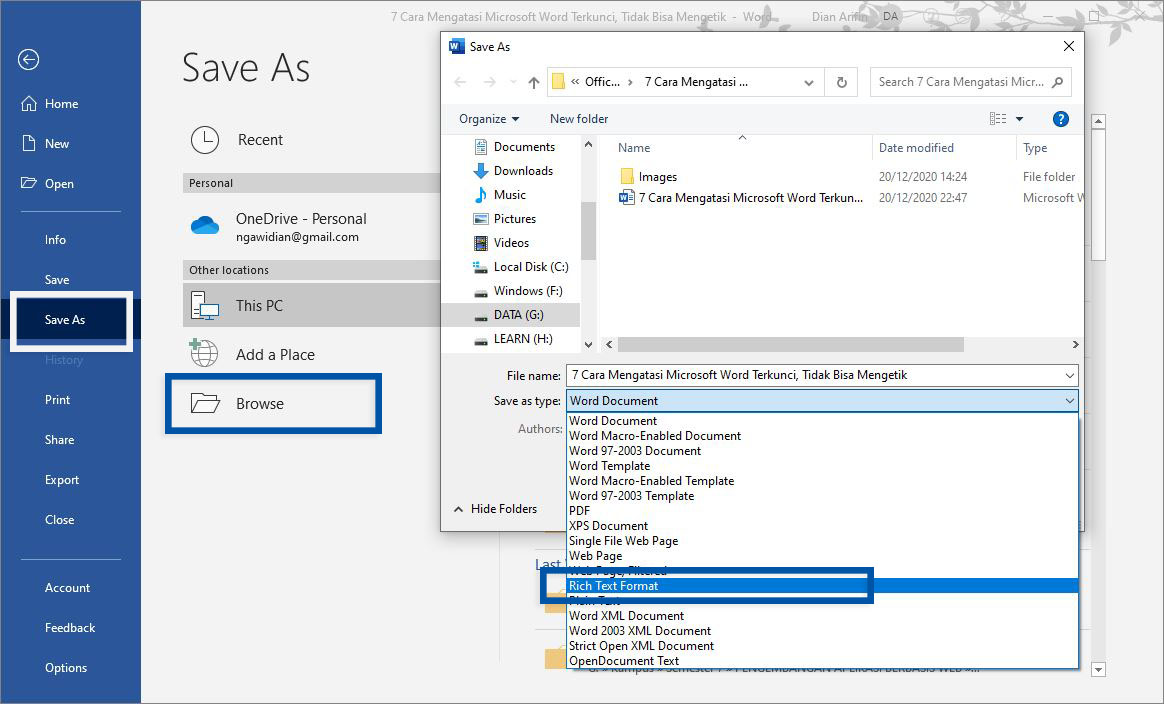
Kemungkinan lain bisa jadi Microsoft Word Anda bermasalah. Cobalah untuk mengganti format dokumen docs yang Anda buat dari Microsoft Word kemudian simpan dalam format RTF (Rich Text Format). Setelah itu, Anda bisa buka menggunakan WordPad (salah satu program pengolah kata gratis bawaan Microsoft Windows). Untuk melakukannya, Anda bisa ikuti langkah-langkahnya di bawah ini.
- Buka dokumen Anda di Microsoft Word.
- Klik File » Save as » Browse.
- Kemudian pilih tempat penyimpanan yang Anda inginkan.
- Pada bagian Save as type, ubah menjadi RTF (Rich Text Format).
- Klik Save untuk menyimpan.
- Selesai.
Setelah Anda simpan dalam format RTF, coba buka dokumen tersebut menggunakan WordPad. Jika bisa dibuka, normal, dan keyboard bisa digunakan untuk mengetik maka kemungkinan Microsoft Word Anda memang bermasalah. Anda bisa perbaiki dengan memanfaatkan fitur repair Microsoft Office.
Lihat Juga : 8 Cara Mengatasi Laptop Tidak Connect WiFi Windows 7
7. Gunakan Google Docs
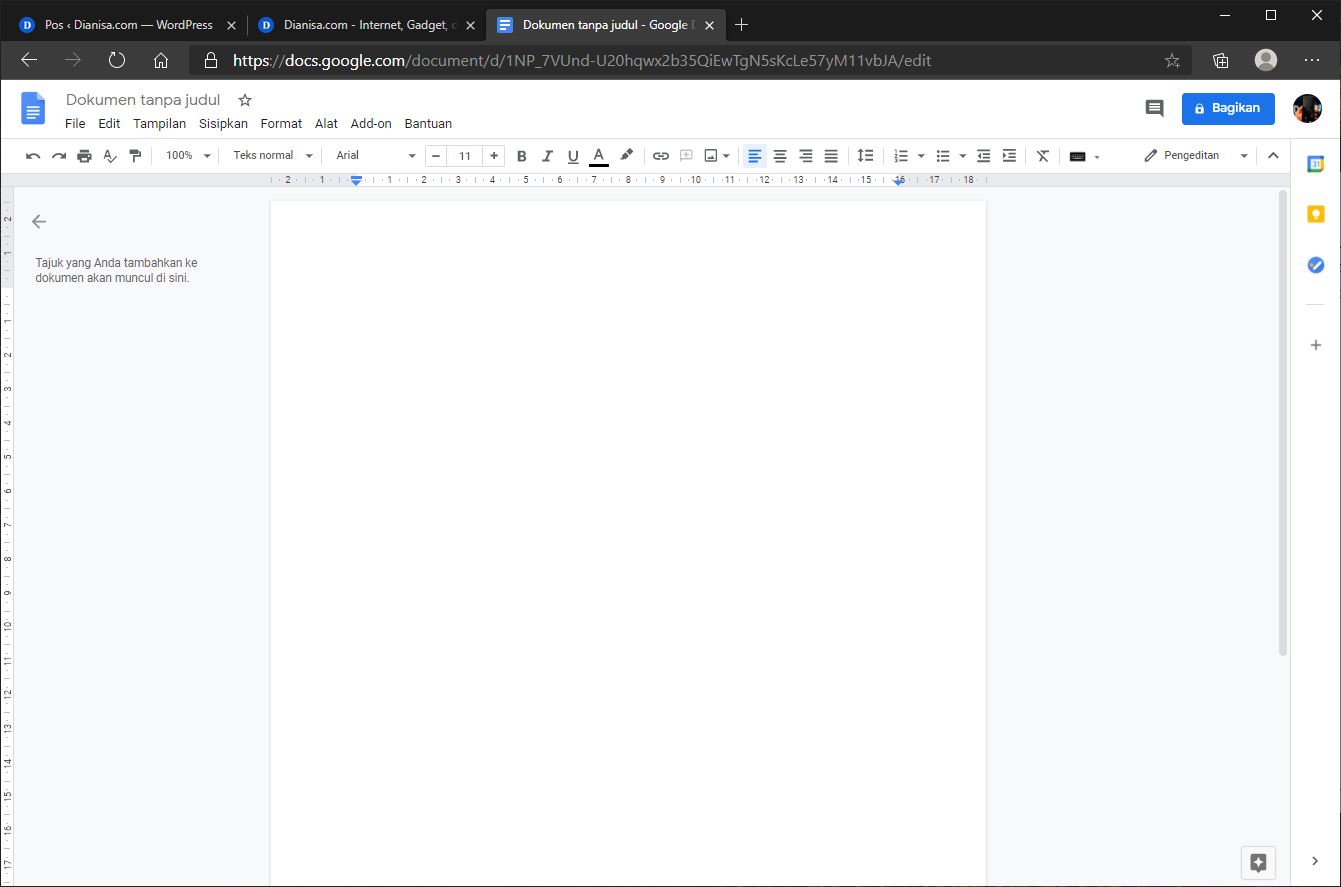
Alternatif lain, cobalah untuk menggunakan Google Docs. Program ini bisa menjadi pengganti dari Microsoft Word Anda yang bermasalah. Selain gratis, Anda bisa mengakses Google Docs dari perangkat mana pun yang Anda inginkan, mulai dari laptop, tablet, hingga smartphone. Fungsi dan fiturnya juga hampir sama, nantinya Anda bisa menyimpan dokumen dalam format .docx yang juga dapat dibuka pada program Microsoft Word.
- Sebelumnya, pastikan Anda memiliki akun Gmail. Jika belum Anda bisa ikuti langkah-langkah membuat akun Gmail di sini.
- Login dan akses Google Docs menggunakan akun Gmail Anda.
- Buat dokumen baru Anda dengan klik Kosong.
- Anda bisa tambahkan judul dan secara otomatis file tersimpan di Google Drive.
- Lanjutkan mengetik dokumen Anda.
- Selesai.
Lihat Juga : 6 Cara Menghapus Aplikasi yang Tidak Bisa Dihapus Windows
Penutup,
Itulah beberapa tips yang bisa saya berikan terkait masalah Microsoft Word yang terkunci dan tidak bisa digunakan untuk mengetik. Solusi paling mudah yang bisa Anda lakukan adalah dengan menggunakan Google Docs. Anda bisa menggunakan program tersebut untuk membuat dokumen dalam format yang sama serta Anda juga dapat berkolaborasi bersama tim jikalau memang dibutuhkan.
Bagikan artikel ini ke sosial media Anda agar lebih berguna dan bermanfaat. Jika ada sesuatu yang perlu Anda tanyakan atau sampaikan, silakan tulis melalui kolom komentar di bawah ini. Terima kasih dan selamat mencoba!
Penulis : Rudi Dian Arifin | Editor : Wahyu Setia Bintara
Discussion | 0 Comments
*Komentar Anda akan muncul setelah disetujui
-
Berikut kumpulan PP (Foto Profil) WA korea keren, lucu, aesthetic, buat cewek dan cowok yang cantik…Update
-
Berikut daftar PP ML keren, anime, aesthetic, dan lucu yang telah kami kumpulkan dan dapat digunakan…Update
-
Berikut daftar PP FF keren, old, bucin dan aesthetic yang telah kami kumpulkan dan dapat digunakan…Update








