10 Cara Mengubah File PPT ke PDF
PPT atau PPTX menjadi salah satu file alternatif yang biasa digunakan oleh guru, dosen, mahasiswa, atau pelaku bisnis dalam mempresentasikan dokumen, ide, gagasan, atau karya mereka, baik untuk kebutuhan pengajaran, kerja sama, atau hanya sekedar informasi umum untuk semua orang.
Namun sayangnya, file PPT atau Powerpoint memiliki banyak kekurangan dan kelebihannya, salah satunya support atau dokumen terhadap sistem operasi dan software yang digunakan. Karena jika PPT yang dibuat menggunakan Powerpoint versi terbaru, sedangkan pengguna lain yang ingin membukanya menggunakan Powerpoint versi lama atau mungkin software tipe lain, bisa jadi saat dibuka atau slide berlangsung hasilnya berbeda.
Kendala lain juga pada font, ketika PPT dibuat, font yang digunakan adalah font hasil download (bukan dari sistemnya), maka tentu hasilnya jelas berbeda ketika dibuka oleh pengguna lain. Sebagai penulis, saya menawarkan solusi terbaik dengan mengubah format file dari ppt menjadi pdf. Dengan begitu, file dapat dibuka oleh semua pengguna, meskipun animasi slide tidak tersedia (hilang). Bagi Anda yang ingin melakukan konversi file ppt, silakan pilih beberapa opsi metodenya berikut ini.
Lihat Juga : 10 Cara Mengubah File Excel ke PDF
Cara mengubah file PPT ke PDF offline
Opsi pertama, Anda bisa melakukan secara offline dengan tambahan software tertentu. Beberapa software yang dapat Anda gunakan yakni Powerpoint, Foxit Reader, Nitro Pro, dan sebagainya. Untuk yang gratisan (free), Anda bisa gunakan Foxit Reader. Atau jika di komputer Anda sudah terinstal Microsoft Powerpoint, maka bisa langsung simpan dalam bentuk PDF. Dan untuk lebih jelasnya, simak beberapa metodenya berikut ini.
1. Simpan PPT ke PDF dengan Powerpoint
Microsoft Powerpoint merupakan salah satu produk Microsoft yang biasa digunakan untuk membuat file atau dokumen presentasi. Melalui software ini, Anda sebenarnya bisa langsung menyimpan dokumen PPT atau PPTX Anda dalam bentuk PDF. Bagaimana caranya, simak langkah-langkahnya di bawah ini.
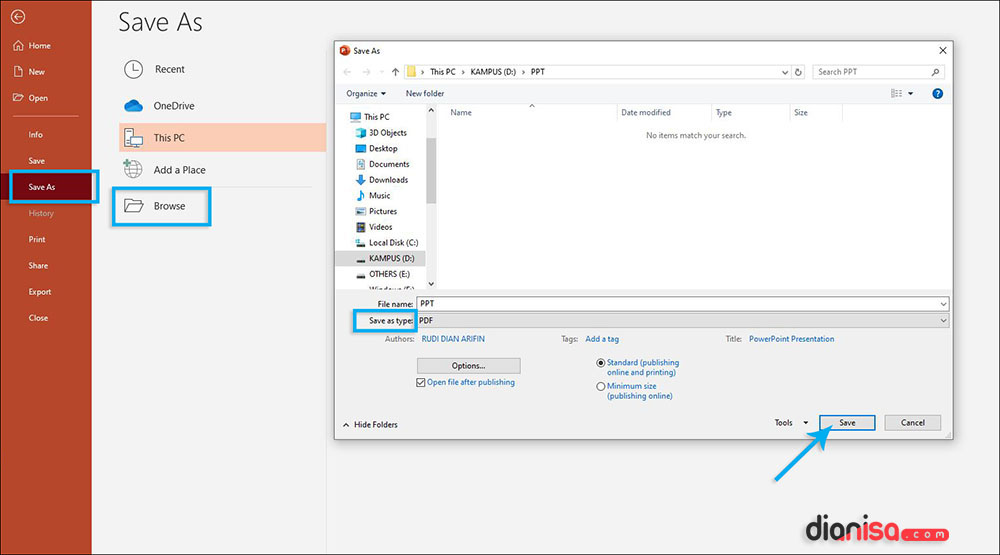
- Jika Anda sudah memiliki memiliki Microsoft Powerpoint maka langsung saja buka file PPT atau PPTX Anda dengan Microsoft Powerpoint.
- Klik File » Save as, kemudian klik Browse dan tentukan lokasi penyimpanan file yang Anda inginkan.
- Di bagian Save as type, pilih PDF. Klik Save untuk menyimpan.
- Dan secara otomatis dokumen PDF akan terbuka.
- Selesai.
2. Konversi PPT ke PDF dengan Foxit Reader
Foxit Reader merupakan salah satu software yang biasa digunakan untuk melihat atau membaca dokumen PDF. Selain sebagai reader, Anda bisa gunakan software ini untuk konversi file, seperti DOC, XLS, PPT, TXT, dan lainnya. Dan untuk melakukannya, simak langkah-langkahnya di bawah ini.
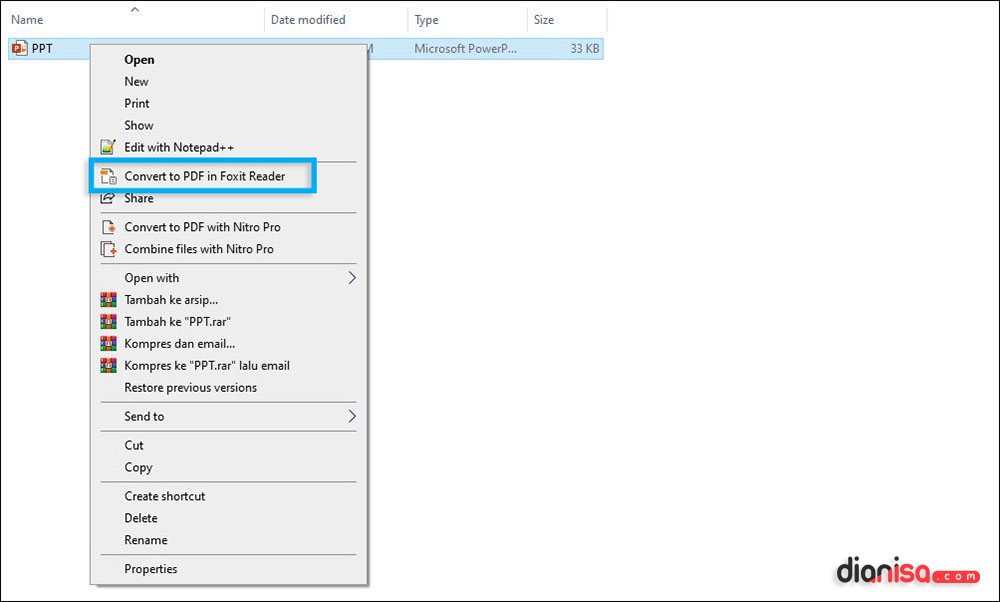
- Sebelumnya, pastikan Anda telah mengunduh dan menginstall software Foxit Reader. Jika belum klik link berikut untuk mengunduh : [Foxit Reader]
- Ikuti petunjuk instalasi sampai proses instalasi selesai dan berhasil.
- Selanjutnya, klik kanan pada file PPT atau PPTX Anda, kemudian pilih Convert to PDF in Foxit Reader.
- Dan secara otomatis, dokumen PPT Anda akan terbuka di lembar kerja Foxit Reader.
- Untuk mengubahnya dalam bentuk PDF, klik File » Save as » Browse. Kemudian tentukan lokasi penyimpanan Anda.
- Klik Save untuk menyimpan file.
- Selesai.
Lihat Juga : 10 Cara Convert File Word ke PDF dengan Foxit Reader
3. Convert PPT ke PDF dengan Nitro Pro
Sama seperti Foxit Reader, Nitro Pro juga merupakan aplikasi PDF reader dan editing. Anda bisa menggunakan Nitro Pro untuk membuat file pdf dari ppt atau konversi dari pdf ke format dokumen lain yang diinginkan. Cara penggunanya cukup mudah, simak langkah-langkahnya di bawah ini.
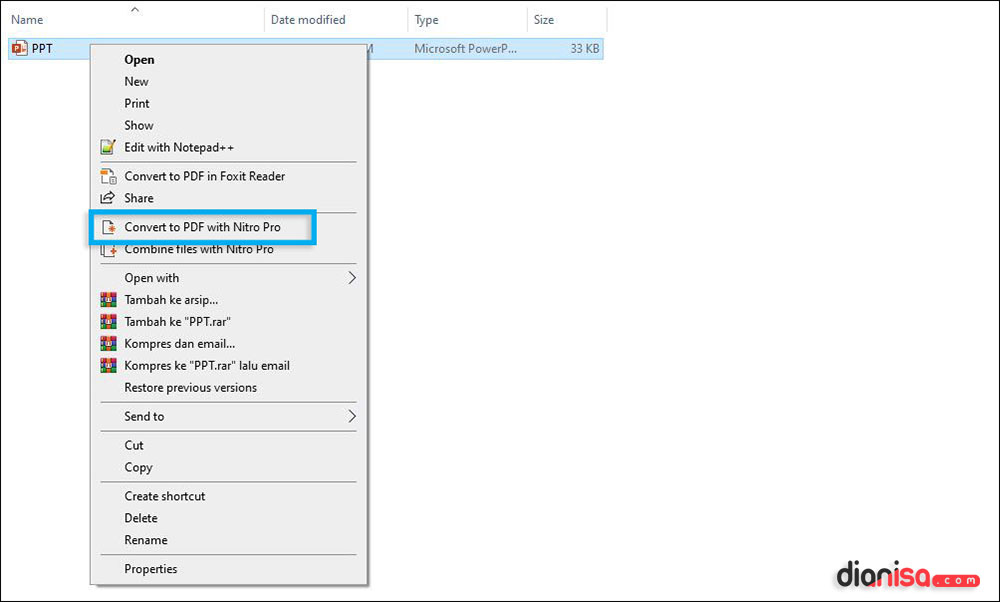
- Untuk mendapatkan software Nitro Pro, klik link berikut untuk mengunduhnya : [Nitro Pro]
- Lakukan instalasi software sampai selesai dan berhasil.
- Sama seperti metode sebelumnya, coba klik kanan pada file PPT atau PPTX Anda, kemudian pilih Convert to PDF with Nitro Pro.
- Tunggu beberapa saat sampai proses pembuatan file PDF selesai dilakukan.
- Jika sudah, secara otomatis Anda akan melihat lembar kerja Nitro Pro.
- Dan untuk menyimpan, klik File » Save as » Browse. Lalu tentukan lokasi folder penyimpanan Anda.
- Klik Save untuk menyimpan.
- Selesai.
Lihat Juga : 10 Cara Mengubah File Word ke PDF
Cara mengubah file PPT ke PDF online
Opsi kedua, Anda bisa melakukannya secara online, gratis dan tanpa software tambahan. Opsi ini sangat cocok bagi Anda yang tidak ingin repot-repot download software seperti di atas. Langsung saja, simak beberapa situs konversi yang bisa Anda coba sekarang juga.
1. Konversi PPT ke PDF Online | SmallPDF.com
Rekomendasi pertama, coba gunakan SmallPDF.com. Situs ini hadirkan banyak tools yang biasa digunakan untuk konversi dokumen pdf. Adapun cara konversi PPT ke PDF, Anda bisa simak langkah-langkahnya di bawah ini.
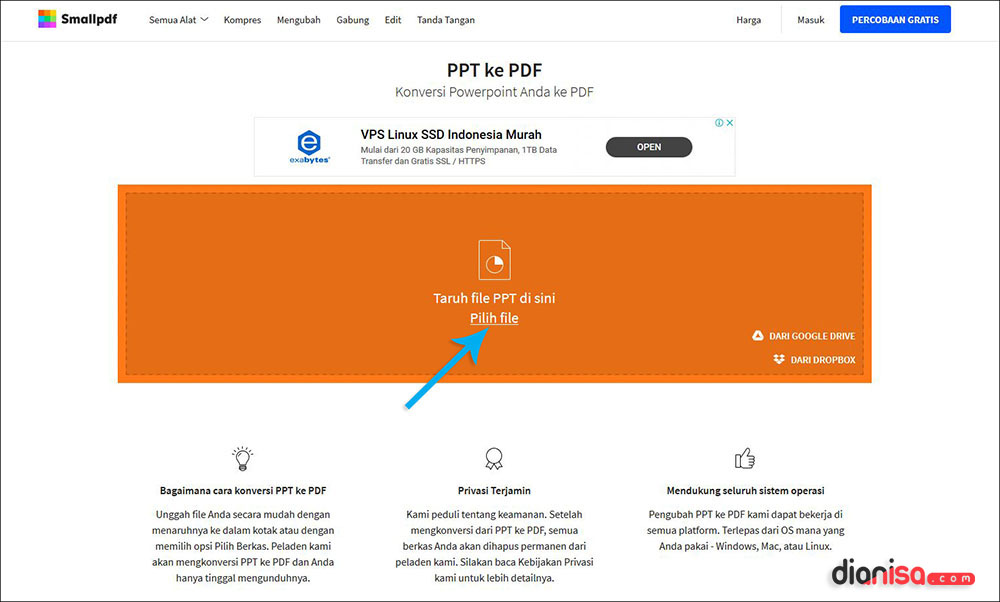
- Langkah pertama, silakan kunjungi halaman konversi ppt ke pdf dari SmallPDF.com.
- Silakan klik Pilih file untuk upload file PPT Anda.
- Tunggu beberapa saat sampai proses upload dan konversi selesai dilakukan.
- Jika sudah, silakan lihat hasilnya dengan klik tombol Unduh.
- Selesai.
2. Ubah PPT ke PDF Gratis | PDFCandy.com
Selain SmallPDF, rekomendasi lain bisa gunakan PDFCandy.com. Tidak hanya sekedar konversi file pdf saja, ada 44 tools yang dapat Anda gunakan untuk editing file pdf, mulai dari memotong, memisah, menggabungkan, hingga mengamankan file pdf. Simak cara penggunaan PDF Candy berikut ini.
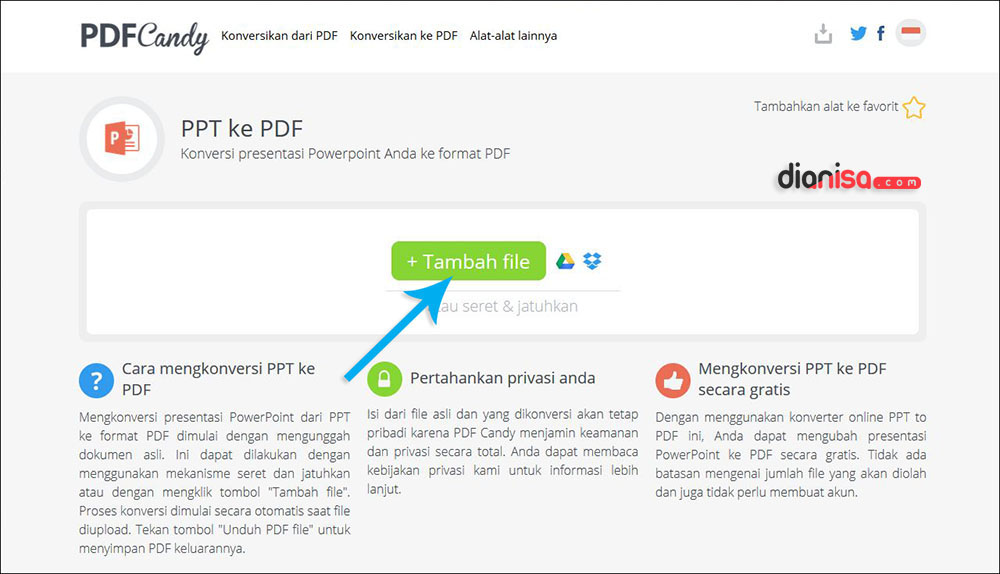
- Silakan kunjungi halaman konversi dari PDFCandy.com.
- Klik tombol Tambah file untuk upload file PPT atau PPTX Anda.
- Tunggu hingga proses upload dan konversi selesai dilakukan.
- Jika sudah, Anda bisa langsung lihat dengan klik Unduh file.
- Selesai.
Lihat Juga : 10 Cara Menggabungkan File PDF
Cara mengubah PPT ke PDF di HP Android
Ada salah satu aplikasi konversi android dari iLovePDF di mana fungsinya sama seperti PDFCandy atau SmallPDF. Anda bisa gunakan aplikasi ini untuk kebutuhan konversi dan editing file PDF. Seperti apa penggunanya, simak penjelasannya berikut ini.
iLovePDF – Aplikasi konversi PDF online
Awal mulanya, iLovePDF tersedia dalam bentuk situs web. Nah, untuk saat ini iLovePDF tersedia dalam bentuk aplikasi Android. Dengan adanya aplikasi ini, maka tentu pengguna android tidak perlu repot harus buka situs atau halaman konversi. Berikut penggunaan tool konversi iLovePDF yang bisa anda ikuti.
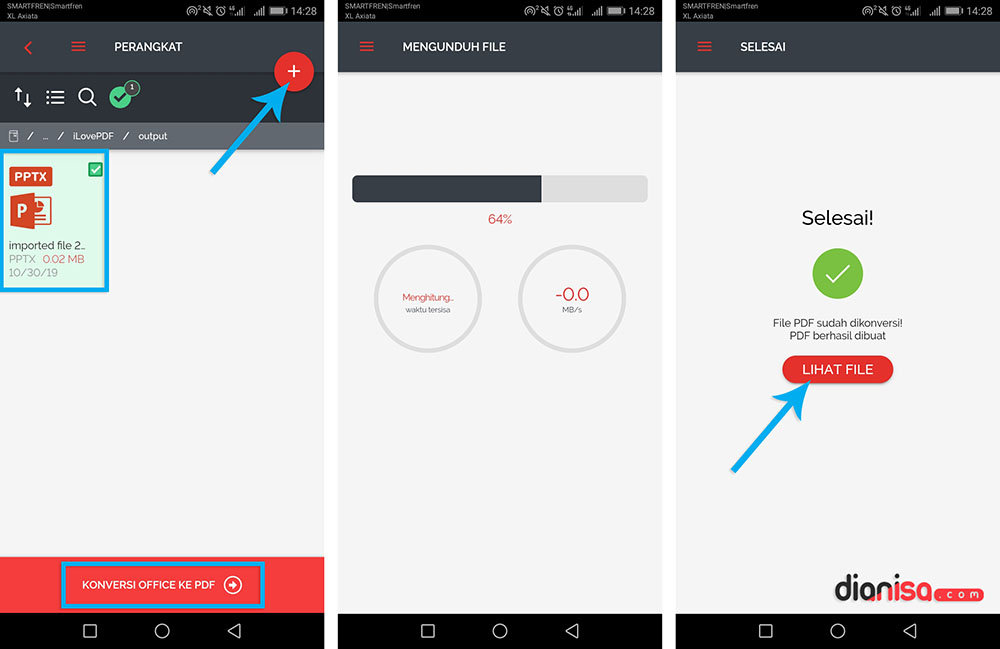
- Pertama, silakan download dan install aplikasi iLovePDF dari Google Play terlebih dahulu : [Google Play]
- Jika sudah, buka aplikasi tersebut, kemudian pilih fitur Office ke PDF.
- Kemudian upload file Anda dengan tap Perangkat » lalu pilih file PPT atau PPTX Anda. Tap Konversi PPT ke PDF.
- Silakan menunggu sampai proses konversi selesai dilakukan. Tap Lihat File untuk melihat hasilnya.
- Selesai.
Lihat Juga : 15 Aplikasi Office Android Terbaik
Aplikasi konversi PPT ke PDF untuk iPhone
Selain untuk smartphone Android, ada juga beberapa rekomendasi aplikasi konversi untuk iOS. Simak beberapa pilihannya berikut ini.
1. PDF Converter by Readdle
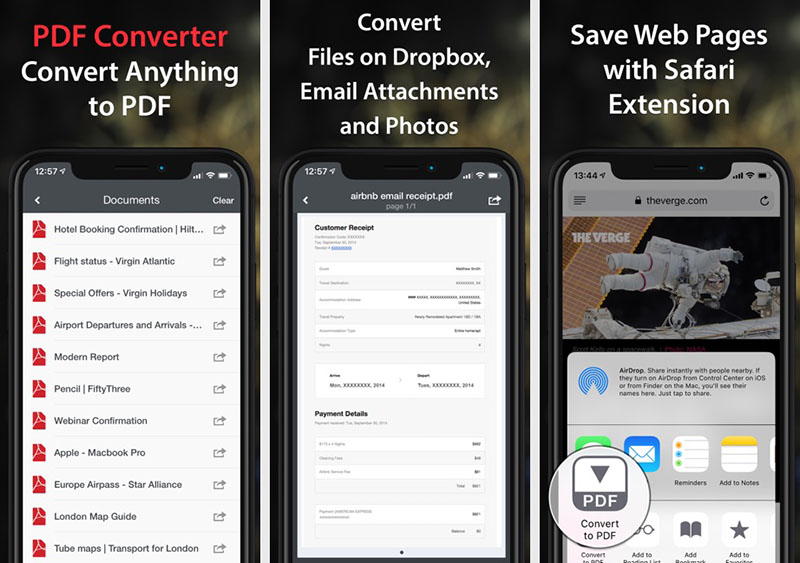
Rekomendasi pertama, bisa gunakan PDF Converter dari Readdle Inc. Aplikasi konversi PDF ini support untuk banyak file seperti Word, Excel, Powerpoint, Pages, TXT, HTML, JPG, PNG, dan lainnya. Untuk dapat menggunakannya, Anda perlu merogoh kocek seharga 7 dollar.
2. PDF Converter – Reader for PDF
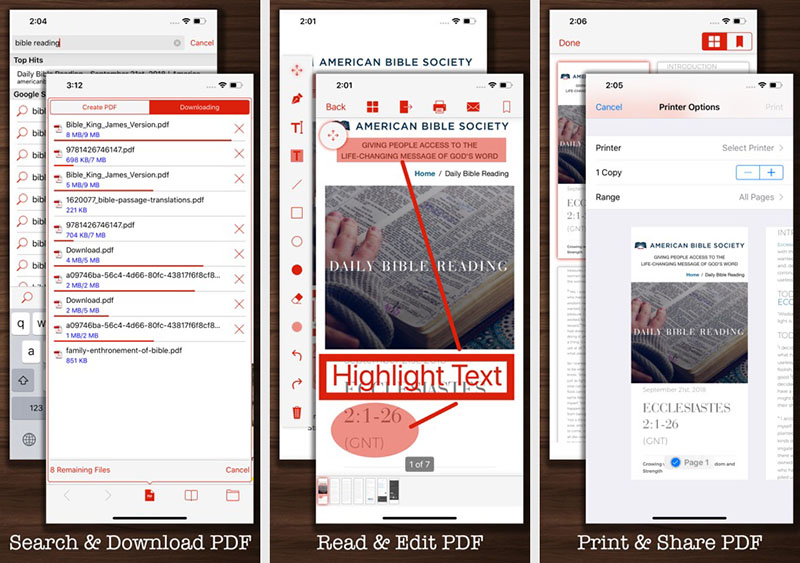
Rekomendasi kedua, coba gunakan PDF Converter dari developer Anh Duong. Tenang saja, untuk yang ini Anda bisa gunakan secara gratis. Khusus untuk konversi PPT atau PPTX ke PDF jelas tersedia di dalam aplikasi.
Penulis : Rudi Dian Arifin | Editor : Wahyu Setia Bintara
Artikel terkait
Discussion | 1 Comments
*Komentar Anda akan muncul setelah disetujui
-
Terima kasih, sangat membantu
-
HP Samsung tidak bisa terhubung ke jaringan WiFi, simak penyebab dan solusi mengatasinya berikut ini!Update
-
Simak dan ikuti langkah-langkah masuk safe mode perangkat OPPO berikut iniUpdate
-
Berikut beberapa cara membersihkan cache di HP Realme yang dapat Anda simak dan ikuti!Update








