10 Cara Mematikan Laptop di Windows 11, Lewat Start menu, CMD, Powershell, Shortcut, Efektif dan Mudah!
Windows 11 merupakan versi OS paling mutakhir yang dikembangkan Microsoft di masa sekarang. Terdapat banyak sekali upgrade fitur maupun interface dari pendahulunya yaitu Windows 10, misalnya saja seperti layout dari file explorer yang memiliki lebih banyak fitur daripada sebelumnya. Kemudian kompabilitas hardware maupun software nya pun juga lebih baik daripada Windows 10.
Bahkan mampu untuk men-support Android apps, lantas apakah semua upgrade yang dimiliki Windows 11 mengubah kontrol pengguna terhadap sistem operasi ini? Mari kita cari tahu mulai dari metode mematikan Windows 11 di laptop.
Lihat Juga : 5 Cara Masuk BIOS Laptop ASUS, dengan Shortcut Keyboard, Settings
Cara Mematikan Laptop di Windows 11, Semua Metode, Lengkap!
Seperti yang telah banyak orang ketahui Laptop menjadi perangkat komputer yang populer untuk dibawa-bawa setelah smartphone dan iPad. Hal ini karena sejak 2020 lalu sistem kerja secara mobile populer dan mulai diterapkan oleh perusahaan-perusahaan ternama. Sehingga membuat laptop menjadi sering digunakan sebagai media kerja daripada PC karena bentuknya yang ramping dan mudah dipindahkan.
Meski sudah populer nyatanya masih ada beberapa orang yang belum mengetahui bahwa metode untuk mematikan laptop melalui Windows 11 itu ada banyak. Bahkan di antaranya ada yang efisien waktu untuk dipakai, berikut metode mematikan laptop di Windows 11.
1. Melalui Start Menu
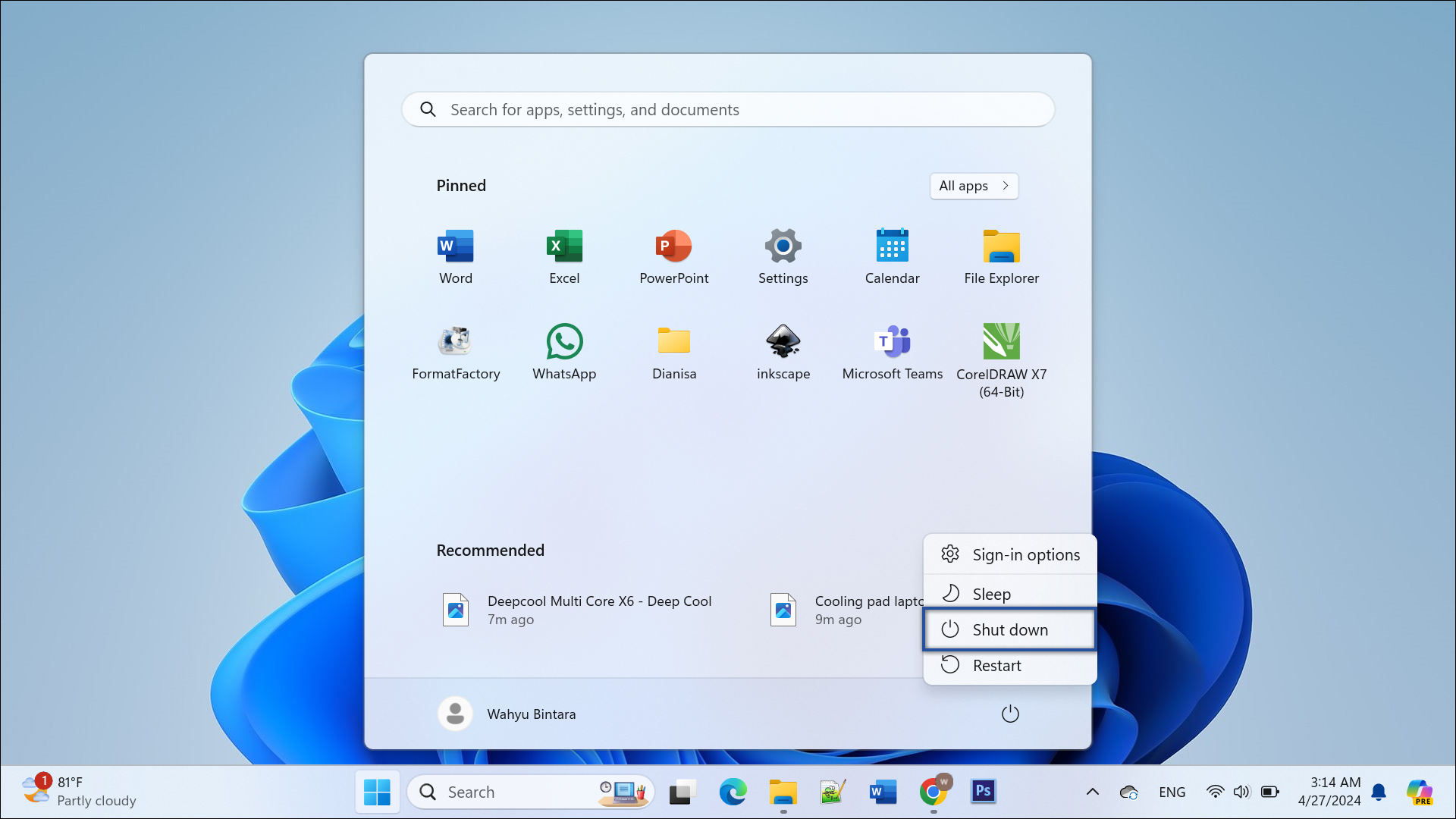
Kita mulai dari cara yang simpel dan umum terlebih dahulu, yaitu dari start menu. Yang mana sudah umum dan diketahui oleh semua pengguna komputer. Anda bisa men-skip bagian ini jika mau.
STEP 1
Masuk ke Desktop utama Anda dan cari logo Windows pada bagian taskbar Anda, pada Windows 10 dapat Anda lihat pada bagian pojok kiri bawah layar. Jika pada Windows 11 di setting default nya. Anda bisa menemukannya di bagian tengah layar.
STEP 2
Klik ikon Windows tersebut untuk membuka panel start, kemudian cari ikon Power dan klik lagi untuk melihat tindakan yang akan dipilih pengguna.
STEP 3
Di antara tiga pilihan pada Power yaitu Sleep, Shut Down dan Restart. Klik Shut Down untuk melanjutkan proses turn off pada laptop Anda dan selesai.
2. Shut down dengan command prompt
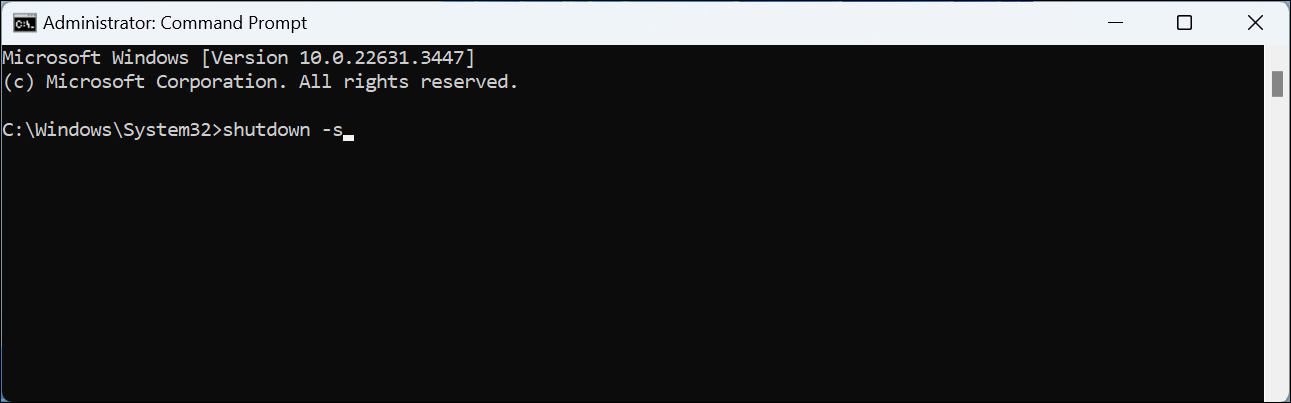
Command Prompt (CMD) dapat menjadi alat yang sangat berguna sekali apabila Anda mempelajari semua perintahnya. Beberapa perintah dasarnya saja dapat digunakan untuk melakukan defrag melalui perintah defrag -? Atau memindai dan memperbaiki file corrupt dengan sfc /scannow. Begitu juga untuk melakukan perintah shut down dengan instruksi sebagai berikut.
STEP 1
Pertama buka CMD, caranya klik dan tahan tombol Windows, kemudian klik tombol R dengan jari satunya.
STEP 2
Nanti akan muncul jendela Run, isi kolomnya dengan cmd kemudian klik Ok atau Enter.
STEP 3
Ketika jendela CMD sudah muncul di desktop Anda, isi perintah nya dengan shutdown /s untuk memproses shut down dalam satu menit. Apabila Anda ingin mempercepat prosesnya isi perintah dengan shutdown /s /t ubahlah t tadi ke dalam jumlah waktu yang Anda inginkan untuk hitung mundurnya. Misalnya saja Anda ingin laptop shut down dalam 30 detik maka isilah dengan shutdown /s /30.
Lihat Juga : 25 Nada Dering iPhone 14, Plus, Pro, Pro Max, Paling Lengkap!
3. Shut down dengan power shell
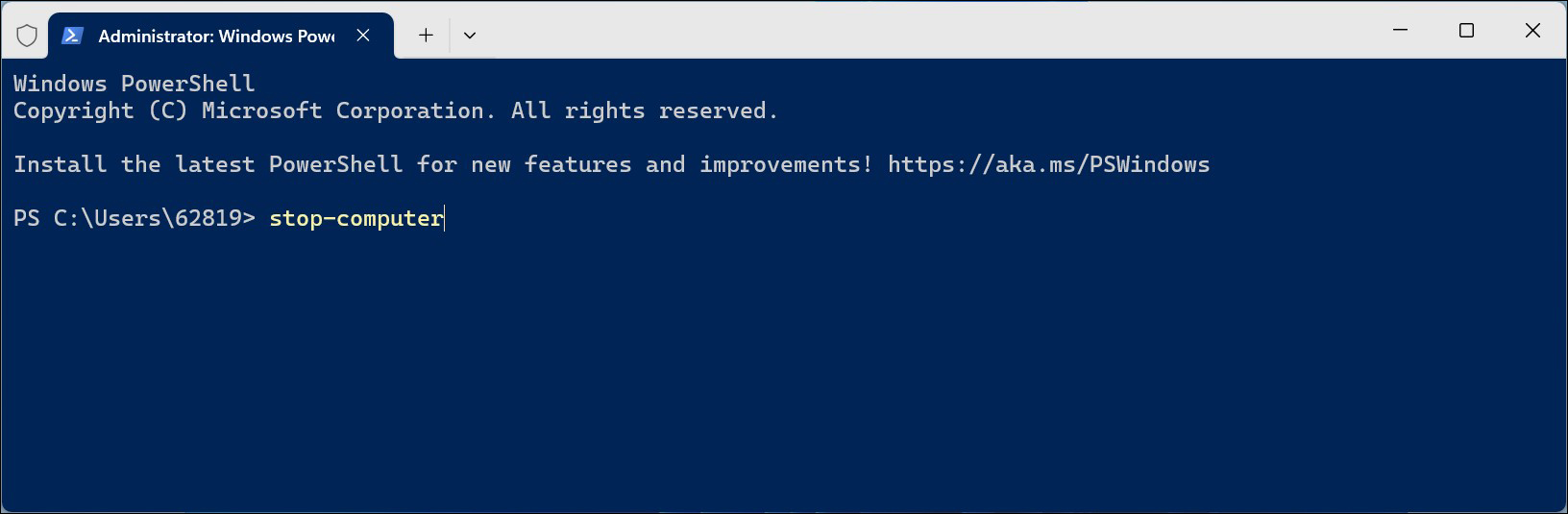
PowerShell merupakan command line interface dan sederhananya berfungsi dan beroperasi mirip seperti CMD serta merupakan sistem bawaan Windows. Bedannya PowerShell ini menggunakan perintah Cmdlet yang berguna untuk mengatasi masalah registry langsung ke WMI (Windows Management Instrumentation).
STEP 1
Tekan dan tahan tombol Windows menggunakan jari Anda, kemudian tekan tombol X dengan jari satunya.
STEP 2
Ketika muncul panel navigasi pada start menu nanti pilih Terminal (Admin) dan klik.
STEP 3
Ketika muncul jendela Powershell (memiliki rupa seperti cmd) isi bagian perintahnya dengan stop-computer kemudian tekan Enter.
4. Shut down dengan run
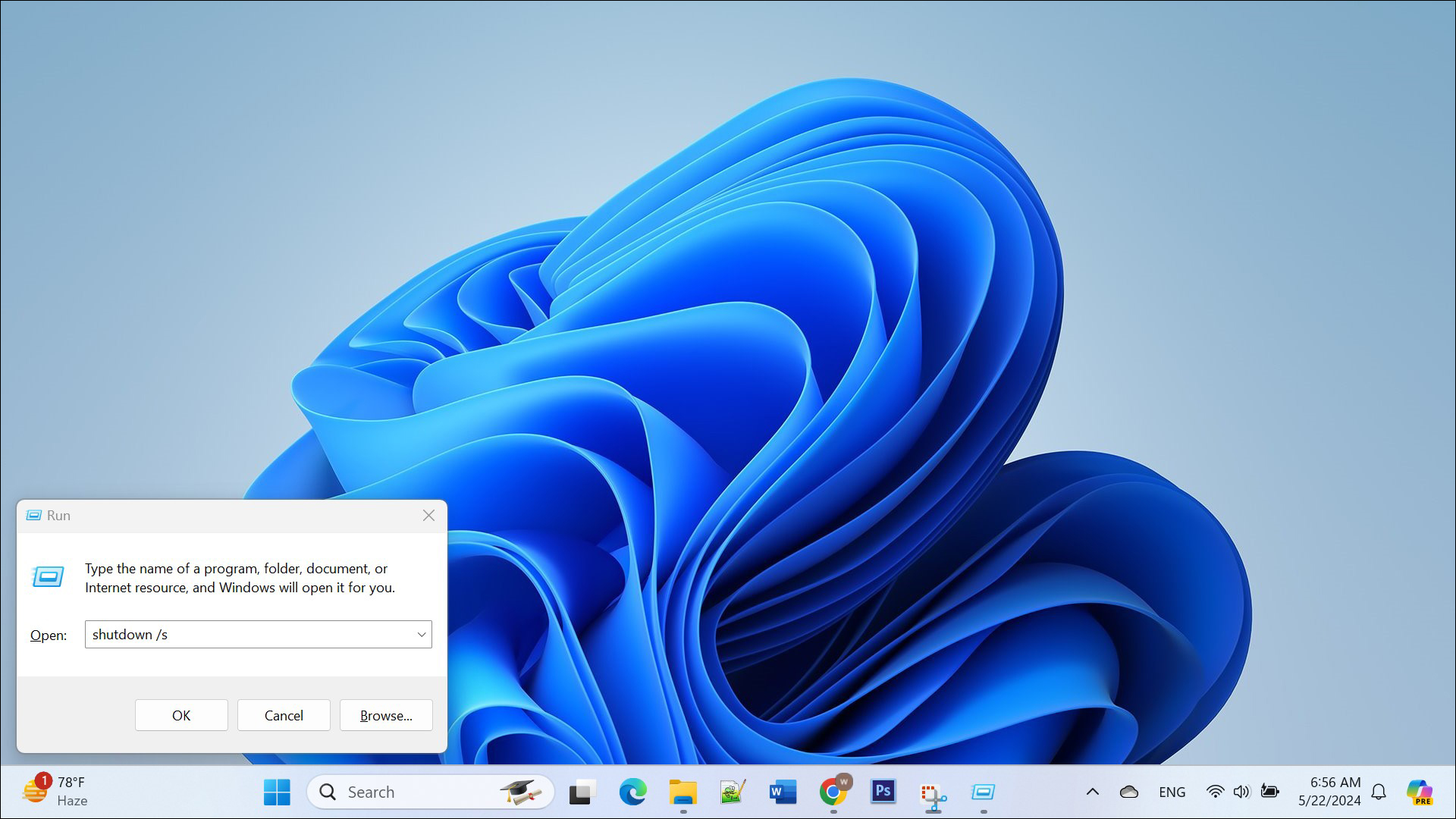
Cara berikutnya terbilang sederhana, karena yang perlu Anda lakukan adalah langsung memberikan perintah ke dalam command run. Dan cara ini terbilang sangat efektif apabila Anda benar-benar membutuhkan force shut down ketika mau mematikan laptopnya.
STEP 1
Tekan dan tahan tombol Windows dan tekan tombol R dengan jari Anda yang lain.
STEP 2
Ketika perintah command run muncul, isi dengan shutdown /s kemudian klik Enter dan laptop Anda akan mati setelahnya. Karena perintah ini langsung mengeksekusi perintah melalui Power shell dan akan memberi Anda peringatan bahwa eksekusi proses shut down akan dilakukan dalam hitungan detik saja.
Lihat Juga : 9 Cara Mengganti IP Address di Windows 11, 10, 8, 7
5. Shut down dengan Windows + x

Selanjutnya Anda juga bisa meng-shut down Windows menggunakan panel navigasi yang sudah disebutkan di atas. Tentunya cara aksesnya pun juga lebih mudah karena langsung mengarak ke perintah shut down nya.
STEP 1
Tekan dan tahan tombol dengan ikon Windows di keyboard Anda, kemudian tekan tombol X dengan jari Anda yang satunya.
STEP 2
Lalu cari opsi Shut down or Sign Out, arahkan kursor Anda ke opsi tersebut untuk membuka pilihan tindakan Shut Down. Klik dan selesai.
6. Shut down dengan Windows + L
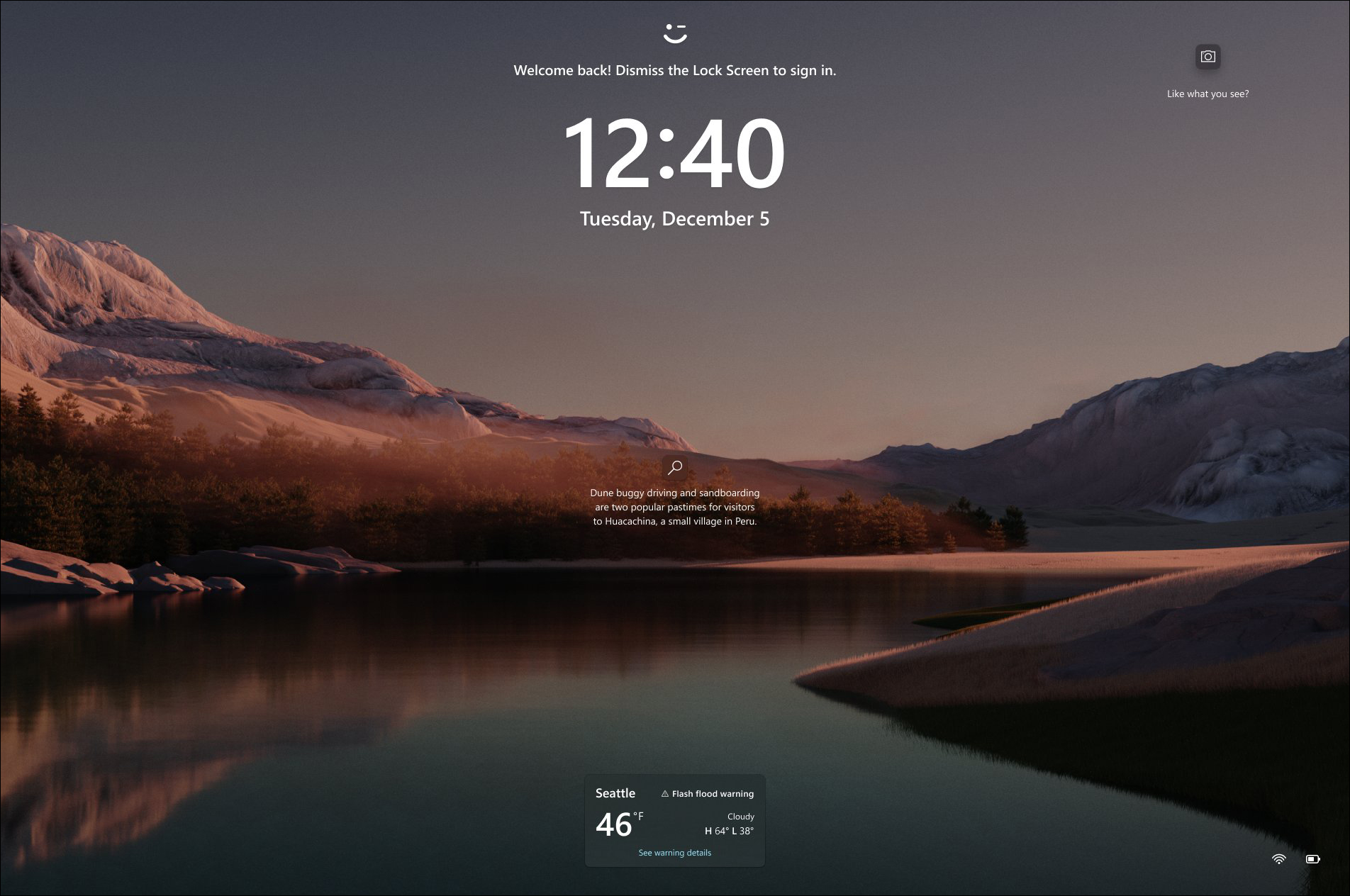
Berikutnya kami merekomendasikan kombinasi tombol kunci Windows dengan L kombinasi dari kedua tombol ini sebenarnya berfungsi untuk membuat penggunanya mengakses lock screen secara instan. Dan juga sarana untuk mengakses log out begitu juga dengan shut down.
STEP 1
Langsung saja tekan dan tahan tombol Windows, kemudian diikuti dengan menekan L pada tombol Anda yang satunya.
STEP 2
Ketika Anda sudah masuk Lock Screen, tekan ikon power dengan kursor Anda di pojok kanan bawah. Kemudian pilih Shut Down dan klik.
7. Shut down dengan Alt + F4
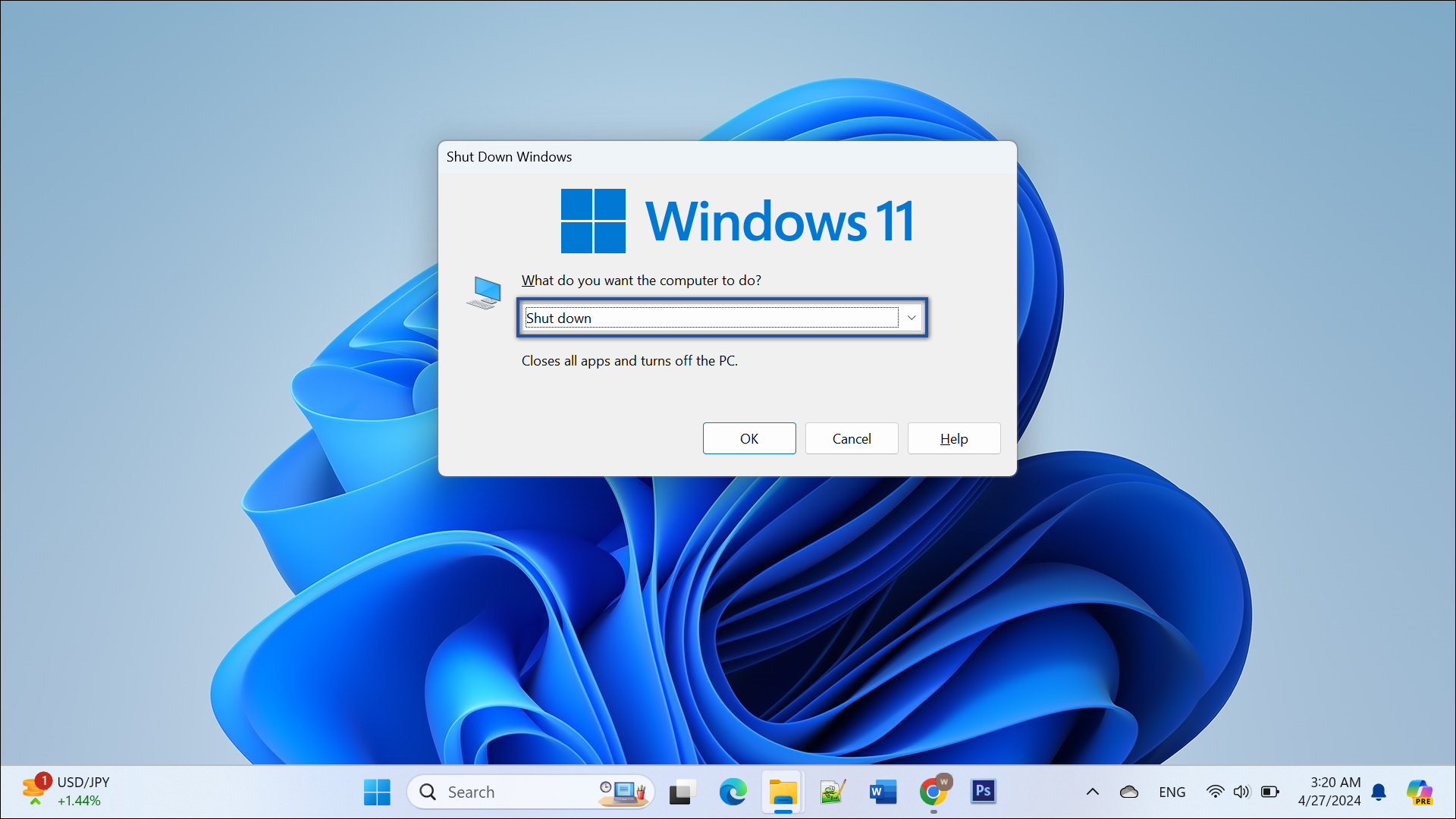
Kombinasi keyboard lain yang dapat Anda gunakan adalah Alt dan F4 dengan shortcut key ini sebenarnya berfungsi untuk meng-close program yang sedang Anda buka. Tapi juga dapat digunakan untuk memanggil panel perintah untuk opsi tindakan shutdown, sleep, restart dan lainnya.
STEP 1
Langkah pertama adalah dengan menekan dan tahan tombol Alt, letaknya di samping tombol space bar (tombol panjang bagian bawah). Kemudian tekan tombol F4 dengan jari Anda yang satunya.
STEP 2
Tekan terus kombinasi dari kedua tombol tersebut hingga muncul jendela tray yang menunjukkan opsi tindakan untuk melakukan shut down. Pilih tindakan yang Anda perlukan kemudian klik Enter atau klik Ok.
Lihat Juga : 10 Cara Mematikan Laptop Lenovo dengan Benar
8. Shut down dengan Ctrl + Alt + Delete
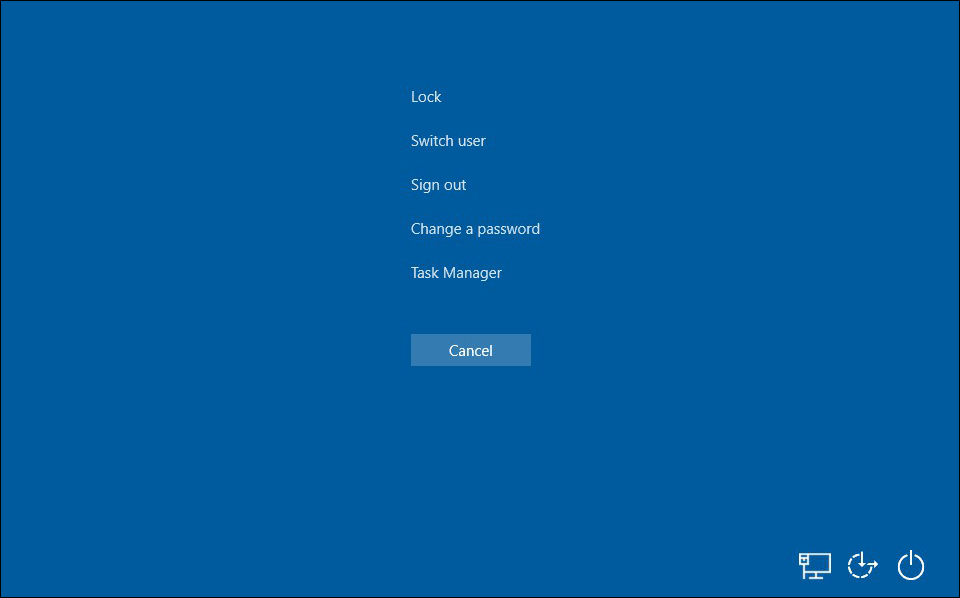
Satu lagi tombol kombinasi yang perlu Anda tahu untuk melakukan shut down pada Windows 11. Yaitu dengan menggunakan shortcut key yang sama untuk mengakses Task Manager. Program ini sendiri merupakan fitur Windows yang sudah ada sejak sedari Windows NT 4.0 dan dipergunakan untuk meng-non aktifkan program berjalan yang mengganggu di sistem operasi.
STEP 1
Pertama tekan dan tahan tombol Ctrl dan Alt secara bersamaan, kemudian diikuti dengan menekan tombol Delete dengan jari Anda.
STEP 2
Anda nantinya akan berada pada menu tindakan untuk mengelola aksi yang perlu dilakukan sebagai pengguna. Seperti Lock, Switch User, Sign Out dan Task Manager. Abaikan pilihan tersebut dan carilah ikon Power, klik kemudian klik lagi Shut Down.
Settingan awal sebuah laptop kebanyakan menerapkan perintah hibernasi atau sleep ketika layarnya ditutup. Tentu cara ini mempermudah aktivitas Anda yang bekerja secara mobile dari waktu ke waktu. Namun Anda juga bisa loh mengubah settingan hibernasi tadi untuk langsung ke proses shut down.
STEP 1
Buka Control Panel, apabila Anda tidak tahu di mana mencarinya. Tinggal klik Start Menu kemudian ketik “Control Panel” (tanpa tanda petik).. Atau tekan dan tahan tombol dengan ikon Windows dan lanjutkan dengan menekan tombol R. Nanti akan muncul jendela Run, dan isi kolomnya dengan “Control Panel” (tanpa tanda petik).
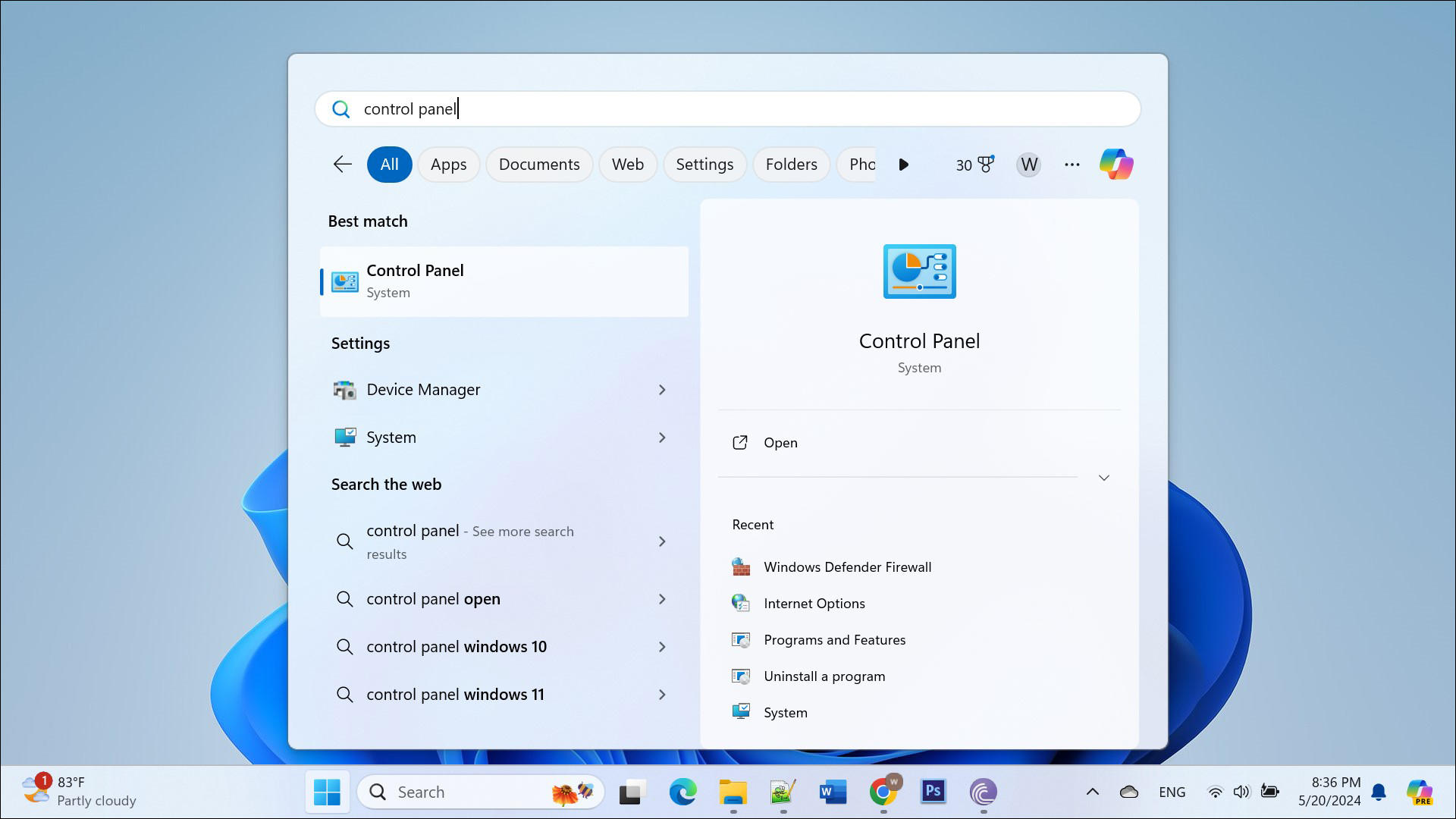
STEP 2
Pada jendela Control Panel Anda perlu mencari System and Security dan meng-kliknya untuk membukanya.
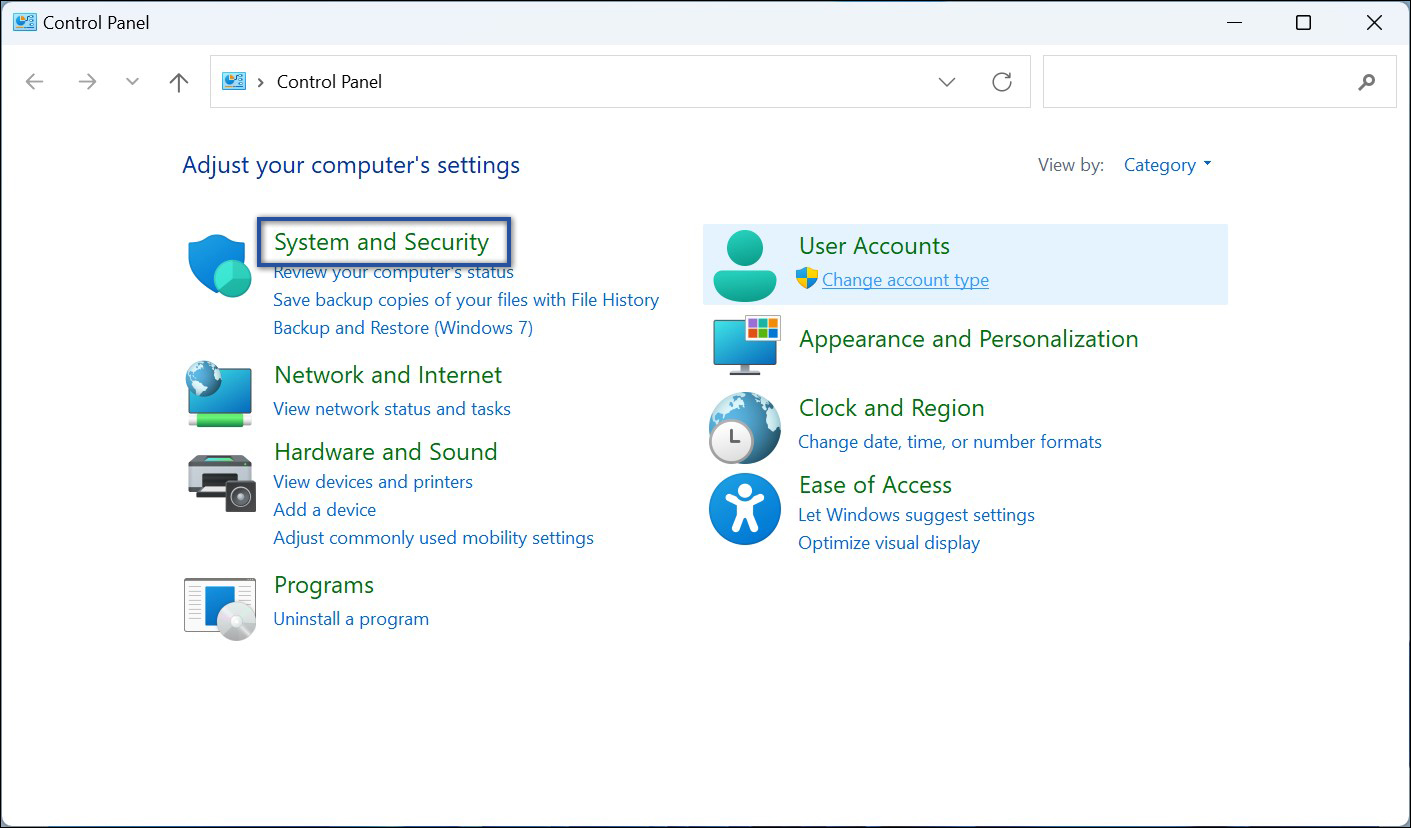
STEP 3
Anda perlu mencari kembali tulisan Power Options untuk diklik dan dibuka.

STEP 4
Pada Power Option cari Choose what closing the lid does lalu Anda klik untuk membuka pengaturan di dalamnya, mengenai tindakan apa yang perlu dilakukan laptop ketika layarnya ditutup.

STEP 5
Pada pengaturan When I close the lid pastikan untuk mengubahtindakan yang tadinya Sleep menjadi Shut Down. Kemudian klik Save Changes dan selesai.

Lihat Juga : 15 Cara Mengatasi Laptop Hang Saat Baru Dinyalakan
10. Shutdown dengan membuat shortcut
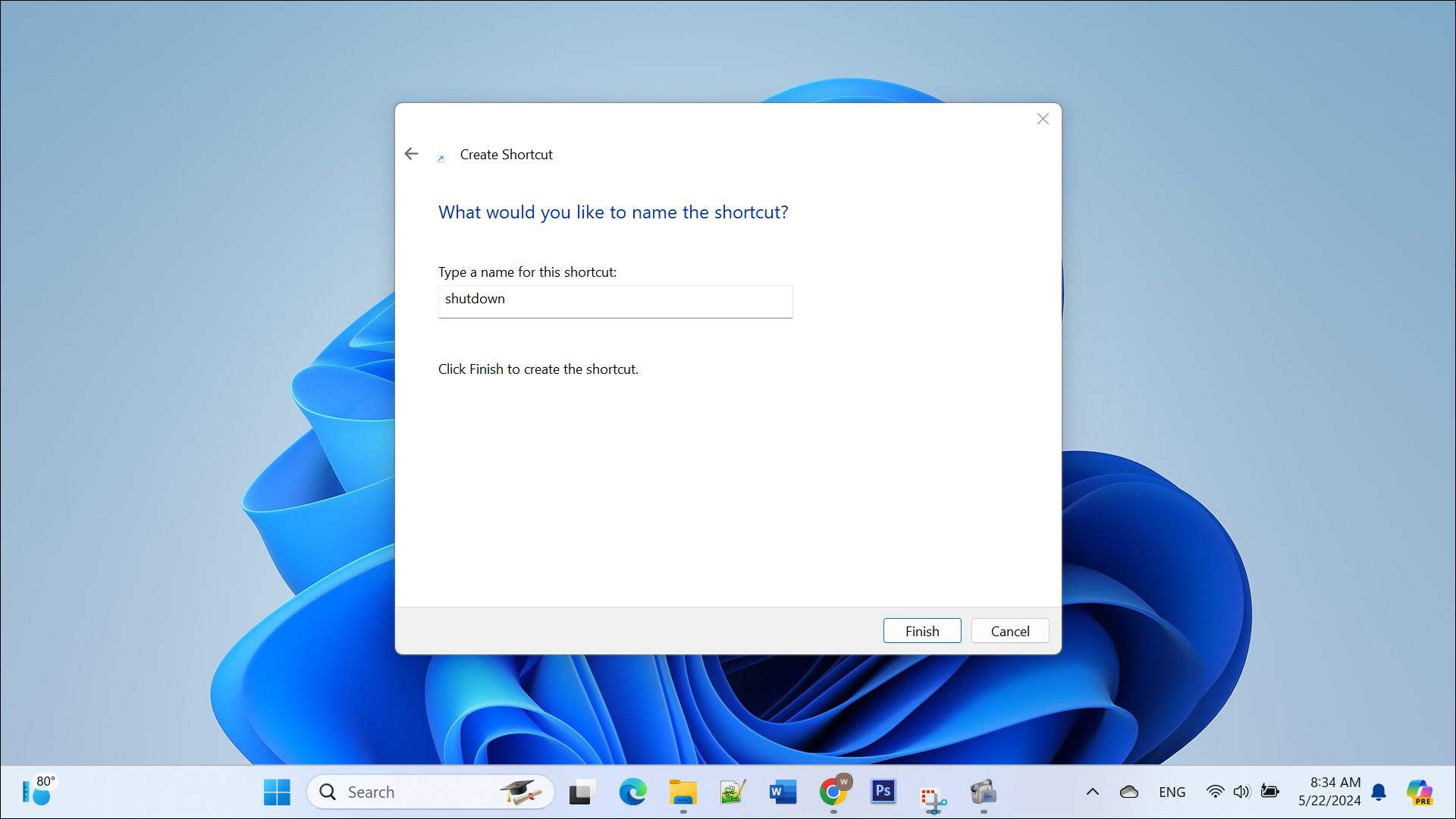
Shortcut merupakan istilah yang dimiliki sebuah sistem operasi sebagai jalan pintas atau pintasan. Seperti namanya shortcut ini sering digunakan sebagai pintas untuk mengakses program yang Anda install pada Drive: C sehingga daripada repot-repot membukannya melalui Drive: C lebih baik menggunakan pintasannya saja yang tersedia di desktop. Hal ini juga berlaku pada perintah shutdown, untuk membuat pintasannya simak penjelasannya.
STEP 1
Klik kanan pada mouse Anda di desktop, kemudian klik New dan diikuti dengan New Shortcut.
STEP 2
Lalu ketika terbuka tray box yang memberikan kolom perintah untuk shortcut, isi kolomnya dengan shutdown /s /f /t 0.
STEP 3
Jika sudah Anda hanya tinggal klik Next sampai akhirnya klik Finish.
11. Shutdown dengan tombol power
Tentu saja menekan tombol power bisa menjadi pilihan Anda untuk meng-shut down sistem operasi Windows 11. Tapi bukan opsi terbaik, pasalnya dari sekian banyak cara mematikan OS yang tersedia di atas. Mengindikasikan bahwa sang developer ingin penggunanya untuk menggunakan cara yang lebih soft atau inner untuk mematikan sistem mereka.
Walaupun perangkat komputer maupun laptop masa kini telah didesain agar tombol tersebut tetap awet meskipun digunakan berulang kali.
12. Shutdown dengan mencabut sumber daya
Cara terakhir ini tergolong ekstrem dilakukan dan bisa menyebabkan kerusakan pada mesin PC maupun Laptop Anda apabila sering dilakukan. Karena bukan tidak mungkin, sebuah laptop yang terus-menerus dilepas / pasang baterainya lama-kelamaan bisa menyebabkan drop (mati sendiri ketika digunakan).
Dan hal ini juga berlaku untuk PC apabila Anda mencabut saklar daya nya. Namun cara ini efektif digunakan apabila komputer Anda dalam kondisi hang atau memang tidak bisa di apa-apa-kan.
Lihat Juga : 10 Cara Mengatasi Kipas Laptop Berisik, Paling Efektif
Penutup
Windows 11 merupakan versi paling sempurna dari sistem operasi yang pernah dibuat Microsoft untuk saat ini. Dan OS ini terus-menerus mendapat update terkininya untuk terus mengupgrade fitur yang tersedia di dalamnya. Dan ketersediaan 11 cara meng-shutdown Windows 11 di atas adalah hasil dari salah satu dari fitur tersebut.
Untuk menginstall Windows 11 secara resmi tentu saja berbayar, bahkan ketika Anda membeli laptop baru dengan bawaan OS ini secara tidak langsung. Biaya yang Anda bayarkan untuk membeli sudah termasuk dari ketersediaan Windows 11 ini secara resmi.
Jawabannya bisa dan bahkan Anda dapat mengakses update-nya secara gratis. Terlebih Apabila Windows 10 yang Anda install merupakan OS resmi yang telah terinstall.
Terdapat banyak faktor yang menyebabkan hal ini, apabila Windows 11 merupakan OS bawaan perangkat Anda. Maka ada kemungkinan bahwa terdapat aplikasi tidak resmi yang berjalan dilatar belakang dan memberatkan proses pada sistem Anda. Sebaiknya gunakan Task Manager untuk meng-non aktifkannya dan hapus aplikasi tak terpakai di perangkat Anda secara menyeluruh, serta lakukan update Windows secara teratur.
Tentu saja ada, terlebih jika perangkatnya tidak cocok maka Windows 11 tidak dapat berjalan secara kompatibel dengan perangkat tersebut. Dan juga bisa jadi terdapat program bawaan tertentu yang malah merusak perangkat Anda dari dalam apabila OS nya tidak resmi atau bajakan.
Penulis : Agung Wijaya | Editor : Rudi Dian Arifin, Wahyu Setia Bintara
Discussion | 0 Comments
*Komentar Anda akan muncul setelah disetujui
-
HP Samsung tidak bisa terhubung ke jaringan WiFi, simak penyebab dan solusi mengatasinya berikut ini!Update
-
Simak dan ikuti langkah-langkah masuk safe mode perangkat OPPO berikut iniUpdate
-
Berikut beberapa cara membersihkan cache di HP Realme yang dapat Anda simak dan ikuti!Update








