300 Kumpulan Shortcut Windows 11, Paling Lengkap!
Windows 11 merupakan sistem operasi terbaru yang di luncurkan oleh Microsoft. Dapat juga dikatakan bahwa Windows 11 adalah penyempurnaan dari Windows 10. Saat ini, sistem operasi yang masih sering digunakan oleh pengguna kebanyakan masih menggunakan Windows 10. Namun dengan rilisnya Windows 11, tentunya banyak perubahan yang besar sehingga pengguna saat ini mulai banyak meng-upgrade komputer / laptop mereka menggunakan Windows 11.
Windows 11 dirilis dengan perubahan yang cukup besar dari segi spesifikasi perangkat yang didukung hingga segi pengalaman baru pengguna. Windows 11 memanjakan kita dengan tampilan design antar muka yang lebih segar dan tentunya kelancaran transisi visual yang dibawa Microsoft pada Windows 11.
Bagi sebagian pengguna, salah satu hal yang sangat diperhatikan untuk mengoperasikan Windows adalah shortcut keyboard. Karena penggunaan mouse dirasa kurang maksimal karena perlu sering berpindah tangan ketika mengoperasikan komputer. Shortcut keyboard dapat membantu Anda lebih mudah dalam mengoperasikan komputer khususnya Windows 11. Ada banyak sekali kombinasi shortcut keyboard yang bisa Anda lakukan untuk lebih mempermudah mengoperasikan Windows 11. Berikut ini adalah daftar lengkap Shortcut Windows 11 yang bisa Anda coba dan implementasikan ketika menggunakan komputer.
Lihat Juga : 150 Shortcut Keyboard Windows 10, Lengkap!
Shortcut Keyboard Windows 11 terbaru
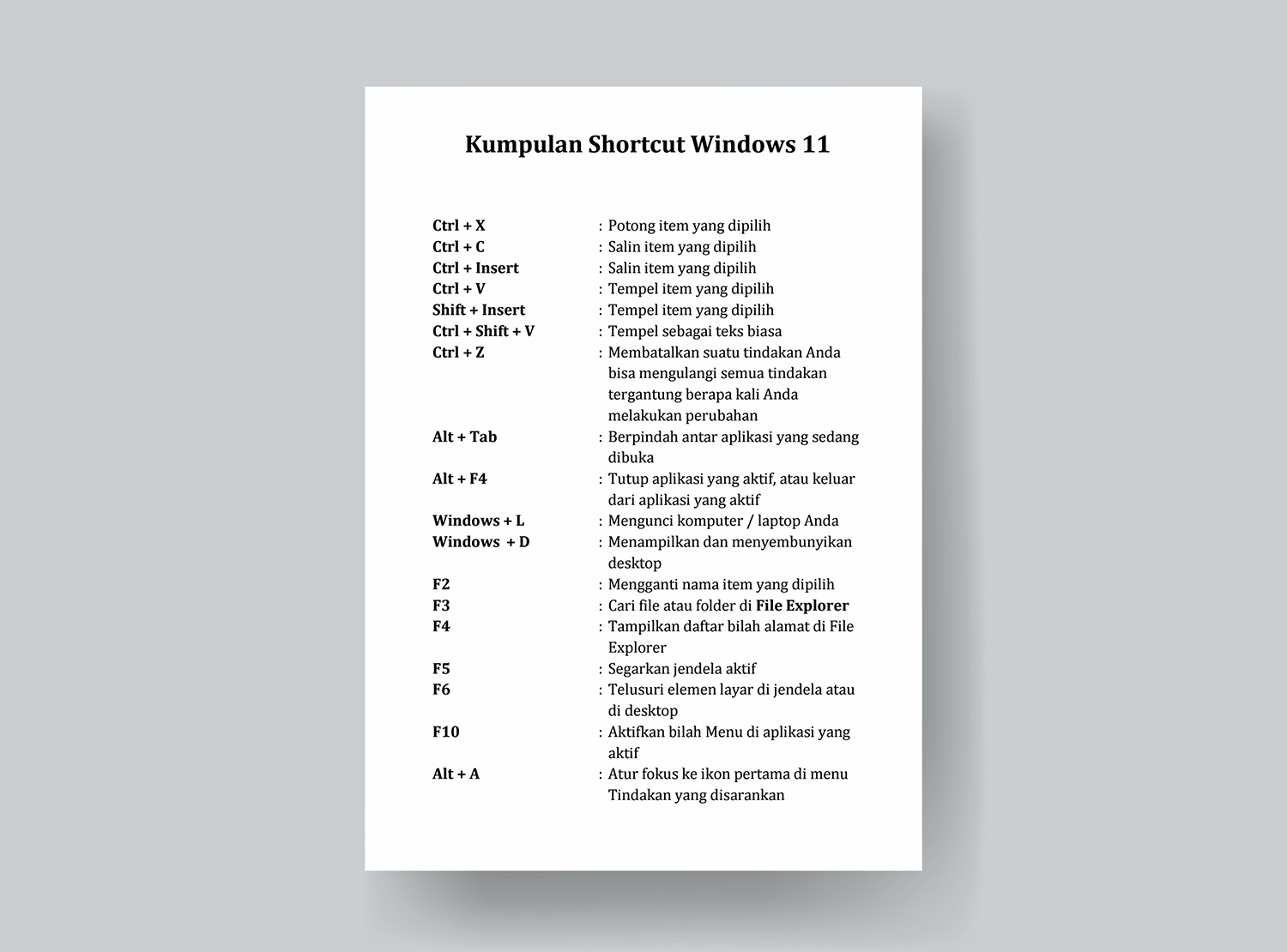
Windows 11 memiliki shortcut keyboard baru yang memudahkan Anda mengakses atau membuka beberapa fitur baru seperti widgets, action center hingga quick settings. Beberapa shortcut yang bisa Anda coba di Windows 11 mungkin sudah pernah Anda temui di Windows lainnya, namun shortcut di Windows 11 ini sangat mudah digunakan untuk membantu Anda mengoperasikan Windows 11 dengan baik dan cepat.
Shortcut tombol umum Windows 11
| Info | Keterangan |
|---|---|
| Ctrl + X | Potong item yang dipilih |
| Ctrl + C | Salin item yang dipilih |
| Ctrl + Insert | Salin item yang dipilih |
| Ctrl + V | Tempel item yang dipilih |
| Shift + Insert | Tempel item yang dipilih |
| Ctrl + Shift + V | Tempel sebagai teks biasa |
| Ctrl + Z | Membatalkan suatu tindakan Anda bisa mengulangi semua tindakan tergantung berapa kali Anda melakukan perubahan |
| Alt + Tab | Berpindah antar aplikasi yang sedang dibuka |
| Alt + F4 | Tutup aplikasi yang aktif, atau keluar dari aplikasi yang aktif |
| Windows + L | Mengunci komputer / laptop Anda |
| Windows + D | Menampilkan dan menyembunyikan desktop |
| F2 | Mengganti nama item yang dipilih |
| F3 | Cari file atau folder di File Explorer |
| F4 | Tampilkan daftar bilah alamat di File Explorer |
| F5 | Segarkan jendela aktif |
| F6 | Telusuri elemen layar di jendela atau di desktop |
| F10 | Aktifkan bilah Menu di aplikasi yang aktif |
| Alt + A | Atur fokus ke ikon pertama di menu Tindakan yang disarankan |
| Alt + F8 | Tampilkan kata sandi Anda di layar masuk |
| Alt + ESC | Telusuri item sesuai urutan pembukaannya |
| Alt + huruf yang digarisbawahi | Lakukan perintah untuk surat itu |
| Alt + Enter | Menampilkan properti untuk item yang dipilih |
| Alt + Spasi | Buka menu pintasan untuk jendela aktif |
| Alt + Panah kiri | Kembali |
| Alt + Panah kanan | Maju |
| Alt + Halaman Atas | Naik satu layar |
| Alt + Halaman Bawah | Pindah ke bawah satu layar |
| Ctrl + F4 | Tutup dokumen aktif (dalam aplikasi layar penuh dan memungkinkan Anda membuka banyak dokumen secara bersamaan) |
| Ctrl + A | Pilih semua item dalam dokumen atau jendela |
| Ctrl + D | Hapus item yang dipilih dan pindahkan ke Recycle Bin |
| Del / Delete | Hapus item yang dipilih dan pindahkan ke Recycle Bin |
| Shift + Del | Menghapus item secara permanen |
| Ctrl + E | Buka Pencarian (di sebagian besar aplikasi) |
| Ctrl + R (atau F5) | Segarkan jendela aktif |
| Ctrl + Y | Ulangi suatu tindakan |
| Ctrl + Panah kanan | Pindahkan kursor ke awal kata berikutnya |
| Ctrl + Panah kiri | Pindahkan kursor ke awal kata sebelumnya |
| Ctrl + Panah bawah | Pindahkan kursor ke awal paragraf berikutnya |
| Ctrl + Panah atas | Pindahkan kursor ke awal paragraf sebelumnya |
| Ctrl + Alt + Tab | Gunakan tombol panah untuk beralih di antara semua aplikasi yang terbuka |
| Ctrl + tombol panah | Ubah ukuran menu Start saat terbuka |
| Ctrl + tombol panah (untuk berpindah ke item) + Spasi | Pilih beberapa item individual di jendela atau di desktop |
| Ctrl + Shift dengan tombol panah | Pilih satu blok teks |
| Ctrl + ESC | Buka Mulai |
| Ctrl + Shift + ESC | Buka Pengelola Tugas |
| Ctrl + Bergeser | Ganti tata letak keyboard ketika beberapa tata letak keyboard tersedia |
| Ctrl + Spasi | Mengaktifkan atau menonaktifkan editor metode masukan berbahasa Mandarin (IME) |
| Shift + F10 | Menampilkan menu pintasan untuk item yang dipilih |
| Tombol panah atas, bawah, kanan dan kiri | Pilih lebih dari satu item di jendela atau di desktop, atau pilih teks dalam dokumen |
| Shift + Hapus | Hapus item yang dipilih tanpa memindahkannya ke Recycle Bin terlebih dahulu |
| Panah kanan | Buka menu berikutnya di sebelah kanan, atau buka submenu |
| Panah kiri | Buka menu berikutnya di sebelah kiri, atau tutup submenu |
| ESC | Hentikan atau tinggalkan tugas saat ini |
| PrtScn | Screenshot seluruh tampilan layar dan salin ke papan klip |
Shortcut tombol logo / ikon Windows 11
| Info | Keterangan |
|---|---|
| Windows | Buka atau tutup menu Start |
| Windows + A | Buka Pengaturan Cepat |
| Windows + B | Atur fokus ke ikon pertama di sudut Taskbar |
| Windows + C | Buka Kopilot |
| Windows + Shift + C | Buka menu charms |
| Windows + Ctrl + C | Aktifkan filter warna (aktifkan pengaturan ini pada Color Filter Settings) |
| Windows + D | Menampilkan dan menyembunyikan desktop |
| Windows + E | Buka File Explorer |
| Windows + F | Buka Feeback Hub dan screenshot layar. Jika Ada error pada Windows, Anda bisa screenshot layar lalu melaporkannya melalui Feedback Hub |
| Windows + G | Buka Xbox Game Bar saat game terbuka |
| Windows + Alt + B | Aktifkan atau nonaktifkan HDR. (Khusus aplikasi Xbox Game Bar terbaru saja) |
| Windows + H | Buka voice typing untuk mengetik melalui suara Anda dengan mikrofon |
| Windows + I | Buka Pengaturan |
| Windows + J | Tetapkan fokus ke tip Windows jika tersedia |
| Windows + K | Buka Cast dari Quick Settings. |
| Windows + Alt + K | Mematikan mikrofon pada aplikasi yang mendukung Call Mute |
| Windows + L | Kunci PC Anda atau ganti akun |
| Windows + M | Minimalkan semua jendela |
| Windows + Shift + M | Pulihkan jendela yang diperkecil di desktop |
| Windows + N | Buka pusat notifikasi dan kalender |
| Windows + O | Kunci orientasi perangkat |
| Windows + P | Pilih mode tampilan presentasi |
| Windows + Ctrl + Q | Buka Quck Assist |
| Windows + R | Buka kotak dialog Jalankan |
| Windows + Alt + R | Rekam video jendela permainan dalam fokus (menggunakan Xbox Game Bar) |
| Windows + S | Buka pencarian |
| Windows + Shift + S | Ambil tangkapan layar sebagian layar Anda. Menggunakan aplikasi Snip dari Microsoft |
| Windows + T | Telusuri aplikasi pada taskbar |
| Windows + U | Buka Accessibility Settings |
| Windows + V | Buka riwayat papan klip |
| Windows + Shift + V | Setel fokus ke notifikasi |
| Windows + W | Buka Widget |
| Windows + X | Buka menu Tautan Cepat / Quick Link |
| Windows + Y | Berpindah input antara Windows Mixed Reality dan desktop Anda |
| Windows + Z | Buka layout Snap |
| Windows + titik (.) atau titik koma (;) | Buka panel emoji |
| Windows + koma (,) | Melihat sementara tampilan desktop |
| Windows + Pause | Membuka Mulai> Pengaturan> Sistem> Tentang |
| Windows + Ctrl + F | Cari PC (jika Anda berada di jaringan) |
| Windows + nomor (0-9) | Berpindah antar aplikasi yang sedang dibuka sesuai urutan. Contoh Windows + 1, Windows +2, dan seterusnya. |
| Windows + Shift + nomor (0-9) | Buka aplikasi baru sesuai urutan aplikasi yang ada di taskbar Anda, baik itu aplikasi yang sedang aktif ataupun non-aktif |
| Windows + Ctrl + nomor (0-9) | Buka aplikasi baru sesuai urutan aplikasi yang ada di taskbar Anda |
| Windows + Alt + nomor (0-9) | Pengganti klik kanan pada aplikasi yang ada pada taskbar Anda |
| Windows + Ctrl + Shift + nomor (0-9) | Membuka aplikasi yang ada di taskbar dengan mode Administrator |
| Windows + Tab | Buka tampilan Tugas |
| Windows + Panah atas | Maksimalkan jendela |
| Windows + Alt + Panah atas | Jepret jendela dalam fokus ke separuh atas layar baru |
| Windows + Panah bawah | Hapus aplikasi saat ini dari layar atau perkecil jendela desktop |
| Windows + Alt + Panah bawah | Jepret jendela dalam fokus ke separuh bawah layar baru |
| Windows + Panah kiri | Maksimalkan jendela aplikasi atau desktop ke sisi kiri layar |
| Windows + Panah kanan | Maksimalkan jendela aplikasi atau desktop ke sisi kanan layar |
| Windows + Home | Minimalkan semua kecuali jendela desktop yang aktif (kembalikan semua jendela pada pukulan kedua) |
| Windows + Shift + Panah atas | Regangkan jendela desktop ke bagian atas dan bawah layar |
| Windows + Shift + Panah bawah | Pulihkan/minimalkan jendela desktop aktif secara vertikal, pertahankan lebarnya |
| Windows + Shift + Panah kiri atau Panah kanan | Pindahkan aplikasi atau jendela di desktop dari satu monitor ke monitor lainnya |
| Windows + Shift + Spasi | Siklus mundur melalui bahasa dan tata letak keyboard |
| Windows+ Spasi | Ganti bahasa input dan tata letak keyboard |
| Windows+ Ctrl + Spasi | Ubah ke input yang dipilih sebelumnya |
| Windows + Ctrl + Enter | Aktifkan Narator |
| Windows + Plus (+) | Buka Kaca Pembesar dan perbesar |
| Windows + Minus (-) | Perkecil di Kaca Pembesar |
| Windows + ESC | Tutup Kaca Pembesar |
| Windows + garis miring (/) | Mulai konversi IME |
| Windows + Ctrl + Shift + B | Bangunkan PC dari layar kosong atau hitam |
| Windows + PrtScn | Simpan tangkapan layar layar penuh ke file |
| Windows + Alt + PrtScn | Simpan tangkapan layar jendela permainan dalam fokus ke file (menggunakan Xbox Game Bar) |
| Windows + Alt + Enter | Buka pengaturan taskbar. Pastikan mouse Anda sudah meng-klik di bagian taskbar mana pun yang kosong. |
Shortcut Command Prompt Windows 11
| Info | Keterangan |
|---|---|
| Ctrl + C | Salin teks yang dipilih |
| Ctrl + Insert | Salin teks yang dipilih |
| Ctrl + V | Tempel teks yang dipilih |
| Shift + Insert | Tempel teks yang dipilih |
| Ctrl + M | Masuk ke mode Tandai |
| Alt + tombol pilihan | Mulai seleksi dalam mode blok |
| Tombol panah | Pindahkan kursor ke arah yang ditentukan |
| Page Up | Pindahkan kursor satu halaman ke atas |
| Page Down | Pindahkan kursor satu halaman ke bawah |
| Ctrl + Home (Mode tandai) | Pindahkan kursor ke awal buffer |
| Ctrl + End (Mode tandai) | Pindahkan kursor ke akhir buffer |
| Ctrl + Panah atas | Naik satu baris dalam riwayat keluaran |
| Ctrl + Panah bawah | Pindah ke bawah satu baris dalam riwayat keluaran |
| Ctrl + Home (Navigasi riwayat) | Jika baris perintah kosong, pindahkan viewport ke bagian atas buffer. Jika tidak, hapus semua karakter di sebelah kiri kursor pada baris perintah |
| Ctrl + End (Navigasi riwayat) | Jika baris perintah kosong, pindahkan area pandang ke baris perintah Jika tidak, hapus semua karakter di sebelah kanan kursor pada baris perintah |
Shortcut Dialog Box Windows 11
| Info | Keterangan |
|---|---|
| F4 | Menampilkan item dalam daftar aktif |
| Ctrl + Tab | Bergerak maju melalui tab |
| Ctrl + Shift + Tab | Pindah kembali melalui tab |
| Ctrl + 1, 2, 3,… | Pindah ke nomor tab itu |
| Tab | Bergerak maju melalui opsi |
| Shift + Tab | Pindah kembali melalui opsi |
| Alt + huruf yang digarisbawahi | Jalankan perintah (atau pilih opsi) yang digunakan dengan huruf itu |
| Spasi | Pilih atau kosongkan kotak centang jika opsi yang aktif adalah kotak centang |
| Backspace | Buka folder satu tingkat ke atas jika folder dipilih di kotak dialog Simpan Sebagai atau Buka |
| Tombol panah | Pilih tombol jika opsi yang aktif adalah sekelompok tombol opsi |
Shortcut File Explorer Windows 11
| Info | Keterangan |
|---|---|
| Alt + D | Pilih address bar |
| Ctrl + E | Pilih kotak pencarian |
| Ctrl + F | Pilih kotak pencarian |
| Ctrl + N | Buka jendela baru |
| Ctrl + T | Buka tab baru dan beralih ke sana |
| Ctrl + W | Menutup tab aktif Menutup jendela jika hanya ada satu tab yang terbuka |
| Ctrl + Tab | Pindah ke tab berikutnya |
| Ctrl + Shift + Tab | Pindah ke tab sebelumnya |
| Ctrl + 1, 2, 3,… | Pindah ke nomor tab itu |
| Ctrl + Scroll Mouse | Mengubah ukuran dan tampilan ikon file dan folder |
| Ctrl + Shift + E | Tampilkan semua folder di atas folder yang dipilih |
| Ctrl + Shift + N | Buat folder baru |
| Num Lock + tanda bintang (*) | Tampilkan semua sub folder di bawah folder yang dipilih |
| Num Lock + Plus (+) | Menampilkan isi folder yang dipilih |
| Num Lock + Minus (-) | Perkecil folder yang dipilih |
| Alt + P | Tampilkan panel pratinjau |
| Alt + Enter | Buka kotak dialog Properties untuk item yang dipilih |
| Alt + Panah kanan | Lihat folder berikutnya |
| Alt + Panah atas | Lihat folder tempat folder itu berada |
| Alt + Panah kiri | Lihat folder sebelumnya |
| Del / Delete | Lihat folder sebelumnya |
| Panah kanan | Tampilkan pilihan saat ini (jika diciutkan), atau pilih sub folder pertama |
| Panah kiri | Perkecil pilihan saat ini (jika diperluas), atau pilih folder tempat folder tersebut berada |
| End | Tampilkan bagian bawah jendela aktif |
| Home | Menampilkan bagian atas jendela aktif |
| F11 | Maksimalkan atau minimalkan jendela aktif |
Shortcut Virtual Desktop Windows 11
| Info | Keterangan |
|---|---|
| Windows + Tab | Buka tampilan Tugas |
| Windows + Ctrl + D | Tambahkan desktop virtual |
| Windows + Ctrl + Panah kanan | Beralih di antara desktop virtual yang Anda buat di sebelah kanan |
| Windows + Ctrl + Panah kiri | Beralih di antara desktop virtual yang Anda buat di sebelah kiri |
| Windows + Ctrl + F4 | Tutup desktop virtual yang Anda gunakan |
Shortcut Taskbar Windows 11
| Info | Keterangan |
|---|---|
| Shift + klik kiri pada icon aplikasi di taskbar | Buka aplikasi atau buka aplikasi lain dengan cepat |
| Ctrl + Shift + klik kiri pada icon aplikasi di taskbar | Buka aplikasi yang dipilih sebagai administrator |
| Shift + klik kanan pada icon aplikasi di taskbar | Tampilkan opsi aplikasi seperti minimize, maximize, resize hingga menutup aplikasi yang dipilih |
| Shift + klik kanan pada icon grup satu aplikasi di taskbar | Tampilkan opsi aplikasi seperti minimize, maximize, resize hingga menutup seluruh group yang dipilih |
| Ctrl + klik kiri pada icon aplikasi di taskbar | Berpindah atau melihat isi aplikasi yang berada dalam satu grup |
Settings Shortcut Windows 11
| Info | Keterangan |
|---|---|
| Windows + I | Membuka aplikasi settings |
| Backspace | Kembali ke menu sebelumnya di aplikasi settings |
| Ketik di mana saja di aplikasi settings | Melakukan pencarian di kolom pencarian secara otomatis |
Lihat Juga : 200 Shortcut Microsoft Word, Lengkap!
Penutup
Banyak sekali shortcut yang bisa Anda coba gunakan di Windows 11. Selain mempermudah dalam mengoperasikan Windows 11, Anda juga bisa menggunakan banyak shortcut ini untuk media pembelajaran bagi orang-orang di sekitar Anda seperti untuk keluarga, anak, rekan kerja dan lainnya. Sehingga semua kalangan dapat dengan mudah untuk mengoperasikan Windows 11. Kebanyakan shortcut pada Windows 11 ini memang beberapa sudah umum diketahui, namun Anda tetap perlu mengetahui shortcut lainnya.
Mungkin dengan mencoba semua shortcut Windows 11 ini, salah satu atau beberapa kebutuhan Anda untuk mengetahui shortcut mengakses aplikasi atau menu tertentu bisa ditemukan. Jadi pastikan Anda mencobanya satu-satu ya, selamat mencoba.
Gunakan tombol CTRL + C untuk copy, dan gunakan CTRL + V untuk paste.
Gunakan tombol CTRL + Z untuk undo dan CTRL + Y untuk redo.
Tombol F2 berfungsi untuk mengganti nama item / file / folder yang dipilih.
Tombol F5 berfungsi untuk melakukan refresh pada jendela yang aktif.
Tekan tombol CTRL + Shift + ESC secara bersamaan untuk membuka task manager.
Tekan tombol Windows dan titik (.) untuk membuka panel emoji di Windows.
Penulis : Rendy Rizaldy | Editor : Rudi Dian Arifin, Wahyu Setia Bintara
Discussion | 0 Comments
*Komentar Anda akan muncul setelah disetujui
-
Pengaturan atau setelan adalah bagian yang pastinya penting pada sebuah perangkat teknologi, khususnya Android. Dengan adanya…Update
-
Firefox merupakan salah satu peramban web yang cukup terkenal dikalangan pengguna Internet, baik pada Android, IOS,…Update
-
VIVO menjadi salah satu produsen smartphone yang cukup memiliki banyak peminat di Indonesia setelah OPPO. Yap,…Update








