15 Cara Mengatasi Aplikasi Tidak Bisa Minimize di Windows 11, 10, 8, 7
Sebagai pengguna komputer / laptop, kita menyadari bahwa tidak ada sistem atau program yang bisa dikatakan sempurna. Terkadang akan ada waktu di mana kita mendapati masalah ketika menjalankan program terinstall; khususnya pada sistem operasi Windows. Salah satu jenis error yang sering di alami pengguna adalah tidak bisa melakukan minimize pada aplikasi.
Jika Anda berada di kondisi semacam ini, pastinya Anda dibuat kerepotan saat mengerjakan tugas di Microsoft Word ataupun kegiatan lain seperti mendesain logo di Adobe Illustrator. Bagaimana tidak? Tombol Minimize ini memiliki fungsi dan peranan yang cukup penting, yaitu untuk menyembunyikan jendela aplikasi dari desktop tanpa menutupnya. Dan tujuannya supaya mempercepat aktivitas buka / tutup aplikasi ketika dibutuhkan kembali. Untuk memahami lebih dalam, Anda bisa simak penyebab dan solusi mengatasinya berikut ini.
Lihat Juga : 13 Cara Mengatasi Start Menu Tidak Bisa di Klik Windows 10, 8, 7
Penyebab aplikasi tidak bisa minimize
Ada beberapa faktor kemungkinan yang menyebabkan Anda tidak bisa melakukan minimize pada aplikasi; salah satu di antaranya adalah aktifnya mode tablet pada Windows 10. Sementara itu multitasking yang berlebihan pun juga bisa menjadi alasan mengapa program menjadi gagal fungsi. Simak penjelasannya berikut ini.
- Sistem Windows bermasalah – Terkadang dalam beberapa kondisi tertentu, pengguna Windows mengalami kendala error pada aplikasi setelah melakukan pembaruan. Artinya ketika sistem sedang bermasalah, maka ada kemungkinan juga program di dalamnya ikut terkena dampaknya. Mengingat sistem sangat berpengaruh dalam memaksimalkan kinerja program terinstall. Di Windows 11 khususnya, ada banyak aplikasi yang tidak optimal saat dijalankan, sehingga perlu perbaikan lebih lanjut untuk mendapatkan performa aplikasi yang lebih stabil dan optimal.
- Overheating / not responding – Apabila Anda menggunakan laptop dalam jangka waktu yang cukup lama, akan membuat temperatur suhu pada perangkat menjadi panas. Sehingga tidak menutup kemungkinan, kendala error akan menghampiri Anda. Untuk itu, optimalkan penggunaan laptop sesuai dengan batasan sumber daya yang Anda miliki.
- Terdapat bugs pada program – Selain itu, ada kemungkinan jika program aplikasi yang Anda jalankan memang bermasalah, bisa jadi karena instalasi yang tidak sempurna, corrupt, atau masih belum stabil.
- Aktifnya mode tablet – Ketika Anda mengaktifkan fitur ini, tentu ada beberapa perubahan tampilan yang mungkin saja tidak Anda sadari; mulai dari semua tampilan menjadi full screen, tidak ada ikon pada Taskbar, dan hilangkan tombol minimize / maximize.
- dll.
Lihat Juga : 15 Cara Mengatasi Blue Screen Windows 10, 8, 7
Cara mengatasi aplikasi tidak bisa minimize
Ada sejumlah tips atau solusi yang bisa Anda coba untuk memperbaiki permasalahan pada aplikasi yang tidak bisa di minimize. Perbaikan yang bisa Anda lakukan dimulai dengan melakukan restart Windows Explorer, uninstall aplikasi hingga menjalankan Windows Update. Simak dan ikuti beberapa tipsnya berikut ini.
Catatan : Saya menggunakan Windows 10 sebagai media gambar dan penjelasannya. Apabila Anda pengguna Windows 7/8, lakukan sedikit penyesuaian terhadap metode yang dilakukan.
1. Kurangi aktivitas multitasking pada banyak aplikasi
Sebelum Anda menyimak ke pembahasan yang lebih dalam untuk memperbaiki aplikasi yang tidak bisa di minimize ini, hal pertama yang perlu Anda perhatian dahulu adalah pastikan Anda tidak melakukan aktivitas multitasking yang berlebihan tanpa melihat sumber daya komputer / laptop; terutama pada bagian Processor dan RAM.
Memang pada umumnya tidak sedikit pengguna komputer yang menjalankan beberapa program aplikasi secara bersamaan (multitasking), supaya pekerjaan atau tugas bisa diselesaikan secara cepat dan praktis. Namun aktivitas inilah yang mengakibatkan penggunaan sumber daya komputer melebihi batasnya, sehingga tidak menutup kemungkinan akan menyebabkan error pada aplikasi.
Maka dari itu jika Anda memiliki spesifikasi komputer yang standar / pas-pasan, akan lebih baik jika Anda menjalankan tidak lebih dari 3 aplikasi saja. Terlebih untuk aplikasi yang cukup berat seperti; Blender, Premier Pro, dan sejenisnya. Namun jika kendala tersebut memang bukan diakibatkan oleh aktivitas multitasking yang berlebihan, Anda bisa mengabaikan solusi ini dan lanjut ke tips berikutnya.
2. Cobalah restart Windows Explorer
Selanjutnya, Anda bisa mencoba melakukan restart Windows Explorer. Terkadang masalah error pada aplikasi juga bisa disebabkan karena Windows Explorer yang crash / not responding. Harapannya dengan memuat ulang Windows Explorer, permasalahan aplikasi yang tidak bisa minimize teratasi dan berfungsi optimal kembali. Silakan Anda akses Task Manager untuk me-restart-nya, seperti berikut ini.

- Pertama, klik kanan Taskbar Windows 10 » pilih Task Manager.
- Kemudian di tap “Processes”, cari dan klik Windows Explorer » klik Restart.
- Tunggu beberapa saat sistem me-refresh.
- Berikutnya ikuti langkah di bawah ini.
Ketika Anda klik Restart Windows Explorer, maka layar desktop Anda akan mengalami macet / blank selama beberapa detik. Hal ini dikarenakan proses Explorer telah terhenti, dan beberapa saat kemudian akan berjalan normal kembali. Setelah Windows dimuat ulang, Anda coba ikuti instruksi berikut.

- Silakan tekan Ctrl + Shift secara bersamaan » lalu klik kanan pada aplikasi yang bermasalah.
- Jika sudah, pilih opsi Restore » tunggu beberapa detik.
- Setelah itu, coba buka aplikasi untuk melihat perubahannya.
- Selesai.
Lihat Juga : 10 Cara Mengatasi Brightness Windows Tidak Berfungsi
3. Nonaktifkan fitur Tablet mode
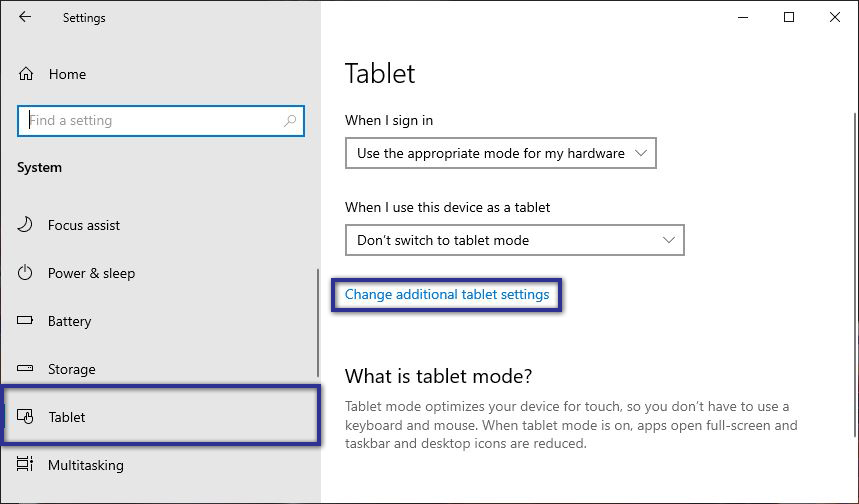
Cara berikutnya adalah memeriksa apakah fitur tablet mode aktif atau tidak. Tablet mode merupakan fitur opsional yang dapat dipakai oleh pengguna Windows untuk mengoperasikan desktop / laptop dengan layar sentuh (bagi perangkat yang mendukung touchscreen). Aktifnya tablet mode ini ditandai dengan kondisi di mana semua tampilan Windows menjadi full screen, termasuk hilangnya fungsi tombol Minimize / Maximize dan juga Icon aplikasi pada Taskbar. Berikut cara menonaktifkannya.
- Pertama, tekan Windows + I pada keyboard.
- Masuk ke menu System » cari dan klik tab Tablet.
- Jika sudah, klik Change additional tablet settings » geser toggle “Tablet mode” menjadi Off.
- Selesai.
4. Jalankan perintah perbaikan dengan Windows PowerShell
Jika dengan cara sebelumnya masih belum mendapatkan hasil yang diharapkan, Anda bisa menjalankan perintah DISM Tool yang disertai dengan System File Checker di Windows PowerShell. Kedua perintah ini sering kali digunakan untuk memperbaiki kerusakan ketika sistem atau program aplikasi mengalami gagal fungsi. Sebelum menjalankannya, silakan ada simak dan perhatikan dua poin di bawah ini.
- Bagi pengguna Windows 10/8 – Disarankan untuk menjalankan DISM Tool terlebih dahulu; khusus untuk sistem operasi ini, DISM Tool berfungsi untuk menyediakan berkas yang diperlukan untuk perbaikan.
- Bagi pengguna Windows 7 atau Vista – Silakan abaikan perintah DISM Tool dan langsung jalankan perintah SFC Windows.
Perintah DISM Tool
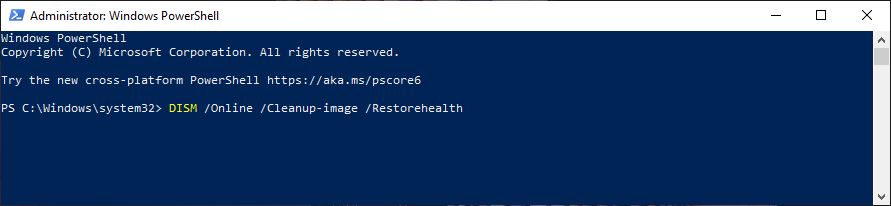
Dism /Online /Cleanup-Image /CheckHealthDism /Online /Cleanup-Image /ScanHealthDism /Online /Cleanup-Image /RestoreHealth- Pertama, tekan tombol Windows + X » pilih Windows PowerShell (Admin).
- Jika sudah, ketik perintah di atas secara berurutan » tekan Enter.
- Lalu tunggu beberapa saat proses sedang dilakukan
- Setelah menjalankan perintah DISM, silakan lanjutkan perintah di bawah ini.
Perintah System File Checker
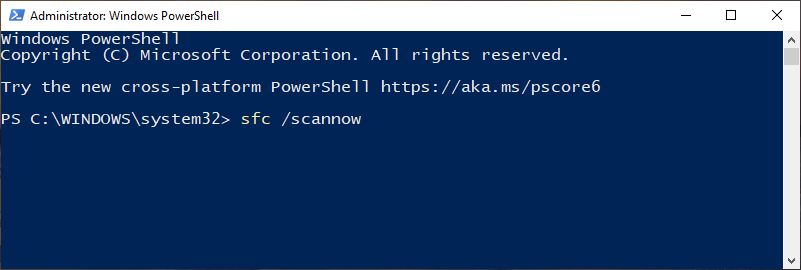
sfc /scannow- Pertama, buka Windows PowerShell (Admin).
- Lalu ketik perintah System File Checker di atas » tekan Enter.
- Tunggu prosesnya hingga 100%.
- Selesai.
Lamanya proses tersebut tergantung dari spesifikasi perangkat komputer / laptop Anda. Jika semua proses telah dilakukan maka disarankan untuk restart terlebih dahulu sebelum melihat perubahannya.
Lihat Juga : 13 Cara Mengatasi Windows Update Stuck
5. Reinstall program aplikasi
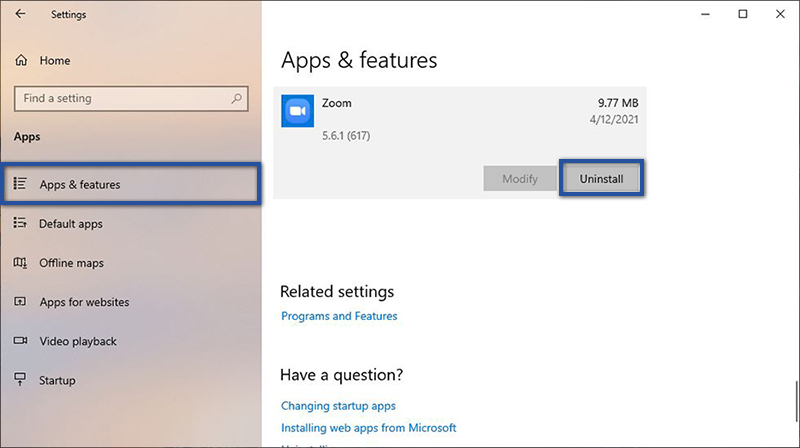
Salah satu opsi paling sederhana ketika aplikasi sedang mengalami gagal fungsi adalah dengan re-install aplikasi. Hal ini bisa disebabkan oleh kerusakan pada file aplikasi atau mungkin tidak diperbarui dengan benar.
- Pertama, klik Start menu pada Taskbar Windows » klik Settings » lalu Apps.
- Jika sudah, pilih tab App & features » cari dan klik aplikasi yang ingin dihapus.
- Kemudian klik Uninstall » lalu klik Uninstall kembali untuk konfirmasi penghapusan aplikasi.
- Ikuti instruksi yang diberikan sistem.
- Selesai.
Setelah menghapus aplikasi, Anda juga perlu membersihkan file cache dan registry Windows terlebih dahulu. Sebelum menginstall kembali aplikasi yang Anda inginkan, disarankan untuk me-restart komputer / laptop terlebih dahulu.
Mengonfigurasi ulang Apps Windows
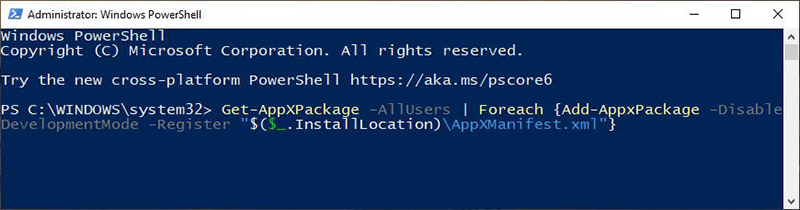
Get-AppXPackage -AllUsers | Foreach {Add-AppxPackage -DisableDevelopmentMode -Register "$($_.InstallLocation)\AppXManifest.xml"}Namun jika aplikasi yang tidak bisa di minimize ini terjadi pada program bawaan Windows, maka satu-satunya yang dilakukan adalah reinstall Windows Apps. Mungkin saja kendala ini terjadi akibat dari Microsoft Store yang bermasalah, baik karena kegagalan update atau kesalahan lainnya. Silakan ikuti perintah berikut ini.
- Pertama, buka Windows PowerShell seperti di atas.
- Selanjutnya ketik perintah di atas » tekan Enter.
- Tunggu prosesnya beberapa saat.
- Jika sudah, silakan restart perangkat terlebih dahulu.
- Selesai.
Lihat Juga : 13 Cara Mengatasi USB device not Recognized di Windows
6. Jalankan Windows Update

Sementara itu jika kendala ini terjadi setelah Anda melakukan update Windows, maka ada kemungkinan proses pembaruan tersebut tidak berjalan dengan baik. Mungkin saja stuck karena koneksi internet atau konflik luar lainnya. Mengenai opsi perbaikannya, Anda hanya perlu melanjutkan pembaruan sebelumnya untuk mendapatkan perbaikan atas bugs / error yang sedang Anda alami.
- Pertama, tekan Windows + I pada keyboard Anda
- Jika menu “Settings” telah tampil, silakan masuk pada fitur Update & Security » Windows Update.
- Selanjutnya klik Check for updates untuk melihat versi update Windows terbaru.
- Jika tersedia, Anda bisa lakukan update.
- Setelah proses update selesai, Anda bisa restart laptop / komputer Anda.
- Selesai.
Sebelum Anda menjalankan Windows Update, pastikan terlebih dahulu bahwa penyimpanan pada local disk C Anda tidak penuh, atau setidaknya masih tersedia 20% dari total kapasitas local disk C. Apabila local disk C penuh, sebaiknya hapus file yang tidak dibutuhkan atau menambah kapasitas penyimpanan terlebih dahulu.
7. Tips alternatif untuk me-minimize aplikasi
Jika dengan semua cara di atas tidak menghasilkan apa pun, Anda bisa menggunakan cara alternatif untuk me-minimize program aplikasi yang berjalan. Opsi ini hanyalah bersifat sementara saja, katakanlah jika Anda sedang sibuk dengan pekerjaan dan tidak sempat untuk memperbaiki kesalahan. Anda bisa menggunakan sejumlah tips berikut ini untuk melakukannya.
- Klik tombol kotak di bagian pojok kanan bawah Taskbar Windows – berfungsi menampilkan Desktop dan menyembunyikan semua aplikasi yang terbuka.
- Windows + D – berfungsi untuk menampilkan layar Desktop secara langsung
- Windows + M – berfungsi untuk melakukan minimize semua aplikasi yang berjalan
- Windows + Home – berfungsi untuk me-minimize aplikasi tertentu.
Lihat Juga : 15 Cara Mengatasi Getting Windows Ready, don’t turn off your Computer
Penutup,
Ada banyak faktor yang menimbulkan kendala pada aplikasi yang tidak bisa di minimize; mulai dari sistem bermasalah, overheat pada komputer / laptop, hingga terdapat bugs pada program. Akan tetapi, masalah ini biasanya terjadi ketika mode Tablet dalam kondisi aktif. Semoga dengan penjelasan dan beberapa tips di atas, permasalahan pada aplikasi dapat teratasi dan aplikasi bisa digunakan dengan normal seperti biasanya.
Jika Anda memiliki pertanyaan atau pendapat yang perlu Anda sampaikan, silakan tulis melalui kolom komentar di bawah ini. Terima kasih dan selamat mencoba!
Karena ada kemungkinan Windows 10 Anda berada dalam “Tablet mode”, sehingga tidak bisa dipungkiri fungsi minimize / maximize dinonaktifkan.
Kendala ini sering kali terjadi ketika aplikasi sedang bermasalah; entah karena sistem yang tidak kompatibel, aplikasi yang diunduh dari situs yang tidak terpercaya, atau kerusakan pada program tersebut. Untuk memahaminya lebih jauh, Anda bisa simak penyebab dan solusi mengatasi aplikasi tidak bisa dibuka pada artikel berikut.
Virus mampu mengubah hingga menghapus beberapa file inti program / sistem yang dapat mengakibatkan kendala error pada program saat digunakan.
Atasi masalah aplikasi force close / keluar sendiri dengan mengurangi aktivitas multitasking dan meng-upgrade hardware, terutama pada bagian RAM dan Hard disk. Untuk memahami lebih jauh mengenai masalah ini, Anda bisa simak ulasannya pada artikel berikut.
Penulis : Wahyu Setia Bintara | Editor : Rudi Dian Arifin
Discussion | 2 Comments
*Komentar Anda akan muncul setelah disetujui
-
sangat bermanfaat. terima kasih.
-
Aplikasi Windows 7 dan 10 tidak Renpon dan Tas
-
Nano Banana AI bukan hanya editor gambar — ini adalah jembatan antara ide kreatif dan visual…Update
-
Berikut kumpulan background foto wisuda yang bisa Anda gunakan!Update
-
Berikut kami sajikan kumpulan gambar anime keren berkualitas HD yang bisa Anda jadikan koleksiUpdate








