10 Cara Mengecilkan Ukuran File Foto
Dalam keadaan tertentu, memperkecil ukuran file foto penting untuk dilakukan. Penulis sendiri pernah merasakan ketika foto yang diambil dari kamera smartphone atau internet yang ukurannya terlalu besar ketika ingin di upload sebagai thumbnail artikel. Sebagian dari Anda mungkin juga merasakan ketika mengambil foto menggunakan smartphone ternyata ukurannya di atas 1MB bahkan ada yang mencapai puluhan MB hanya untuk satu foto. Hal ini terjadi lantaran resolusi kamera yang tinggi juga berdampak pada ukuran file foto yang tinggi pula.
Sebagian pengguna merasa ini masalah karena membuat ruang penyimpanan cepat penuh. Sebagian dari Anda mungkin juga merasakan ketika mengambil foto menggunakan smartphone ternyata ukurannya di atas 1MB bahkan ada yang mencapai puluhan MB hanya untuk satu foto. Hal ini terjadi lantaran resolusi kamera yang tinggi juga berdampak pada ukuran file foto yang tinggi pula. Sebagian pengguna merasa ini masalah karena membuat ruang penyimpanan cepat penuh.
Lihat Juga : 11 Aplikasi Logo Maker PC & Mac Terbaik
Cara mengecilkan ukuran foto di PC, laptop
Cara pertama yang bisa Anda lakukan adalah melalui komputer atau laptop Anda. Beberapa aplikasi yang bisa Anda gunakan yakni Adobe Photoshop, Microsoft Paint, dan Caesium – Image Compress.
1. Adobe Photoshop
Adobe Photoshop merupakan salah satu aplikasi edit foto atau desain grafis yang biasa digunakan para designer dan photographer untuk mengedit object mereka. Dalam hal ini, Anda bisa gunakan software ini untuk keperluan kompres foto di mana Anda bisa memperkecil ukuran gambar, resolusi foto, hingga kualitas dari foto itu sendiri.
STEP 1: Pertama, buka program Adobe Photoshop yang telah terinstal di komputer Anda. Klik File » Open, kemudian pilih gambar atau foto yang Anda inginkan.
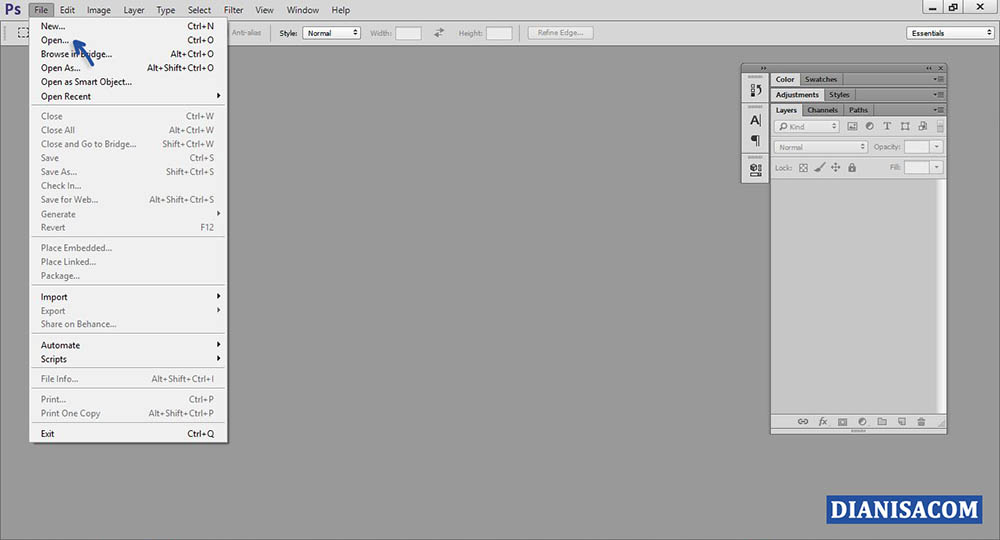
STEP 2: Selanjutnya, klik opsi Image » Image Size, kemudian atur ukuran Width sesuai keinginan Anda. Pastikan aspect ration dengan tanda icon rantai terhubung agar ketika Anda mengubah Width gambar, maka Height akan secara otomatis menyesuaikan. Jika sudah, Klik OK.
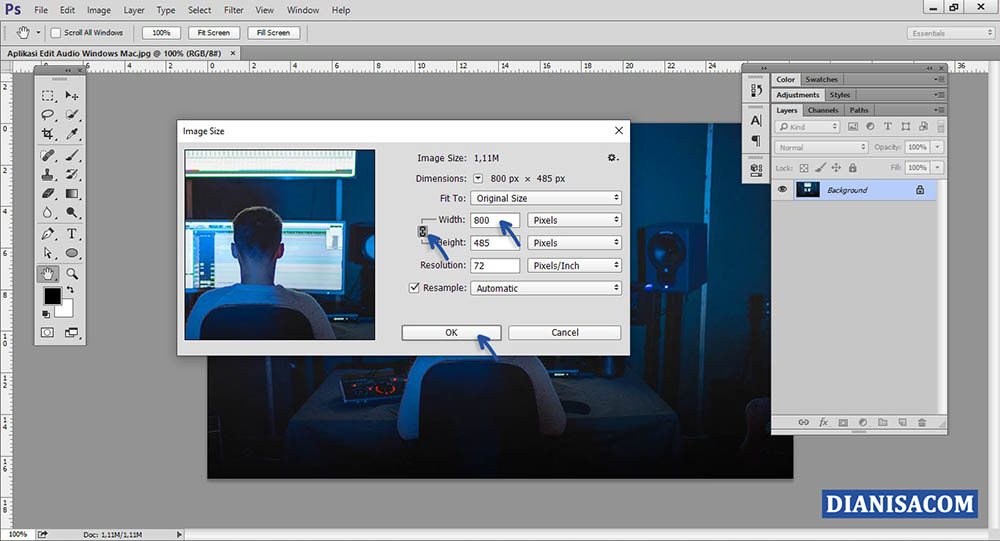
STEP 3: Klik File » Save as untuk menyimpan hasilnya atau menggunakan shortcut CTRL+SHIFT+S untuk akses lebih cepat.
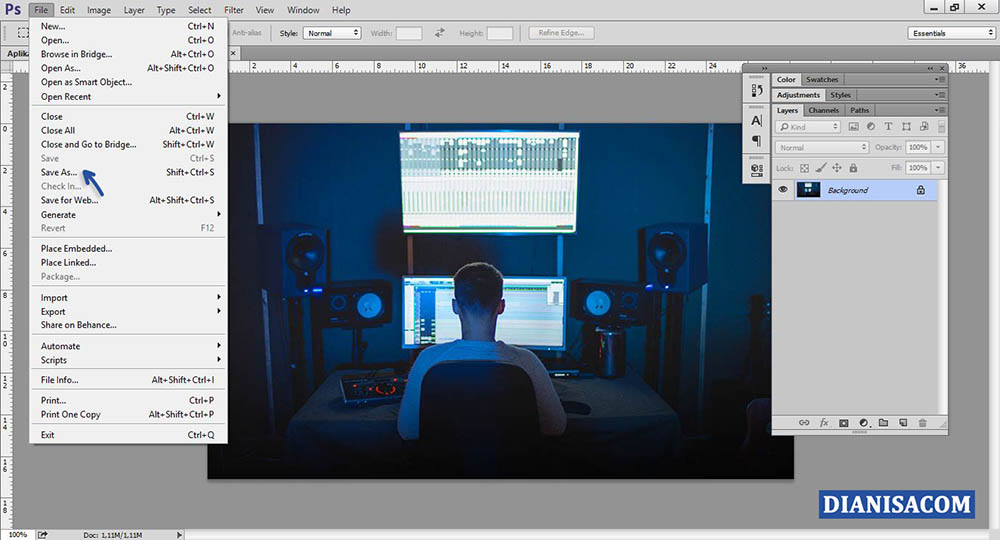
STEP 4: Tentukan lokasi penyimpanan gambar yang Anda inginkan. Untuk tipe gambarnya, Anda bisa pilih JPG, JPEG. Kemudian Save. Kemudian tentukan kualitas gambar yang diinginkan. Pada bagian tersebut akan langsung terlihat ukuran gambar sesuai Quality Number yang Anda masukkan.
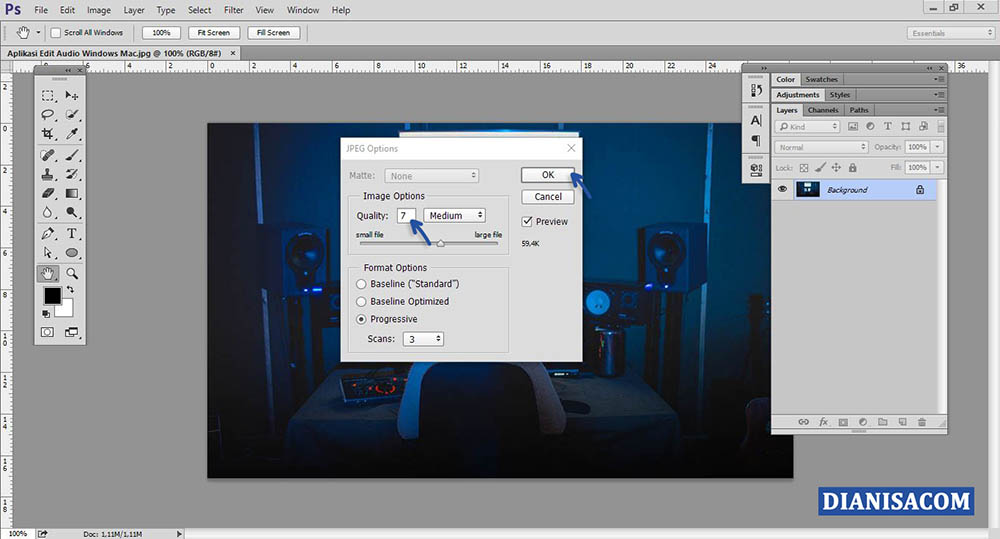
Klik OK untuk menyimpan dan lihat hasilnya.
STEP 5: Metode di atas saya lakukan di Adobe Photoshop CC 2014. Jika Anda menggunakan Photoshop versi di bawah atau di atasnya, mungkin akan ada sedikit perbedaan tampilan atau penggunaan fitur.
Lihat Juga : 11 Aplikasi Alternatif Adobe Photoshop
2. Microsoft Paint
Microsoft Paint merupakan software bawaan sistem operasi Windows untuk editing dan keperluan menggambar untuk tinggal dasar. Bagi Anda yang merasa tidak memiliki software Photoshop atau tidak ingin menginstall software tersebut, maka Microsoft Paint bisa menjadi alternatifnya.
STEP 1: Pertama, buka software Microsoft Paint, klik File » Open, kemudian pilih gambar yang diinginkan.
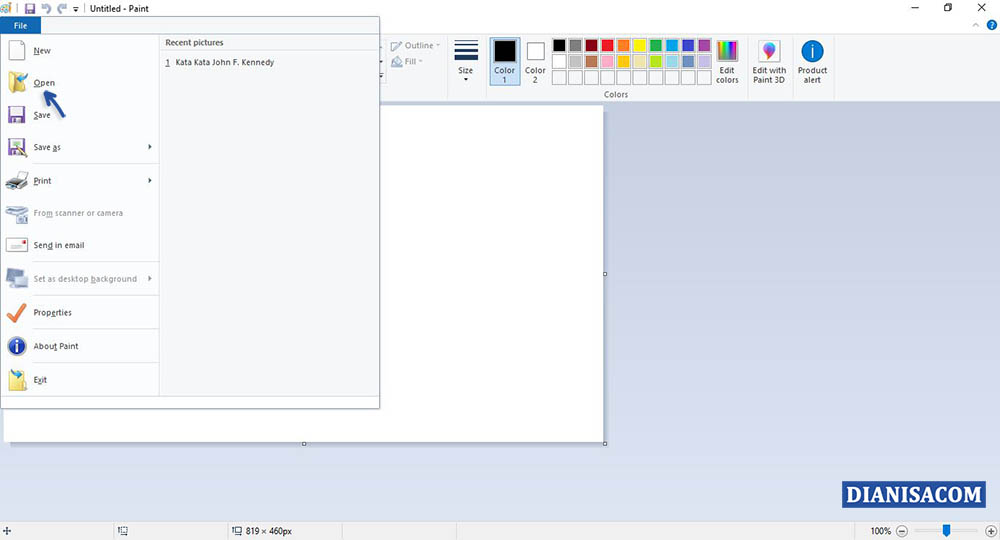
STEP 2: Pada menu Home, klik opsi Resize. Lalu pilih opsi Pixels untuk mempermudah Anda dalam memperkecil ukuran gambar. Atur ukuran Horizontal sesuai keinginan Anda. Pastikan maintain aspect ratio tercentang agar ketika Anda mengubah ukuran Horizontal, maka Vertical ikut berubah. Jika sudah, klik OK.
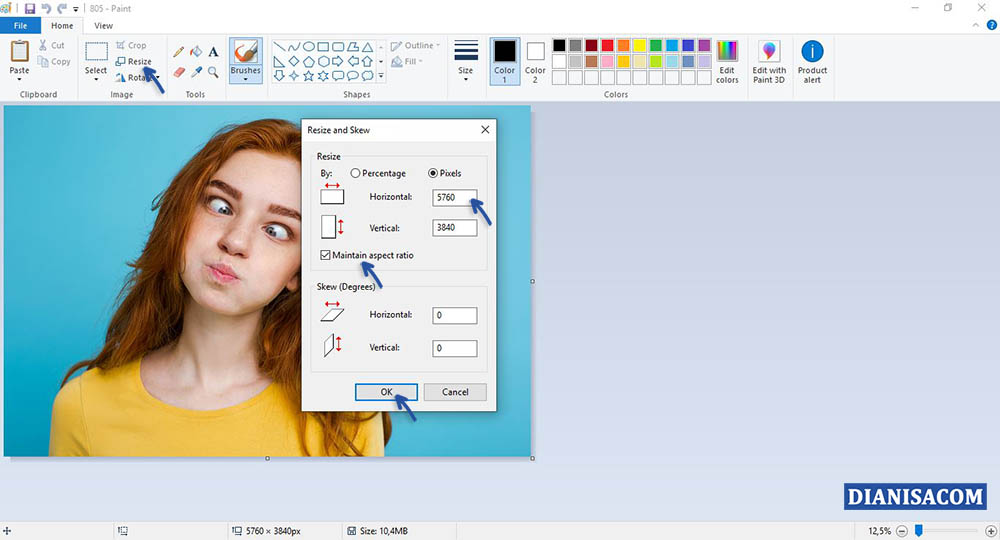
STEP 3: Untuk menyimpan, Anda bisa klik File » Save as » JPEG Picture, dan tentukan lokasi penyimpan yang Anda inginkan. Klik Save.
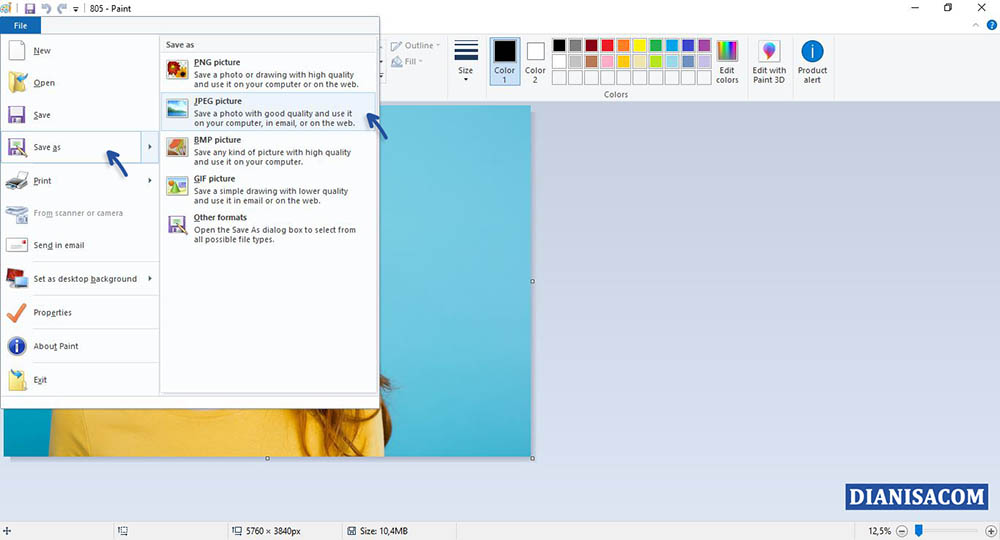
Lihat Juga : 7 Cara Download File di Scribd
3. Caesium – Image Compress
Pilihan selanjutnya, Anda bisa gunakan software Caesium. Merupakan salah satu software kompres foto gratis dan open source. Kelebihan dari software ini ketimbang software sebelumnya adalah, Anda bisa kompres foto secara massal. Untuk lebih jelasnya, Anda bisa ikuti petunjuknya di bawah ini.
STEP 1: Pertama, download software terlebih dahulu, klik link berikut untuk mengunduh : [Windows] [Mac]
STEP 2: Selanjutnya, instal dan buka software tersebut. Klik Add untuk menambahkan foto. Anda bisa tambahkan lebih dari satu foto atau gambar.
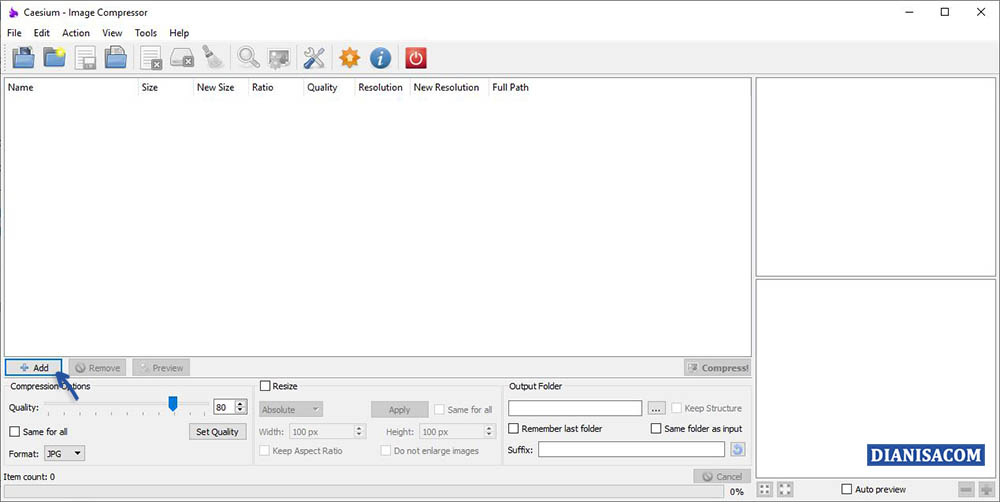
STEP 3: Jika sudah, Anda bisa atur Quality di bagian Compression Options. Atur juga format output nya menjadi JPG. Di bagian Output Folder, tentukan lokasi penyimpanan yang Anda inginkan, apakah ingin menyimpan di folder yang sama (Same folder as input) atau di Drive folder yang berbeda.

STEP 4: Jika sudah, Anda bisa klik Compress! dan tunggu hasilnya.

STEP 5: Untuk opsi lebih lanjut, Anda juga bisa mengatur ukuran gambar melalui opsi centang Resize. Anda bisa atur semua gambar yang dikompres memiliki Width yang sama.
Lihat Juga : 13 Aplikasi SlideShow Maker PC & Mac Terbaik
Cara mengecilkan ukuran foto secara online
Selain menggunakan software pada komputer Windows atau Mac, Anda juga bisa melakukan kompres secara online. Hal ini saya rasa juga dapat menjadi alternatif terbaik di mana Anda tidak perlu mengunduh dan menginstall software. Dan lebihnya lagi, layanan web apps compression dapat Anda akses melalui browser desktop atau mobile.
1. iLOVEIMG.com
Yang pertama, Anda bisa gunakan iLOVEIMG di mana layanan ini cukup popular dalam melakukan compression, converter, serta perubahan gambar apa pun. Untuk lebih jelasnya, Anda bisa ikuti petunjuk di bawah ini.
STEP 1: Pertama, kunjungi link berikut untuk melakukan kompres gambar: iloveimg.com/compress-image. Klik Select Images untuk menambahkan gambar atau foto yang diinginkan. *Anda bisa tambahkan lebih dari satu gambar.
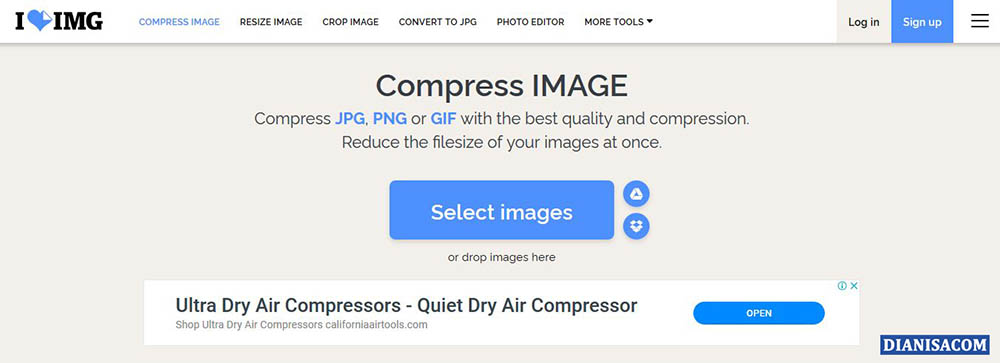
STEP 2: Selanjutnya, Anda tinggal klik Compress Image dan tunggu sampai proses kompresi selesai. Nantinya, file dapat Anda unduh setelah proses selesai.
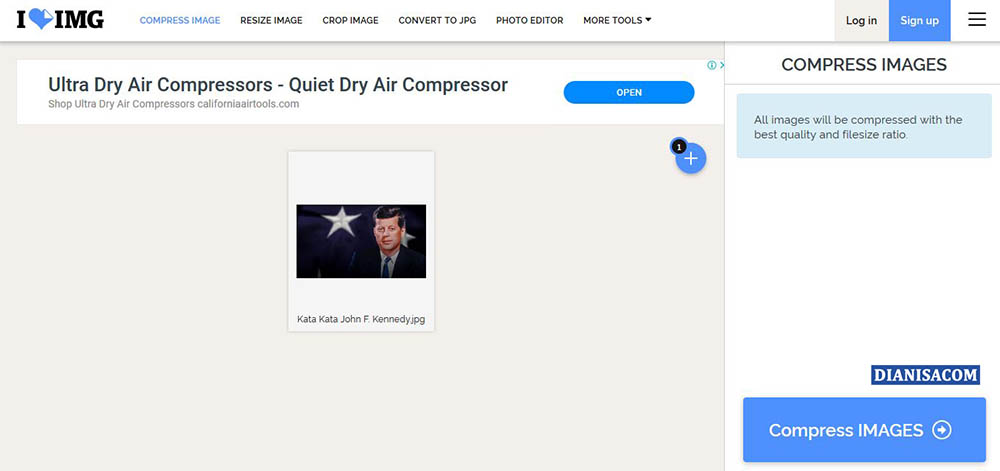
Lihat Juga : 8 Cara Mengubah JPG ke PNG
2. IMG2GO.com
Opsi berikutnya ada IMG2GO yang juga hadirkan fitur compress image dengan pengaturan Quality dan format output gambar sesuai kebutuhan pengguna. Layanan ini juga tersedia dalam bentuk Add-On untuk Firefox dan ekstensi untuk Chrome.
STEP 1: Pertama, kunjungi link berikut: img2go.com/compress-image. Klik Choose File untuk menambahkan gambar yang ingin Anda kompres. *Anda bisa tambahkan lebih dari satu gambar jika dibutuhkan.
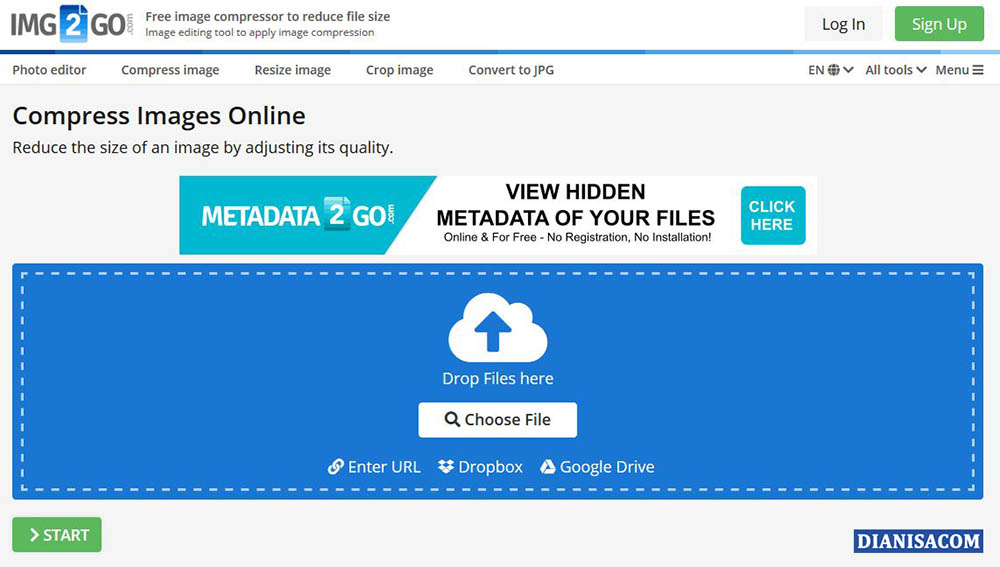
STEP 2: Selanjutnya, atur bagian target format JPG kemudian compress High, lalu Quality sekitar 80%. Jika mau, Anda bisa turunkan Quality lebih rendah lagi namun tentunya akan berdampak pada kualitas gambar nantinya. Klik Start untuk memulai proses kompresi.

Lihat Juga : 12 Aplikasi Kompres Video Android & iOS Terbaik
3. TinyJPG.com
Rekomendasi selain iLOVEIMG dan IMG2GO, ada juga TinyJPG. Merupakan layanan kompresi gambar paling simple dan sederhana. Selain hadir dalam bentuk web app, TinyJPG juga hadirkan plugin untuk Photoshop, WordPress, dan Magento.
STEP 1: Kunjungi link berikut untuk mulai melakukan kompresi gambar: tinyjpg.com
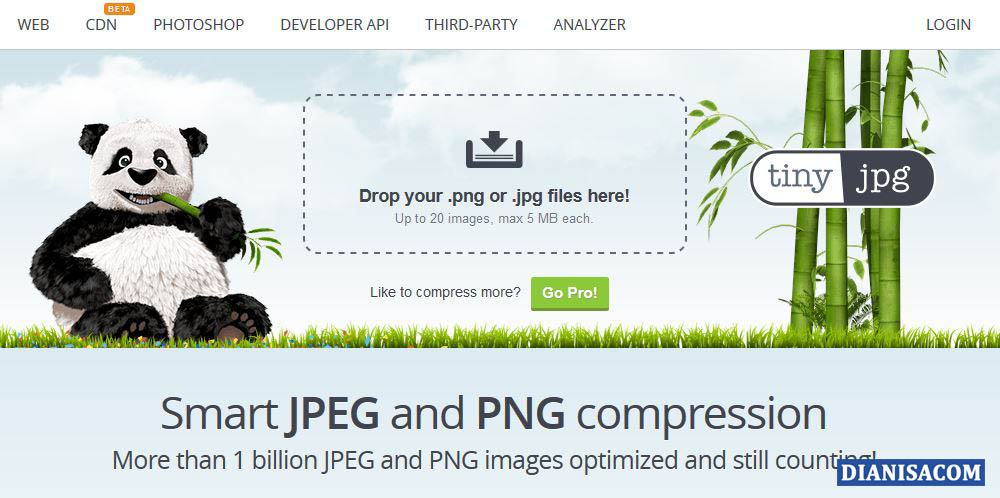
STEP 2: Anda bisa langsung tambahkan gambar yang diinginkan atau drop gambar Anda ke halaman kolom TinyJPG. Secara otomatis, gambar yang Anda upload tersebut akan langsung dikompresi. Anda bisa lihat hasil perbandingan hasilnya di bawah ini.
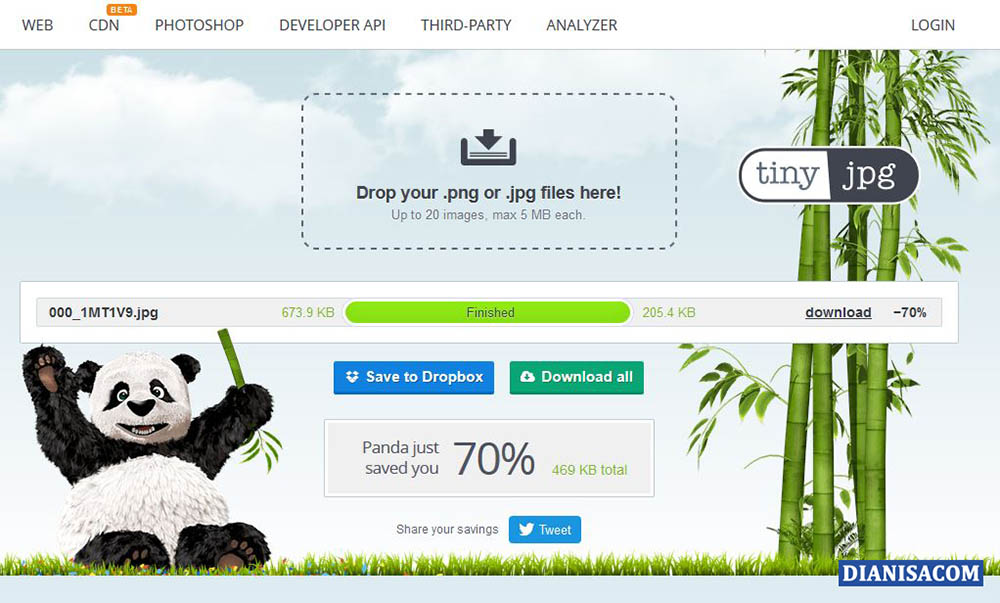
Lihat Juga : 10 Cara Mengubah File PNG ke JPG / JPEG
Cara mengecilkan ukuran foto di HP Android
Bagi Anda pengguna ponsel android yang mungkin merasa, jika menggunakan aplikasi kompres akan terasa lebih cepat tanpa harus repot melakukannya melalui desktop atau browser Android. Lit Photo dan Video Image Compressor dapat menjadi pilihan terbaik. Langsung saja, berikut penjelasan dan cara penggunaannya.
1. Lit Photo
Lit Photo merupakan salah satu aplikasi Android yang dapat difungsikan untuk mengecilkan ukuran atau resize gambar sesuai keinginan. Tampilan aplikasi ini juga sangat sederhana dan mudah dipahami. Ada dua hal yang perlu Anda perhatikan di mana compress difungsikan untuk mengecilkan ukuran file dan resolusi gambar, sedangkan resize difungsikan untuk mengecilkan dimensi gambar (semisal ukuran width 2000px dapat diubah menjadi 800px).
STEP 1: Jika Anda ingin menggunakannya, download Lite Photo langsung dari Google Play Store : [Google Play] [App Store]
STEP 2: Selanjutnya, buka aplikasi tersebut kemudian pilih Compress Photos. Lalu pilih gambar yang ingin Anda kompresi.
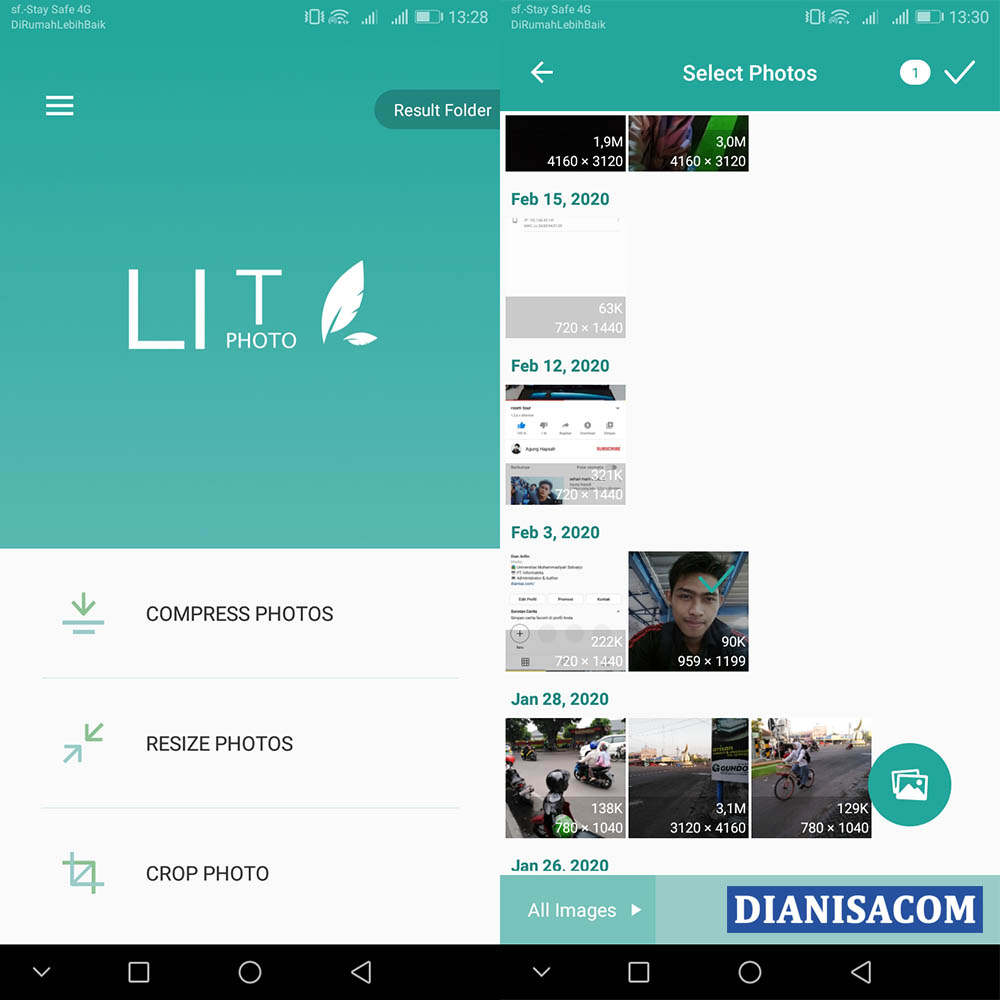
STEP 3: Kemudian atur kualitas gambarnya di bagian Select Quality. Rekomendasi bisa atur 50 – 80%. Klik Start Compressing. Setelah proses selesai akan terlihat perbedaan gambar sebelum dan sesudah kompresi.
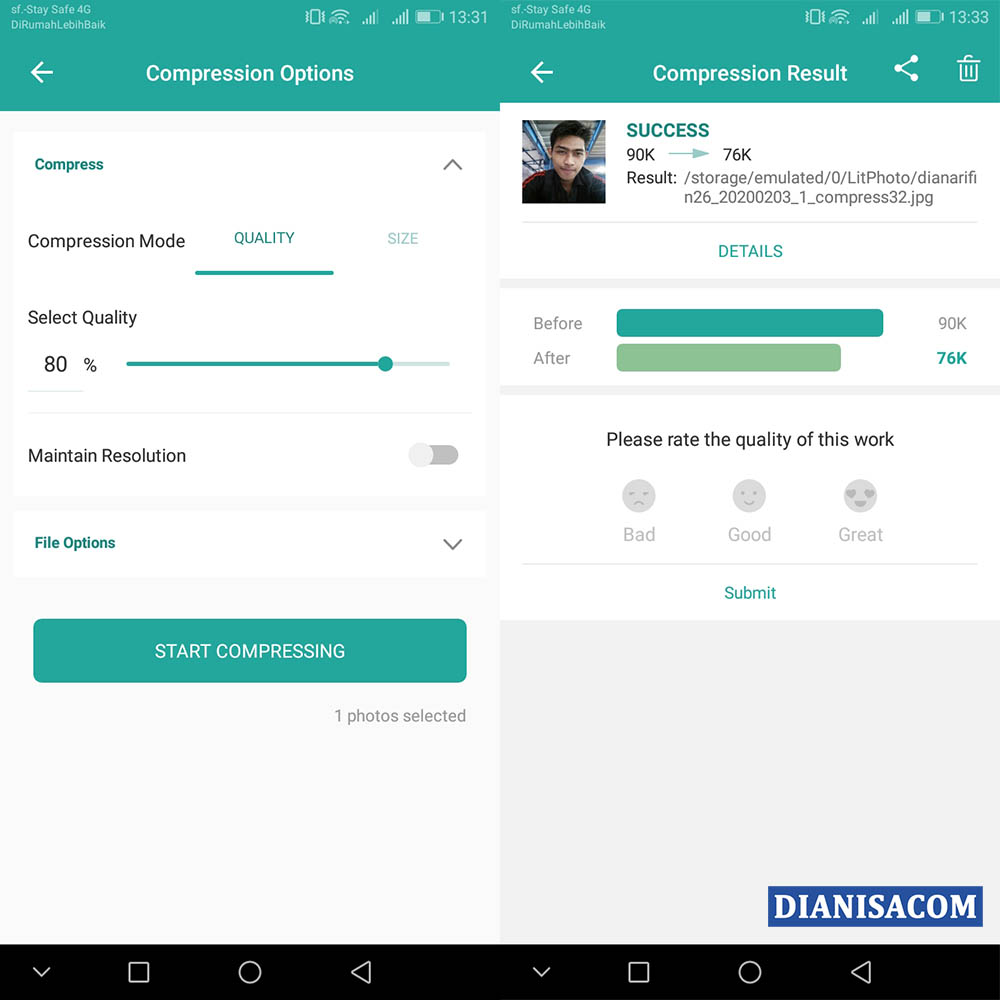
Lihat Juga : 10 Cara Mengubah File PPT ke JPG
2. Video & Image Compressor
Rekomendasi kedua, Anda bisa gunakan Video & Image Compressor dari app suite. Seperti namanya, tidak hanya melakukan kompresi gambar saja namun juga video. Dengan menggunakan aplikasi ini, Anda bisa menghemat penggunaan memori hingga 75% tanpa mengurangi kualitas gambar itu sendiri. Format output kompres bisa dalam bentuk JPG, PNG, WEBP, atau default dari gambar aslinya. Untuk penggunaannya, Anda bisa ikuti petunjuk di bawah ini.
STEP 1: Download aplikasi melalui Google Play Store. Klik link untuk mengunduhnya : [Google Play] [App Store]
STEP 2: Buka aplikasi tersebut, pilih Pick Image untuk kompres gambar atau foto.
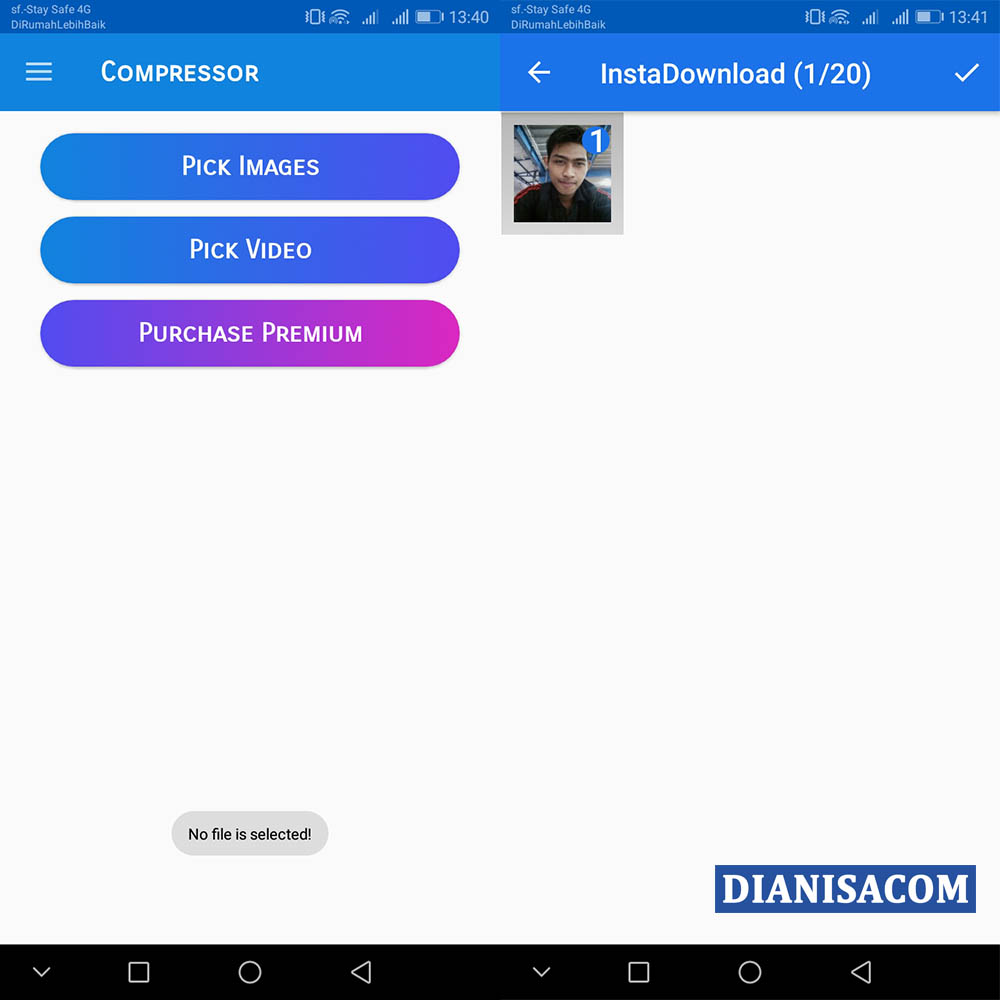
STEP 3: Klik opsi Compress, kemudian atur Quality 50 – 75%. Secara real-time, Anda bisa melihat perbandingan hasil sebelum dan setelah dikompresi. Klik Save untuk menyimpan.
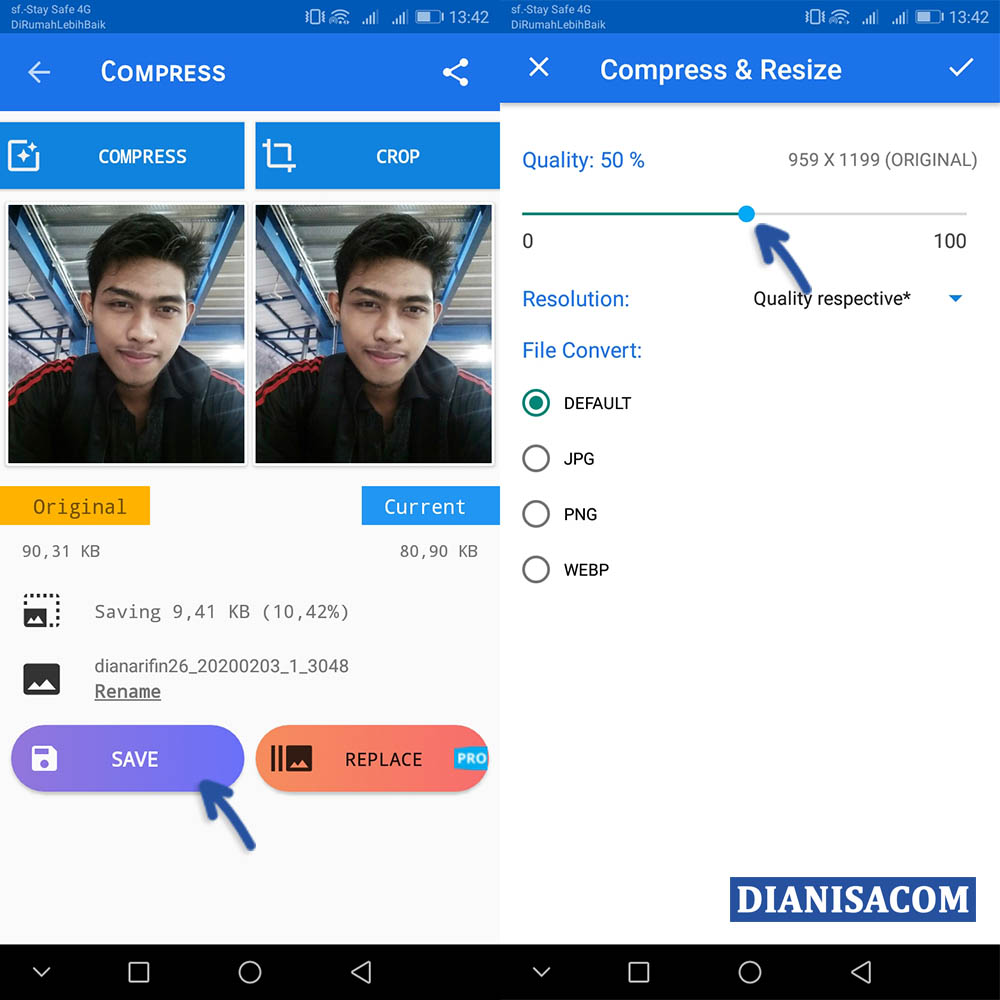
Lihat Juga : 10 Cara Menggabungkan 2 Foto Menjadi 1 di HP Android
Cara mengecilkan ukuran foto di iPhone (iOS)
Selain melalui perangkat Android, Anda juga bisa melakukan kompresi melalui ponsel iPhone (iOS). Aplikasi Photo Compress dan Compress Photo & Picture di bawah ini dapat menjadi rekomendasi aplikasi yang bisa Anda gunakan secara bebas dan gratis.
1. Photo Compress
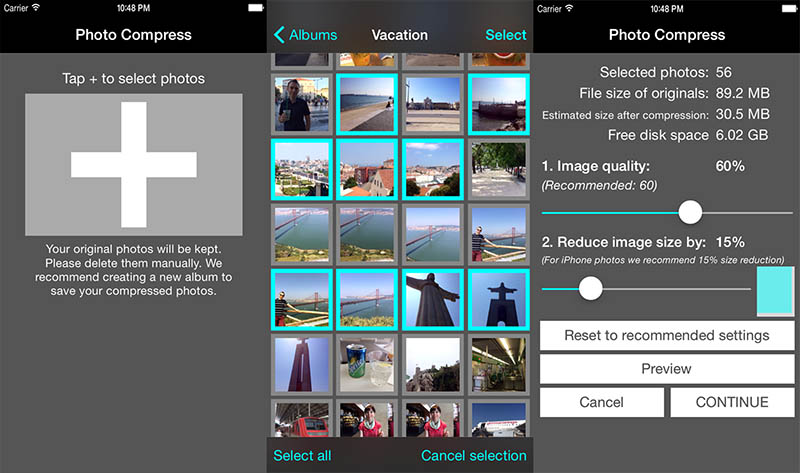
Pilihan pertama bisa gunakan Photo Compress di mana aplikasi ini gratis untuk penggunaan standar. Adapun untuk unlimited version akan dikenakan biaya tambahan. Dengan Photo Compress Anda bisa mengecilkan ukuran foto dan mengatur kualitas hasilnya sesuai keinginan Anda. Kekurangannya, aplikasi ini hanya dapat melakukan kompresi pada format JPG, adapun untuk format lain seperti PNG dan GIF tidak dapat dilakukan. Jika tertarik, Anda bisa unduh aplikasi melalui link di bawah ini.
2. Compress Photo & Picture
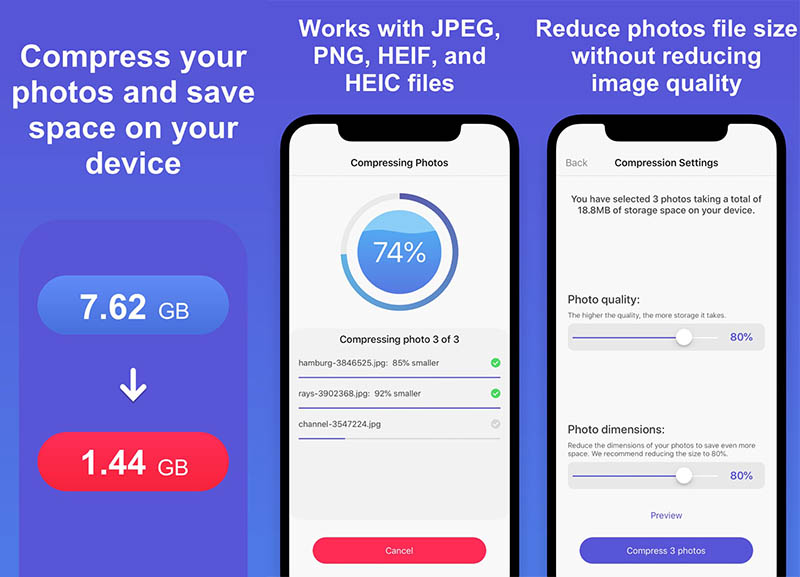
Berikutnya ada Compress Photo & Picture yang dikembangkan oleh New Marketing Lab, Inc juga dapat menjadi rekomendasi kompres gambar untuk Anda coba gunakan. Dukungan format kompresi di antaranya PNG, JPEG, HEIF, dan HEIC. Dari penjelasan deskripsinya, gambar awal yang berukuran 2.3MB dapat dikecilkan menjadi 207KB. Artinya, ukuran gambar dikecilkan hingga 91% dan hal ini benar-benar menghemat penggunaan memori telepon.
Untuk fitur Pro, Anda dapat melakukan kompresi lebih dari satu foto serta menghilangkan iklan yang ditampilkan. Tertarik mencoba, unduh aplikasi melalui link di bawah ini.
Penulis : Rudi Dian Arifin | Editor : Wahyu Setia Bintara
Artikel terkait
Discussion | 0 Comments
*Komentar Anda akan muncul setelah disetujui
-
Anda bisa menghapus driver yang bermasalah atau memperbaruinya untuk menghilangkan error ini.Update
-
Berikut daftar alamat service center ASUS resmi di seluruh wilayah / kota di IndonesiaUpdate
-
Perangkat komputer atau laptop saat ini telah menjadi sarana kebutuhan yang utama sebagai penunjang aktivitas keseharian…Update








