15 Cara Mengatasi Product Activation Failed Microsoft Office
Kita tahu bahwa aplikasi Microsoft Office saat ini telah menjadi bagian penting di berbagai aktivitas keseharian masyarakat, terutama pada bidang pendidikan dan juga pekerjaan. Hal ini tidaklah mengherankan, karena di era yang serba teknologi ini, peranan Microsoft Office sangat dibutuhkan untuk membuat atau mengedit dokumen secara digital. Tidak hanya itu saja, Microsoft juga menyediakan beragam fitur yang menarik di setiap produknya.
Terlepas dari sejumlah kelebihan yang ditawarkan oleh Microsoft, bukan berarti program ini tidak memiliki kendala error sama sekali. Mengingat tidak sedikit pengguna Office yang sering kali menemukan masalah saat menggunakannya. Salah satu di antara permasalahannya adalah munculnya keterangan product activation failed pada tittle bar. Namun Anda tidak perlu khawatir, karena pada artikel kali ini kita akan membahas tuntas tentang penyebab dan cara mengatasi product activation failed Microsoft Office, simak ulasan selengkapnya berikut ini.
Lihat Juga : 10 Cara Mematikan Aplikasi Startup di Windows 11
Penyebab Product Activation Failed pada Microsoft Office
Umumnya permasalahan ini sering kali disebabkan ketika produk yang Anda miliki tidak berlisensi. Namun tidak menutup kemungkinan juga, jika kendala ini dapat ditimbulkan karena aplikasi yang sedang bermasalah. Munculnya keterangan ini sangat mengganggu aktivitas, terlebih jika kendala ini dapat membuat beberapa menu menjadi tidak berfungsi dengan baik. Maka dari itu, simak beberapa poin penyebab berikut ini.
- Menggunakan software bajakan – Sudah tidak dapat dipungkiri bahwasanya sebagian besar pengguna Microsoft Office di Indonesia ini adalah software bajakan. Memang dengan menggunakan software tersebut, Anda tidak perlu mengeluarkan biaya yang mahal untuk membeli Microsoft Office. Akan tetapi, Anda tidak tahu jika software bajakan memiliki tingkat risiko terkena virus atau error yang tinggi pada program. Jadi tidak heran jika Anda akan menemukan sejumlah pesan error seperti not responding, force close hingga product activation failed pada Microsoft Office,
- Masa aktif Microsoft Office telah habis – Tentu Anda telah mengetahui bahwa setiap Microsoft Office / Microsoft 365 memiliki masa langganan yang berbeda-beda, ada yang menggunakan per bulan dan ada juga yang per tahun. Dengan kata lain, jika masa aktif langganan Anda telah habis, maka tidak heran jika keterangan unlicensed product atau product activation failed akan muncul tiba-tiba.
- Menginstall versi trial / percobaan – Selain karena habis masa aktifnya, keterangan ini dapat muncul karena Anda menggunakan versi Trial. Memang pihak Microsoft telah menyediakan versi gratis untuk masa percobaan aplikasi selama 30 hari. Artinya dalam tenggat waktu tersebut, jika Anda tidak mengaktifkan produk, maka ada kemungkinan pesan product activation failed akan muncul.
- Microsoft Office bermasalah – Seperti yang kami sampaikan sebelumnya, jika permasalahan ini juga dapat terjadi karena program yang bermasalah. Mungkin saja kendala ini disebabkan oleh bugs atau error sejenisnya. Dalam memperbaikinya, silakan Anda lakukan pembaruan aplikasi atau melakukan repair Microsoft Office.
- dll.
Lihat Juga : 15 Cara Mengatasi Black Screen Windows 10, 8, 7
Cara mengatasi Product Activation Failed Microsoft Office
Product activation failed pada Microsoft Office merupakan salah satu permasalahan aktivasi yang sering kali terjadi pada pengguna Microsoft Office pada OS Windows. Sebenarnya untuk memperbaiki masalah ini, Anda hanya perlu memasukkan kembali kode lisensinya. Namun dalam beberapa kondisi tertentu, keterangan ini tidak kunjung hilang meskipun Anda telah memasukkan kode lisensi.
Catatan : Panduan ini saya lakukan pada Windows 10 dengan versi Microsoft Office 2013. Dengan kata lain, jika Anda menggunakan versi Windows dan Microsoft lainnya, silakan Anda sedikit melakukan penyesuaian.
1. Memastikan lisensi Microsoft Office tidak bermasalah
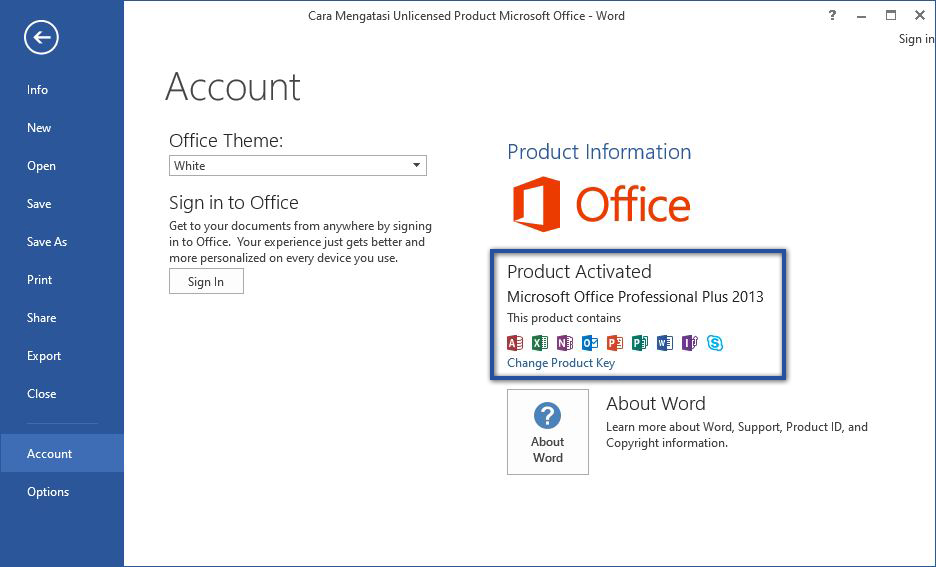
Langkah awal yang perlu Anda lakukan sebelum melakukan perbaikan, yaitu memastikan lisensi Microsoft Office tidak terjadi masalah. Karena masalah ini biasanya muncul karena lisensi produk yang bermasalah atau masa aktivasi telah habis. Ketika hal tersebut terjadi, maka ada kemungkinan fungsi menu pada aplikasi tidak berjalan dengan baik atau tidak bisa digunakan sama sekali. Berikut cara cek lisensi produk Microsoft Office yang dapat Anda simak dan ikuti!
- Pertama, buka salah satu aplikasi Microsoft Office.
- Kemudian akses menu File » pilih Account.
- Jika sudah ter-aktivasi, di bagian “Product Information” akan terlihat keterangan Product Activated.
- Selesai.
Jika Anda melihat keterangan Activation Required, artinya Microsoft Office perlu di aktivasi. Untuk melakukannya, Anda hanya perlu memasukkan Product Key supaya aplikasi dapat digunakan kembali tanpa kendala apa pun. Anda dapat melihat metode selanjutnya untuk memasukkan Product Key.
2. Masukkan ulang Product Key
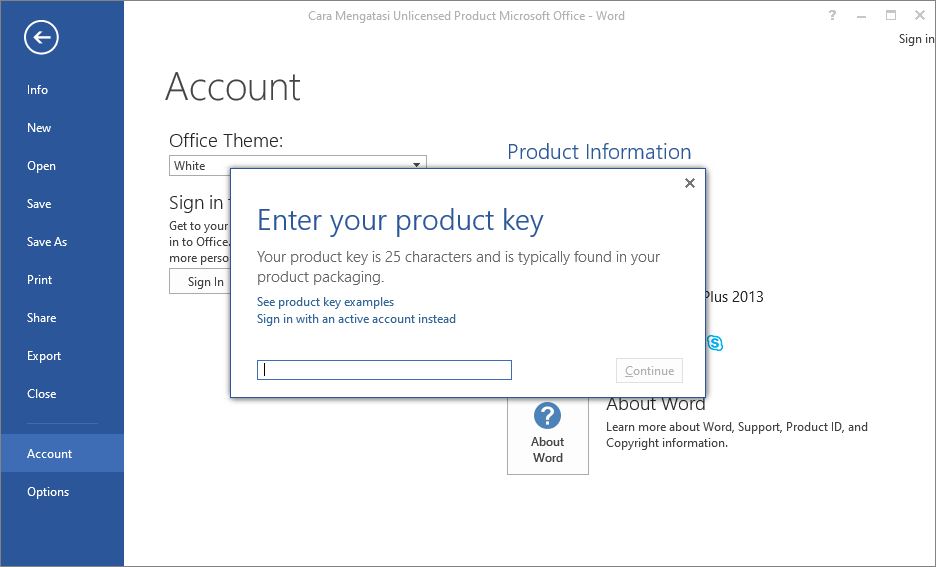
Dalam beberapa kondisi tertentu, Microsoft Office meminta Anda untuk memasukkan ulang kode lisensi resminya karena alasan khusus. Mungkin saja, ini dikarenakan Anda menggunakan software bajakan yang mana lisensinya tidak bersifat permanen atau bisa jadi dikarenakan Anda menginstall versi Trial. Berikut langkah-langkah yang Anda perlukan untuk memasukkan Product Key Microsoft Office.
- Pertama, buka salah satu aplikasi Microsoft Office.
- Kemudian akses menu File » pilih Account.
- Di bagian “Product Information”, silakan klik Change Product Key » lalu masukkan sejumlah kode yang Anda miliki » klik Continue.
- Setelah itu ikuti instruksi yang diberikan.
- Selesai.
Solusi tersebut dapat dilakukan ketika Anda telah memiliki lisensi resminya. Jika tidak mempunyai lisensinya, Anda dapat mengabaikannya dan silakan lanjut ke metode berikutnya.
Lihat Juga : 15 Cara Mengatasi RAM Penuh di Windows 10, 8, 7
3. Periksa kembali salinan Microsoft Office
Solusi selanjutnya adalah memeriksa apakah terdapat salinan Microsoft Office pada Windows. Mengingat banyak sekali pengguna Office yang tidak menyadari bahwa mereka telah menginstall lebih dari satu salinan. Pasalnya ketika Anda memiliki dua instalasi Microsoft Office, maka dapat menyebabkan konflik aktivasi. Maka dari itu sangat disarankan untuk menggunakan salah satu dari versi Microsoft Office saja supaya terhindar kendala error yang tidak diinginkan. Berikut cara mengeceknya.
STEP 1 : Langkah pertama, silakan Anda buka Control Panel pada komputer / laptop Anda. Jika sudah, pilih opsi Programs » klik Programs and Features.
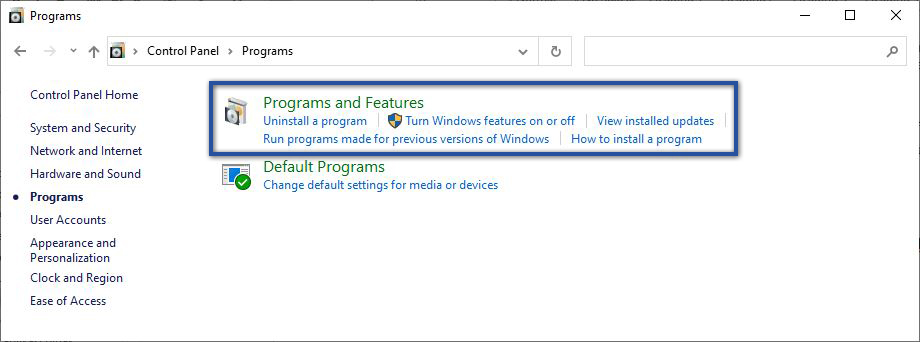
STEP 2 : Kemudian, cari Microsoft Office dari daftar kotak Programs and Features.
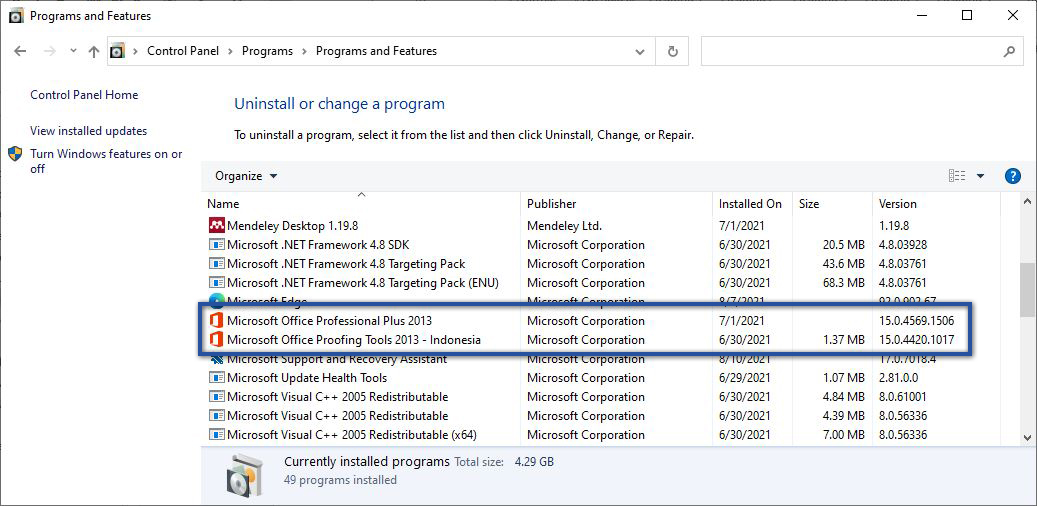
- Jika Anda menemukan lebih dari satu versi, maka Anda perlu klik kanan pada versi yang tidak digunakan » lalu klik Uninstall.
- Sebaliknya, jika Anda hanya mempunyai satu versi saja, Silakan Anda lanjut ke metode selanjutnya.
STEP 3 : Setelah melakukan uninstall aplikasi, restart komputer terlebih dahulu sebelum membuka aplikasi Microsoft Office.
4. Jalankan program OSPPREARM.EXE
Selanjutnya Anda juga dapat menjalankan program OSPPREARM.EXE untuk memperbaiki kesalahan dalam melakukan aktivasi Microsoft Office. Tool ini sering kali menjadi solusi alternatif yang cukup mudah dan juga dilakukan secara offline tanpa menggunakan aplikasi pihak ketiga. Berikut cara mengakses direktori foldernya.
STEP 1 : Langkah pertama, buka Windows Explorer. Kemudian akses folder berikut ini :
C:\Program Files (x86)\Microsoft Office\Office15Jika Anda tidak menemukan, coba akses direktori folder di bawah ini :
C:\Program Files\Microsoft Office\Office15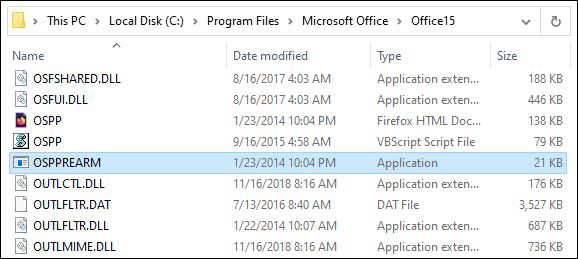
Catatan : Arti dari folder “Office15” di atas merupakan versi dari Microsoft Office yang Anda gunakan.
STEP 2 : Setelah Anda menemukan ospprearm.exe, silakan klik kanan program » pilih Run as Administrator » klik Yes untuk konfirmasi. Kemudian tunggu beberapa saat hingga proses selesai, lalu buka kembali aplikasi Microsoft Office.
Selain memperbaiki product activation failed, program tersebut dapat dimanfaatkan untuk memperpanjang masa Trial pada Microsoft Office. Namun dengan catatan, hanya berlaku pada Office edisi Standard, Pro Plus dan Enterprise. Namun jika Anda menggunakan edisi Home, Personal, University, dan sejenisnya, tentu tidak akan berhasil.
Lihat Juga : 13 Cara Mengatasi Windows Error Recovery Windows 10, 8, 7
5. Akses Microsoft Office sebagai Administrator
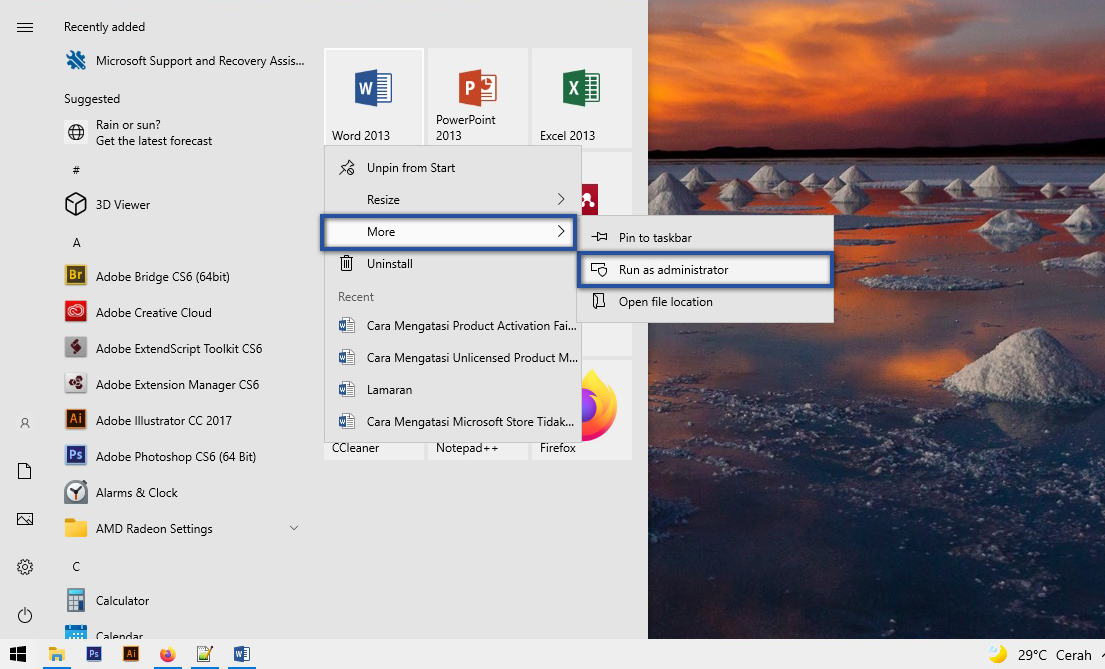
Solusi berikutnya adalah membuka Microsoft Office sebagai Administrator. Pada dasarnya, fungsi dari fitur Administrator adalah menjadikan pengguna untuk memiliki otoritas penuh pada sistem komputer / laptop Anda. Selain itu, beberapa pengguna juga berpendapat jika dengan mode ini juga dapat membantu memperbaiki masalah izin yang mungkin mengakibatkan gagalnya aktivasi Microsoft Office.
- Pertama, tutup semua aplikasi Microsoft Office terlebih dahulu.
- Selanjutnya klik ikon Start menu » cari dan klik salah satu program Microsoft Office. Ex : Microsoft Word
- Jika sudah klik kanan ikon Word » pilih Run as Administrator.
- Setelah itu klik Yes untuk mengonfirmasi izin program.
- Selesai.
6. Atasi dengan Microsoft Support and Recovery Assistant
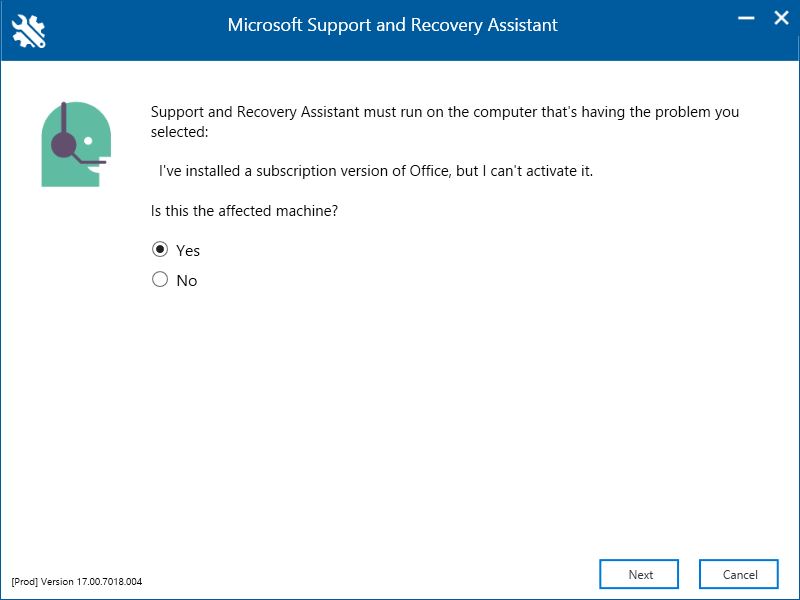
Kita telah sepakat bahwa tidak semua permasalahan product activation failed ini disebabkan karena Anda tidak memiliki lisensinya, akan tetapi bisa jadi kesalahan ini ditimbulkan oleh aplikasi yang bermasalah. Untuk memperbaiki kendala tersebut, Microsoft telah menyediakan tool yang berfungsi untuk membantu Anda dalam mengidentifikasi serta memperbaiki masalah aktivasi secara otomatis.
- Pertama, download dan install terlebih dahulu aplikasi Microsoft Support and Recovery Assistant di sini.
- Jika aplikasi terbuka, silakan pilih opsi Yes » lalu klik Next.
- Setelah itu ikuti instruksi yang diberikan untuk memecahkan masalah aktivasi Office Anda.
- Selesai.
Catatan : Sayangnya tool ini hanya tersedia untuk pengguna Microsoft 365 saja. Jika Anda tidak berlangganan Microsoft 365, Anda dapat mengabaikan metode ini dan silakan lanjut ke metode selanjutnya.
Lihat Juga : 12 Cara Mengatasi Windows Automatic Repair Windows 10
7. Coba Update Microsoft Office

Ketika aplikasi sedang bermasalah, maka opsi Update Aplikasi sering kali menjadi pilihan pengguna Office untuk memperbaikinya. Mengingat saat Anda menjalankan pembaruan aplikasi, Anda tidak hanya mendapatkan fitur terbaru, namun Anda juga mendapatkan perbaikan jika terdapat pesan error atau bugs yang sering muncul ketika aplikasi digunakan. Simak langkah-langkah memperbarui Microsoft Office di bawah ini.
- Pertama, buka salah satu aplikasi dari Microsoft Office.
- Selanjutnya akses menu File » pilih Account.
- Jika sudah, lihat bagian “Product Information” » klik Update Options » pilih opsi Update Now.
- Jika terdapat update maka secara otomatis akan terdownload.
- Selesai.
Catatan : Jika opsi Update Now tidak tersedia, maka ada kemungkinan “Office Updates” dalam keadaan nonaktif. Untuk mengaktifkannya, silakan klik Update Options » pilih Enable updates. Jika sudah, klik Update Options kembali » lalu pilih Update Now.
Selain itu, pastikan juga Anda telah mengaktifkan bagian pembaruan Microsoft. Dengan begitu, Microsoft Office akan melakukan pembaruan secara otomatis ketika Windows Update dijalankan. Berikut cara mengaktifkannya.
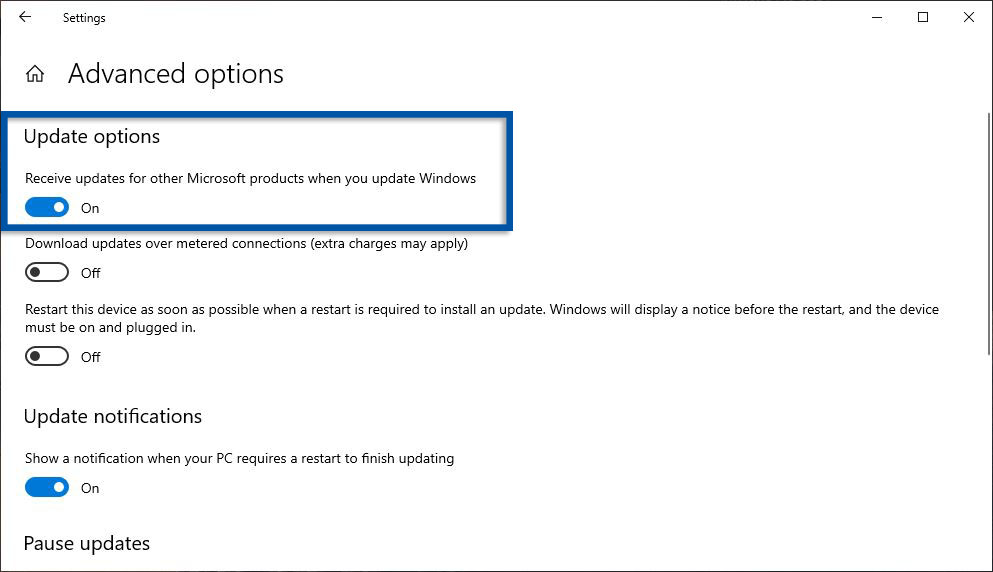
- Pertama klik Start menu » pilih Settings.
- Selanjutnya pilih Update & Security » Windows Update.
- Jika sudah, klik Advanced Options » aktifkan bagian “Receive updates for other Microsoft products when you update Windows”.
- Selesai.
8. Jalankan Repair Microsoft Office

Selain menjalankan update aplikasi, Anda juga dapat menggunakan fitur Repair Microsoft Office untuk memperbaiki kesalahan pada aplikasi. Misalnya seperti Word not responding atau mungkin mendapat pesan error program has stopped working. Berikut langkah-langkahnya.
- Pertama, silakan klik Start menu » pilih Settings.
- Kemudian klik Apps » pilih tab Apps & features.
- Jika sudah, cari dan klik program Microsoft Office » pilih Modify.
- Selanjutnya pilih antara dua opsi repair, Online atau Offline.
- Setelah itu, ikuti instruksi yang diberikan sampai proses repair berhasil.
- Selesai.
Catatan : Opsi perbaikan sendiri dapat dilakukan secara offline maupun online, namun saya lebih menyarankan untuk menggunakan opsi perbaikan secara online supaya lebih maksimal.
Jika Anda tidak tahu arti dari opsi repair yang diberikan, simak perbedaannya berikut ini.
| Pilihan | Keterangan |
|---|---|
| Quick Repair | Perbaikan yang dilakukan tanpa menggunakan koneksi internet. |
| Online Repair | Perbaikan yang dilakukan dengan koneksi internet dan membutuhkan waktu yang relatif lama dibandingkan dengan opsi Quick Repair. |
Install Ulang Microsoft Office
9. Periksa pengaturan Date & Time Windows
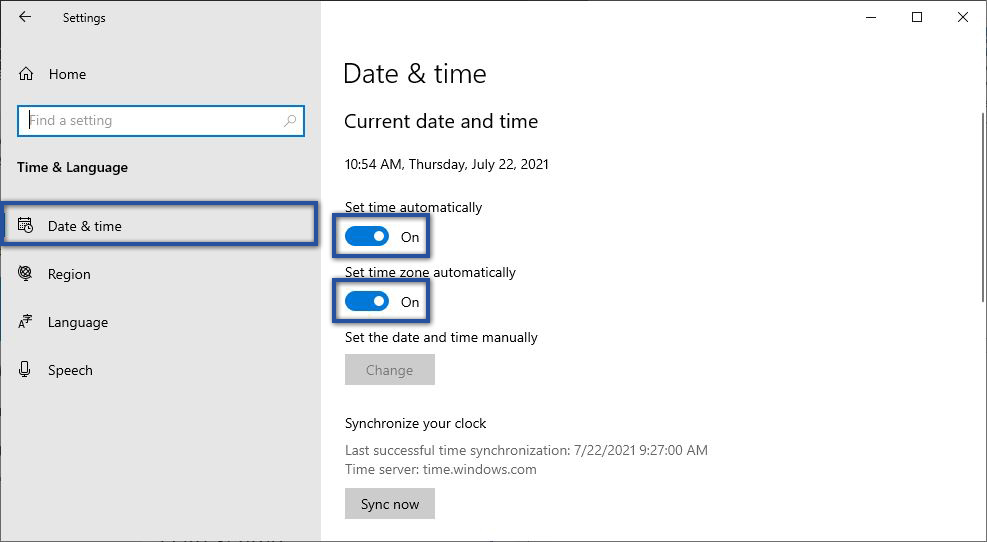
Opsi perbaikan selanjutnya adalah memeriksa pengaturan Date & Time pada komputer / laptop Anda. Jika pengaturan Date & Time tidak benar, maka ada kemungkinan aktivasi Office akan gagal. Tidak hanya itu saja, salahnya pengaturan ini juga dapat menyebabkan Microsoft Store tidak bisa dibuka. Berikut cara mengatur Date & Time supaya sesuai dengan zona waktu lokal Anda.
- Pertama, pastikan Anda telah menutup semua aplikasi Microsoft Office.
- Selanjutnya klik akses menu Settings » pilih opsi Time & Language.
- Jika sudah, klik tab Date & Time » aktifkan tombol “Set time automatically & Set time zone automatically”.
- Setelah itu lakukan restart komputer / laptop terlebih dahulu.
- Selesai.
Lihat Juga : 23 Cara Mengatasi Windows 10 Lemot, Sering Macet, LAG
Penutup,
Setelah Anda mencoba salah satu solusi yang saya berikan di atas, maka dapat dipastikan jika keterangan product activation failed pada Microsoft Office akan hilang secara otomatis dan Anda dapat menggunakannya secara normal kembali. Baik untuk membuat dokumen atau mungkin melakukan perhitungan data menggunakan Microsoft Excel.
Jika Anda memiliki pertanyaan atau pendapat yang perlu Anda sampaikan, silakan tulis melalui kolom komentar di bawah ini. Terima kasih dan selamat mencoba!
Umumnya permasalahan ini diakibatkan oleh adanya lisensi yang bermasalah, sehingga keterangan tersebut muncul dengan sendirinya.
Aplikasi yang tidak bisa dibuka sering kali terjadi ketika instalasi program gagal / tidak sempurna. Namun dalam beberapa kasus tertentu, program yang corrupt atau terkena virus juga dapat menimbulkan kendala ini.
Penulis : Wahyu Setia Bintara | Editor : Rudi Dian Arifin
Discussion | 1 Comments
*Komentar Anda akan muncul setelah disetujui
-
termakasih, sangat membantu,…. hampir hopeless
-
Punya masalah pada aplikasi WhatsApp? Simak penyebab dan solusi mengatasinya berikut ini!Update
-
Berikut penyebab dan tips memperbaiki aplikasi Instagram yang tidak bisa upload foto dan videoUpdate
-
Pastikan koneksi internet ponsel Anda lancar supaya status WhatsApp dapat ditampilkanUpdate








