22 Fungsi Menu Layout pada Microsoft Word
Microsoft Word merupakan software pengolah kata yang sangat sering kali digunakan untuk menulis dokumen. Software ini memiliki dukungan fitur menu yang cukup beragam. Beberapa fitur menu dari Microsoft Word meliputi: File, Home, Insert, Draw, Design, Layout, References, Mailings, Review, View, dan Help. Ikon menu maupun fitur yang ada di Microsoft Word, umumnya terus mengalami pembaruan seiring waktu, namun dari segi fungsi biasanya hanya menyesuaikan saja untuk kemudahan penggunaan.
Setiap menu yang ada di Microsoft Word memiliki submenu atau Ribbon Group, yang berisi beberapa ikon perintah. Kali ini akan dijelaskan fungsi ikon dari menu Layout di Microsoft Word. Menu Layout berisi beragam opsi untuk mengelola halaman berdasarkan ukuran, orientasi, batas margin kertas, hingga pengaturan spasi paragraf. Menu Layout termasuk menu keenam setelah menu Design, ini termasuk menu yang sering kali juga digunakan penulis untuk mengatur margin dan ukuran dari kertas, ingin berukuran A4, F4, Legal, maupun membuat ukuran Letter.
Lihat Juga : 200 Shortcut Microsoft Word Lengkap
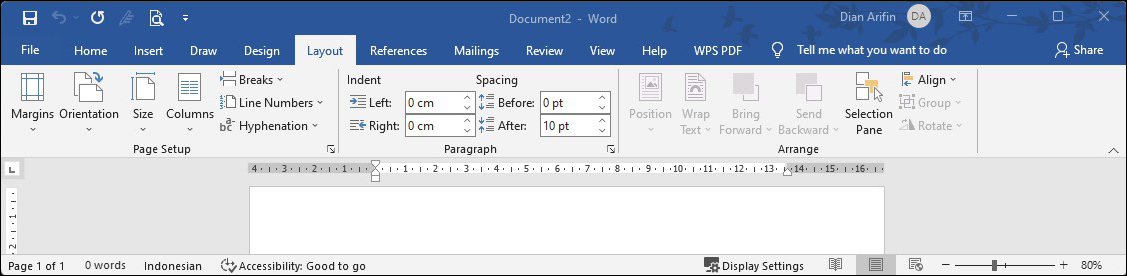
Menu Layout adalah salah satu menu yang digunakan untuk mengatur tata letak dokumen di lembar kerja mulai dari pengaturan batas halaman, ukuran, orientasi, spasi antar baris, kolom teks, indentasi, dan lain-lainnya. Berikut ini merupakan beragam menu yang ada pada menu Layout:
Page Setup: Merupakan Ribbon Group yang berisi sekumpulan ikon perintah untuk mengatur format kertas, mulai dari ukuran, tampilan, dan jenis kertasnya.
- Margin – Ikon untuk mengatur ukuran kertas atau margin kertas bagian kiri, kanan, bawah, dan atas.
- Orientation – Ikon yang memungkinkan Anda untuk mengatur halaman berbentuk bidang potrait maupun landscape.
- Size – Ikon perintah untuk mengatur ukuran kertas dengan berbagai jenis ukuran.
- Columns – Untuk mengatur atau mengubah kolom teks menjadi satu, dua atau lebih kolom teks.
- Breaks – Ikon perintah yang digunakan untuk menghentikan dan menambahkan halaman baru sesuai kebutuhan.
- Line Number – Untuk menambahkan nomor urut untuk setiap baris teks di lembar kerja.
- Hyphenation – Untuk memberikan tanda hubung pada teks baik secara manual dan otomatis.
Paragraph: Ribbon Group yang memungkinkan Anda untuk melakukan pengeditan paragraf di lembar kerja.
- Indent Left – Untuk mengatur perataan paragraf ke arah kiri lembar kerja.
- Indent Right -Untuk mengatur perataan paragraf ke arah kanan lembar kerja.
- Spacing Before –Untuk mengatur spasi atau jarak antara teks bawah dengan teks bagian atas satu kalimat.
- Spacing After – Untuk mengatur spasi atau jarak antara paragraf satu dengan paragraf lainnya.
Arrange: Merupakan sub menuyang memiliki fungsi untuk beberapa pengaturan posisi objek gambar pada dokumen.
- Position – Untuk mengatur tata letak gambar pada lembar kerja.
- Wrap Text – Untuk mengatur perataan teks dengan objek atau gambar.
- Bring Forward – Untuk membawa objek yang dipilih maju satu langkah ke objek lain atau maju satu per satu objek.
- Send Backward – Untuk memindahkan objek yang dipilih mundur satu posisi.
- Selection Pane – Untuk mengelola objek di dokumen, termasuk mengurutkan ulang, menampilkan atau menyembunyikan, serta mengelompokkan atau memisahkannya.
- Align – Untuk mengatur atau mengubah penempatan objek yang telah diseleksi pada halaman lembar kerja.
- Group – Untuk mengelompokkan objek satu dengan yang lainnya dan melakukan modifikasi atau pengaturan yang sama.
- Rotate –Untuk memutar objek atau gambar pada lembar kerja.
Lihat Juga : 10 Cara Menyimpan File Word ke PDF di Microsoft Word
Penutup,
Itulah penjelasan lengkap mengenai fungsi ikon menu Layout pada Microsoft Word. Menu Layout akan sangat Anda andalkan untuk mengatur margin dan ukuran kertas dari dokumen. Fungsi-fungsi dari ikon menu yang ada pada menu Layout, tentunya akan membuat Anda semakin semangat dan familiar dalam mengerjakan dokumen apa pun.
Jika Anda memiliki pertanyaan atau pendapat yang ingin Anda sampaikan, silakan tulis melalui kolom komentar di bawah ini. Terima kasih dan selamat mencoba!
Penulis : Yunita Setiyaningsih | Editor : Rudi Dian Arifin
Artikel terkait
- Fungsi menu File Microsoft Word
- Fungsi menu Home Microsoft Word
- Fungsi menu Insert Microsoft Word
- Fungsi menu Draw Microsoft Word
- Fungsi menu Design Microsoft Word
- Fungsi menu References Microsoft Word
- Fungsi menu Mailings Microsoft Word
- Fungsi menu Review Microsoft Word
- Fungsi menu View Microsoft Word
- Fungsi menu Help Microsoft Word
Aktivator Windows
Download Sistem Operasi
Download Microsoft Office
Discussion | 1 Comments
*Komentar Anda akan muncul setelah disetujui
-
sangat membantu saya
-
Di bawah ini tersedia sejumlah informasi mengenai fungsi dan manfaat jaringan komputerUpdate
-
Melalui artikel ini, Anda akan mengetahui fungsi, manfaat, dan kegunaan laptop dalam kehidupan sehari-hariUpdate
-
Di bawah ini terdapat sejumlah fungsi dan manfaat komputer secara umumUpdate








