Pengertian Zoom Meeting beserta Fitur, Manfaat, Cara Menggunakan, dll.
Sejak pandemi COVID-19 menyerang hampir semua negara di seluruh dunia, termasuk Indonesia. Kebijakan untuk WFH (Work from Home) diterapkan bagi perusahaan, organisasi, dan lembaga yang memungkinkan untuk dilakukan. Hal ini untuk mengurangi kontak sosial dan fisik (Social Distancing) sehingga dapat meminimalisir penyebaran COVID-19. Kebijakan WFH mengharuskan karyawan dan pelajar untuk bekerja dan belajar dari rumah.
Karena keterbatasan kontak dan komunikasi tatap muka, maka video conference menjadi pilihannya. Dengan video conference, karyawan dan pelajar dapat saling terhubung, diskusi, melakukan meeting, dan webinar sehingga pekerjaan dan kegiatan tetap dapat dilakukan. Meskipun banyak kendala terjadi namun inilah pilihan dan culture baru yang mungkin saja akan terus digunakan di masa sekarang dan masa yang akan datang.
Untuk melakukan video conference, ada beragam platform yang bisa digunakan secara gratis dan berbayar seperti Zoom Meeting, Google Meet, GoToMeeting, Teams, dan lainnya. Yang paling populer dan banyak digunakan adalah Zoom karena fitur dan kebutuhannya terbilang lebih lengkap ketimbang lainnya. Zoom Meeting hadirkan fitur Meeting, Webinar, Recording, Share Screen, hingga Zoom Room. Untuk lebih jelasnya, simak pengertian, fitur, dan cara menggunakan Zoom berikut ini;
Lihat Juga : Pengertian YouTube
Pengertian Zoom Meeting Secara Umum
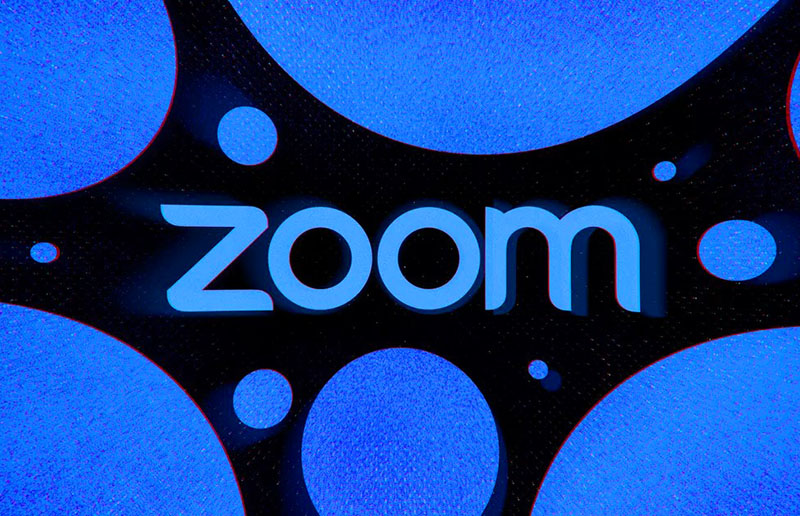
| Jenis Situs | Publik |
| Didirikan | 21 April 2011 |
| Pendiri | Eric Yuan |
| Situs web | Zoom.us |
| Peringkat Alexa | 16 (6 Oktober 2020) |
Zoom adalah layanan video conference yang memungkinkan pengguna untuk melakukan obrolan daring dengan memanfaatkan teknologi cloud computer dan keamanan 256-bit TLS encryption. Zoom dikembangkan oleh perusahaan Zoom Video Commucations, Inc. yang berpusat di San Jose, California, Amerika Serikat. Zoom didirikan oleh mantan eksekutif Cisco Webex, Eric Yuan pada tahun 2011 dan diluncurkan secara publik pada tahun 2013.
Dengan Zoom, pengguna dapat saling terhubung, melakukan meeting, webinar, chatting, hingga melakukan diskusi dalam sebuah Channel. Zoom menjadi alternatif untuk bekerja dan belajar jarak jauh dari banyak organisasi dan lembaga di seluruh dunia. Dukungan OS untuk layanan Zoom juga sangat beragam mulai dari MacOS, Windows, Linux, iOS, Android, Web App, hingga ekstensi untuk Google Chrome dan Firefox.
Zoom memberikan dua pilihan dalam melakukan conversation, yang gratis untuk pertemuan 100 pengguna dengan batas maksimal 40 menit. Sedangkan yang berbayar, Zoom memberikan kebutuhan yang dapat disesuaikan dengan pengguna. Harganya cukup terjangkau, antara $15-100 per bulan. Dalam perkembangannya, pada tahun 2017 status Zoom sebagai perusahaan menjadi unicorn dengan valuasi yang mencapai $1 milyar. Bahkan sejak awal 2020, penggunaan layanan Zoom terus meningkat akibat pandemi virus COVID-19 yang merebak di seluruh dunia.
Lihat Juga : Pengertian LINE
Fitur utama aplikasi Zoom

Ada beberapa hal yang perlu dipahami dan perhatikan ketika menggunakan Zoom. Beberapa layanan Zoom memiliki fungsi dan kebutuhan yang berbeda, seperti Zoom Meeting untuk kebutuhan meeting secara online dari mana pun. Zoom Webinar untuk kebutuhan Webinar Events seperti kampus, sekolah, atau lembaga dengan mengundang banyak orang untuk ikut berpartisipasi. Zoom Room untuk meeting dalam ruangan yang berbeda dengan fungsi dan alat yang lebih lengkap. Dari beberapa layanan tersebut, semua memiliki fitur dasar berikut ini;
1. Support audio dan video
Sebagai layanan video conference, tentunya Zoom support dengan HD (High Definition) Audio dan Video. Dalam sebuah meeting, kebutuhan untuk bicara dan bertatap muka tentu sangat dibutuhkan, meskipun dalam beberapa kesempatan banyak pengguna mematikan fungsi audio dan video agar maksimal dalam mendengarkan. Selain itu, berbicara secara bergantian akan lebih baik sehingga tidak mengganggu pembicara lain.
Banyak masyarakat Indonesia yang masih menengah ke bawah sehingga penggunaan fitur video lebih banyak dikurangi karena keterbatasan kuota internet. Mengingat semakin lama menggunakan fitur video juga berimbas pada kuota internet yang cepat habis.
Dalam sebuah meeting, terkadang pengguna perlu melakukan presentasi untuk menjelaskan tujuan dan maksud. Kebanyakan presentasi biasanya dalam bentuk slide PowerPoint (PPT) untuk mempermudah dalam menjelaskan. Nah, Zoom sendiri support dengan fitur semacam ini, di mana pengguna dapat memanfaatkan fitur Share Screen.
Apa itu Share Screen? Share Screen merupakan fitur Zoom yang memungkinkan pengguna untuk berbagi layar komputer, dokumen yang dibuka, file yang diakses secara online (Google Drive, Dropbox, Microsoft OneDrive, dst) hingga berbagi kamera kedua. Fitur ini tidak hanya berfungsi untuk presentasi dokumen, namun lebih dari itu.
3. Penjadwalan (schedule)
Sebelum melakukan meeting, seorang admin dapat membuat jadwal meeting terlebih dahulu. Hal ini dimaksudkan agar pengguna yang akan berpartisipasi tahu dan dapat bersiap-siap untuk mengikutinya. Ketika membuat jadwal meeting, admin dapat mengatur tanggal dan jam sesuai keinginan. Sementara untuk batas meeting antara 30 menit – 14 jam. Untuk versi gratis, admin hanya bisa memiliki batas waktu hingga 40 menit, sedangkan versi premium memiliki batas waktu lebih panjang.
4. Keamanan
Bicara mengenai keamanan, setiap komunikasi dan data yang dibagikan melalui Zoom akan di enkripsi menggunakan teknologi keamanan 256-bit TLS encryption. Banyak media menginformasikan bahwa Zoom berpotensi tidak aman. Banyak kontroversial terjadi, namun Zoom terus melakukan perbaikan dan pengembangan agar semua layanan dan fitur aman digunakan.
5. Chat
Zoom juga menghadirkan fitur chat sehingga para pengguna dapat saling berdiskusi ketika melakukan meeting atau webinar. Menariknya lagi, semua chat tersebut tersimpan dalam sebuah riwayat (history) sehingga pengguna dapat melihatnya kembali. Pengguna juga dapat mengirimkan file, screenshot, dan dokumen dalam. Semua file tersebut akan tersimpan selama 10 tahun, dan setelah waktu tersebut habis maka file secara otomatis terhapus dari server.
6. Recording
Ketika melakukan meeting, admin juga dapat merekam (recording) dan menyimpannya dalam komputer. Fitur ini sangat penting sekali sehingga setiap meeting yang dilakukan dapat tonton kembali atau ketika ada pengguna lain yang tidak bisa join tetap dapat melihatnya. File recording secara otomatis tersimpan ke komputer, tetapi jika pengguna ingin menyimpan ke cloud maka admin perlu melakukan upgrade ke paket premium dengan harga antara $40 sampai $500.
| Harga | Batas penyimpanan |
|---|---|
| $40 per bulan | 100 GB |
| $100 per bulan | 500 GB |
| $500 per bulan | 3 TB |
7. Reactions
Butuh reactions dalam sebuah meeting atau diskusi? Tenang saja, Zoom hadirkan fitur reactions untuk membuat suasa terasa seru dan menyenangkan. Dalam berkirim pesan (chat) di Zoom tanpa meeting juga tersedia fitur reactions sehingga pengguna dapat memberikan reactions kepada pengguna lain yang sekiranya menarik dan seru.
8. dst.
Lihat Juga : Pengertian Facebook
Cara menggunakan Zoom

Setelah mengetahui pengertian dan fitur utama aplikasi Zoom. Ketahui cara menggunakan Zoom melalui smartphone dan komputer. Bagi pengguna smartphone silakan unduh aplikasinya melalui market store masing-masing. Sedangkan untuk pengguna komputer, silakan unduh aplikasinya melalui situs Zoom.us.
| Zoom Client | Download |
| Zoom Extension Firefox | Download |
| Zoom Extension Chrome | Download |
| Zoom Mobile Apps | Google Play App Store |
1. Cara Daftar Zoom
Sebelum menggunakan Zoom, pastikan untuk melakukan pendaftaran terlebih dahulu. Pendaftaran dapat Anda lakukan dengan mengisi data diri seperti tanggal lahir, nama, dan email. Berikut langkah-langkahnya;
STEP 1: Langkah pertama, silakan akses link halaman pendaftaran Zoom zoom.us/signup. Untuk kebutuhan verifikasi identitas, silakan isi bulan, hari, dan tahun lahir Anda. Kemudian Klik Continue.
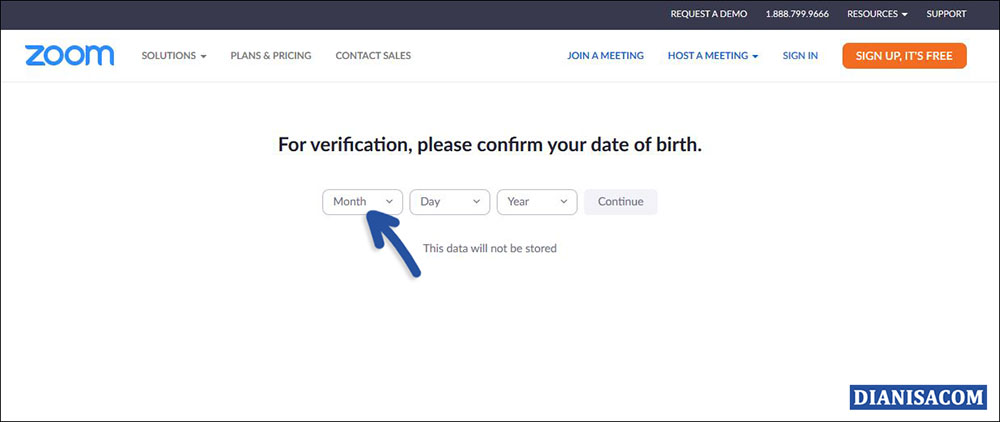
STEP 2: Setelah itu, tulis email yang Anda miliki. Klik Sign Up untuk melakukan pendaftaran. Nantinya link verifikasi akan dikirimkan ke email Anda.
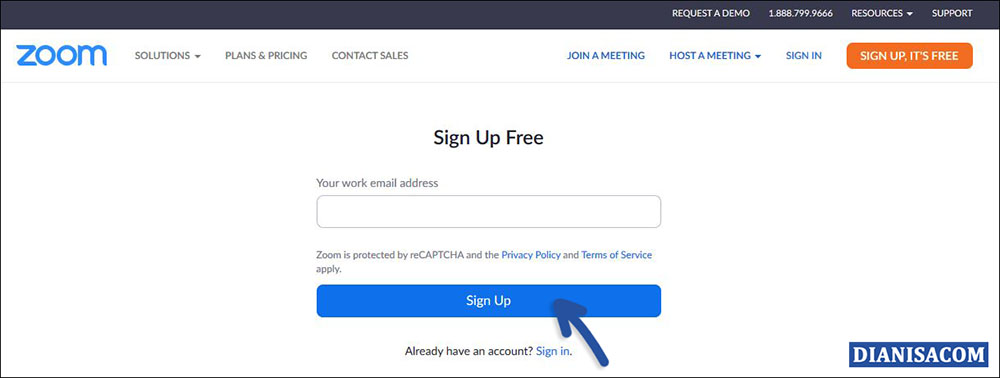
STEP 3: Silakan buka email dan temukan pesan aktivasi dari Zoom. Klik Activate Account untuk aktivasi dan verifikasi akun Anda. Dengan begitu pendaftaran Zoom Anda telah berhasil.
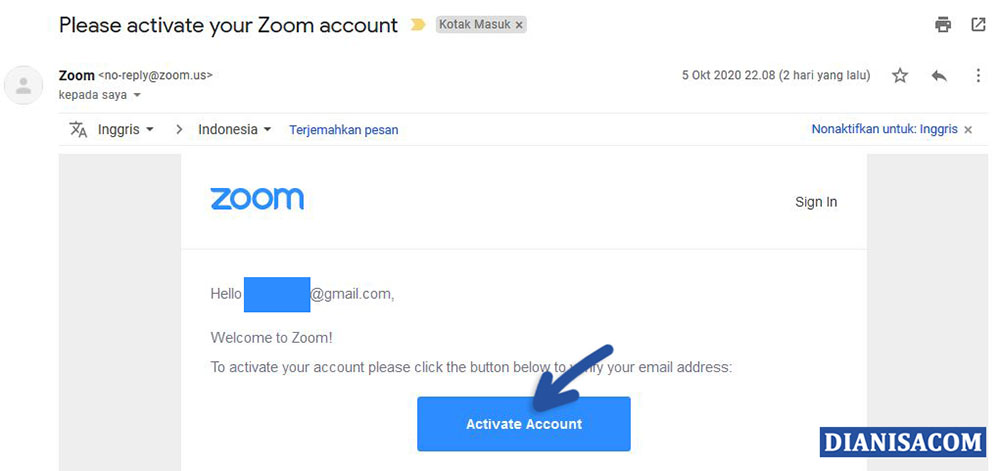
STEP 4: Jawab pertanyaan yang diajukan, Are you signing up on behalf of a school? Yes atau No. Lalu klik Continue.
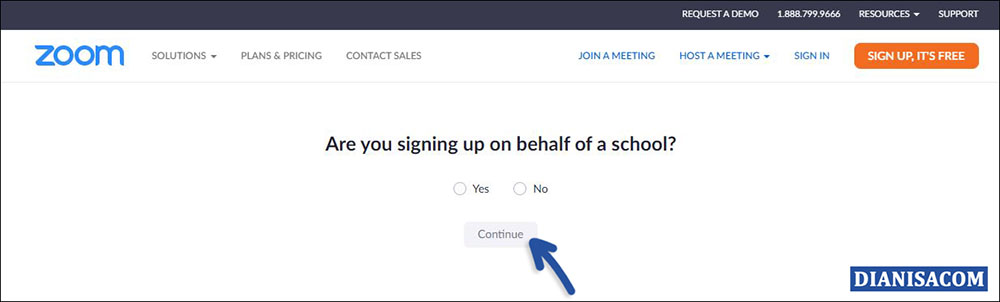
STEP 5: Kemudian isi Nama Depan, Nama Belakang, Pekerjaan, Nama Sekolah, Email Sekolah (untuk yang sekolah), dst. Centang bagian perizinan dan ketentuan yang ada. Klik Continue untuk melanjutkan.
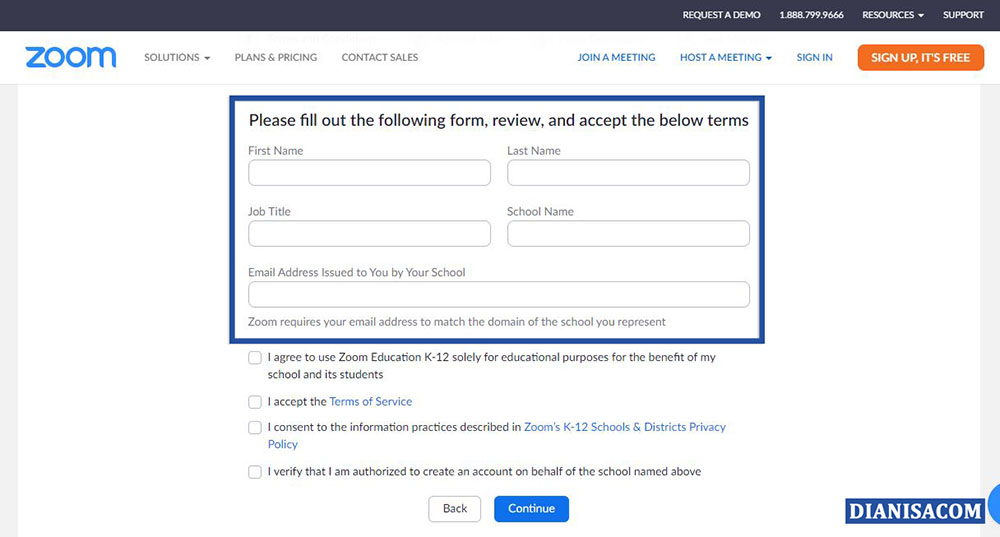
STEP 6: Isi kolom Password dan Confirm Password untuk melanjutkan. Password harus menggunakan kombinasi huruf kapital, huruf kecil, simbol, dan angka. Penggunaan password minimal juga 8 karakter.
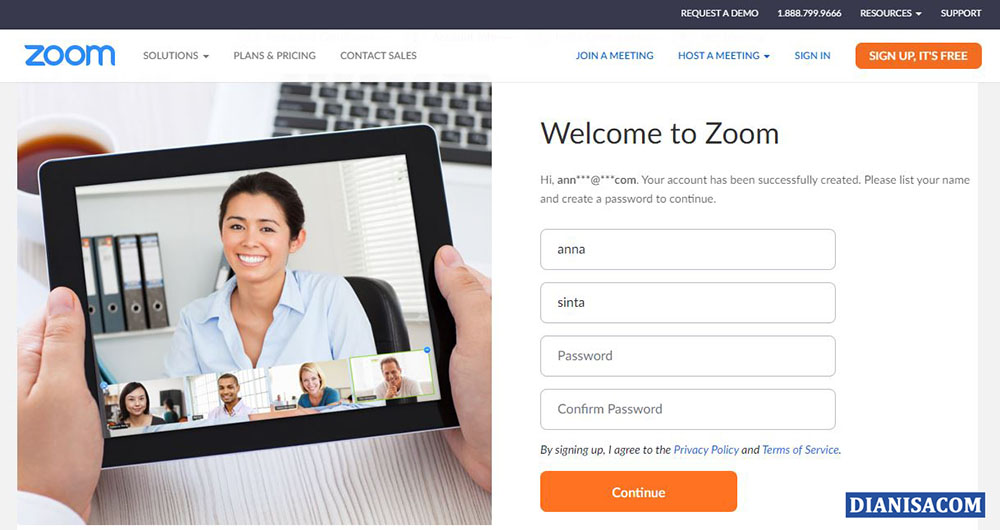
STEP 7: Untuk Invite, Anda bisa lewati dengan klik Skip this step.
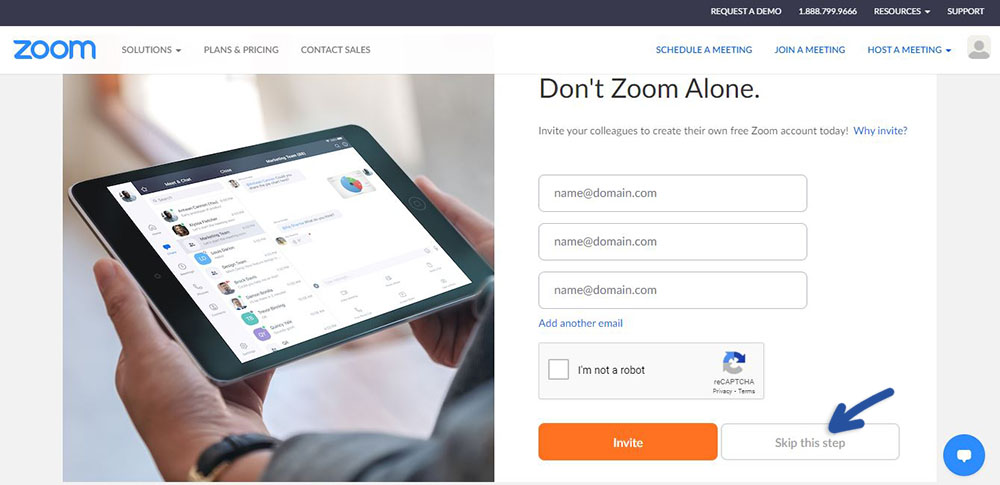
STEP 8: Dengan begitu, Anda akan mendapatkan link personal untuk meeting. Anda bisa testing untuk mencoba dan melihat hasilnya.
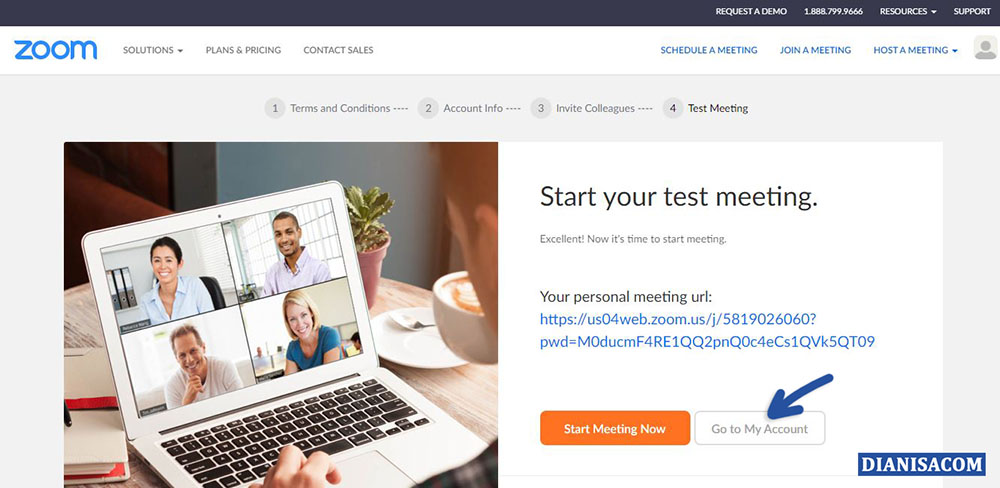
2. Cara membuat Meeeting baru
Di bawah ini saya contohkan membuat meeting atau pertemuan baru menggunakan Zoom versi desktop Windows. Anda bisa ikuti dengan mengunduh Zoom versi desktop terlebih dahulu. Berikut langkah-langkahnya;
STEP 1: Langkah pertama, silakan login dengan email dan password akun Zoom yang telah Anda buat sebelumnya. Atau jika ingin lebih cepat, silakan login menggunakan akun media sosial seperti Facebook dan Google.
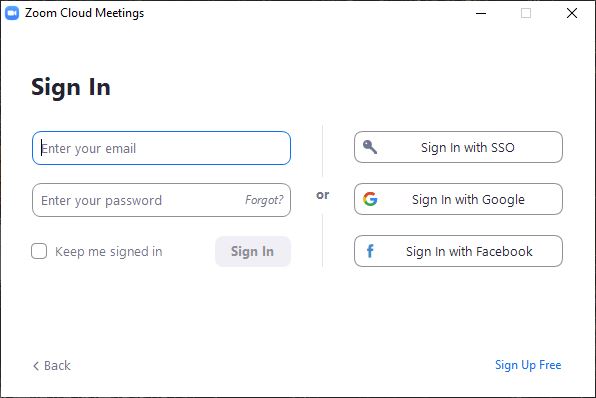
STEP 2: Di halaman depan aplikasi Zoom, Anda bisa klik New Meeting untuk membuat pertemuan baru. Atau Anda bisa juga membuat jadwal pertemuan terlebih dahulu melalui fitur Schedule.

STEP 3: Jika Anda langsung membuat meeting baru, maka secara otomatis akan terbuka jendela baru untuk meeting. Nah, dari meeting tersebut Anda bisa menambahkan anggota untuk berpartisipasi atau bagikan invite link agar pengguna lain dapat bergabung.
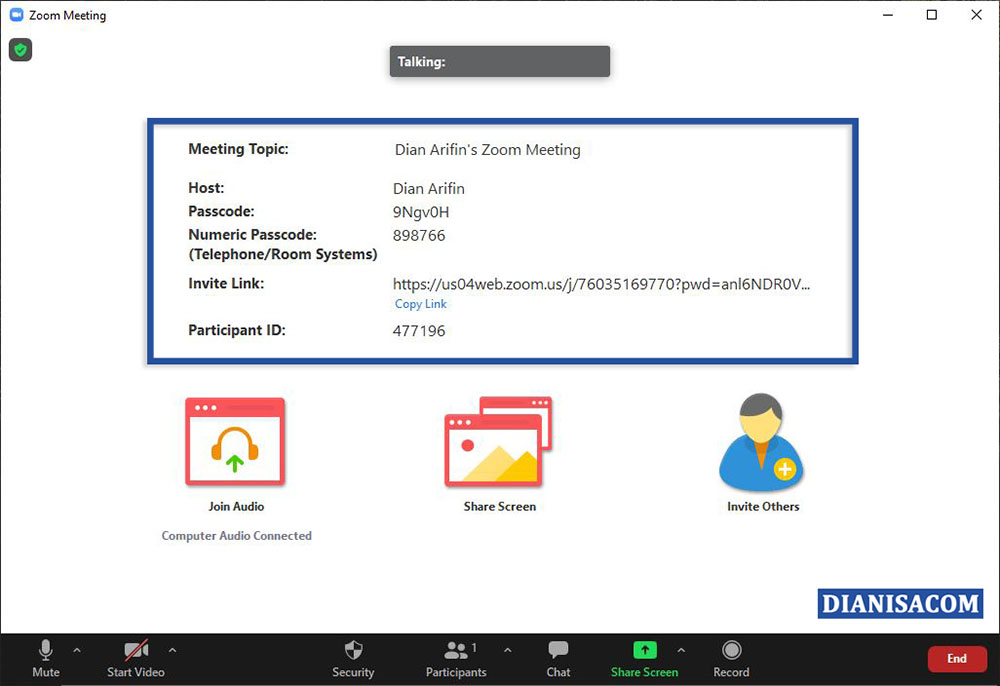
3. Cara bergabung dalam sebuah Meeting
Bergabung atau join dalam sebuah meeting di Zoom cukup mudah. Pengguna yang ingin bergabung dapat join dengan atau tanpa login. Di bawah ini adalah langkah-langkah yang saya lakukan melalui smartphone. Jika Anda menggunakan perangkat berbeda, silakan untuk menyesuaikan.
STEP 1: Silakan buka aplikasi Zoom di perangkat yang Anda gunakan. Jika tanpa login, Anda bisa langsung klik Join a Meeting. Jika ingin login terlebih dahulu, silakan klik Sign In. Nantinya, akan terlihat beranda aplikasi Zoom. Klik Join.
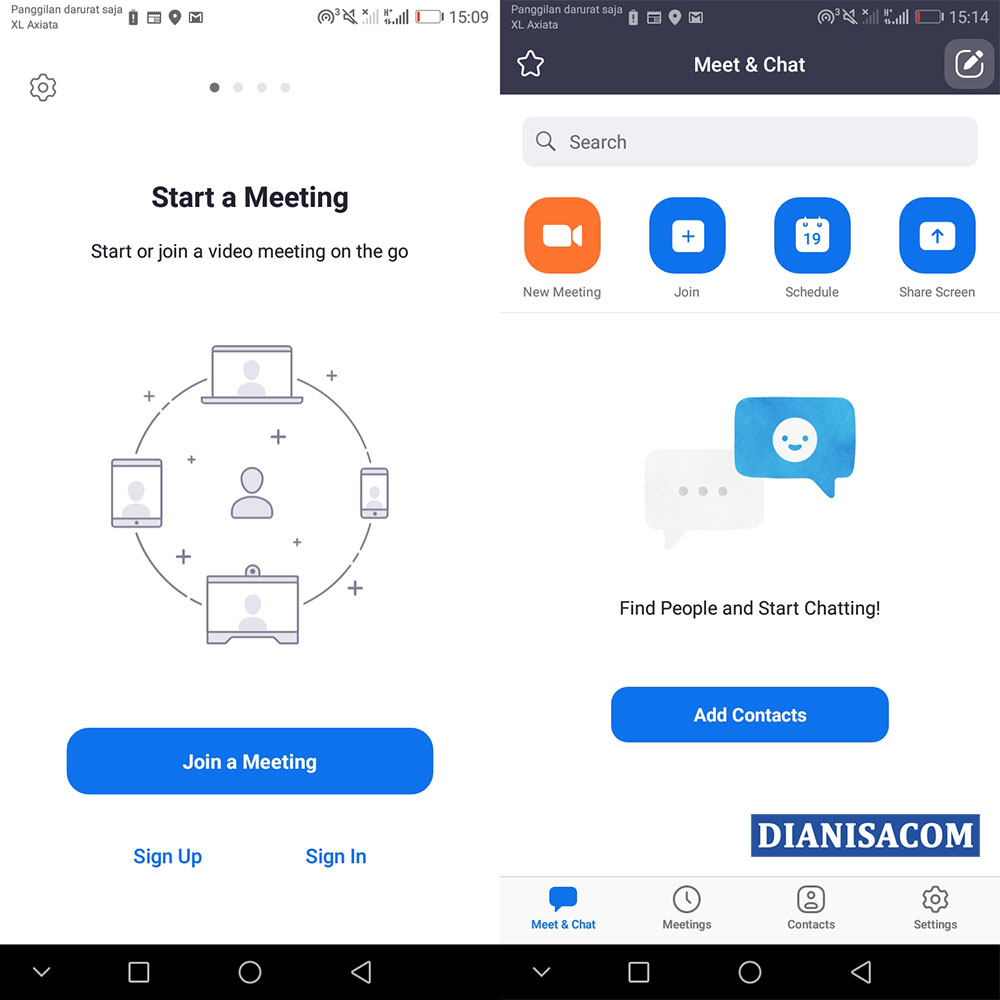
STEP 2: Masukkan ID Meeting yang Anda dapatkan, tulis juga Nama Depan Anda. Klik Join, kemudian verifikasi dengan kode meeting passcode. Jika berhasil, Anda akan bergabung dalam sebuah meeting.
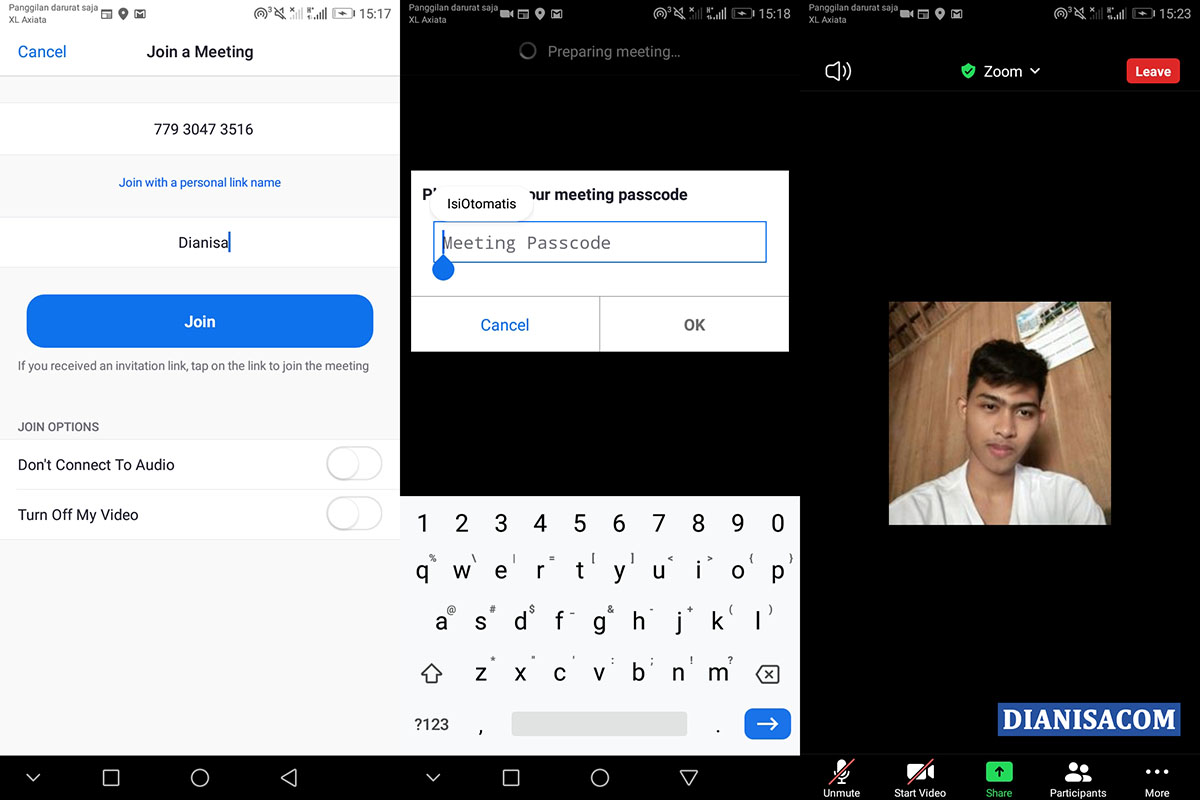
*CATATAN: Selain bergabung melalui ID Meeting, Anda juga dapat bergabung melalui link yang dibagikan oleh Admin pembuat meeting. Melalui link, join akan lebih cepat karena hanya sekali klik dan tidak ada verifikasi apa pun.
Lihat Juga : Pengertian WhatsApp
Kesimpulan,
Zoom merupakan layanan video conference yang banyak digunakan oleh lembaga, instansi pemerintah, sekolah, hingga perusahaan dalam melakukan pertemuan secara online (daring). Zoom menjadi pilihan terbaik dalam melakukan meeting karena fitur dan layanan yang lebih lengkap ketimbang platform lain. Perkembangan dan pertumbuhan pengguna Zoom terus meningkat karena merebaknya pandemi COVID-19 serta kebijakan pemerintah yang mengharuskan WFH.
Itulah penjelasan dari saya mengenai pengertian Zoom, fitur dan cara menggunakan Zoom. Bagikan artikel ini ke sosial media Anda supaya lebih berguna dan bermanfaat. Jika ada sesuatu yang ingin Anda tanyakan atau sampaikan, silakan tulis melalui kolom komentar di bawah ini. Terima kasih dan selamat mencoba!!
Pada awal pandemi, banyak media menginformasikan bahwa Zoom tidak aman. Namun perkembangan terbaru saat ini, Zoom dipastikan aman karena menggunakan teknologi 256-bit TLS encryption. Dan apabila peneliti keamanan menemukan bugs pada Zoom juga dapat menginformasikan ke Zoom secara langsung.
Untuk bergabung dalam sebuah meeting, pengguna dapat menggunakan ID Meeting atau Link yang dibagikan oleh pembuat meeting.
Zoom yang error kemungkinan karena kendala internet yang lambat atau karena aplikasi yang tidak support dengan perangkat. Penjelasan error akan panjang mengingat setiap pengguna memiliki masalah yang berbeda-beda.
Penulis : Rudi Dian Arifin | Editor : Wahyu Setia Bintara
Artikel terkait
Discussion | 0 Comments
*Komentar Anda akan muncul setelah disetujui
-
Pengaturan atau setelan adalah bagian yang pastinya penting pada sebuah perangkat teknologi, khususnya Android. Dengan adanya…Update
-
Firefox merupakan salah satu peramban web yang cukup terkenal dikalangan pengguna Internet, baik pada Android, IOS,…Update
-
VIVO menjadi salah satu produsen smartphone yang cukup memiliki banyak peminat di Indonesia setelah OPPO. Yap,…Update








