10 Cara Reset Laptop ke Pengaturan Awal
Saat ini Windows telah menjadi salah satu sistem operasi unggulan yang dipakai oleh seluruh merek laptop di dunia, kecuali MacBook. Windows juga dikenal luas sebagai sistem operasi yang bersifat user friendly, ini dikarenakan fitur dan layanan yang tersedia telah dirancang supaya pengguna mudah dalam pengoperasian. Dibalik keunggulan fitur yang dihadirkan oleh Windows, tidak menutup kemungkinan juga jika sistem ini bisa bermasalah.
Adapun masalah yang sering dijumpai oleh pengguna Windows di antaranya seperti: laptop macet, hang, sering restart hingga mati secara tiba-tiba. Ketika masalah tersebut terjadi pada Anda, biasanya Anda harus mencari opsi perbaikan; dimulai dari restart perangkat, menghapus aplikasi yang tidak dibutuhkan, membersihkan file sementara, hingga install ulang OS.
Reset laptop ke pengaturan awal mungkin menjadi salah satu opsi perbaikan, di mana OS Windows akan dikembalikan ke posisi default; seperti baru di install. Fitur reset ke pengaturan awal di OS Windows baru dihadirkan pertama kalinya di Windows 8, yang kemudian dipertahankan sampai sekarang. Fitur ini menjadi alternatif apabila pengguna mengalami masalah pada OS. Jadi, pengguna tidak perlu melakukan install ulang apabila terjadi masalah pada aplikasi maupun OS Windows. Selengkapnya, Anda bisa simak ulasan mengenai cara reset laptop berikut ini!
Lihat Juga : 9 Cara Menonaktifkan Windows Security di Windows 10, 8, 7
Cara reset laptop Windows ke pengaturan awal
Ada sejumlah metode yang bisa Anda lakukan untuk melakukan reset laptop ke pengaturan awal. Pertama, saya akan jelaskan cara reset untuk Windows 11/10, kedua untuk Windows 8/8.1, dan yang ketiga untuk Windows 7. Pilih salah satu cara sesuai dengan versi OS yang Anda gunakan, mengingat setiap versi Windows memiliki metode yang berbeda-beda.
Tips sebelum reset
- Siapkan instalasi Windows 10/8/7 terlebih dahulu jika Anda memilikinya, karena nantinya akan dibutuhkan.
- Pastikan Anda telah mem-backup file penting yang tersimpan di drive C.
- Sebelum klik “Reset”, disarankan laptop dalam keadaan di charger. Ini dilakukan untuk menghindari risiko error yang terjadi karena laptop mati, akibat kehabisan baterai.
Lihat Juga : 5 Cara Menghilangkan Recent Files di Windows 10, 8, 7
Pengguna Windows 11/10
Bagi Anda yang menggunakan sistem operasi Windows 10/11, ada sejumlah metode yang bisa Anda lakukan untuk reset laptop. Di antaranya melalui menu Settings, menggunakan fitur Fresh Restart, hingga menggunakan Advanced Startup. Pilih salah satu dari ketiga metode di bawah ini yang menurut Anda mudah untuk dilakukan.
Metode pertama yang bisa Anda lakukan adalah melakukan reset lewat Settings Windows 10. Ini adalah cara paling mudah dan cepat ketika Anda ingin me-reset laptop ke pengaturan awal. Pastikan Anda menyimak dan mengikuti panduan reset di bawah ini secara berurutan, supaya proses reset berjalan dengan lancar tanpa kendala.
STEP 1 : Langkah pertama, klik Start menu di Taskbar Windows Anda. Lalu akses menu Settings » pilih Update & Security. Jika sudah, klik tab Recovery » di bagian “Reset this PC”, klik Get started seperti pada gambar berikut.
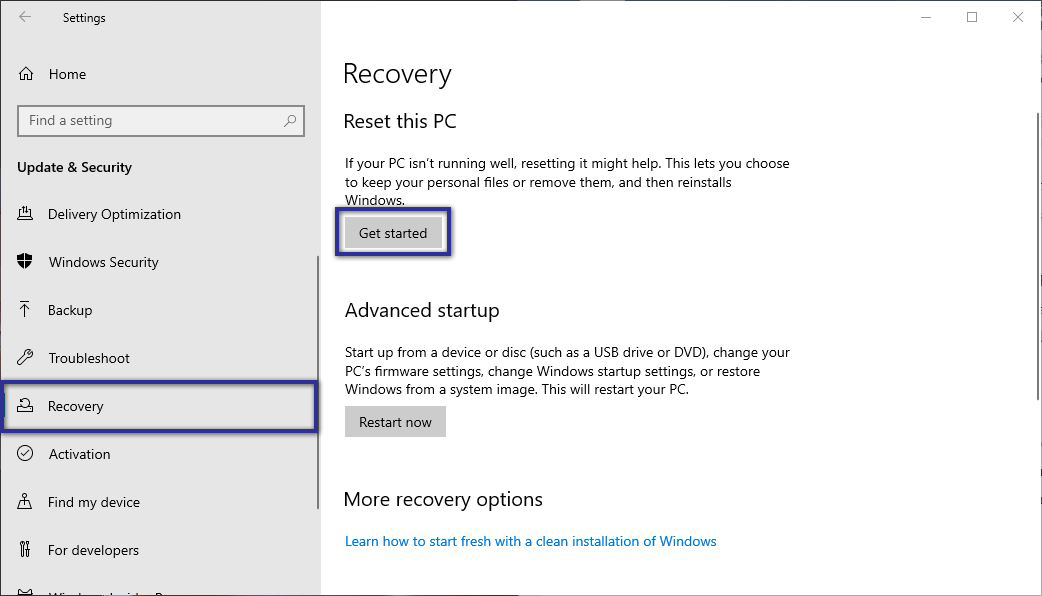
STEP 2 : Berikutnya Anda akan disajikan dua opsi untuk Reset pada laptop, yaitu Keep my files atau Remove everything. Kedua opsi ini memiliki fungsi reset yang berbeda, Anda bisa lihat di bawah ini untuk mengetahui perbedaannya.

- Keep my files – Menghapus aplikasi dan penyetelan aplikasi yang terunduh, namun tetap mempertahankan file personal Anda.
- Remove everything – Menghapus semua file personal, aplikasi, dan setelan Windows yang pernah dilakukan sebelumnya.
Pilih opsi Reinstall Windows
STEP 3 : Jika sudah memilih salah satu opsi reset yang tersedia, akan ditampilkan dua pilihan untuk reinstall Windows; yakni Cloud download atau Local reinstall. Simak penjelasannya berikut ini.

- Cloud download – Secara otomatis sistem akan menginstall Windows dari server Microsoft.
- Local reinstall – Anda harus memiliki file instalasi Windows yang sudah ter-bootable.
Anda bisa memilih sesuai keinginan Anda, namun lebih disarankan jika Anda menggunakan “Cloud download”. Mengapa demikian? Ini dilakukan untuk meminimalkan risiko kerusakan pada sistem, mengingat banyak sekali permasalahan yang timbul pada Windows dikarenakan instalasi yang bermasalah.
Pengaturan tambahan
STEP 4 : Selanjutnya pada tahap ini tersedia pengaturan tambahan yang bisa Anda ubah sesuai keinginan. Katakanlah jika Anda menggunakan opsi “Keep my files”, Anda bisa klik change settings (untuk reinstall Windows). Jika tidak perlu, klik Next untuk melanjutkan.
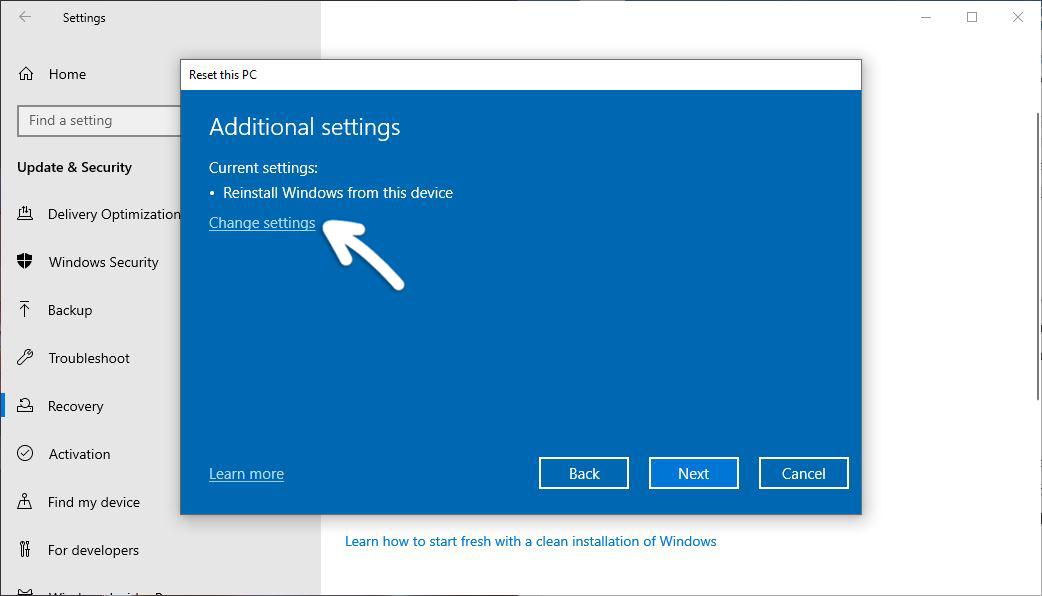
Sementara itu, “Remove everything” – Anda bisa memilih untuk membersihkan driver sepenuhnya dengan klik Change settings » geser toggle No menjadi Yes pada bagian “Clean data?” » klik Confirm. Lalu klik Next, untuk lanjut ke tahap berikutnya.
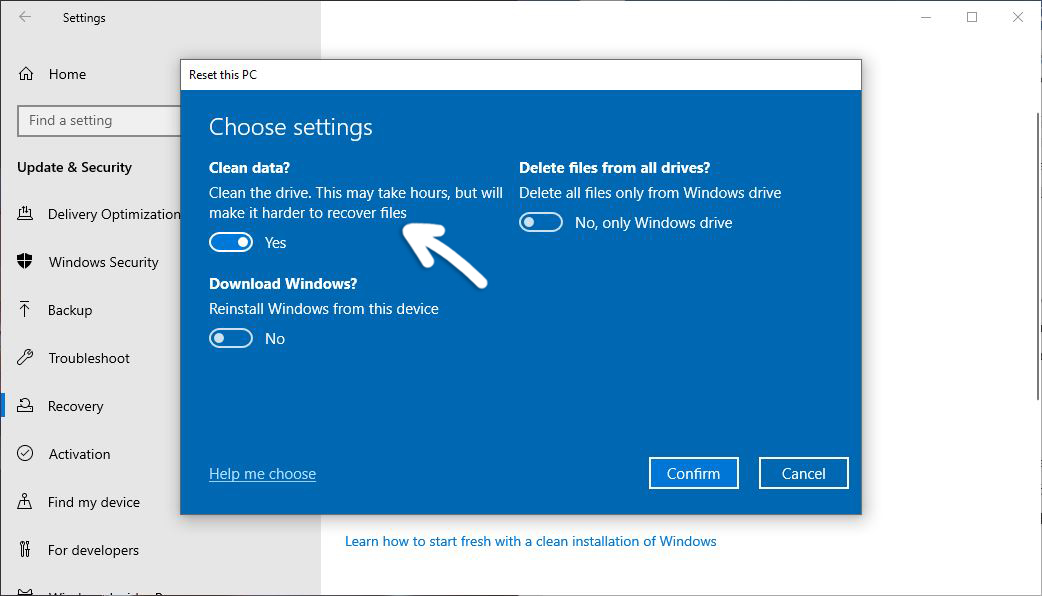
Catatan : Ketika Anda memilih opsi “Clean data”, maka proses yang berlangsung akan memakan waktu beberapa jam. Namun ini opsi paling aman yang direkomendasikan Microsoft jika ingin reset laptop ke pengaturan awal.
Konfirmasi Reset laptop
STEP 5 : Setelah melakukan beberapa perubahan, selanjutnya yaitu menyimak beberapa keterangan yang ditampilkan sebelum menyetujui untuk melakukan reset laptop. Di bawah ini terdapat dua gambar yang menjelaskan perbedaan dari dua opsi reset.

Jika Anda memilih “Keep my files” (pada step 2), Anda bisa melihat daftar aplikasi yang akan dihapus dengan klik View apps that will be removed; tampilannya akan berubah seperti gambar berikut.
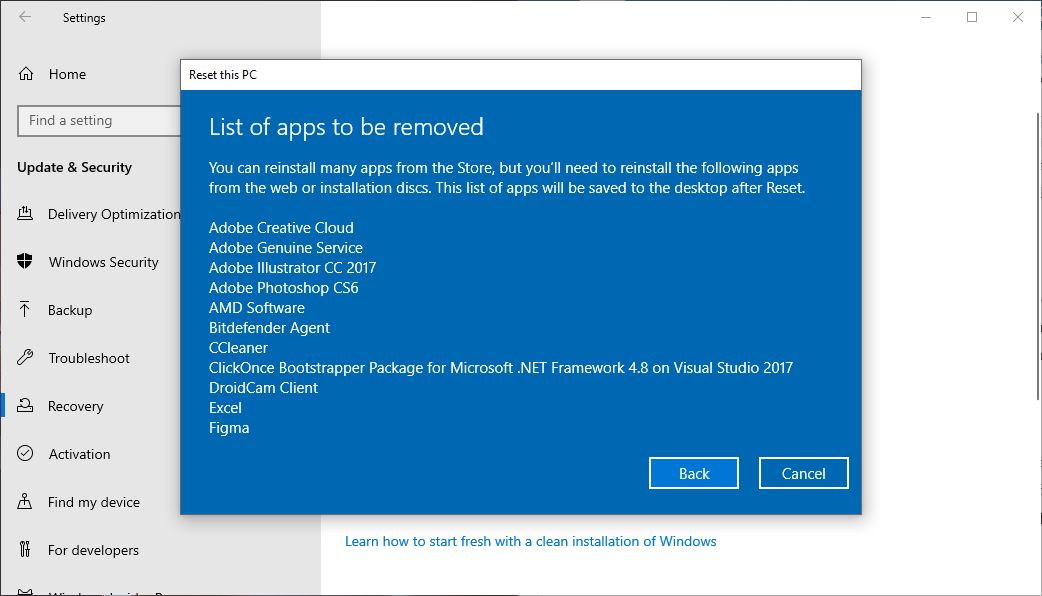
STEP 6 : Jika sudah, klik Reset untuk mengonfirmasi. Pada tahap ini, sistem akan restart secara otomatis dan booting kembali setelah proses berjalan beberapa menit.
Lihat Juga : 12 Cara Mengatasi Windows Cannot Connect to the Printer
2. Gunakan fitur Fresh Start
Opsi selanjutnya, Anda juga bisa memanfaatkan fitur Fresh Start yang telah disediakan oleh Microsoft. Fitur ini memiliki fungsi yang hampir mirip dengan reset PC, yaitu menghapus sebagian besar data aplikasi, termasuk Microsoft Office, software antivirus, hingga aplikasi desktop yang telah terinstall sebelumnya.
*Peringatan : Jika Anda memilih opsi ini, Anda juga harus siap menerima risiko kehilangan lisensi digital dan konten digital terkait dengan aplikasi yang berbayar. 1Give your PC a Fresh Start
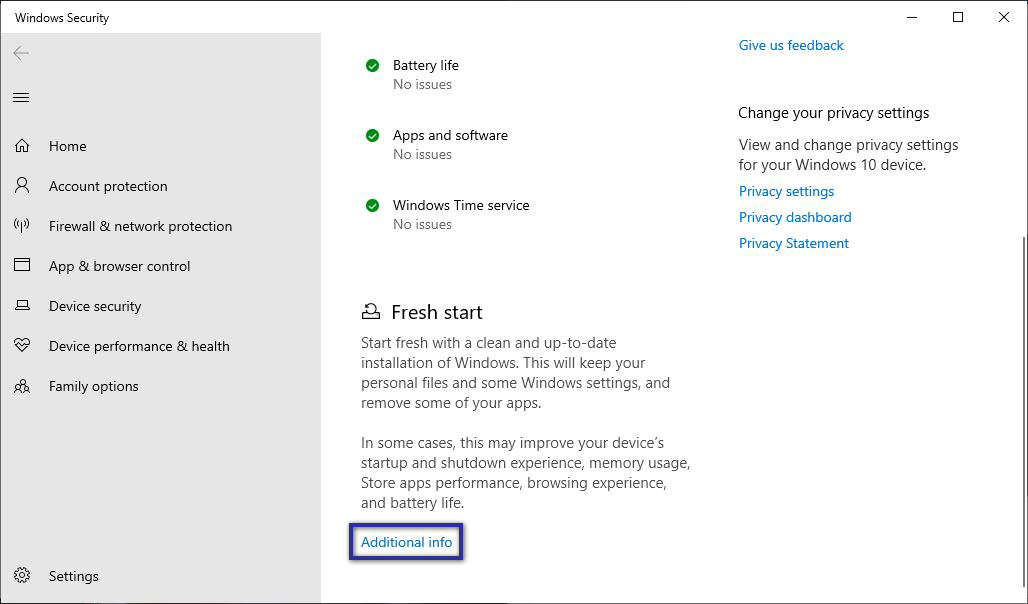
- Pertama, akses menu Settings » Update & security » pilih Windows Security.
- Jika sudah, klik opsi Device performance & health dalam daftar “Protection areas”.
- Selanjutnya di bawah keterangan “Fresh start”, klik Additional info » Get Started untuk memulai.
- Ikuti semua proses yang ada dengan baik dan benar.
- Selesai.
3. Gunakan Advanced Startup
Jika Anda mengalami masalah tertentu yang membuat Anda tidak bisa melakukan reset, entah karena tidak bisa masuk Windows atau karena masalah booting, Anda bisa masuk ke fitur Advanced Startup. Cara ini memang sedikit berbeda dengan cara sebelumnya, namun fungsinya tetaplah sama. Simak dan ikuti langkah-langkahnya di bawah ini.
- Pertama, siapkan flash disk yang sudah ter-bootable OS Windows atau CD instalasi Windows.
- Jika sudah, pada halaman “Windows Setup” » pilih Bahasa » klik Next » lalu pilih Opsi Repair your computer.
- Berikutnya klik Troubleshoot » pilih Reset this PC.
- Ikuti instruksi yang diberikan oleh sistem.
- Selesai.
Lihat Juga : 13 Cara Mengatasi Start Menu Tidak Bisa di Klik Windows 10, 8, 7
Pengguna Windows 8/8.1
Anda tidak perlu bingung jika menggunakan sistem operasi Windows 8/8.1, cara reset yang dilakukan kurang lebih mirip seperti Windows 10 seperti sebelumnya. Simak dan ikuti langkah-langkahnya di bawah ini.
STEP 1 : Pertama, klik Start menu » lihat panel sebelah kanan » klik Settings » pilih menu Change PC settings di bagian bawah.
STEP 2 : Setelah jendela “PC Settings” terbuka, klik tab General. Kemudian gulir mouse ke bawah, untuk menemukan keterangan “Remove everything and reinstall Windows” » klik Get Started.
STEP 3 : Selanjutnya pop-up baru akan muncul, klik Reset untuk melanjutkan proses. Anda akan melihat dua opsi yang tersedia, yaitu “Just remove my files” dan “Clean the driver fully”. Berikut penjelasannya.
- Just remove my files – Ini hanya menghapus sebagian file sistem saja dan hanya membutuhkan waktu beberapa menit.
- Clean the drive fully – Akan membersihkan seluruh file yang terdapat pada laptop hingga bersih, dan akan menghabiskan waktu yang lebih lama hingga berjam-jam.
STEP 4 : Setelah Anda menentukan opsi, klik Reset untuk memulai proses. Pada tahap ini secara otomatis laptop akan memuat ulang, biasanya ditandai munculnya Logo Laptop dengan keterangan “Resetting your PC (80%)”.
Lihat Juga : 10 Cara Mengatasi Brightness Windows Tidak Berfungsi
Pengguna Windows 7
Bagi Anda yang masih menjadi pengguna setia Windows 7, mungkin metode ini akan berbeda dengan versi Windows sebelumnya. Mengingat Windows 7 tidak menyediakan fitur pengaturan reset PC / laptop yang bisa digunakan secara langsung. Metode ini mungkin bisa Anda anggap seperti install ulang Window pada umumnya, akan tetapi prosesnya dilakukan melalui Recovery.
- Pertama, klik Start menu pada Taskbar » pilih Control Panel.
- Kemudian di bagian “System & Security”, klik Backup your computer.
- Jika sudah, klik Recovery system settings on your computer » klik Reinstall Windows.
- Berikutnya masukkan CD/DVD instalasi Windows 7 yang Anda miliki.
- Tunggu beberapa saat, klik Yes jika ada notifikasi yang muncul.
- Apabila Anda menemukan halaman “Backup”, Anda bisa klik Skip (dengan catatan, Anda sudah memindahkan file penting di perangkat eksternal lainnya).
- Lakukan restart laptop dan tunggu beberapa saat » kemudian secara otomatis akan muncul pop-up konfirmasi reinstall Windows. Klik Yes untuk melanjutkan prosesnya.
- Selesai.
Lihat Juga : 13 Cara Mengatasi Windows Update Stuck
Penutup,
Semoga dengan beberapa opsi reset laptop yang tersedia di atas, bisa memperbaiki kesalahan yang terjadi. Anda bisa melakukan aktivitas apa pun tanpa khawatir soal error. Jika memang terdapat aplikasi yang terhapus oleh sistem, Anda bisa memasangnya kembali. Pastikan aplikasi yang di install bebas dari virus atau malware. Dan untuk berjaga-jaga, aktifkan Windows Defender selalu untuk memberikan perlindungan.
Itulah beberapa cara yang bisa Anda lakukan untuk me-reset laptop Windows ke pengaturan awal. Jika ada sesuatu yang perlu Anda tanyakan atau sampaikan, tulis melalui kolom komentar di bawah ini. Terima kasih dan selamat mencoba!
Sebuah fitur yang memiliki kemampuan untuk menghapus data sebagian besar pengaturan pada Windows, termasuk aplikasi di dalamnya.
Ini biasanya diakibatkan karena terlalu banyak program startup yang berjalan di latar belakang, sehingga sistem membutuhkan waktu lebih lama saat booting.
Lakukan install ulang Windows untuk memperbaikinya. Karena ada kemungkinan sistem operasi Anda bermasalah.
Bisa jadi, tetapi ini tergantung masalah yang di alami. Jika error tersebut tidak bisa diatasi dengan cara sederhana, maka install ulang menjadi opsi terbaik yang bisa dilakukan.
Penulis : Wahyu Setia Bintara | Editor : Rudi Dian Arifin
Discussion | 0 Comments
*Komentar Anda akan muncul setelah disetujui
-
Nano Banana AI bukan hanya editor gambar — ini adalah jembatan antara ide kreatif dan visual…Update
-
Berikut kumpulan background foto wisuda yang bisa Anda gunakan!Update
-
Berikut kami sajikan kumpulan gambar anime keren berkualitas HD yang bisa Anda jadikan koleksiUpdate








