7 Cara Menghapus Aplikasi di Windows 11
Saat ini Windows 11 telah rilis ke publik dan tersedia pembaruan untuk OS yang lebih lama, seperti Windows 10, Windows 8, dan Windows 7. Dengan catatan, komputer / laptop yang dimiliki sesuai dengan system requirement dari Windows 11. Pembaruan tersebut mendapatkan respons yang cukup baik bagi para pengguna, tetapi ada sebagian pengguna yang merasa kesal karena system requirement yang tidak masuk akal. Alasan Microsoft melakukan hal tersebut karena peningkatan sistem yang begitu signifikan, mulai dari privasi, keamanan, antarmuka, hingga kemampuan menginstall aplikasi Android ke Windows 11. Namun untuk saat ini, bagi pengguna yang ingin mendapatkan Windows 11 setidaknya menunggu sampai rilis versi OS Windows 11 yang lebih stabil.
Salah satu pilihan untuk mendapatkan Windows 11 adalah dengan memperbarui OS (khusus untuk komputer yang memenuhi system requirement Windows 11) atau membeli komputer baru yang sudah pra-install Windows 11. Dan ketika Anda membeli komputer / laptop baru, sebagian dari Anda mungkin akan menemukan beragam aplikasi iklan tambahan yang sebenarnya tidak Anda suka, seperti antivirus, VPN, utilitas, streaming musik, dan sebagainya, dan Anda ingin sekali menghapusnya.
Pada postingan kali ini, saya akan memberikan tutorial bagaimana menghapus aplikasi di Windows 11. Postingan ini dikhususnya bagi pemula yang mungkin masih merasa awam dalam menggunakan komputer / laptop, khususnya bagi siswa yang baru mengenal komputer. Menghapus aplikasi sebenarnya mudah untuk Anda lakukan, baik itu aplikasi iklan tambahan, aplikasi bawaan, maupun aplikasi yang Anda install dari Microsoft Store. Lebih jelasnya, Anda bisa simak ulasan lengkapnya berikut ini.
Lihat Juga : Cara Mematikan Aplikasi Startup di Windows 11
Cara menghapus aplikasi di Windows 11
Untuk menghapus aplikasi di Windows 11, ada beragam cara mudah yang bisa Anda lakukan, mulai dari desktop, Start menu, Settings, Control Panel, dan juga lokasi instalasi aplikasi (umumnya di drive C). Dalam postingan ini, saya telah menjelaskan satu per-satu, baik pada aplikasi iklan tambahan, pihak ketiga, maupun aplikasi bawaan Windows 11. Untuk melakukannya, simak beberapa metodenya berikut ini.
Cara pertama, Anda bisa menghapus aplikasi langsung dari Start menu Windows 11. Langsung saja, simak langkah-langkahnya di bawah ini.
Pinned
1. Klik Start menu di Windows 11 Anda, kemudian pilih salah satu aplikasi yang ingin Anda hapus. Klik kanan pada aplikasi » pilih Uninstall untuk menghapus aplikasi.
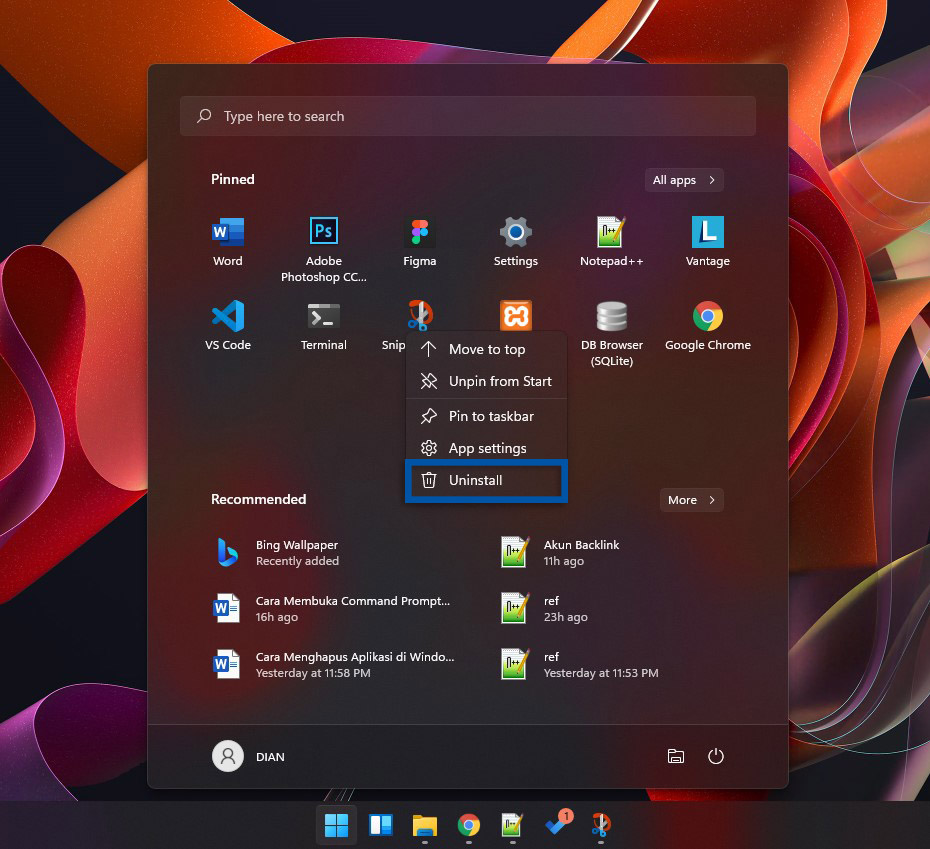
2. Selanjutnya akan muncul kotak pop up, konfirmasi dengan klik Uninstall.
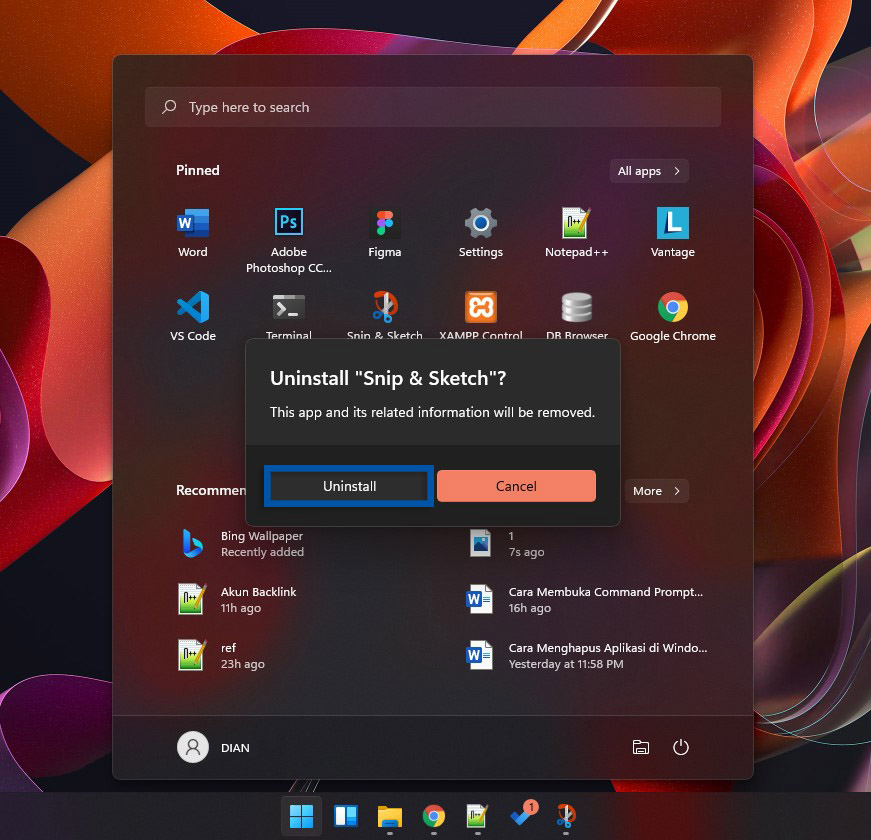
3. Pada beberapa aplikasi, Anda akan di arahkan ke fitur Uninstall or change a program di Control Panel. Sehingga Anda diharuskan untuk menghapus aplikasi melalui Control Panel.
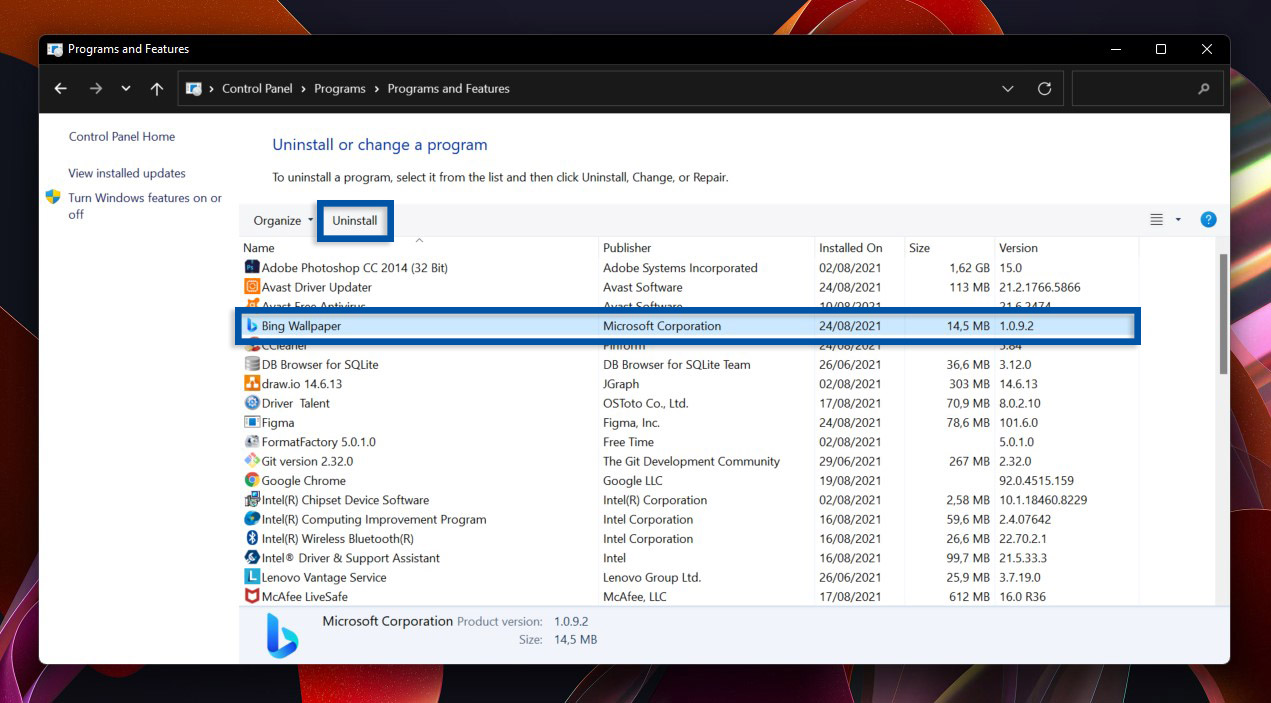
All apps
1. Pada Start menu Windows 11, Anda juga bisa klik All apps untuk mencari dan memilih aplikasi yang ingin dihapus.
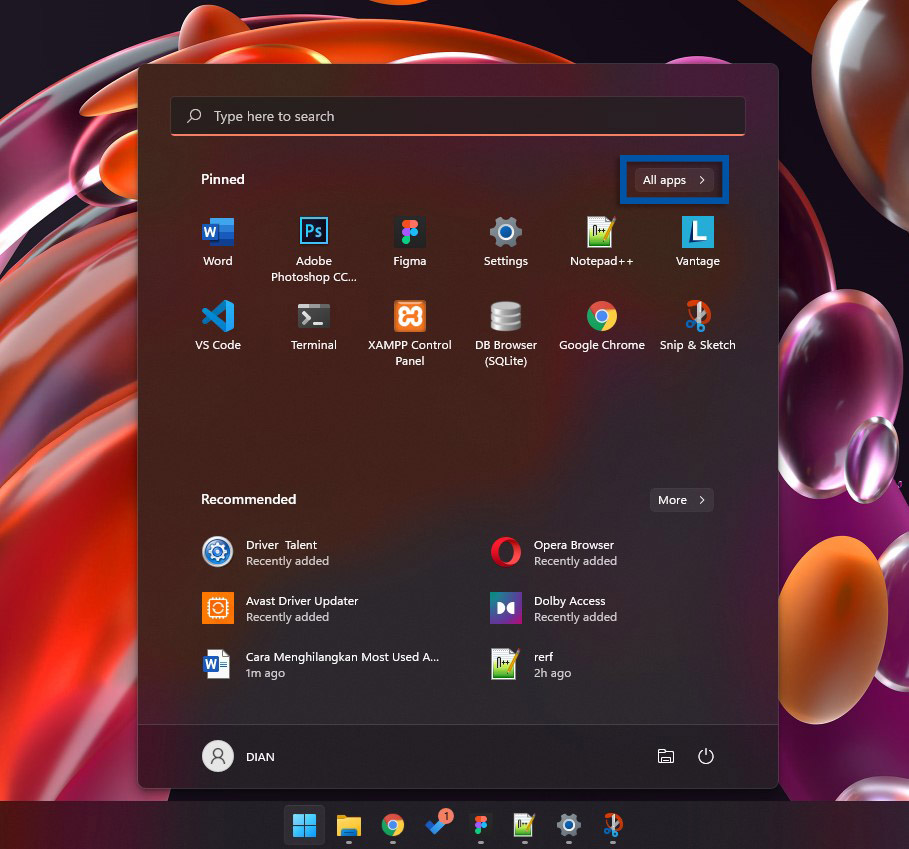
2. Gulir ke bawah untuk menemukan aplikasi yang ingin Anda hapus. Klik kanan pada aplikasi » kemudian klik Uninstall untuk menghapus aplikasi.
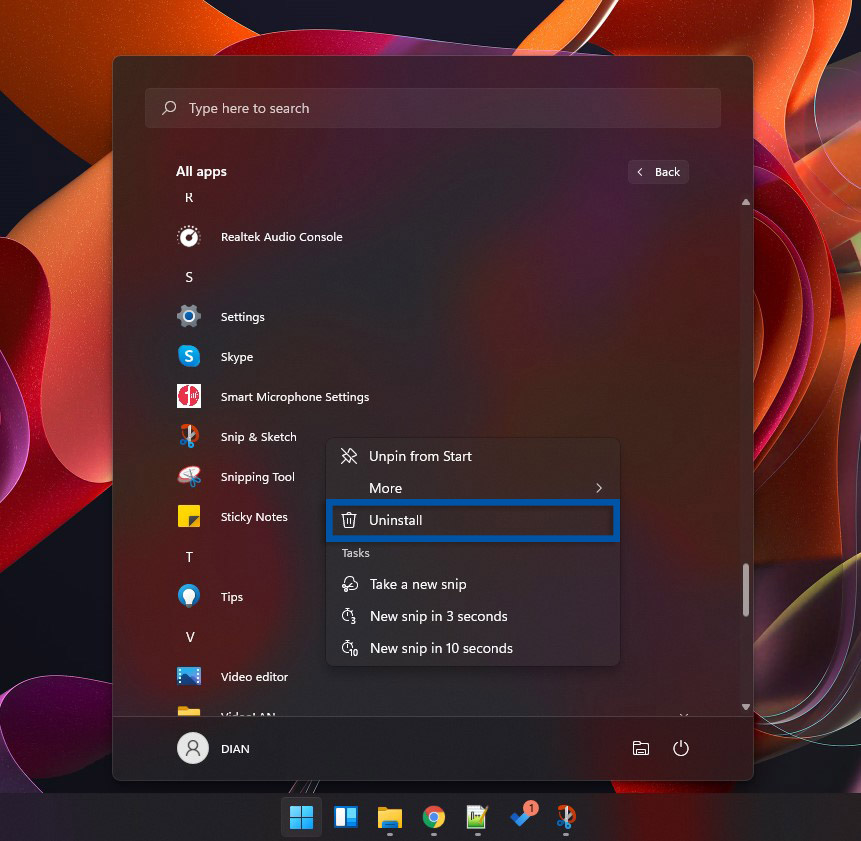
3. Selanjutnya, Anda bisa konfirmasi dengan klik Uninstall pada kotak pop up yang muncul.
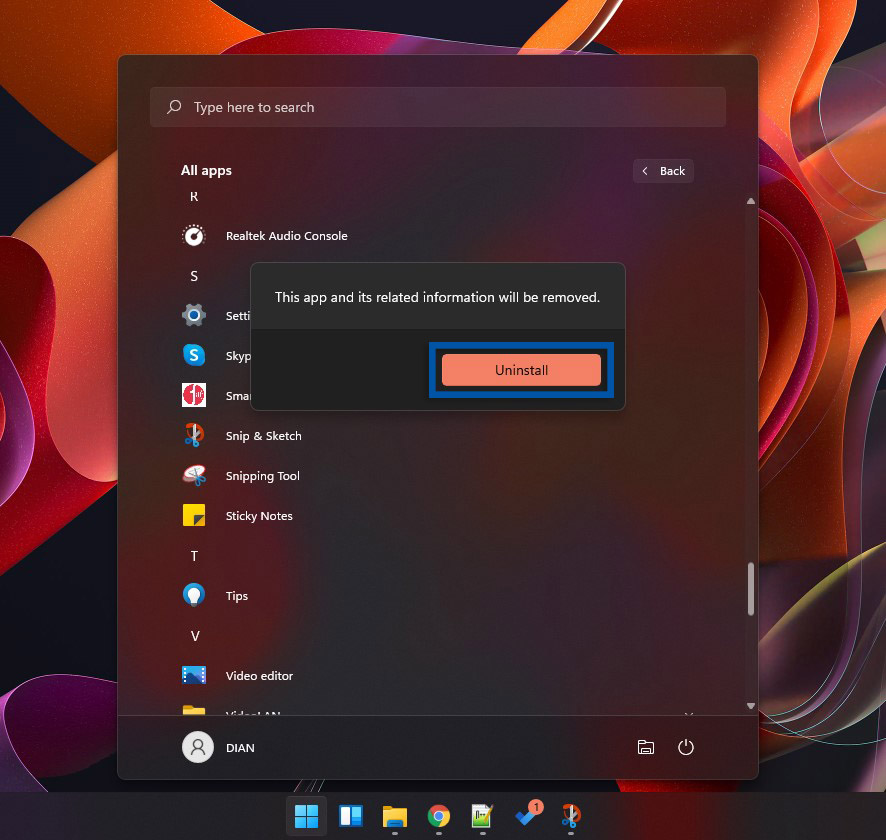
Menghapus aplikasi melalui Windows Search
Metode selanjutnya, Anda bisa menghapus aplikasi dengan mencari aplikasi melalui fitur pencarian Windows (Windows Search). Untuk melakukannya, Anda bisa ikuti langkah-langkahnya di bawah ini.
1. Klik Start menu di Windows 11 Anda, kemudian temukan aplikasi yang ingin Anda hapus dengan Windows Search. Ketik kata kunci sesuai dengan nama aplikasi, klik kanan pada aplikasi tersebut » pilih Uninstall untuk menghapus aplikasi.
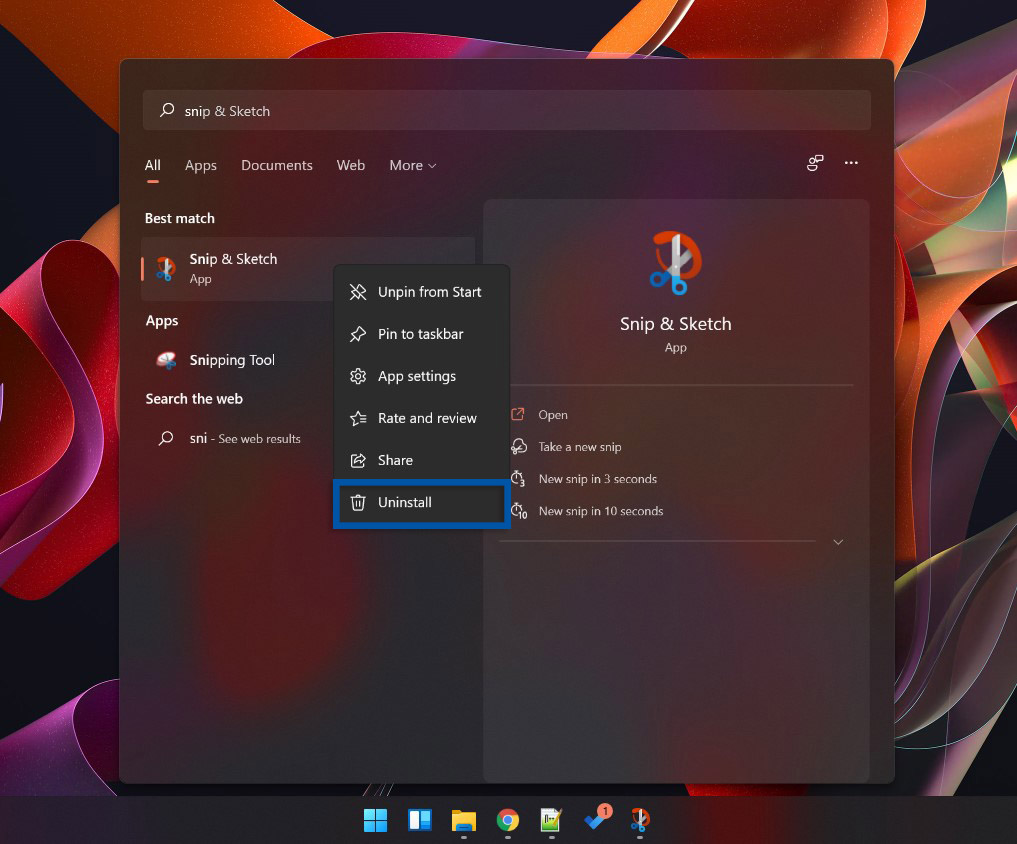
2. Setelah itu akan muncul kotak pop up, konfirmasi dengan klik Uninstall untuk melanjutkan penghapusan aplikasi.
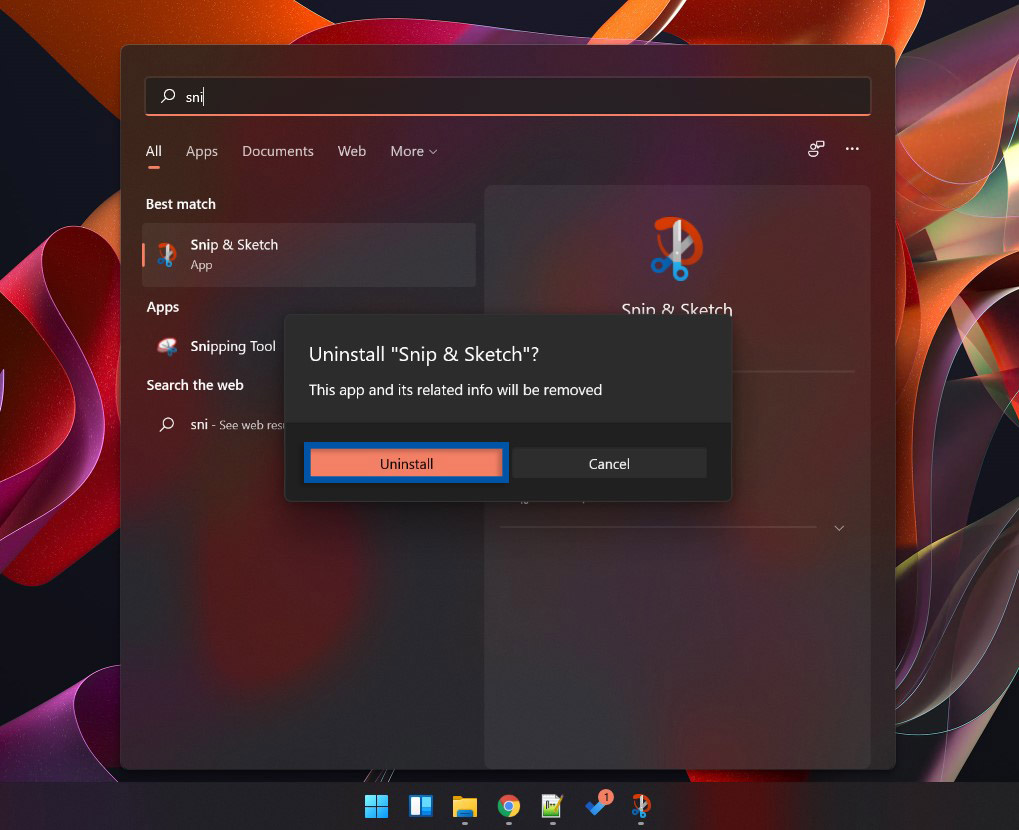
Opsi selanjutnya, Anda bisa menghapus aplikasi melalui menu Settings. Cara ini juga cukup mudah untuk Anda lakukan, simak langkah-langkahnya di bawah ini.
1. Klik Start menu di Windows 11 Anda, kemudian pilih menu Settings. Jika Start menu Windows 11 tidak terlihat menu Settings, Anda bisa manfaatkan Windows Search untuk mencari dan memilih menu Settings. Opsi lain, Anda juga bisa membuka menu Settings dengan menekan tombol Windows + I secara bersamaan.

2. Setelah masuk ke menu Settings, Anda bisa klik tab Apps. Pada tab Apps, Anda bisa temukan dan pilih Apps & features (Installed apps, app execution aliases).
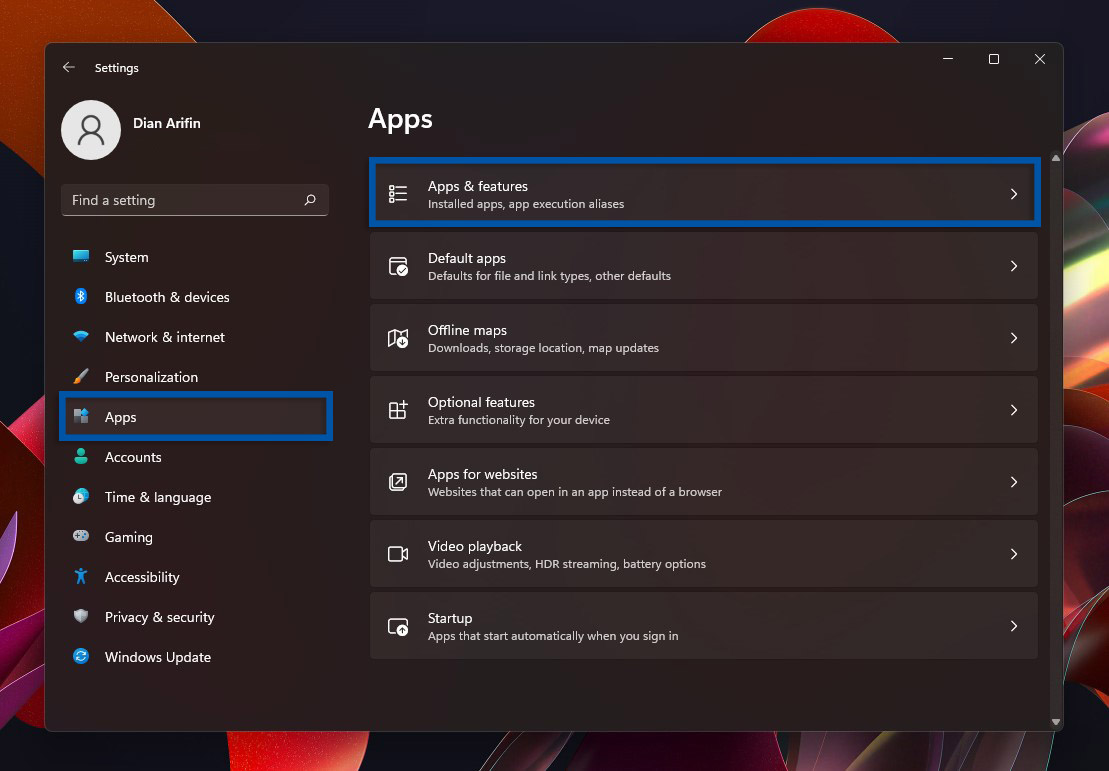
3. Selanjutnya, Anda bisa gulir ke bawah untuk mencari dan memilih aplikasi yang ingin Anda hapus. Klik ikon tiga titik yang ada di bagian pojok aplikasi, lalu klik Uninstall untuk menghapus aplikasi.
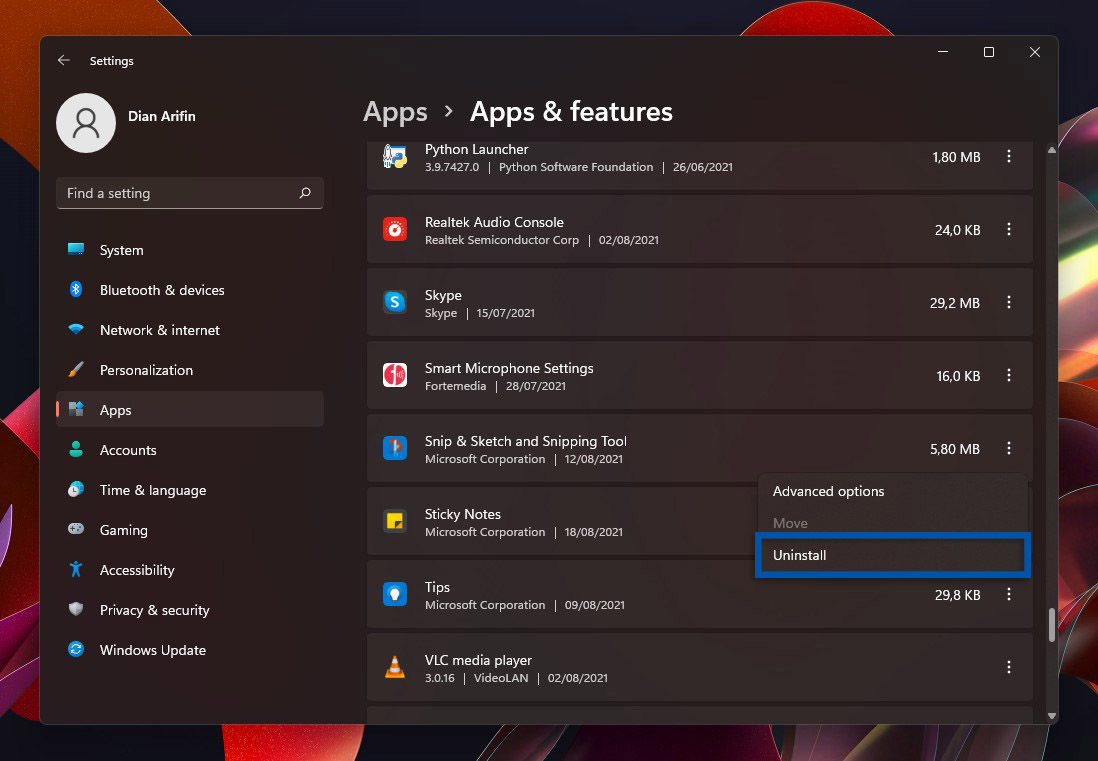
4. Setelah itu akan muncul kotak pop up untuk melanjutkan, klik Uninstall untuk konfirmasi penghapusan.
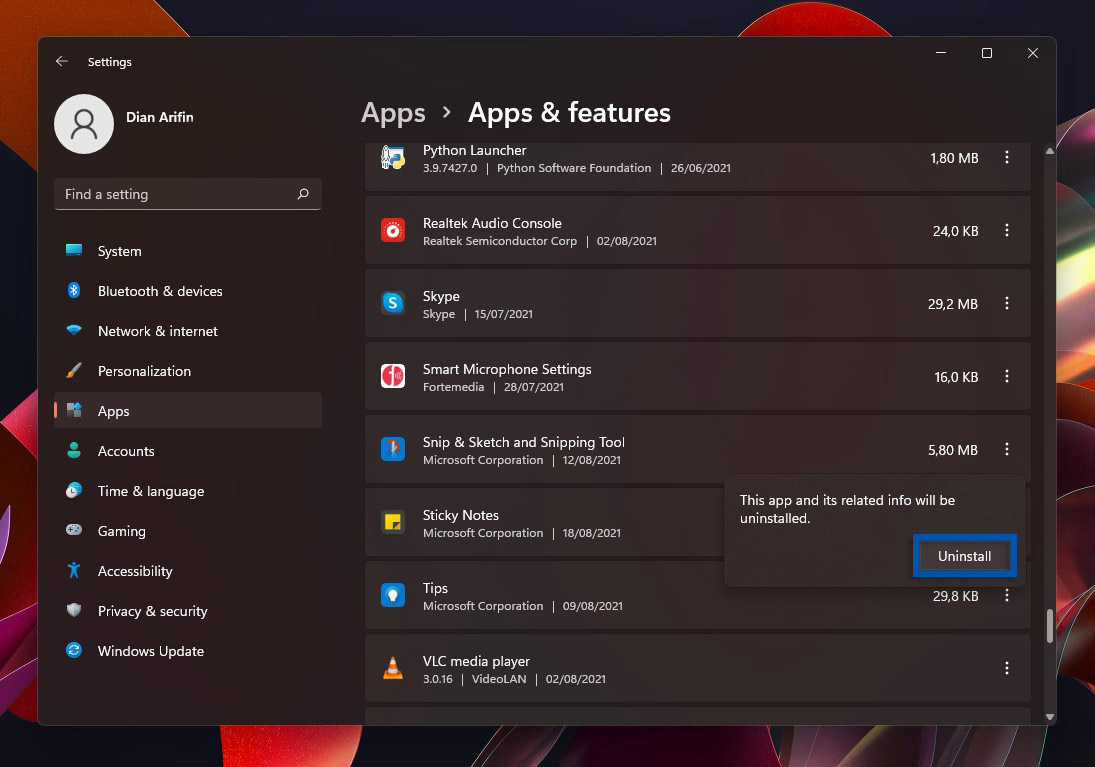
Menghapus aplikasi melalui Control Panel
Opsi selanjutnya, Anda bisa mencoba menghapus aplikasi melalui Control Panel. Ini mungkin masih menjadi opsi utama ketika ingin menghapus aplikasi, tidak hanya di Windows 11, tetapi juga di Windows 10, Windows 8, dan juga Windows 7. Seperti yang saya jelaskan di poin pertama, masih banyak aplikasi terinstall, terutama aplikasi pihak ketiga yang ketika di klik “Uninstall” mengarahkan Anda ke menu Control Panel.
1. Langkah pertama, klik Start menu di Windows 11 Anda, kemudian ketik kata kunci Control Panel pada Windows Search untuk mencari dan memilih menu Control Panel.
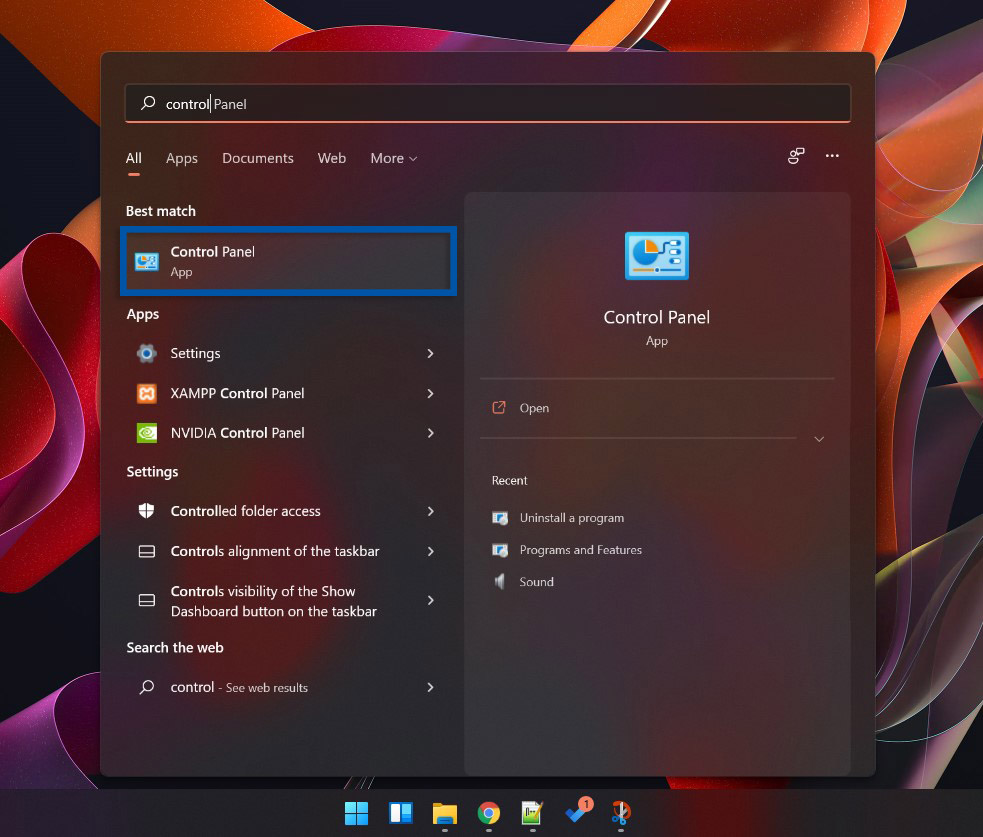
2. Setelah masuk ke menu Control Panel, temukan dan pilih fitur Programs » Uninstall a program.
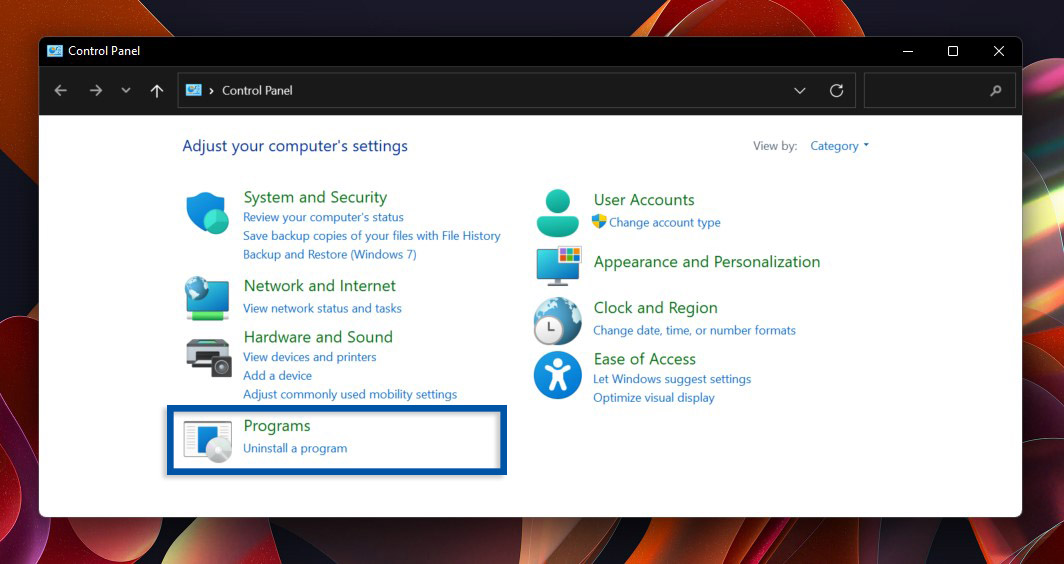
3. Gulir ke bawah untuk menemukan dan memilih aplikasi. Pilih aplikasi yang Anda ingin hapus, klik Uninstall pada tab yang ada di bagian atas.
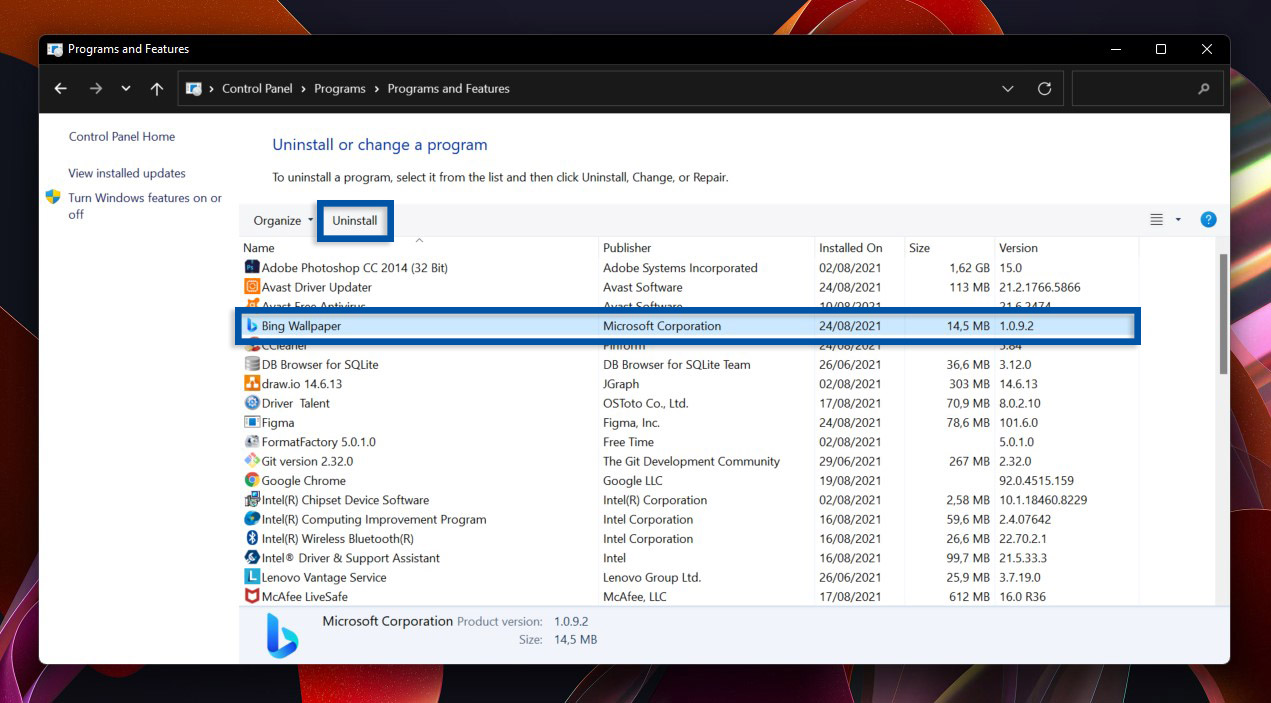
4. Selanjutnya, Anda bisa konfirmasi penghapusan dengan klik “Yes”.
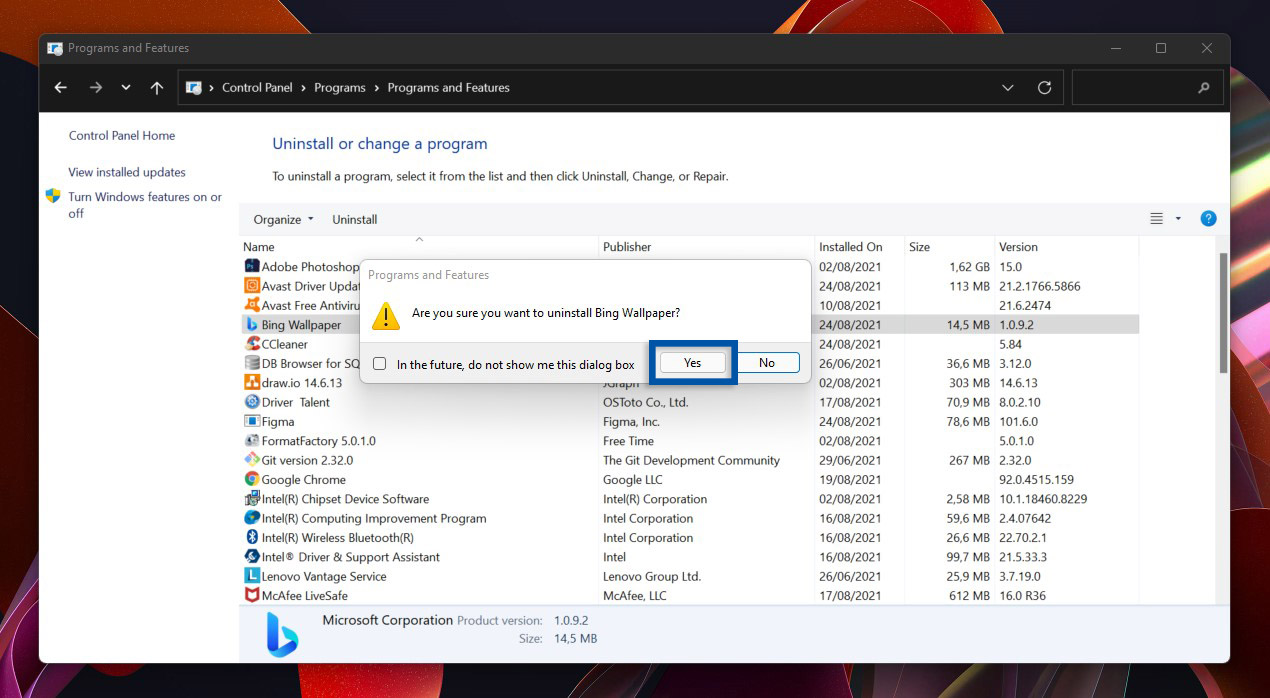
Catatan: Setiap aplikasi akan menampilkan pesan notifikasi, konfirmasi, dan panduan penghapusan yang berbeda-beda, sehingga Anda juga perlu menyesuaikannya. Terkadang beberapa aplikasi membutuhkan akses kontrol lebih dalam seperti “Do you want to allow this app to make changes to your device?” Karena Anda ingin menghapusnya, Anda bisa klik “Yes” untuk menghapus aplikasi.
Lihat Juga : 7 Cara Menghapus Aplikasi yang Tidak Bisa Dihapus
Menghapus aplikasi menggunakan aplikasi pihak ketiga
Selain memanfaatkan fitur bawaan di Windows 11, Anda juga dapat menggunakan aplikasi pihak ketiga untuk menghapus aplikasi. Ini sering kali dijadikan pilihan ketika sebuah aplikasi sulit untuk dihapus secara langsung. Berikut beberapa daftar rekomendasi aplikasi yang bisa Anda gunakan untuk menghapus aplikasi di Windows 11;
Sebagai contoh, saya mencoba memberikan panduan menggunakan CCleaner. CCleaner sendiri sebenarnya merupakan aplikasi pembersih cache, tetapi di dalamnya terdapat fitur yang memungkinkan Anda untuk menghapus aplikasi terinstall. Untuk menggunakannya, Anda bisa simak dan ikuti langkah-langkahnya di bawah ini.
1. Sebelumnya, Anda perlu download dan install CCleaner di Windows 11 Anda. Buka dan klik tab Tools untuk melihat beberapa fitur tambahan yang ada pada aplikasi. Lanjutkan dengan memilih Uninstall dan pilih aplikasi yang ingin Anda hapus, klik Uninstall untuk menghapus aplikasi.

2. Setelah klik Uninstall, maka akan muncul konfirmasi penghapusan aplikasi. Anda bisa lanjutkan dengan klik ‘Yes’.
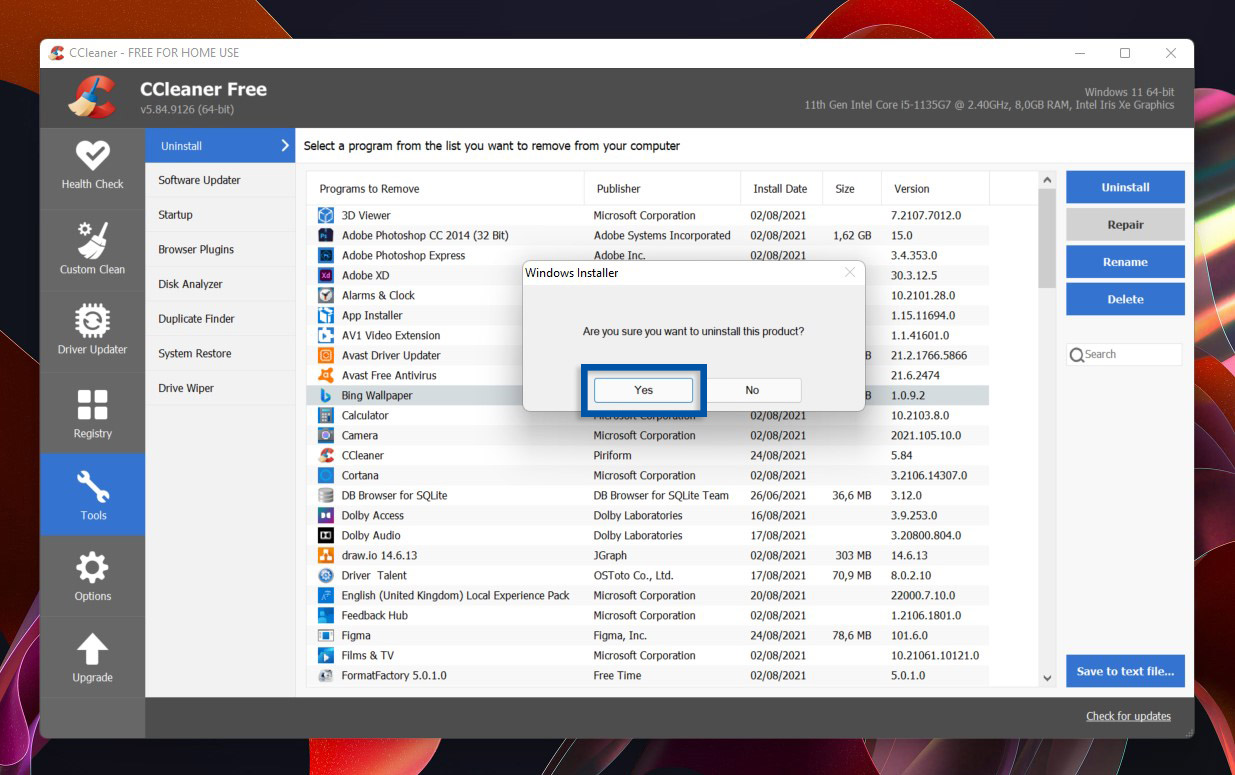
Menghapus aplikasi bawaan melalui Windows PowerShell
Umumnya, aplikasi bawaan Windows tidak pernah disarankan untuk dihapus karena dapat menyebabkan kesalahan pada sistem. Namun, ada beberapa alasan mengapa seseorang ingin menghapus aplikasi bawaan. Terlepas apa pun alasan yang membuat Anda ingin menghapus aplikasi bawaan, Anda bisa simak panduannya di bawah ini.
Catatan: Windows PowerShell tidak mengizinkan pengguna untuk menghapus aplikasi pra-install seperti Microsoft Edge, Cortana, File Explorer, dan Contact Support.
1. Langkah pertama, klik Start menu di Windows 11 Anda, kemudian manfaatkan Windows Search untuk mencari dan memilih Windows PowerShell. Untuk menghapus aplikasi bawaan di Windows 11, Anda perlu menjalankan Windows PowerShell sebagai Administrator. Untuk itu, Anda bisa klik bagian Run as Administrator.
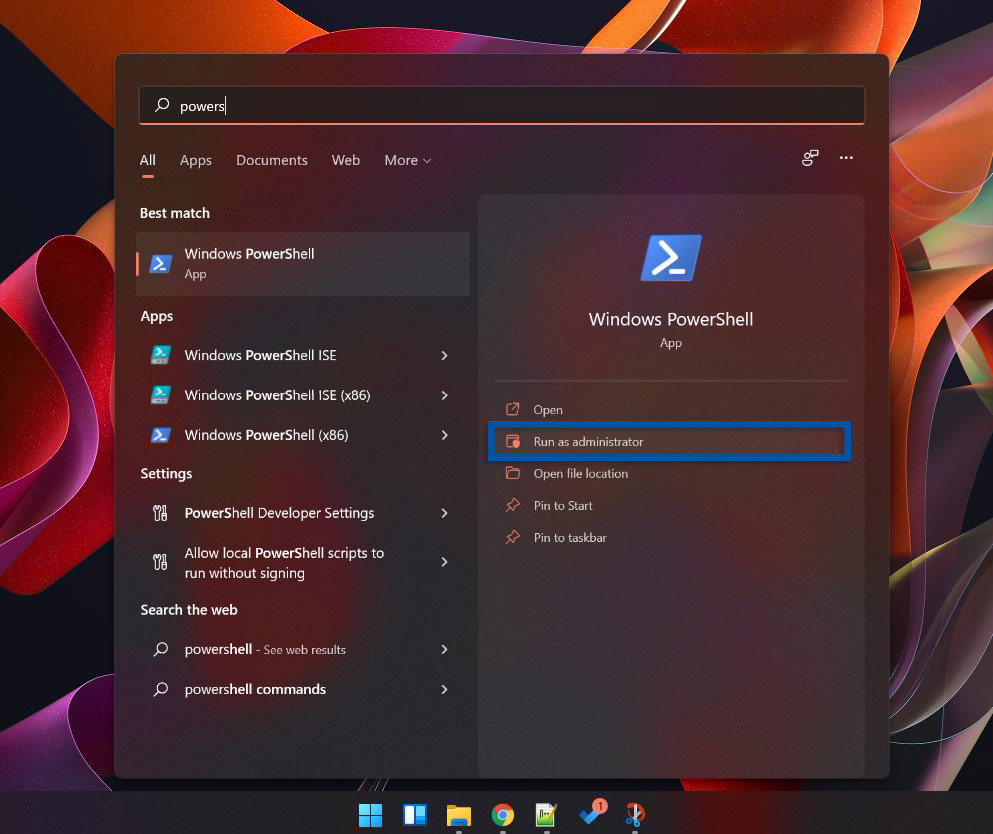
2. Selanjutnya, Anda akan menerima konfirmasi untuk melakukan perubahan menggunakan Windows PowerShell. Klik ‘Yes’ untuk melanjutkan.
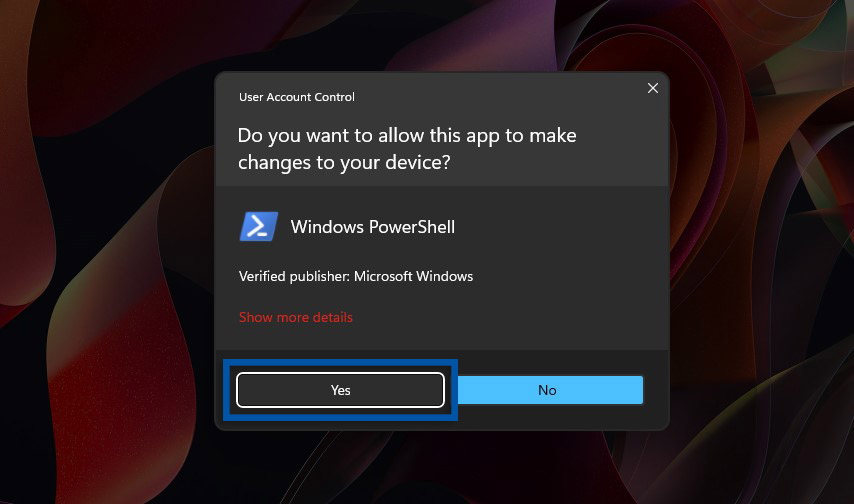
3. Sekarang, Windows PowerShell Anda sudah terbuka. Anda bisa menjalankan perintah untuk menghapus aplikasi bawaan, Copy dan Paste perintah di bawah ini sesuai dengan aplikasi bawaan yang ingin Anda hapus, tekan Enter untuk eksekusi perintah.
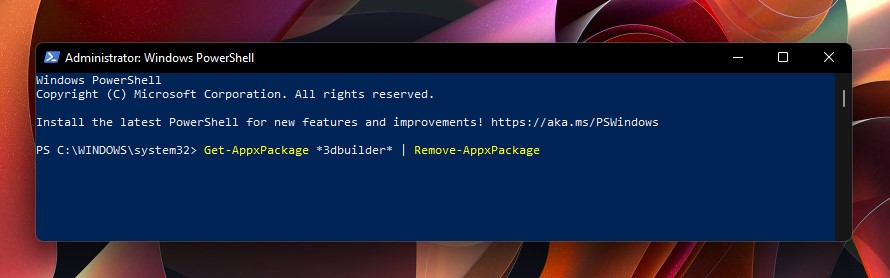
3D Builder
Get-AppxPackage *3dbuilder* | Remove-AppxPackageAlarms and Clocks
Get-AppxPackage *windowsalarms* | Remove-AppxPackageCalculator
Get-AppxPackage *windowscalculator* | Remove-AppxPackageCalender
Get-AppxPackage *windowscommunicationsapps* | Remove-AppxPackageCamera
Get-AppxPackage *windowscamera* | Remove-AppxPackageGet Help
Get-AppxPackage *gethelp* | Remove-AppxPackageGet Started
Get-AppxPackage *getstarted* | Remove-AppxPackageMaps
Get-AppxPackage *windowsmaps* | Remove-AppxPackagePhotos
Get-AppxPackage *photos* | Remove-AppxPackageMicrosoft Store
Get-AppxPackage *windowsstore* | Remove-AppxPackageBeberapa aplikasi bawaan mungkin tidak diizinkan untuk dihapus secara paksa dari sistem.
Lihat Juga : Cara Menghilangkan Rekomendasi Aplikasi dan File di Start menu Windows 11
Penutup,
Itulah beberapa cara yang bisa Anda lakukan dalam menghapus aplikasi di Windows 11, baik pada aplikasi bawaan maupun pada aplikasi pihak ketiga yang Anda install sendiri. Pada intinya, menghapus aplikasi di Windows 11 sangat mudah untuk dilakukan, Anda bisa pilih salah satu metode yang menurut Anda nyaman dan mudah untuk dilakukan.
Sebelum menghapus aplikasi, saya sarankan untuk mem-backup data yang perlu di backup, khususnya pada aplikasi yang menyimpan file-file-nya di dalamnya file instalasi aplikasi. Contohnya seperti XAMPP, yang mana semua file program dan SQL tersimpan di dalam aplikasi tersebut, sehingga Anda diharuskan untuk backup data program dan SQL terlebih dahulu.
Jika kasusnya pada aplikasi bawaan itu wajar karena Windows sendiri tidak menyarankan untuk menghapus aplikasi bawaan. Sedangkan apabila aplikasi yang tidak dapat dihapus merupakan aplikasi pihak ketiga maka pastikan Anda telah menutup aplikasi tersebut sebelum menghapusnya. Karena jika posisi aplikasi masih terbuka, maka tentu saja tidak dapat dihapus. Untuk memahaminya lebih jauh, Anda bisa simak penjelasan lengkapnya di sini.
Pada dasarnya Windows sendiri masih mengizinkan penggunanya untuk menghapus aplikasi bawaan, tetapi tidak semuanya. Hal ini beralasan karena menghapus aplikasi bawaan Windows dapat menyebabkan kerusakan sistem.
Jika ada sesuatu yang perlu Anda tanyakan atau sampaikan, silakan tulis melalui kolom komentar di bawah ini. Terima kasih dan selamat mencoba!
Penulis : Rudi Dian Arifin | Editor : Wahyu Setia Bintara
Discussion | 0 Comments
*Komentar Anda akan muncul setelah disetujui
-
Nano Banana AI bukan hanya editor gambar — ini adalah jembatan antara ide kreatif dan visual…Update
-
Berikut kumpulan background foto wisuda yang bisa Anda gunakan!Update
-
Berikut kami sajikan kumpulan gambar anime keren berkualitas HD yang bisa Anda jadikan koleksiUpdate








