Cara Menghilangkan Rekomendasi Aplikasi dan File di Start menu Windows 11
Kita tahu bahwa terdapat perombakan dan perubahan pada sistem operasi Windows 11, salah satunya adalah perubahan posisi Start menu yang berada di tengah dengan sudut membulat dengan desain yang lebih modern dan minimalis. Namun ada salah satu bagian di Start menu Windows 11 yang membuat sebagian pengguna ingin menghilangkannya, yakni “Recommended” file dan aplikasi. Fitur tersebut sebenarnya sangat membantu pengguna untuk mempercepat akses pada suatu file atau aplikasi yang baru dibuka.
Pada kenyataannya, tidak semua pengguna membutuhkan fitur tersebut, bahkan saya sendiri yang juga menggunakan Windows 11 untuk produktivitas sehari-hari juga tidak membutuhkannya. Saya tidak tahu, mungkin karena terbiasa mencari file di File Explorer, sehingga sangat jarang memanfaatkan fitur “Recommended” tersebut. Tapi tenang saja, Windows 11 memberikan opsi kepada pengguna untuk mematikan fitur tersebut. Bagaimana cara melakukannya, Anda bisa simak penjelasan dan panduannya berikut ini.
Lihat Juga : Cara Mengaktifkan Mode Gelap di Windows 11
Untuk menghilangkan rekomendasi aplikasi dan file di Start menu, Anda bisa melakukannya dengan masuk ke menu Settings di Windows 11 Anda. Langsung saja, simak langkah-langkahnya di bawah ini.
1. Langkah pertama, klik Start menu di Windows 11 Anda, kemudian pilih menu Settings. Jika tidak terdapat menu Settings, Anda bisa manfaatkan fitur pencarian untuk mencari menu Settings.

2. Setelah masuk ke menu Settings, pilih fitur Personalization, lalu temukan fitur Start (Recent apps and items, and folders).
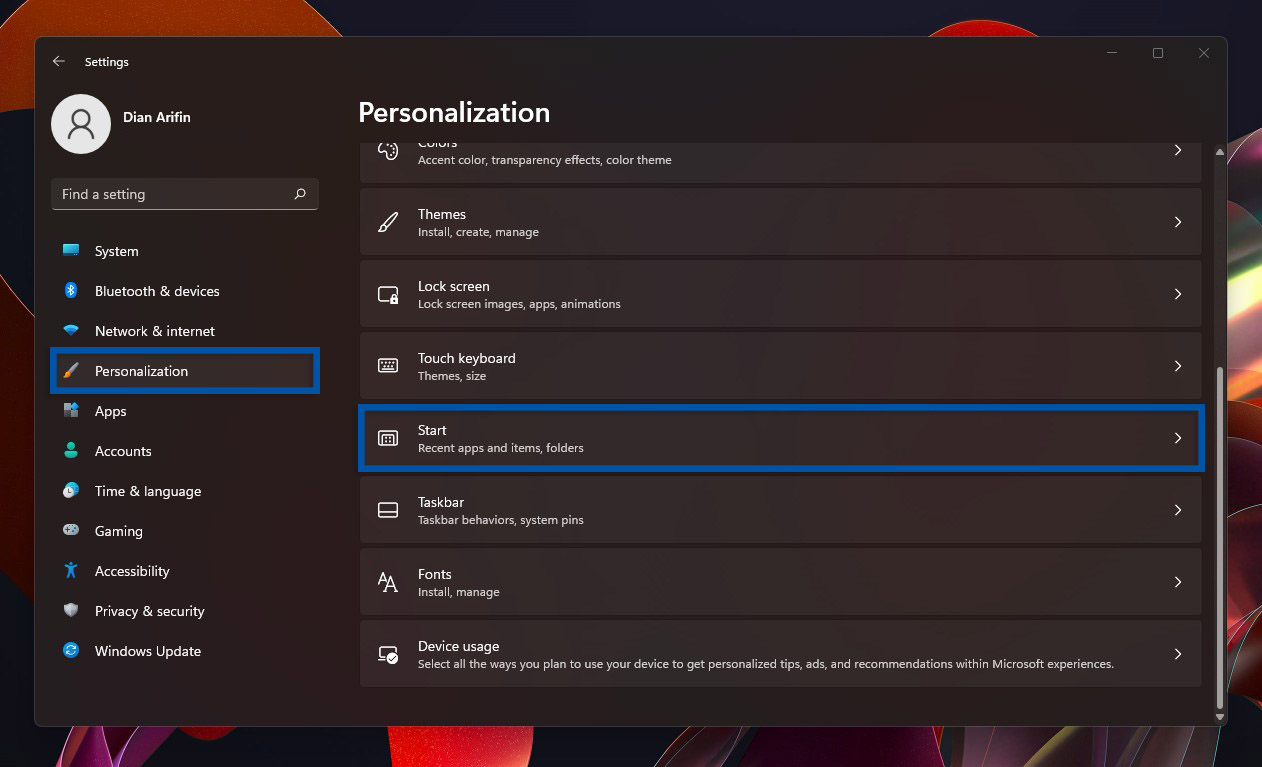
3. Setelah itu, Anda bisa melihat rekomendasi file dan aplikasi yang aktif. Matikan bagian “Show recently added apps”, “Show most used apps”, dan juga “Show recently opened items in Start, Jump Lists, and File Explorer” dengan klik tombol On/Off.
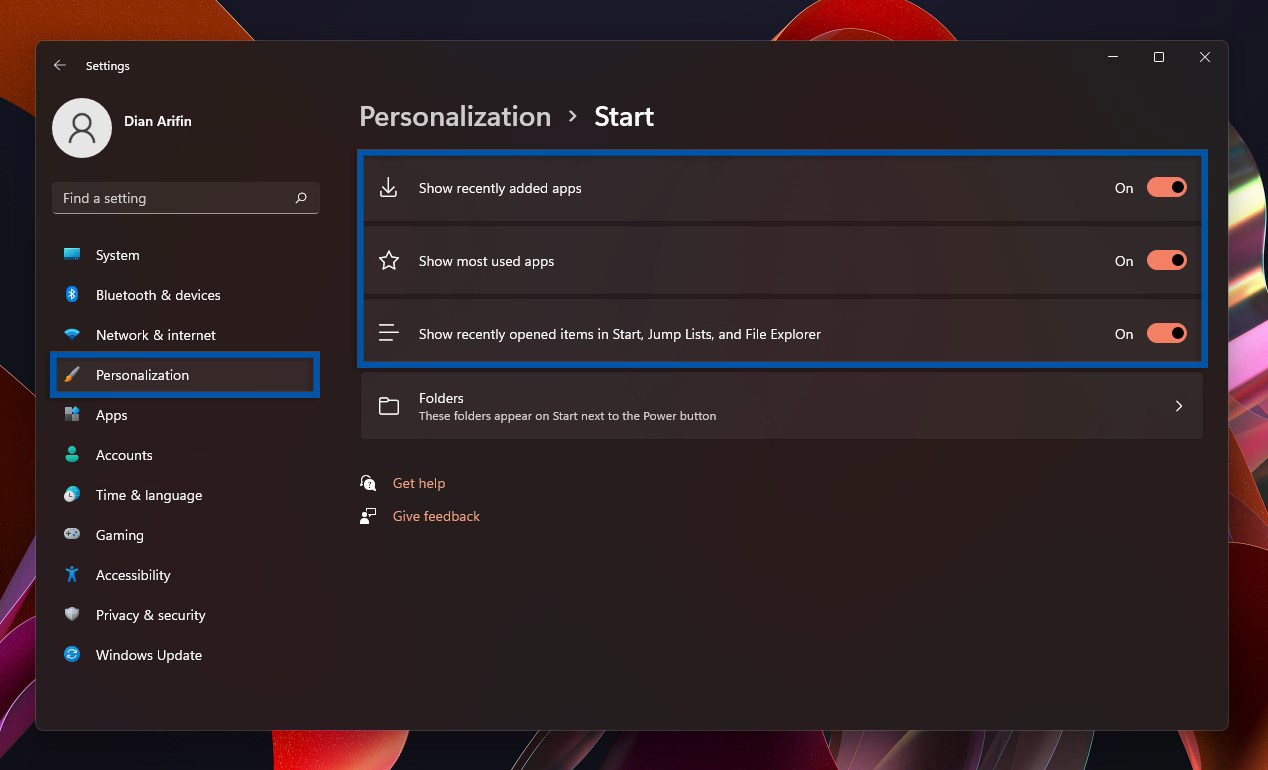
Anda bisa memahami perbedaan dari ketiga fitur tersebut berikut ini.
| Show recently added apps | Tampilkan aplikasi yang baru ditambahkan / baru di install. |
| Show most used apps | Tampilkan aplikasi yang paling sering digunakan. |
| Show recently opened items in Start, Jump Lists, and File Explorer | Tampilan item di Start menu, Jump Lists, dan File Explorer yang baru dibuka (seperti dokumen, gambar, foto, grafis, dan sejenisnya). |
4. Setelah Anda mematikan fitur tersebut, Anda tidak lagi melihat rekomendasi file dan aplikasi seperti yang terlihat pada gambar di bawah ini.
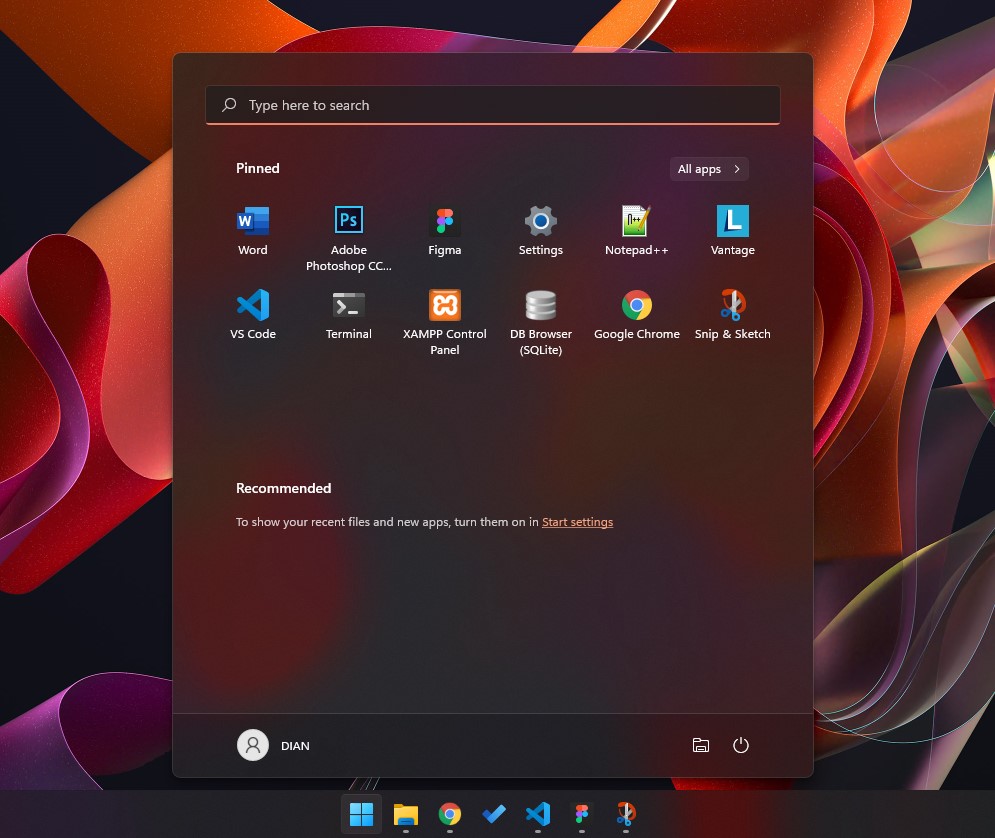
Lihat Juga : Cara Mematikan Aplikasi Startup di Windows 11
Penutup,
Setelah Anda mematikan fitur “Recommended” tersebut, Anda tidak lagi melihat daftar rekomendasi file dan aplikasi, tetapi Anda masih melihat tulisan untuk mengatur rekomendasi, seperti “To show your recent files and new apps, turn them on in Start Settings”. Saya sendiri berharap info tersebut dihilangkan supaya Start menu Windows 11 benar-benar terlihat minimalis dan elegan. Beberapa pengguna mungkin merasa tidak ada masalah dengan info tersebut, tetapi bagi saya masih terasa kurang nyaman di lihat. Lalu bagaimana dengan Anda?
Bagikan artikel ini ke media sosial Anda supaya lebih berguna dan bermanfaat. Jika ada sesuatu yang perlu Anda tanyakan atau sampaikan, silakan tulis melalui kolom komentar di bawah ini. Terima kasih dan selamat mencoba!
~ Artikel ditulis oleh Rudi Dian Arifin, Editor oleh Wahyu Setia Bintara
Discussion | 0 Comments
*Komentar Anda akan muncul setelah disetujui
-
Pengaturan atau setelan adalah bagian yang pastinya penting pada sebuah perangkat teknologi, khususnya Android. Dengan adanya…Update
-
Firefox merupakan salah satu peramban web yang cukup terkenal dikalangan pengguna Internet, baik pada Android, IOS,…Update
-
VIVO menjadi salah satu produsen smartphone yang cukup memiliki banyak peminat di Indonesia setelah OPPO. Yap,…Update








