15 Cara Mengatasi Undoing Changes Made to Your Computer
Meskipun Windows Update memberikan banyak sekali manfaat bagi sistem, bukan berarti pembaruan ini berjalan dengan lancar selalu. Karena dalam beberapa kondisi tertentu, Windows Update terkadang mengalami error secara tiba-tiba. Contohnya seperti munculnya black screen dengan notifikasi “Undoing changes made your computer” saat proses booting Windows sedang berlangsung. Atau mungkin sebagian pengguna juga mendapati keterangan seperti “We couldn’t complete the updates undoing changes won’t turn off your computer”.
Sebenarnya jika Anda mengalami kondisi seperti ini, Anda hanya diminta untuk menunggu prosesnya hingga selesai dan PC / laptop akan berjalan normal kembali. Namun lamanya proses ini terkadang melebihi jangka waktu yang tidak wajar, sehingga banyak sekali pengguna yang mengalami stuck pada persentase tertentu. Lalu bagaimana solusi untuk memperbaikinya Windows Update error? Untuk mengatasinya, Anda bisa simak ulasan berikut ini.
Lihat Juga : 15 Cara Mengatasi RAM Penuh di Windows 10, 8, 7
Penyebab “Undoing changes made to your computer”
Umumnya masalah ini sering terjadi ketika kapasitas penyimpanan drive C terlampau penuh. Namun ada juga yang beranggapan jika munculnya pesan tersebut karena perangkat mati secara tiba-tiba, entah karena kehabisan baterai atau mungkin pemadaman listrik. Lebih lanjut, Anda bisa simak beberapa poin berikut ini.
- Penyimpanan penuh – Banyak pengguna PC / laptop tidak menyadari bahwa penuh atau tidaknya ruang penyimpanan perangkat sangat berpengaruh ketika Anda menjalankan Windows Update. Karena proses ini membutuhkan ruang penyimpanan yang cukup untuk menyimpan data update terbaru dari Microsoft.
- Adanya konflik pada perangkat atau sistem – Selain memori, adanya konflik pada perangkat atau sistem juga bisa menjadi alasan Windows Update mengalami error. Contoh konfliknya seperti service bertabrakan, baterai laptop habis, listrik mati, dan lain sebagainya.
- Provider internet dalam gangguan – Agar proses Windows Update berjalan dengan lancar, tentu Anda juga membutuhkan koneksi internet yang stabil. Jika provider yang Anda gunakan mengalami masalah, tidak heran jika proses download dan instalasi terganggu.
- File pembaruan rusak – Selain itu juga, ada kemungkinan masalah ini timbul akibat file pembaruan yang rusak. Metode perbaikan yang bisa Anda lakukan yaitu menghapus file instalasinya dahulu, kemudian jalankan Windows Update ulang.
- dll.
Lihat Juga : 15 Cara Mengatasi Folder Tidak Bisa Dibuka Windows
Cara mengatasi “Undoing changes made to your computer”
Terlepas dari apa yang menyebabkan masalah Undoing changes computer terjadi, ada beberapa solusi yang bisa Anda lakukan untuk memperbaikinya. Anda bisa mulai dari mematikan secara paksa, mengecek ruang penyimpanan drive C, menjalankan troubleshooter, hingga mematikan Windows Update. Namun sebelum Anda menjalankannya, Anda bisa coba beberapa opsi perbaikan sederhana di bawah ini.
- Menunggu proses hingga selesai – Jika Anda mengalami error ini untuk pertama kalinya, silakan tunggu prosesnya hingga selesai. Terkadang dengan menunggu sekitar 30 – 60 menit, PC/laptop menjadi normal kembali.
- Cek koneksi internet – Jika PC / laptop Anda terhubung dengan internet, maka pastikan provider yang Anda gunakan tidak bermasalah. Anda bisa mengetes koneksi internet dengan menggunakan perangkat lain.
- Pastikan tidak ada perangkat eksternal yang bermasalah – Selain itu pastikan bahwa PC / laptop Anda dalam kondisi prima dan tidak tersambung dengan perangkat periferal apa pun. Mungkin saja, tersambungnya perangkat ini bisa menyebabkan kendala yang tidak diinginkan.
Catatan : Dalam artikel ini, saya menggunakan Windows 10 sebagai media gambar dan penjelasan. Jika Anda mengalami hal yang serupa pada sistem operasi Windows 7 atau Windows 8, silakan lakukan sedikit penyesuaian terhadap metode yang dipaparkan berikut ini.
1. Matikan secara paksa
Jika Anda merasa dengan beberapa tips sederhana di atas tidak memperbaiki masalah, maka opsi pertama yang perlu Anda lakukan adalah mematikan PC / Laptop secara paksa. Hal ini dilakukan karena ada kemungkinan jika munculnya notifikasi undoing changes computer ini, ditimbulkan oleh service sistem yang bermasalah / bertabrakan, sehingga proses yang sedang berjalan menjadi macet.
Cara mematikannya pun cukup mudah, Anda hanya perlu menekan tombol Power selama 4 – 10 detik, kemudian nyalakan kembali. Jika perlu Anda bisa cabut dan pasang baterai laptop / kabel power. Saat Anda mematikan perangkat, maka semua proses yang berjalan akan di reset ulang secara otomatis. Namun penting untuk diketahui bahwasanya cara ini sedikit berisiko jika dilakukan berulang kali, karena bisa membuat hard disk cepat rusak. Kalaupun cara ini bisa membuat PC / laptop normal kembali, Anda tetap harus mencoba opsi perbaikan lainnya.
Lihat Juga : 12 Cara Mengatasi Windows Cannot Connect to the Printer
2. Periksa kapasitas penyimpanan
Cara berikutnya yaitu memastikan bahwa ruang penyimpanan Anda tidak penuh. Mengapa demikian? Karena jika Anda ingin mendapatkan pembaruan dari Microsoft, setidaknya Anda harus memiliki ruang penyimpanan yang cukup. Mengingat proses download pada Windows Update juga membutuhkan ruang kosong agar instalasi berjalan dengan lancar. Jika perlu, sisakan ruang kosong pada Drive C minimal 20% dari total kapasitas penyimpanan.
Untuk memeriksa penyimpanan PC / laptop Windows Anda, silakan Anda masuk ke dalam Safe Mode terlebih dahulu. Jika Anda tidak tahu caranya, Anda bisa klik di sini atau mengikuti langkah-langkah di bawah ini.
- Pertama, siapkan Flashdisk yang sudah ter-bootable OS Windows atau CD instalasi Windows 10.
- Jika sudah, pada halaman “Windows Setup” » pilih Bahasa » klik Next » lalu pilih Opsi Repair your computer.
- Berikutnya klik Troubleshoot » Advanced options » pilih Startup Settings.
- Selanjutnya klik Restart » pilih opsi Safe Mode (tekan F4 / F5 /F6) » tunggu prosesnya beberapa saat.
- Jika sudah Anda akan masuk ke dalam Safe Mode Windows.
- Selesai.
3. Hapus file instalasi terbaru Windows Update
Permasalahan munculnya notifikasi Undoing changes made to your computer ini juga bisa diakibatkan oleh Windows Update yang tidak berjalan dengan lancar. Penyebabnya mungkin karena koneksi bermasalah maupun perangkat mati mendadak. Kondisi inilah yang membuat file pembaruan menjadi rusak atau sedang tertunda, sehingga tidak menutup kemungkinan PC / laptop Anda akan menampilkan beberapa notifikasi saat dinyalakan. Untuk memperbaikinya, Anda perlu menghapus file instalasi yang bermasalah dan melakukan update ulang seperti langkah-langkah berikut ini.
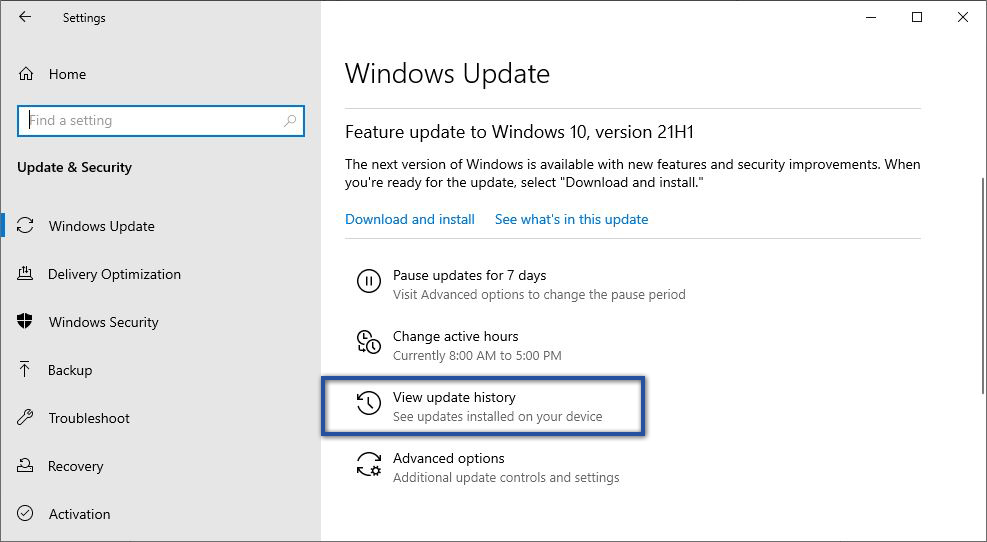
- Pertama, silakan masuk ke Safe Mode Windows seperti sebelumnya.
- Kemudian klik ikon Start menu » pilih Settings » Update & Security.
- Jika sudah, klik View update history » Uninstall updates.
- Setelah itu pilih pembaruan yang ingin dihapus, lalu klik Uninstall.
- Selesai.
Catatan : Ketika Anda mendapati pembaruan yang tidak bisa dihapus, artinya pembaruan tersebut bersifat wajib dan tidak bisa di uninstall.
Jika dengan metode di atas tidak berhasil, Anda juga bisa menghapus instalasi Windows Update secara manual. Bagaimana caranya? Silakan Anda simak dan ikuti langkah-langkahnya berikut ini.
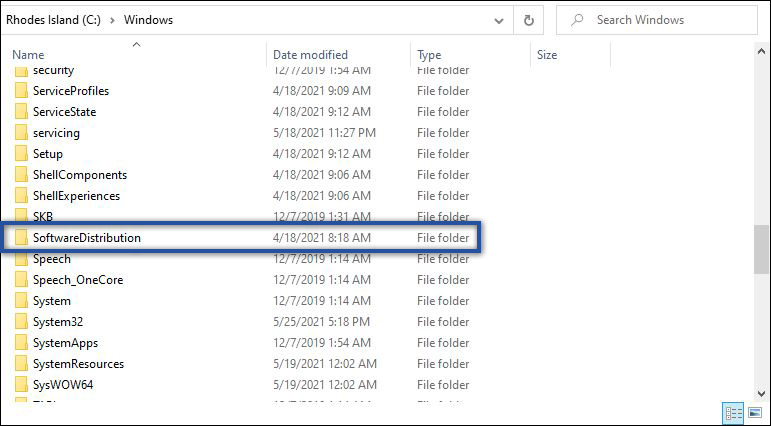
- Pertama, buka Windows Explorer » akses Drive C » Windows.
- Lalu cari dan hapus folder SoftwareDistribution.
- Setelah itu, restart kembali perangkat Anda » jalankan Windows Update.
- Tunggu proses pembaruan yang sedang berlangsung.
- Selesai.
Catatan : Terdapat dua poin penting yang perlu Anda pertimbangkan risikonya jika ingin menghapus secara manual berikut ini.
- Anda akan kehilangan seluruh histori update perangkat.
- Saat Anda menjalankan Windows Update kembali, Anda memerlukan waktu yang relatif lebih lama untuk proses pembaruan Windows dibandingkan sebelumnya. Mengingat sistem akan diperbarui ulang pada folder yang telah Anda hapus sebelumnya.
Lihat Juga : 15 Cara Mengatasi Windows Automatic Repair Windows 10
4. Gunakan troubleshooter Windows
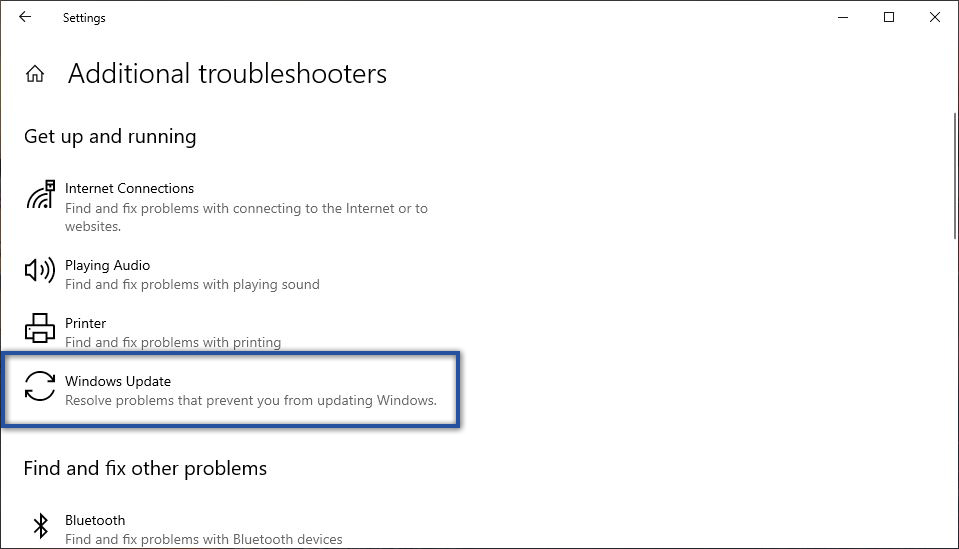
Selain itu Anda juga bisa memanfaatkan fitur Troubleshooter Windows untuk memperbaiki kesalahan Windows Update yang error. Banyak dari pengguna Windows juga telah menggunakan fitur ini untuk menganalisis dan memperbaiki segala masalah yang terjadi pada saat melakukan pembaruan sistem secara otomatis.
- Pertama, masuk ke dalam Safe Mode Windows.
- Lalu klik Start menu » pilih Settings » Update & Security.
- Selanjutnya pilih tab Troubleshoot » klik Additional troubleshooters.
- Jika sudah, silakan klik Windows Update » Run the troubleshooter.
- Tunggu proses pengecekan beberapa saat » ikuti instruksi yang diberikan.
- Setelah proses dilalui, coba restart perangkat dan lihat hasilnya.
- Selesai.
5. Jalankan perintah SFC dan DISM
File sistem yang rusak juga bisa menjadi alasan mengapa notifikasi Changes made to your computer muncul saat PC / laptop dinyalakan. Untuk memastikan kesalahan tersebut, opsi perbaikan yang paling efektif yaitu menjalankan perintah System File Checker yang disertai DISM Tool. Dengan kedua perintah ini, segala kerusakan atau kehilangan file sistem pada perangkat akan terdeteksi dan dilakukan perbaikan secara otomatis.
Catatan : Jika Anda pengguna Windows 10/8, disarankan untuk menjalankan perintah DISM Tool terlebih dahulu. Sementara untuk Anda yang menggunakan Windows 7 atau Vista, Anda bisa mengabaikan perintah DISM Tool ini dan lanjutkan ke perintah SFC Windows.
Perintah DISM Tool

DISM /Online /Cleanup-image /Restorehealth- Pertama, klik Advanced options atau See advanced repair options di halaman layar biru Automatic Repair.
- Selanjutnya klik Troubleshoot » Advanced options » pilih opsi Command Prompt.
- Jika program CMD sudah terbuka, silakan ketik perintah di atas » lalu tekan Enter.
- Tunggu proses beberapa saat.
- Setelah menjalankan perintah SFC, silakan lanjutkan perintah di bawah ini.
Perintah SFC Windows

sfc /scannow- Pertama, klik Advanced options » pilih Command Prompt.
- Selanjutnya ketik perintah di atas secara berurutan » lalu tekan Enter.
- Tunggu proses beberapa saat.
- Jika semua perintah sudah dijalankan, ketik exit untuk keluar program CMD » lakukan restart perangkat.
- Selesai.
Catatan : lamanya proses scanning di atas tergantung dari spesifikasi perangkat dan kapasitas penyimpanan Anda. Dengan kata lain, semakin besar kapasitasnya, maka proses juga membutuhkan waktu yang relatif lama.
Lihat Juga : 15 Cara Mengatasi Blue Screen Windows 10, 8, 7
6. Aktifkan Set Metered Connection
Selanjutnya adalah mengaktifkan fitur Metered Connection. Dengan mengaktifkannya fitur ini, koneksi / bandwidth internet yang digunakan oleh sistem akan di batasi. Di sisi lain ini juga berfungsi untuk mencegah Windows mengambil koneksi data yang berlebihan dengan menonaktifkan beberapa fitur seperti pembaruan aplikasi atau Windows Update. Berikut cara mengaktifkannya.
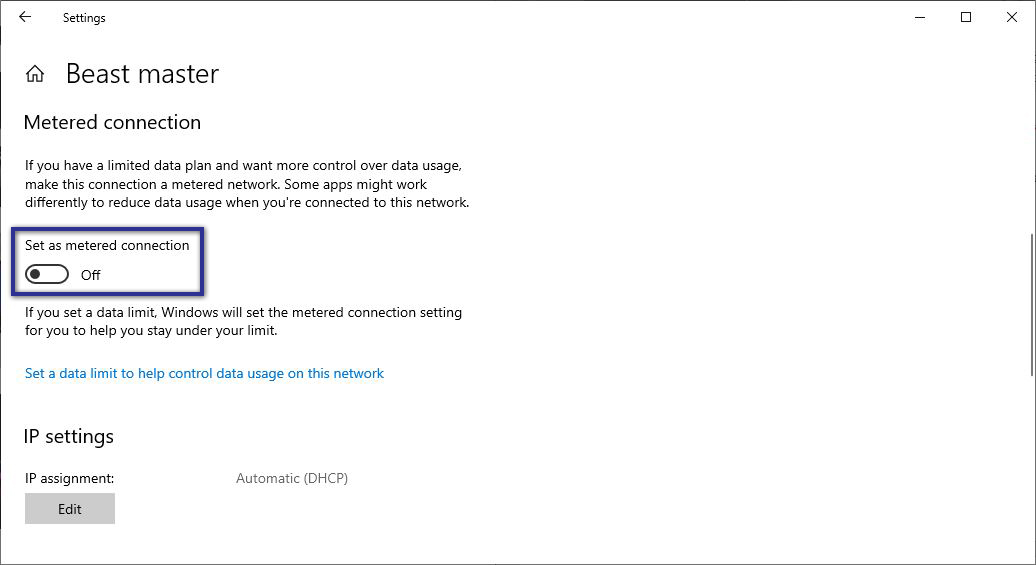
- Pertama, pastikan Anda telah masuk Safe Mode terlebih dahulu.
- Lalu tekan tombol kombinasi Windows + I untuk mengakses menu Settings.
- Kemudian klik Network & Internet » lalu pilih tab Wi-Fi.
- Jika sudah, klik koneksi WiFi yang terhubung dengan PC / laptop.
- Di bagian “Metered Connection”, geser toggle dari On ke Off untuk mengaktifkan.
- Selesai.
Atau jika diperlukan, Anda juga bisa mengikuti langkah-langkah di bawah ini untuk menonaktifkan layanan Windows Update pada PC / laptop secara permanen.
Disable Windows Update
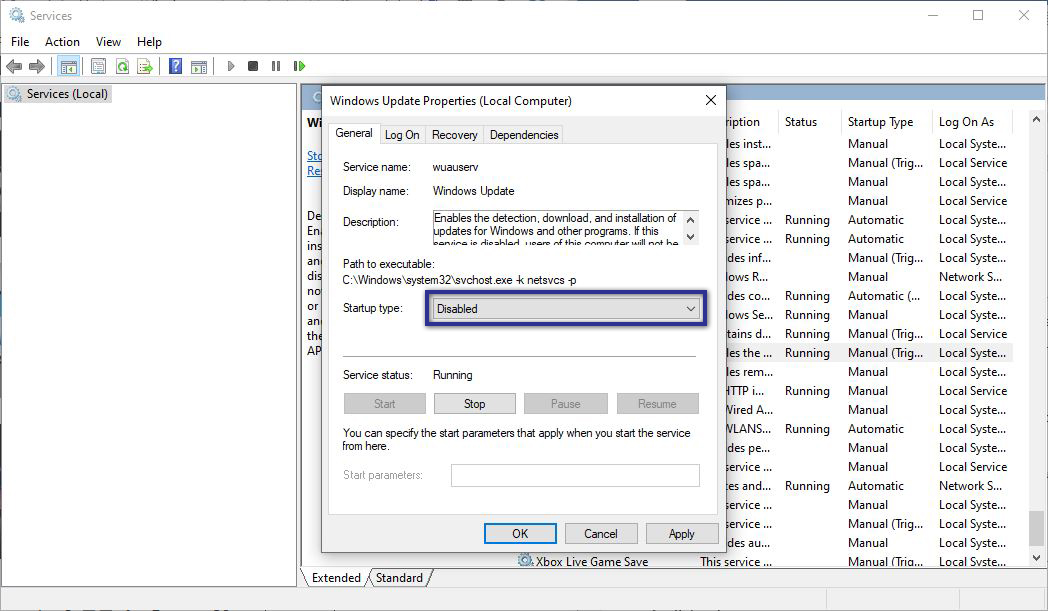
services.msc- Pertama, masuk Safe Mode Windows.
- Selanjutnya tekan tombol kombinasi Windows + R untuk menjalankan Windows Run.
- Lalu ketik services.msc » tekan Enter / OK.
- Jika sudah tampil, temukan dan klik kanan service Windows Update » pilih Properties.
- Di bagian “Startup type”, ubah menjadi Disabled » klik Apply » OK.
- Setelah itu, restart PC / laptop untuk melihat perubahan.
- Selesai.
Dengan mengikuti langkah-langkah di atas, Windows Update akan dinonaktifkan secara permanen. Jika Anda ingin mengaktifkannya kembali, Anda bisa mengulangi prosedur yang sama dan ubah “Startup Type” menjadi Automatic.
7. Mengaktifkan App Readiness
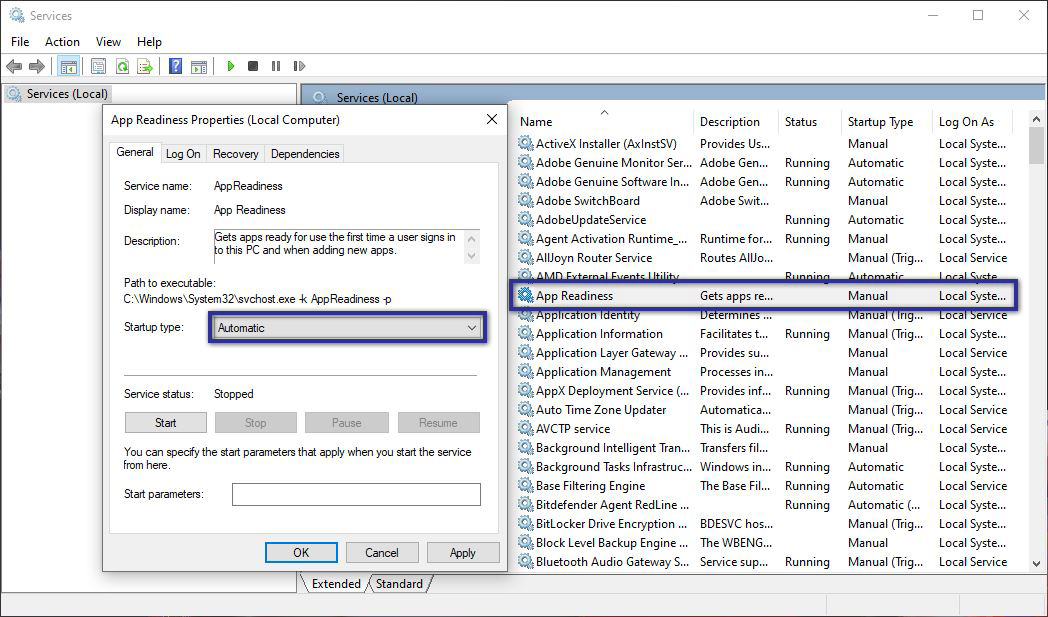
services.mscDan cara terakhir yang bisa Anda lakukan yaitu mengaktifkan App Readiness Service. Meskipun cara ini terbilang baru sekali, namun beberapa pengguna PC / laptop beranggapan jika service ini, bisa menyelesaikan masalah layar hitam yang disebabkan oleh gagalnya pembaruan Windows 10. Berikut langkah-langkah yang perlu Anda ikuti.
- Pertama, masuk ke dalam Safe Mode terlebih dahulu.
- Jika sudah, tekan Windows + R pada keyboard untuk membuka jendela Run.
- Selanjutnya ketik services.msc di kolom yang tersedia » tekan Enter/Ok.
- Setelah jendela Service muncul, klik kanan service App Readiness » pilih Properties.
- Lalu di bagian “Startup type”, pilih Automatic » klik Apply » OK.
- Jika sudah, Anda perlu melakukan restart PC/laptop dahulu untuk melihat perubahannya.
- Selesai.
Lihat Juga : 13 Cara Mengatasi File Explorer Not Responding Windows
Penutup,
Sebelum Anda menjalankan Windows Update, ada beberapa hal yang perlu Anda perhatikan. Misalnya kapasitas penyimpanan drive C, koneksi internet, dan juga kondisi perangkat. Ini dilakukan agar proses download dan install pembaruan tidak terhambat dan permasalahan Undoing changes computer tidak terulang kembali. Jika Anda memiliki pertanyaan atau pendapat yang perlu Anda sampaikan, silakan tulis melalui kolom komentar di bawah ini. Terima kasih dan selamat mencoba!
Umumnya proses update ini membutuhkan waktu 5-10 menit saja. Namun ini juga tergantung dari masifnya pembaruan dan kapasitas hard drive perangkat Anda.
Penyebab utama kegagalan Windows Update biasanya dikarenakan oleh gangguan dari pihak luar. Contohnya seperti PC / laptop mendadak mati karena alasan tertentu atau bisa jadi provider internet Anda sedang dalam gangguan.
Kemungkinan besar kinerja sistem pada PC / laptop Anda menjadi tidak optimal ketika digunakan. Selain itu ada beberapa fungsionalitas menu atau fitur tidak bisa digunakan.
Penulis : Wahyu Setia Bintara | Editor : Rudi Dian Arifin
Discussion | 0 Comments
*Komentar Anda akan muncul setelah disetujui
-
Jangan sampai Anda membayar premi rutin, tapi risiko yang sebenarnya ingin dilindungi justru tidak termasuk dalam…Update
-
Di bawah ini tersedia sejumlah informasi mengenai fungsi dan manfaat jaringan komputerUpdate
-
Melalui artikel ini, Anda akan mengetahui fungsi, manfaat, dan kegunaan laptop dalam kehidupan sehari-hariUpdate








