13 Cara Mengatasi Icon Toolbar dan Taskbar Tidak Bisa di Klik Windows
Windows merupakan salah satu sistem operasi paling populer di kalangan pengguna komputer di seluruh dunia. Hal ini terbukti dengan adanya analisis data yang dilakukan statcounter.com, yang menyatakan bahwa presentasi pengguna Windows mencapai 75.55%. Disusul dengan sistem operasi lainnya, seperti OS X, Chrome OS, Linux dan lain sebagainya. Meskipun telah mencapai puncak kepopulerannya sebagai sistem operasi yang Handal dan mudah digunakan, namun bukan berarti Windows merupakan sistem yang sempurna.
Mengingat dalam beberapa kondisi tertentu, pengguna Windows sering kali menemukan kendala error atau mengalami gagal fungsi. Salah satunya adalah taskbar tidak bisa dibuka. Kendala seperti ini biasanya ditandai dengan adanya beberapa error seperti ikon toolbar dan taskbar tidak bisa di klik, start menu tidak bisa dibuka, hingga taskbar mengalami freeze (membeku) ketika diakses. Apabila saat ini Anda mengalami salah satu dar error tersebut, ada beberapa solusi yang dapat Anda lakukan. Untuk lebih jelasnya, Anda bisa simak penyebab dan solusi mengatasinya berikut ini.
Lihat Juga : 8 Cara Mengatasi Zoom Error, Tidak Bisa Dibuka Windows
Penyebab Toolbar dan Taskbar tidak bisa di klik
Umumnya penyebab utama dari permasalahan toolbar dan taskbar tidak bisa di klik ini adalah dikarenakan ada file sistem yang korup atau hilang. Namun tidak hanya itu saja, ada banyak faktor yang menyebabkan masalah tersebut terjadi. Misalnya seperti terdapat kegagalan saat melakukan pembaruan Windows, Cortana bermasalah, hingga virus. Untuk lebih jelasnya, dapat Anda simak informasinya di bawah ini.
- Sistem bermasalah – Pada dasarnya ketika sistem pada perangkat Anda bermasalah, maka tidak heran jika ada beberapa fitur di dalamnya ikut mengalami error. Ada kemungkinan juga masalah tersebut berdampak pada taskbar, sehingga mengalami gagal fungsi.
- Kesalahan saat update Windows – Tentunya Anda pernah mengalami suatu kondisi di mana saat melakukan pembaruan Windows, ternyata mengalami kegagalan. Misalnya seperti laptop mendadak mati atau terdapat update yang terlewatkan. Hal ini mungkin dapat menyebabkan toolbar dan taskbar tidak bisa di klik.
- Service sistem mengalami crash – Kondisi seperti ini biasanya terjadi ketika Anda sedang memaksakan kinerja sistem melebihi batas, seperti halnya melakukan multitasking berlebihan, membuka banyak tap penelusuran di aplikasi browser, dan lainnya. Hal semacam ini dapat menimbulkan perangkat menjadi lemot, termasuk taskbar mengalami freeze ketika di klik.
- Cortana bermasalah – Bagi pengguna Windows 10 tentunya Anda telah mengetahui bahwa taskbar/start menu juga berkaitan dengan Cortana. Jadi apabila Cortana sedang terjadi kendala, maka kemungkinan besar taskbar juga mengalami error atau tidak berfungsi dengan baik.
- Terkena virus. Adanya virus atau malware di dalam sistem juga dapat menjadi alasan mengapa taskbar menjadi bermasalah. Mengingat virus tersebut mampu memodifikasi hingga merusak file inti sistem di dalam komputer/ laptop Anda.
- dll.
Lihat Juga : 8 Cara Mengatasi Windows Defender Tidak Bisa Dibuka
Cara mengatasi Toolbar dan Taskbar tidak bisa di klik
Terdapat beberapa solusi yang dapat Anda lakukan untuk mengatasi masalah toolbar dan taskbar tidak bisa di klik pada Windows, mulai dari restart komputer, memperbaiki dengan perintah CMD, hingga melakukan pembaruan Windows. Meskipun permasalahan ini paling banyak ditemukan pada Windows 10, namun tidak menutup kemungkinan juga jika pengguna Windows 7 atau 8 terkadang mengalaminya. Pada artikel ini, saya menggunakan Windows 10 sebagai bahan untuk memperbaiknya. Jika Anda menggunakan sistem operasi Windows 7 atau 8, maka lakukan sedikit penyesuaian terhadap metode yang dilakukan. Simak langkah-langkahnya berikut ini.
1. Coba restart komputer / laptop Anda

Metode pertama yang perlu Anda lakukan adalah melakukan restart Windows. Meskipun bersifat sederhana dan mudah dilakukan, faktanya banyak permasalahan Windows dapat teratasi dengan baik hanya dengan restart komputer. Namun dengan catatan, jika error tersebut dikarenakan oleh kendala kecil seperti adanya service sistem yang bertabrakan, bugs, hingga laptop lemot atau hang. Untuk melakukan restart sendiri dapat dilakukan dengan dua cara berikut ini.
- Pertama, tekan CTRL + ALT + DEL secara bersamaan » klik ikon tombol Power » pilih Restart.
- Kedua, dengan menekan kombinasi ALT + F4 pada keyboard » pada pilihan dropdown menu, klik Restart.
Setelah Anda melakukan restart, silakan coba akses taskbar Windows kembali. Apabila dengan metode ini tidak menghasilkan apa pun, maka Anda dapat mencoba metode selanjutnya.
Lihat Juga : 12 Cara Mengatasi Aplikasi Not Responding di Windows 10,8,7
2. Restart Windows Explorer

Metode selanjutnya adalah lakukan restart Windows Explorer melalui Task Manager. Hal ini perlu dicoba, mengingat toolbar dan taskbar juga termasuk bagian dari Windows Explorer yang berjalan di latar belakang. Jadi dengan melakukan restart tersebut, ada kemungkinan jika permasalahan taskbar yang tidak bisa di klik dapat teratasi dengan praktis. Berikut langkah-langkah untuk memperbaikinya!
- Pertama, tekan Ctrl + Shift + Delete » pilih Task Manager.
- Jika jendela Task Manager tampil, klik More details » lalu di tab “Processes”, cari dan klik Windows Explorer » klik Restart.
- Tunggu beberapa saat sistem me-refresh.
- Setelah itu, coba akses Taskbar kembali.
- Selesai.
Catatan: Ketika Anda klik Restart Windows Explorer, maka layar desktop Anda akan mengalami macet / blank sesaat. Hal ini dikarenakan proses Explorer telah terhenti. Namun beberapa saat kemudian akan berjalan normal kembali.
Lihat Juga : 10 Cara Mengatasi Layar Laptop Berkedip Windows
3. Gunakan perintah perbaikan sistem dengan Windows PowerShell
Seperti halnya Command Prompt, Windows PowerShell juga merupakan sebuah Command Line buatan Microsoft Windows. Adanya fitur ini, pengguna mampu mengelola semua data yang terdapat pada sistem. Termasuk untuk memperbaiki jika terjadi kerusakan sistem yang disebabkan oleh bugs / error. Namun dalam kasus seperti toolbar dan taskbar yang tidak bisa di klik ini, dapat Anda jalankan dengan tiga perintah. Yaitu dengan menggunakan System File Checker, DISM dan menginstall ulang Windows Apps. Simak langkah-langkahnya berikut ini!
Jalankan System File Checker & DISM
STEP 1 : Langkah pertama adalah membuka Windows PowerShell melalui Task Manager. Tentunya dengan cara tekan Ctrl + Alt + Delete » pilih Task Manager. Jika jendela Task Manager telah tampil, klik More Details.
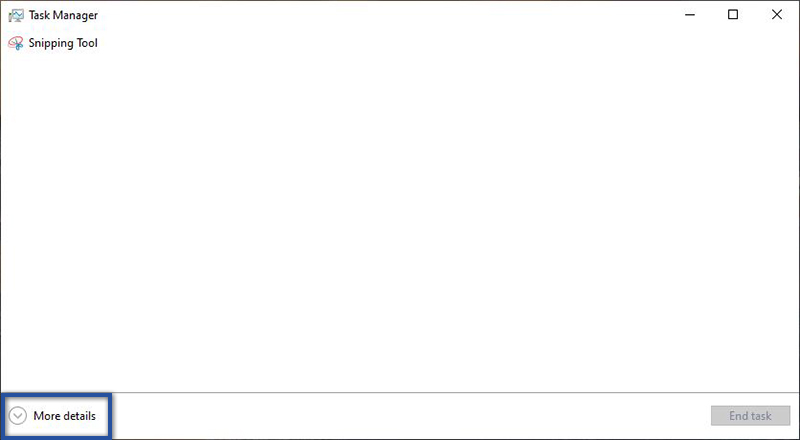
STEP 2 : Kemudian klik File » pilih Run new task. Setelah itu ketik powershell pada kolom. Dan jangan lupa centang dialog checkbox “Create this Task with administratif privileges” » lalu tekan Enter / OK.
powershell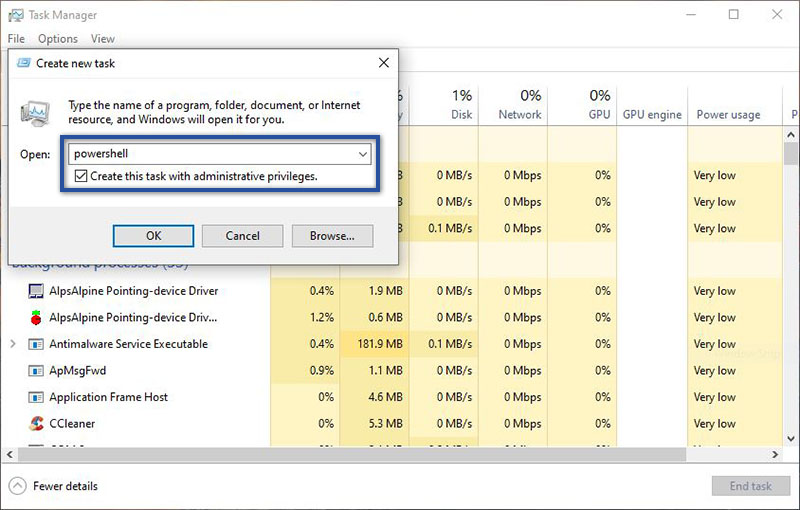
STEP 3 : Selanjutnya jalankan perintah System File Checker dahulu dengan mengetik perintah sfc /scannow » tekan Enter. Lalu tunggu beberapa saat proses dilakukan.
sfc /scannow 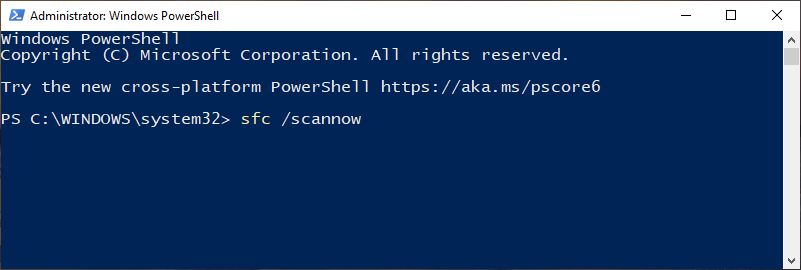
STEP 4 : Setelah proses selesai, lanjutkan dengan perintah DISM. Dengan cara ketik perintah DISM /Online /Cleanup-Image /RestoreHealth » tekan Enter.
DISM /Online /Cleanup-Image /RestoreHealth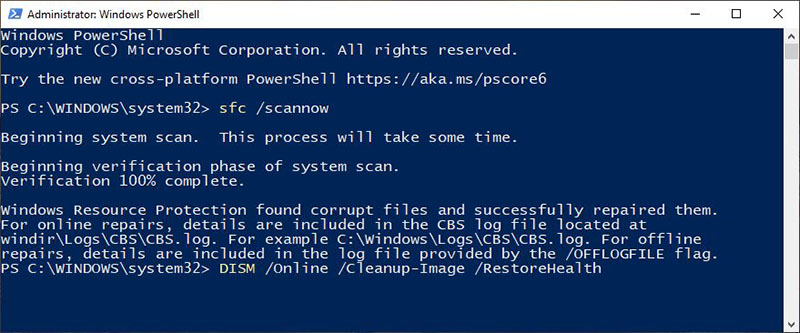
Catatan: Lamanya proses tersebut tergantung dari spesifikasi komputer / laptop Anda. Jika semua proses telah dilakukan, maka silakan restart terlebih dahulu untuk melihat hasilnya.
Menginstall ulang Windows Apps
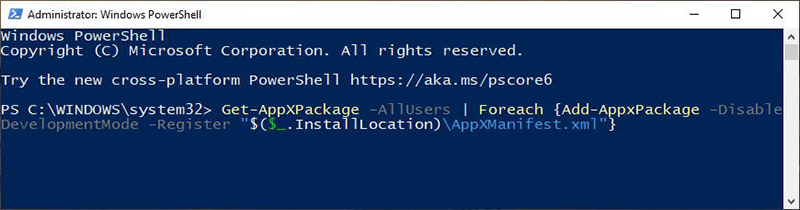
Get-AppXPackage -AllUsers | Foreach {Add-AppxPackage -DisableDevelopmentMode -Register "$($_.InstallLocation)\AppXManifest.xml"}Jika dengan menjalankan kedua perintah sebelumnya masih tidak bisa mengakses Taskbar Windows, maka silakan Anda coba lakukan reinstall Windows Apps. Mungkin saja, kendala ini disebabkan oleh aplikasi bawaan Windows yang bermasalah. Berikut langkah-langkahnya;
- Pertama, buka Windows PowerShell seperti di atas.
- Selanjutnya ketik perintah di atas » tekan Enter.
- Tunggu prosesnya beberapa saat.
- Jika sudah, silakan restart perangkat terlebih dahulu.
- Selesai.
Lihat Juga : 8 Cara Mengatasi File Exe Tidak Bisa Dibuka Windows
4. Coba update Windows Anda
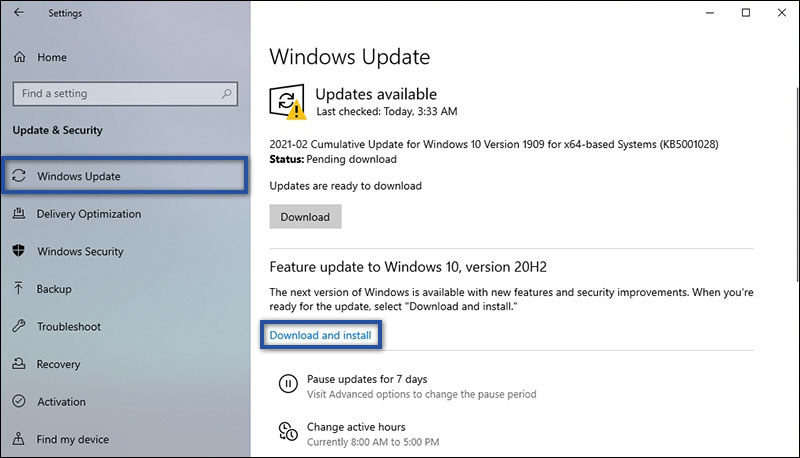
Pada dasarnya update Windows memang perlu dilakukan, tujuannya supaya perangkat Anda mendapatkan perlindungan yang ditingkatkan serta perbaikan bugs / error pada versi sebelumnya. Dengan kata lain, jika Anda jarang sekali melakukan pembaruan pada Windows, tidak heran jika terdapat masalah pada beberapa komponen di dalamnya. Atau mungkin, bisa jadi kendala ini dikarenakan oleh adanya kegagalan saat melakukan update Windows. Untuk memastikannya, silakan update OS Windows sekarang juga!
- Pertama, ketik Windows Update pada kolom pencarian di Taskbar.
- Setelah muncul tampilan Windows Update, klik Download and install.
- Tunggu proses download beberapa saat.
- Jika sudah, lakukan restart ulang perangkat untuk memasang pembaruan.
- Selesai.
Catatan: Jika Anda tidak bisa melakukan pembaruan Windows, Anda dapat menggunakan Windows Update Assistant dari Microsoft. Software tersebut tersedia di situs resminya. Berikut link download untuk Windows 10, 8, dan 7.
| Sistem Operasi | Download Windows Update Assistant |
|---|---|
| Windows 7 | Link Download |
| Windows 8.1 | Link Download |
| Windows 10 | Link Download |
5. Install ulang Windows
Dan jika dengan beberapa metode di atas masih tidak memberikan hasil yang diinginkan, maka solusi terakhirnya adalah dengan melakukan install ulang Windows. Sering kali metode ini dijadikan sebagai langkah terakhir dalam memperbaiki permasalahan yang ada pada Windows. Bahkan hal ini mungkin dapat terbilang opsi paling efektif dan ampuh untuk dilakukan.
Namun perlu diingat kembali bahwa dengan melakukan install ulang, maka semua data yang terdapat pada sistem akan terhapus. Artinya, sistem operasi pada komputer / laptop Anda akan diganti dengan yang baru. Maka dari itu, pastikan untuk mem-backup data Anda terlebih dahulu.
Install Ulang Windows
Penutup,
Adanya ikon toolbar dan taskbar pada Windows ini berfungsi untuk memudahkan pengguna Windows dalam mengakses beberapa software yang terinstall dengan cepat dan praktis. Namun dalam beberapa kondisi tertentu, fitur tersebut terkadang mengalami gagal fungsi. Tentu saja, secara tidak langsung hal ini akan menghambat aktivitas Anda. Penyebab utamanya bisa beragam, mulai dari sistem bermasalah, adanya file sistem korup/ hilang, hingga terdapat kendala saat update Windows. Dengan mencoba beberapa metode perbaikan di atas, diharapkan dapat mengatasi masalah yang ada.
Jika mempunyai pertanyaan ataupun pendapat yang ingin disampaikan, silakan tulis melalui kolom komentar di bawah ini. Terima kasih dan selamat mencoba!
Kendala ini biasanya disebabkan oleh beberapa hal seperti sistem bermasalah, Cortana error, gagalnya windows update, hingga Windows Explorer bermasalah.
Penyebab utama dari kondisi seperti ini adalah melakukan multitasking yang berlebihan atau mungkin memaksakan kinerja sistem melebihi batas.
Penulis : Wahyu Setia Bintara | Editor : Rudi Dian Arifin
Discussion | 15 Comments
*Komentar Anda akan muncul setelah disetujui
-
Terima kasih banyak mas. Sangat membantu
-
Makasih,ini sangat bermanfaat
-
Terima kasih banyak. Saangat bermanfaat
-
thankyou, bermanfaat bgtt
-
Alhamdulilah makasihh bermanfaat bangett makasihh banyakk
-
Mantap. Bermanfaat
-
Bagaimana caranya ketika komputer tidak bisa tampil.di depan layar komputer ikonnya sementara Maya dikelik kiri bawah komputer berputar
-
Thank
-
Membantu sekali, terimakasih ya om admin
-
Terima kasih ilmunya
-
Terimakasih
-
Makasih banget sumpah
-
Thanksss
-
terimakasih
-
THANK YOU. sangatt membantu mengatasi masalah laptop saya yg tiba tiba update 🙂
prev
1
2
3
-
Nano Banana AI bukan hanya editor gambar — ini adalah jembatan antara ide kreatif dan visual…Update
-
Berikut kumpulan background foto wisuda yang bisa Anda gunakan!Update
-
Berikut kami sajikan kumpulan gambar anime keren berkualitas HD yang bisa Anda jadikan koleksiUpdate








