7 Cara Memperbesar Suara Laptop
Laptop saat ini telah menjadi salah satu kebutuhan pokok yang wajib kita miliki setelah smartphone. Perangkat ini memberikan banyak sekali manfaat bagi penggunanya, apalagi jika digunakan untuk berbagai aktivitas secara digital, baik untuk pekerjaan, tugas kuliah, atau mungkin sekedar untuk menikmati hiburan di Internet.
Misalnya dalam hal kebutuhan menonton film atau memutar musik. Tentu akan lebih terasa jika suara yang digunakan lebih besar bukan? Ini lah yang membuat beberapa pengguna laptop merasa terganggu, pasalnya suara laptop secara umum tidak menghasilkan suara yang begitu besar. Namun Anda tidak perlu khawatir, di bawah ini tersedia sejumlah cara yang bisa Anda lakukan untuk memperbesar suara laptop.
Lihat Juga : 7 Bahaya Menggunakan Windows Bajakan
Mengapa suara laptop mengecil?
Ada beberapa faktor yang bisa mempengaruhi suara laptop menjadi kecil atau tidak berfungsi dengan normal. Selengkapnya Anda bisa simak beberapa poin berikut ini.
- Salah konfigurasi – Terkadang pengguna laptop sering kali tidak menyadari bahwa mereka telah mengatur sendiri suara / speaker laptop menjadi kecil. Untuk memastikannya, silakan Anda cek pengaturan volume pada Taskbar atau melalui menu Settings.
- Driver audio usang – Ketika Anda mendapati driver audio bermasalah, ini menjadi alasan mengapa suara laptop terkadang tidak terdengar dengan jelas. Sebaiknya lakukan update driver jika tersedia pembaruan.
- Komponen rusak – Ada kemungkinan jika salah satu komponen speaker mengalami kerusakan. Kerusakan speaker biasanya ditandai dengan suara yang dihasilkan agak bising.
- Bugs pada sistem Windows – Terkadang masalah speaker yang bising, pecah, dan kresek-kresek terjadi karena bugs pada OS Windows. Mungkin Anda perlu menunggu Build Windows terbaru untuk mendapatkan perbaikan bugs dari Microsoft.
- dll.
Lain halnya jika Anda telah memastikan ketiga poin di atas dan tidak merasa laptop mengalami gangguan. Ikuti salah satu cara di bawah ini untuk memperbesar suara laptop secara maksimal dan nyaman ketika digunakan aktivitas yang berhubungan dengan suara / speaker.
Lihat Juga : 6 Cara Meredupkan Layar Laptop
Cara memperbesar suara laptop
Berikut ini tersedia beberapa opsi yang bisa Anda pilih dan lakukan untuk memperbesar suara laptop hingga maksimal ketika ingin mendengarkan musik atau menonton film. Mulai dari menggunakan shortcut key, mengaktifkan fitur Loudness Equalization, hingga menambah speaker eksternal. Di sini menggunakan Windows 10 sebagai media gambar dan penjelasan. Jika Anda menggunakan sistem operasi Windows 7/8, silakan lakukan sedikit penyesuaian.
1. Gunakan shortcut pada keyboard

Cara pertama memperbesar suara pada laptop yakni dengan menggunakan shortcut keyboard. Ini merupakan opsi paling praktis saat Anda ingin mengatur volume. Di sisi lain, setiap merek laptop memiliki letak fitur pengatur volume yang berbeda-beda. Ada yang hanya menekan tombol F1-F12 tanpa FN dan terkadang ada juga laptop yang terletak di tombol panah (Arrow keys). Berikut letak tombol dari setiap merek laptop yang bisa Anda jadikan referensi.
| Tombol Keyboard | Merek Laptop |
|---|---|
| F2 / F3 | Laptop Lenovo |
| F9 / F10 | Laptop HP |
| F10 / F11 | Laptop Asus |
| FN + Tombol panah atas / bawah | Laptop Acer |
| FN + Tombol panah kiri / kanan | Laptop Dell |
Catatan : Gunakan kombinasi Fn + Simbol Volume jika tidak ada perubahan saat menekan tombol pada tabel di atas. Simbol ini bisa Anda temukan pada keyboard dengan ikon yang berbentuk speaker (- / +) di antara F1 sampai F12.
Lihat Juga : 9 Cara Menonaktifkan Windows Security di Windows 10, 8, 7
2. Atur manual lewat Taskbar
Jika cara sebelumnya tidak bisa Anda lakukan karena keyboard yang bermasalah, maka Anda bisa memperbesar suara laptop secara manual lewat Taskbar. Berikut langkah-langkahnya.
STEP 1 : Langkah pertama, klik ikon volume pada Taskbar Windows. Jika Anda ingin memperbesar suara laptop, silakan geser ke arah kanan (nilai maksimum 100).
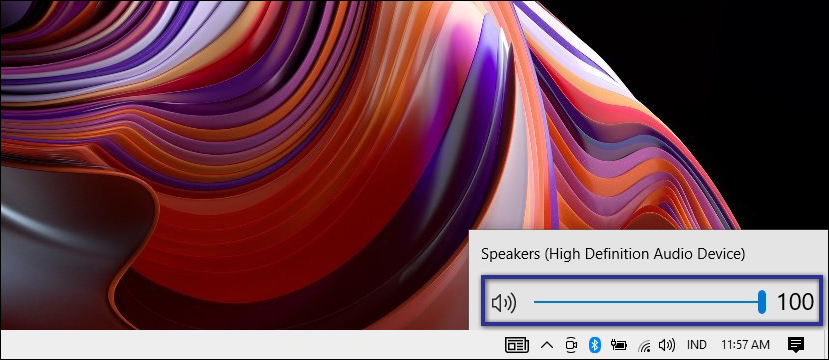
Setelah itu coba putar video / musik pada laptop untuk melihat perubahannya. Jika Anda merasa suara yang dihasilkan masih kecil saat menjalankan aplikasi tertentu, silakan Anda periksa di bagian “Volume Mixer” di bawah ini.
STEP 2 : Kembali ke layar desktop Anda, klik kanan ikon volume lagi » pilih opsi Open Volume mixer. Selanjutnya geser ke atas pada bagian “Applications” untuk memperbesar suara.
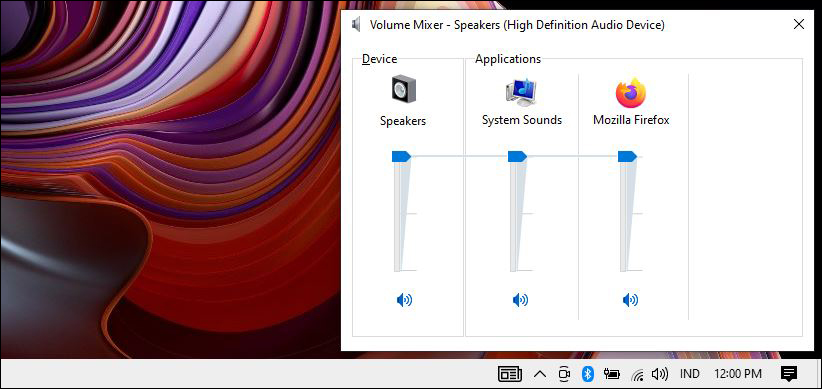
Lihat Juga : 5 Cara Menghilangkan Recent Files di Windows 10, 8, 7
3. Aktifkan fitur Loudness Equalization
Opsi berikutnya, Anda juga bisa mengaktifkan fitur Loudness Equalization untuk memperbesar suara laptop hingga 150%. Fitur ini merupakan sebuah pemroses suara menggunakan metode Dynamic Compression, di mana suara yang kecil / halus bisa diperbesar, sehingga Anda mendengarnya dengan nyaman tanpa bantuan speaker tambahan (Speaker / Headphone). Di bawah ini cara mengaktifkan fitur tersebut.
STEP 1 : Langkah pertama, klik Start menu pada Taskbar. Kemudian buka menu Settings » pilih System » Sounds. Jika sudah, scroll mouse ke bawah dan temukan bagian “Related Settings”, klik Sound Control Panel.
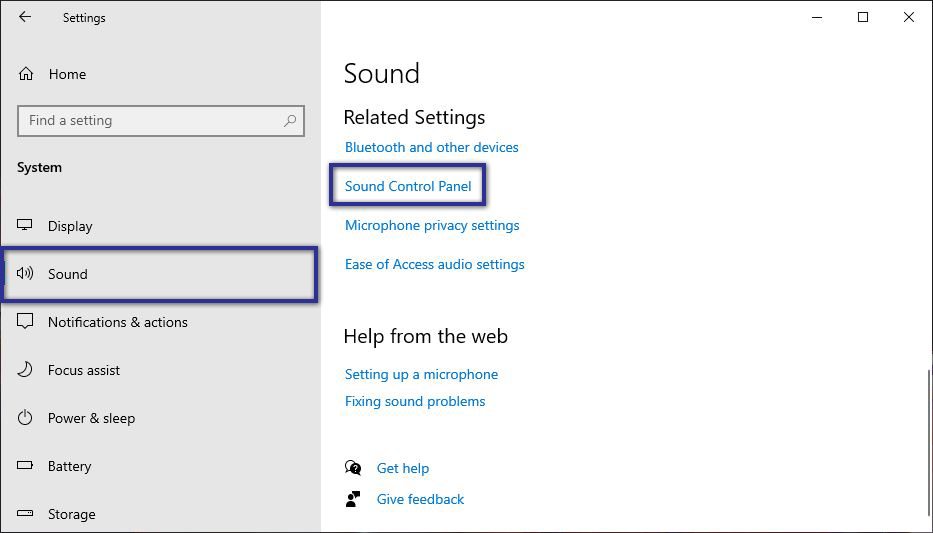
STEP 2 : Setelah popup “Sounds” muncul, klik kanan opsi Speaker » pilih Properties. Jika sudah, klik tab Enhancements » centang bagian Loudness Equalization. Kemudian konfirmasi dengan klik Apply » OK.
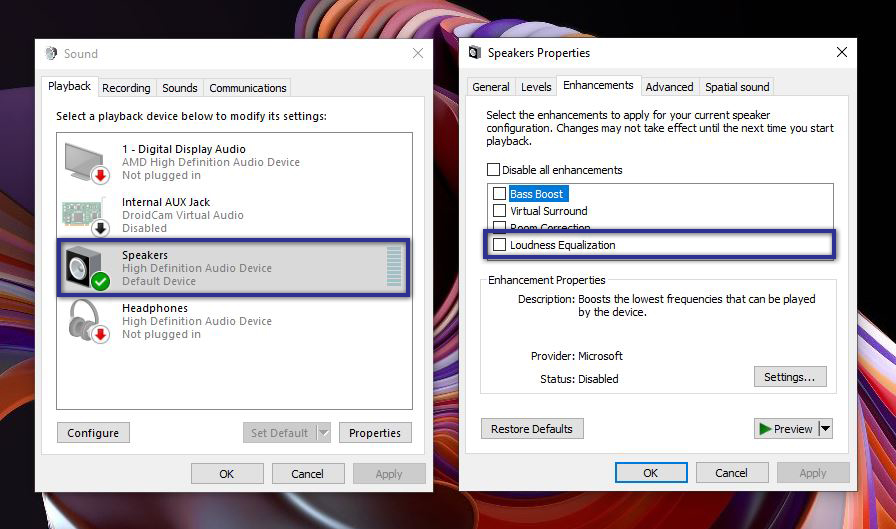
Jika Anda tidak menemukan Loudness Equalization pada laptop Windows, mungkin Anda belum melakukan pembaruan pada driver Audio. Terkadang fitur ini hanya tersedia di beberapa kartu grafis saja, lakukan update driver seperti di bawah ini untuk mendapatkannya.
Update driver audio

- Pertama, tekan tombol Windows + X pada keyboard » pilih Device Manager.
- Jika sudah, lakukan expand pada “Sound, Video, and Game Controllers”.
- Klik kanan Audio device » pilih Update Driver.
- Kemudian ikuti instruksi yang diberikan.
- Setelah itu, aktifkan kembali fitur “Loudness Equalization” seperti cara sebelumnya.
- Selesai.
Catatan : Untuk mengecek ketersediaan driver terbaru, Anda bisa akses melalui situs resmi laptop. Anda juga bisa menggunakan software pencari driver atau menjalankan Windows Update.
Lihat Juga : 12 Cara Mengatasi Windows Cannot Connect to the Printer
4. Install aplikasi VLC Media Player
Selanjutnya Anda juga bisa menggunakan aplikasi media player seperti VLC, untuk memperbesar suara pada laptop. Dengan VLC ini, Anda bisa memutar musik / video dengan volume hingga 300%. Namun Anda perlu melakukan beberapa konfigurasi, seperti di bawah ini.
STEP 1 : Pertama, download dan pasang terlebih dahulu aplikasi VLC Media Player. Jika sudah, buka aplikasinya » klik menu Tools » pilih Preferences. Atau untuk mempermudahnya, Anda juga bisa menekan Ctrl + P.
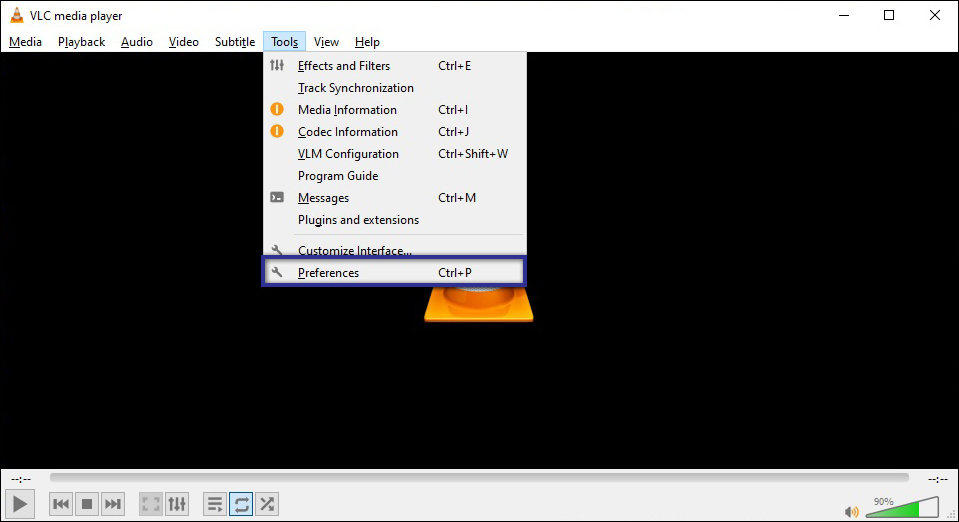
STEP 2 : Kemudian akan muncul popup baru. Tepat di bagian “Interface”, klik opsi All pada “Show settings”. Jika sudah, tampilannya seperti di bawah ini.
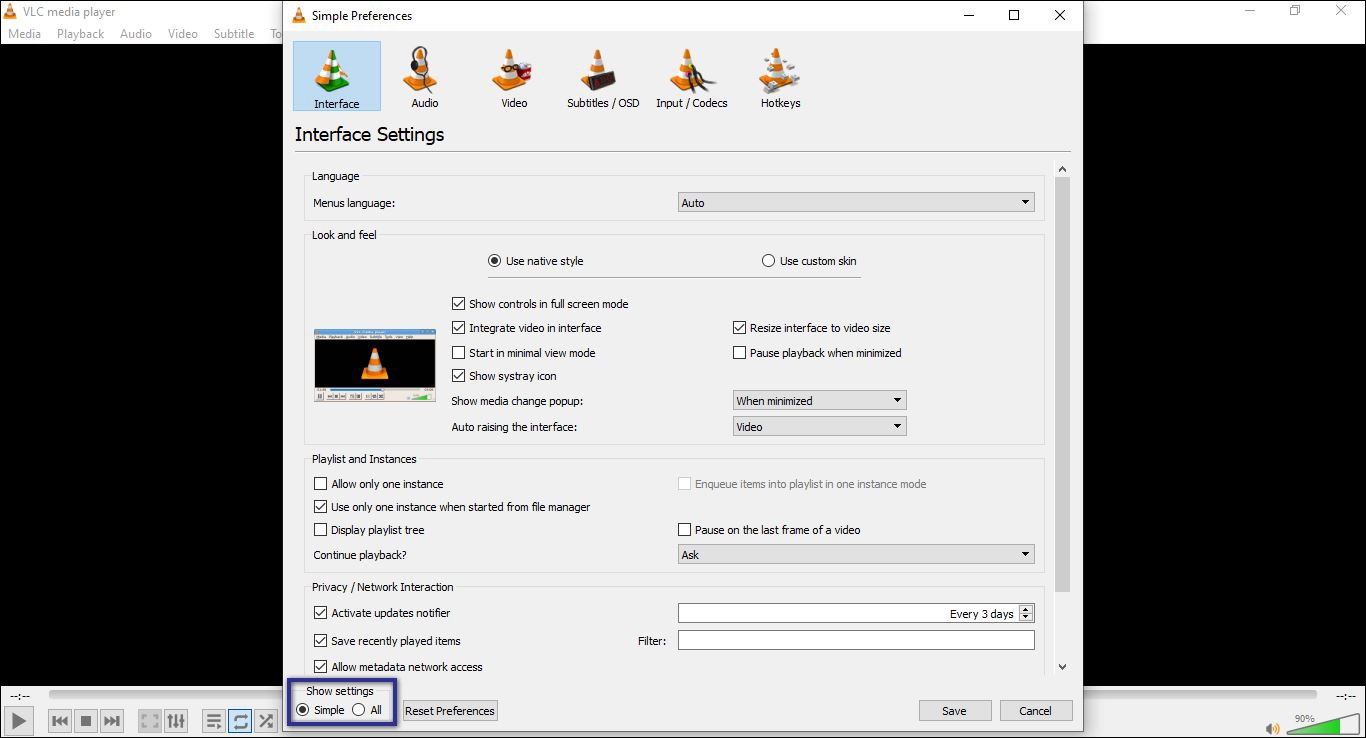
STEP 3 : Selanjutnya ketik “maximum volume” di kolom pencarian, lalu klik Qt dari hasil pencarian untuk membuka pengaturan interface. Jika sudah, lihat panel sebelah kanan dan cari kalimat “Maximum Volume displayed” » ubah dari 125 menjadi 300 » klik Save.
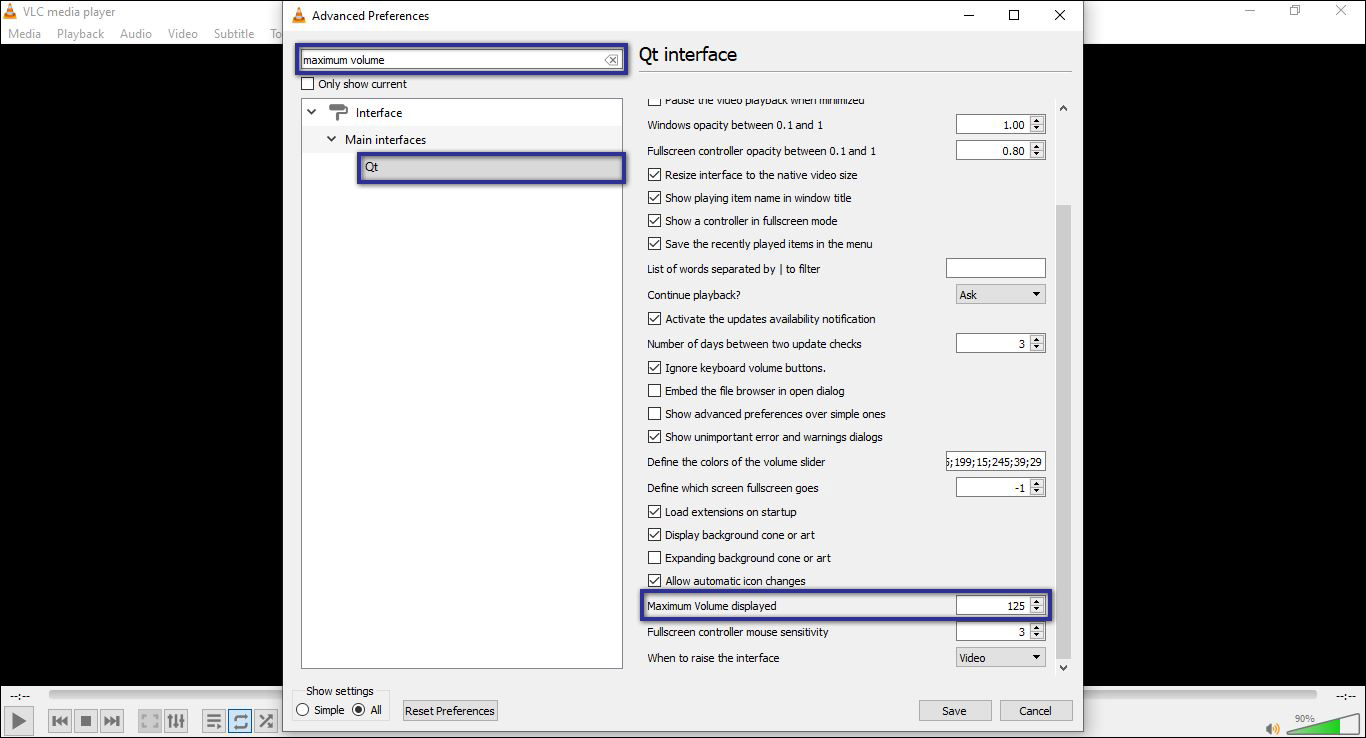
Setelah mengubah pengaturannya, Anda bisa memperbesar suara laptop melalui VLC hingga 300% dan menggunakannya untuk berbagai hal.
Catatan : Selain VLC, Anda juga bisa menggunakan aplikasi lain yang sejenis seperti MPCHC. Akan tetapi untuk melakukan konfigurasi, Anda bisa mencarinya lewat internet.
5. Install aplikasi pihak ketiga
Selanjutnya, Anda bisa menginstall aplikasi pihak ketiga untuk memaksimalkan kualitas suara pada laptop Anda. Di internet, Anda bisa menemukan banyak sekali aplikasi yang bisa meningkatkan suara secara maksimal. Namun Anda juga harus berhati-hati dalam mengunduh aplikasi, karena kita tidak tahu apakah aplikasi tersebut aman digunakan atau justru berpotensi virus. Sebaiknya scan aplikasi setelah Anda mengunduhnya dari Internet.
Berikut rekomendasi aplikasi untuk memperbesar suara laptop yang bisa Anda coba.
- DFX Audio Enhancer
- FX Sounds
Lihat Juga : 12 Cara Mengatasi Aplikasi Tidak Bisa Minimize di Windows 11, 10, 8, 7
6. Gunakan speaker eksternal
Jika Anda merasa dengan beberapa opsi di atas masih belum cukup, Anda bisa menggunakan speaker eksternal untuk mendapatkan pengalaman suara yang menakjubkan. Karena bagaimanapun, kualitas suara dari speaker laptop masih kalah jauh dengan speaker eksternal. Di marketplace / e-commerce seperti Tokopedia atau Lazada, Anda bisa temukan banyak sekali merek speaker eksternal yang bisa Anda jadikan pilihan; harganya mulai dari ratusan ribu sampai jutaan.
7. Pasang ekstensi di web browser
Berbeda lagi jika suara laptop Anda kecil saat memutar musik / video secara online pada aplikasi browser, Anda bisa memasang ekstensi yang menyediakan layanan untuk memperbesar kualitas suara. Ekstensi ini bisa Anda dapatkan secara gratis, berikut link download nya.
- Pengguna Mozilla Firefox : 600% Sound Volume
- Pengguna Google Chrome : Volume Booster
Lihat Juga : 15 Cara Mengatasi Start Menu Tidak Bisa di Klik Windows 10, 8, 7
Penutup,
Apabila speaker laptop masih tidak menghasilkan suara yang maksimal, maka ada kemungkinan laptop Anda bermasalah; entah karena OS nya yang bermasalah, driver tidak ter-update, atau kerusakan komponen. Di bawah ini ada beberapa tips yang bisa Anda lakukan untuk memperbaiki audio / speaker laptop yang bermasalah:
- Pastikan Anda telah menginstall driver Audio yang cocok – Driver sangat berpengaruh pada kinerja laptop. Jika terdapat salah satu driver, khususnya audio yang bermasalah / usang, segera lakukan update driver.
- Gunakan fitur troubleshoot – Selain itu manfaatkan fitur troubleshoot untuk memperbaiki kesalahan audio pada laptop.
- Install ulang sistem operasi – Salah satu upaya termudah untuk memperbaiki kerusakan sistem yakni dengan install ulang OS. Dengan melakukannya, diharapkan pengaturan suara bisa kembali normal.
- Datang ke tempat service laptop – Jika masih belum normal, Anda bisa mengunjungi tempat service laptop terpercaya. Kendala ini mungkin saja diakibatkan oleh kerusakan komponen speaker, sehingga membutuhkan tenaga ahli untuk memperbaikinya.
Itulah beberapa cara yang bisa Anda gunakan untuk memperbesar suara pada laptop. Jika ada sesuatu yang perlu Anda tanyakan atau sampaikan, tulis melalui kolom komentar di bawah ini. Terima kasih dan selamat mencoba!
Mungkin speaker dalam kondisi senyap atau jika tidak demikian, bisa jadi salah satu komponen speaker bermasalah; entah di bagian driver atau di bagian hardware.
Pastikan speaker laptop telah aktif. Jika masih masih bermasalah, manfaatkan fitur troubleshoot atau lakukan install ulang driver.
Ini biasanya terjadi ketika Anda sering mengatur volume suara terlalu tinggi dalam jangka waktu yang lama, sehingga tidak menutup kemungkinan jika salah satu komponennya bermasalah.
Penulis : Wahyu Setia Bintara | Editor : Rudi Dian Arifin
Discussion | 0 Comments
*Komentar Anda akan muncul setelah disetujui
-
Berikut kami bagikan kumpulan nada dering HP VIVO versi original, islami, remix, dan TikTok yang bisa…Update
-
Berikut kami bagikan kumpulan nada dering Nokia jadul versi lama MP3 yang bisa kamu download dan…Update
-
Berikut kami bagikan kumpulan nada dering iPhone 14, Plus, Pro, dan Pro Max yang bisa kamu…Update








