7 Cara Melihat Spesifikasi PC di Windows 11
Pada Windows 11, mengetahui spesifikasi perangkat PC / laptop yang digunakan dapat berguna dalam banyak situasi. Misalnya, ketika ingin menentukan apakah perangkat yang digunakan memenuhi persyaratan minimum untuk menginstall perangkat lunak tertentu. Selain itu, ini juga membantu pengguna untuk mengkonfirmasi apakah perlu meningkatkan komponen atau sudah waktunya untuk mengganti dengan mesin yang baru.
Di Windows 11, Anda bisa mencoba beragam cara untuk mengetahui spesifikasi perangkat; seperti processor, motherboard, memori, kartu grafis, Basic Input/Output System (BIOS) atau Unified Extensible Firmware Interface (UEFI), nomor model perangkat, driver, detail pembaruan, dan versi Windows. Anda bisa manfaatkan tools bawaan Windows 11 atau aplikasi pihak ketiga (third-party) untuk melihat spesifikasi. Simak penjelasan dan metodenya berikut ini.
Lihat Juga : 7 Cara Mematikan Widget di Windows 11
Cek spesifikasi PC / laptop di Windows 11
Untuk mengetahui spesifikasi perangkat di Windows 11, ada banyak cara yang bisa Anda lakukan; cek melalui menu Settings, System Information, DirectX Diagnostic Tool (dxdiag), perintah Command Prompt dan PowerShell, dan juga menggunakan aplikasi pihak ketiga. Jadi, Anda bisa pilih metode mana yang menurut Anda mudah untuk dilakukan. Simak dan ikuti panduannya di bawah ini.
Yang pertama, Anda bisa mencoba melihat spesifikasi perangkat melalui menu Settings. Ini merupakan cara mudah yang bisa Anda jadikan pilihan; informasi yang ditampilkan berupa nama perangkat, processor, RAM, id perangkat, id produk, tipe, dan detail sistem yang terinstall. Simak dan ikuti langkah-langkahnya di bawah ini.
1. Langkah pertama, klik Start menu di Windows 11 Anda, kemudian pilih menu Settings. Jika tidak terdapat menu Settings, Anda bisa manfaatkan fitur pencarian untuk mencari menu Settings.

2. Setelah masuk di halaman menu Settings, pilih tab System » gulir ke bawah, pilih About (Device specifications, rename PC, Windows specifications).
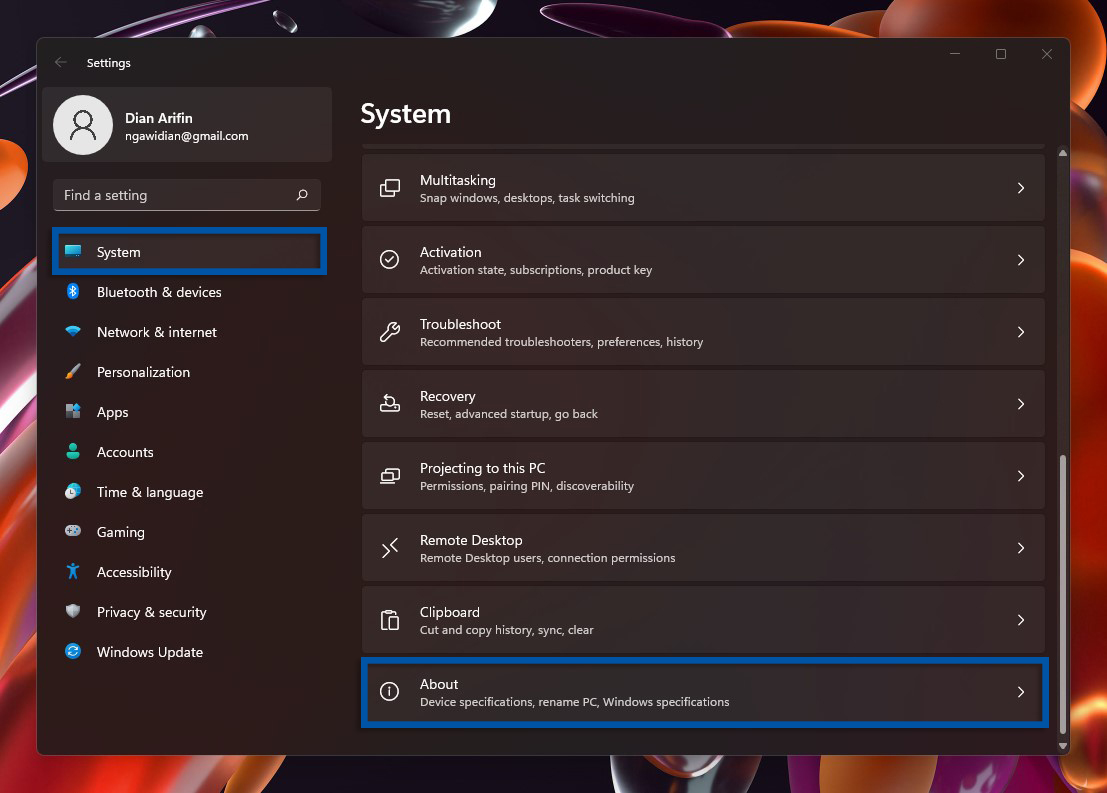
3. Sekarang, Anda bisa melihat informasi detail dari perangkat keras PC / laptop Anda, dan juga informasi OS Windows yang terinstall.

Cek melalui System Information
Anda bisa melihat informasi perangkat secara detail melalui System Information. Tidak hanya melihat spesifikasi perangkat keras, Anda juga dapat mengetahui spesifikasi perangkat lunak yang sudah di install; seperti drivers, koneksi jaringan, program startup yang berjalan, hingga laporan kesalahan sistem Windows.
1. Buka kotak dialog Windows Run dengan menekan tombol Windows + R, kemudian ketik msinfo32 dan tekan Enter atau klik OK.
msinfo32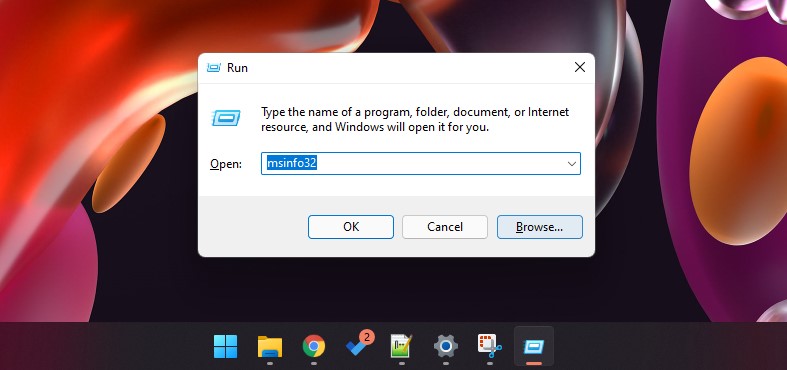
2. Pada menu System Summary, Anda bisa melihat ringkasan informasi perangkat, seperti sistem operasi, merek, tipe, processor, versi BIOS, memori RAM, dan lain sebagainya.
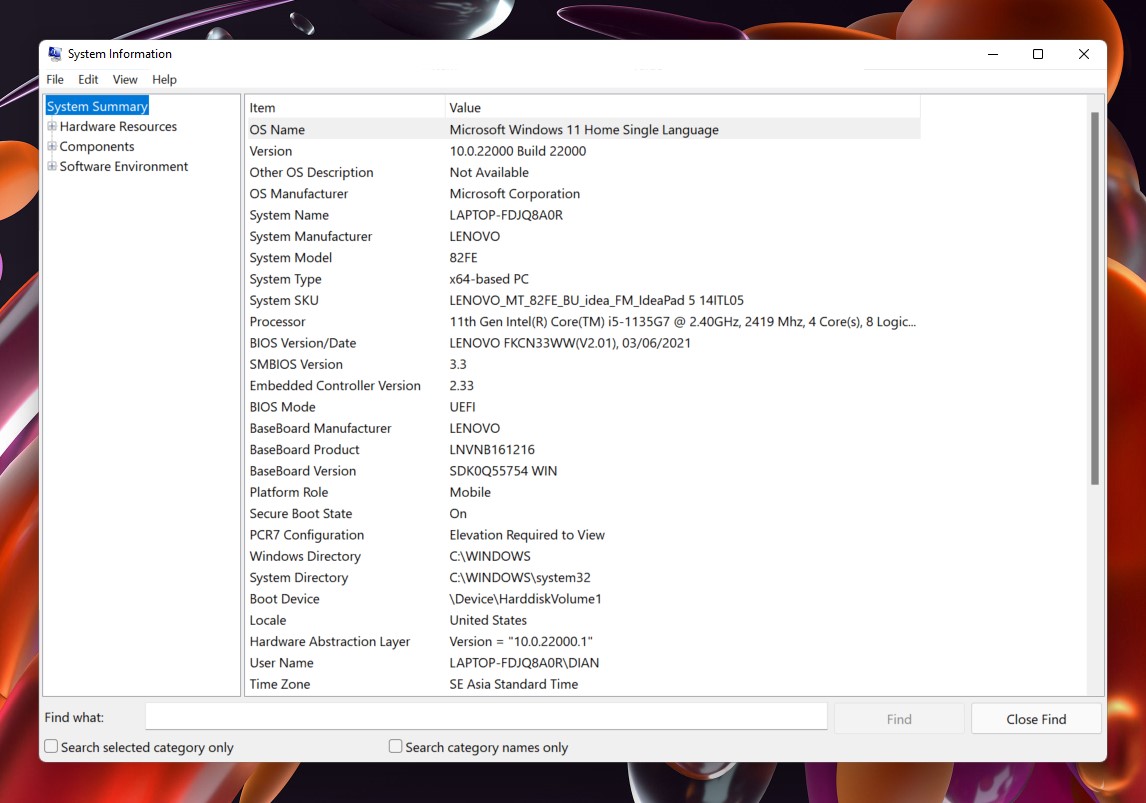
3. Lebih lanjut, Anda bisa buka menu Components untuk melihat informasi perangkat secara detail, seperti VGA, penyimpanan, jaringan, port, perangkat input, dan lain sebagainya.
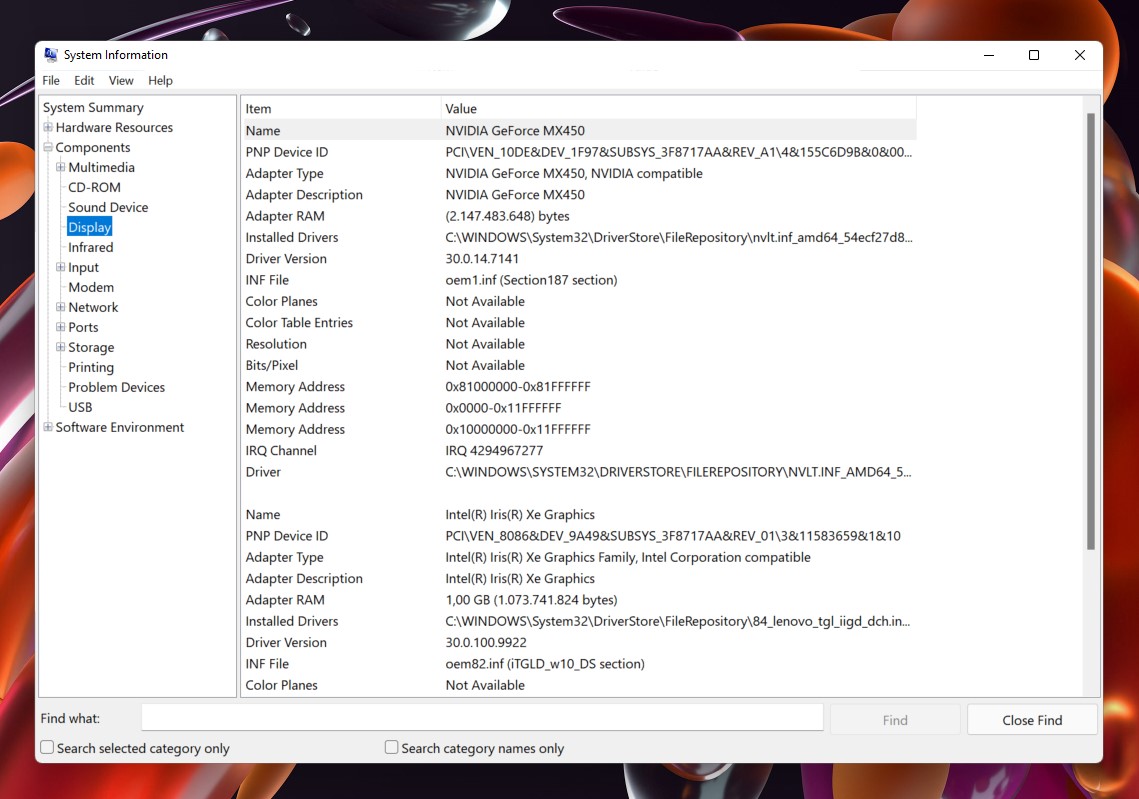
Cek melalui DirectX Diagnostic Tool (dxdiag)
Selanjutnya, Anda juga bisa cek spesifikasi perangkat melalui DirectX Diagnostic Tool (dxdiag). Ini merupakan alat diagnostik yang digunakan untuk menguji fungsionalitas DirectX dan memecahkan masalah pada perangkat keras terkait video dan audio yang dihasilkan, tetapi di dalamnya juga terdapat beberapa informasi tentang perangkat keras yang digunakan; seperti sistem operasi, bahasa, manufaktur, BIOS, processor, memori, dan lain sebagainya.
1. Buka kotak dialog Windows Run dengan menekan tombol Windows + R, ketik dxdiag dan tekan Enter atau OK untuk membuka alat.
dxdiag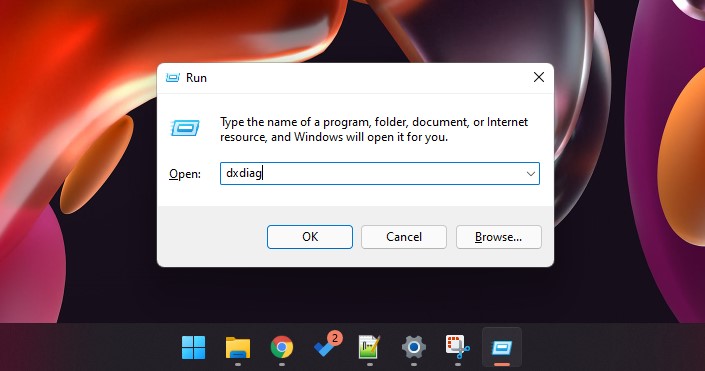
2. Pada tab System, Anda akan disuguhkan ringkasan informasi perangkat seperti nama komputer, sistem operasi, bahasa, manufaktur, processor, memori, dan versi DirectX.
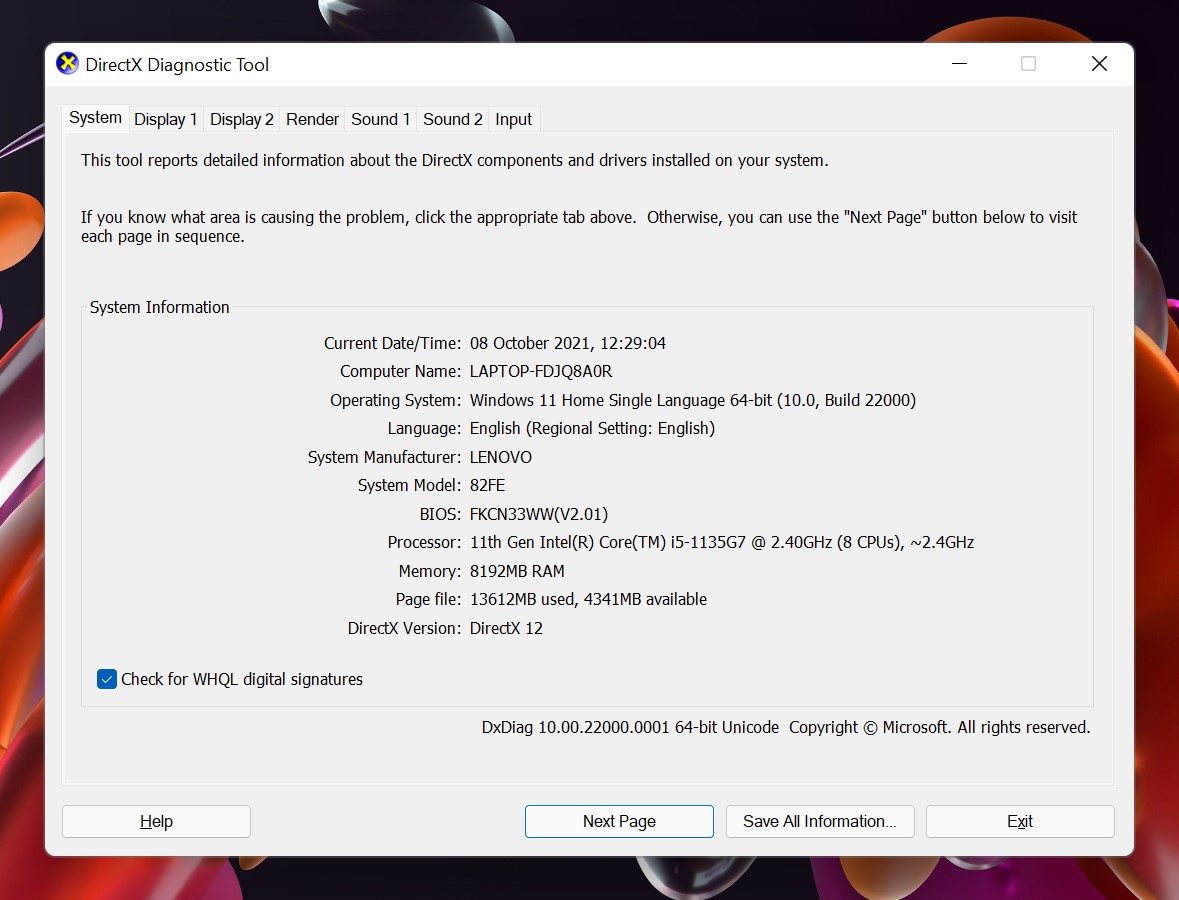
3. Lebih lanjut, Anda bisa buka tab Display untuk melihat informasi teknologi grafis yang digunakan, tab Render untuk melihat teknologi rendering yang digunakan, tab Sound untuk melihat teknologi audio dan video yang digunakan, dst.
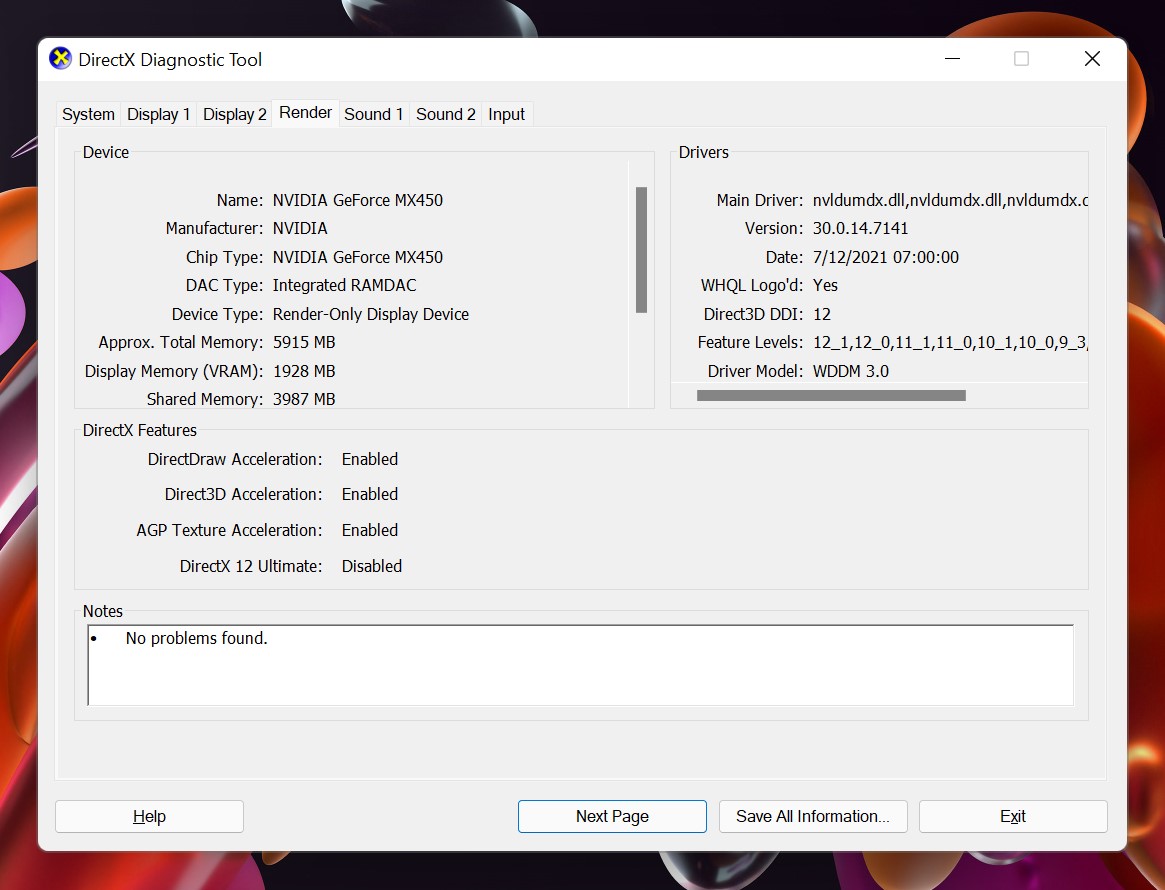
Menggunakan perintah Command Prompt (CMD)
Selanjutnya, Anda bisa menggunakan perintah dasar di Command Prompt (CMD) untuk melihat spesifikasi perangkat. Informasi yang ditampilkan sama seperti metode kedua (System Information), tetapi lebih ke bentuk CLI (Command Line Interface).
1. Pertama, klik Start menu di Windows 11 Anda, kemudian ketik ‘CMD’ kemudian klik program Command Prompt sesuai dengan hasil pencarian yang terlihat.

2. Kemudian ketik perintah systeminfo, dan tekan Enter untuk eksekusi perintah. Anda akan mendapati informasi terperinci perangkat lunak dan perangkat keras, seperti nama komputer, sistem operasi, RAM, processor, dan lain sebagainya.
systeminfo
Menggunakan perintah Windows PowerShell
Selain Command Prompt, Anda juga bisa mencoba Windows PowerShell. Anda bisa menggunakan perintah “Get-ComputerInfo” untuk menampilkan informasi detail pada perangkat keras dan perangkat lunak di PC Anda.
1. Buka Start menu di Windows 11 Anda, ketik ‘PowerShell’, dan klik Windows PowerShell berdasarkan pencarian yang terlihat.
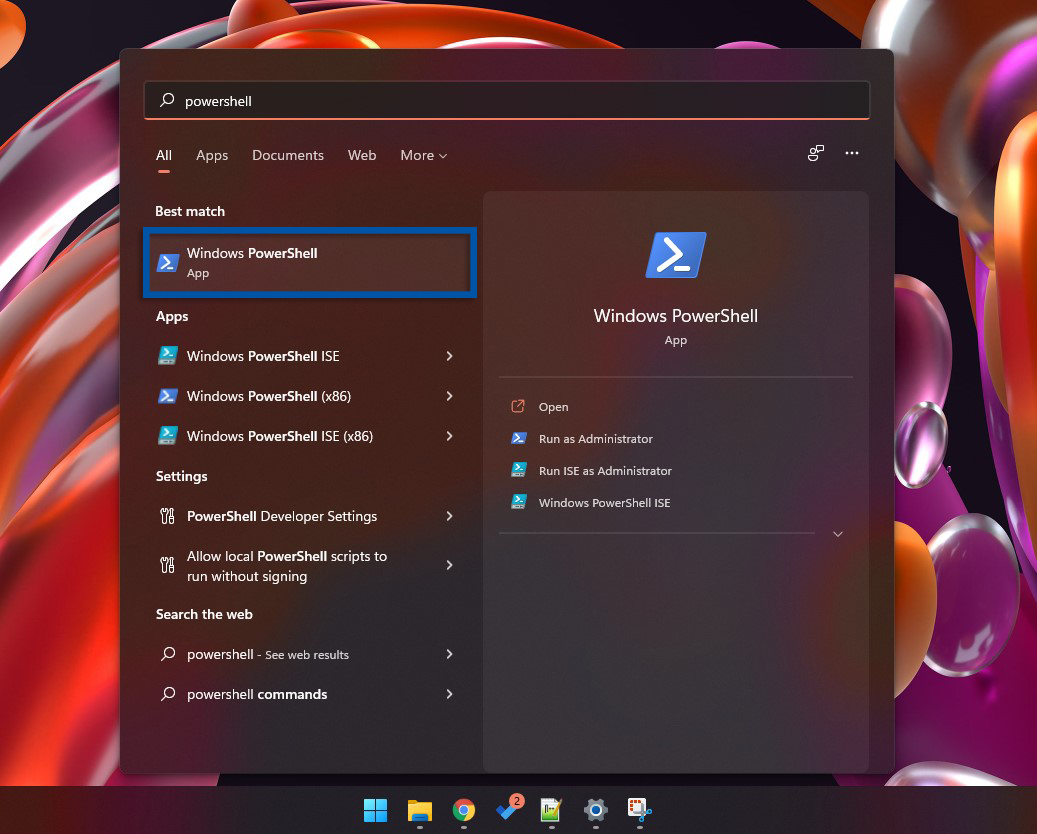
2. Ketik perintah Get-ComputerInfo, dan tekan Enter untuk eksekusi perintah. Sama seperti Command Prompt, Anda akan mendapati informasi perangkat keras dan perangkat lunak secara terperinci.
Get-ComputerInfo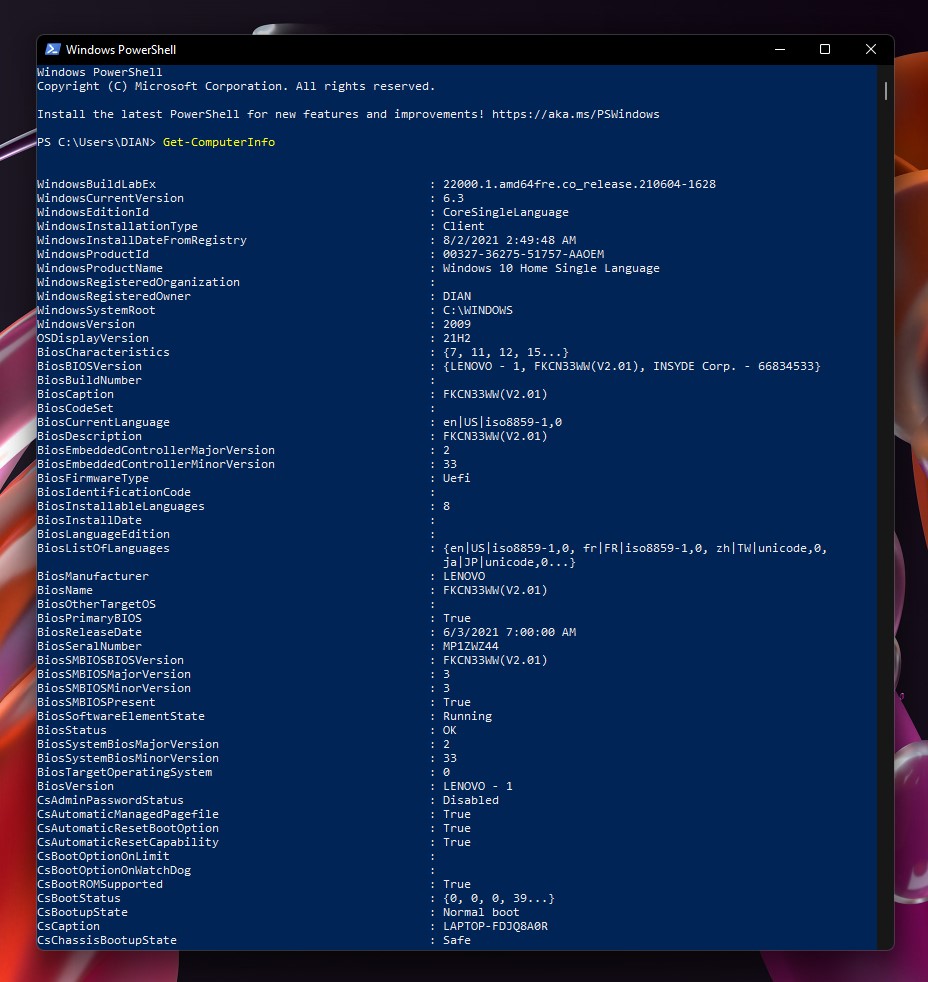
Menggunakan aplikasi pihak ketiga (third-party)
Selain menggunakan fitur atau tools bawaan Windows 11, Anda juga dapat menggunakan aplikasi pihak ketiga untuk melihat spesifikasi perangkat. Beberapa program yang bisa Anda gunakan secara gratis seperti CPU-Z, Speccy, PC Wizard, HWM Blackbox, Free PC Audit, dan masih banyak lagi.
Program utilitas bawaan brand / vendor
Sekarang, beberapa vendor / brand perangkat PC dan laptop telah menambahkan program utilitas untuk memudahkan pengguna dalam mengatur dan memperbarui sistem. Saya sebagai pengguna Lenovo, terkadang membuka aplikasi ‘Lenovo Vantage’ untuk mengecek, mengatur, dan memperbarui sistem yang saya gunakan.
Selain digunakan untuk mengecek, mengatur, dan memperbarui sistem; program utilitas tersebut juga dapat Anda manfaatkan untuk melihat spesifikasi perangkat. Setiap brand / vendor pasti memiliki program utilitas yang berbeda-beda, Anda bisa menemukan program utilitas bawaan sesuai dengan brand laptop yang Anda gunakan. Sebagai contohnya, berikut informasi perangkat yang ditampilkan Lenovo Vantage pada laptop yang saya miliki:
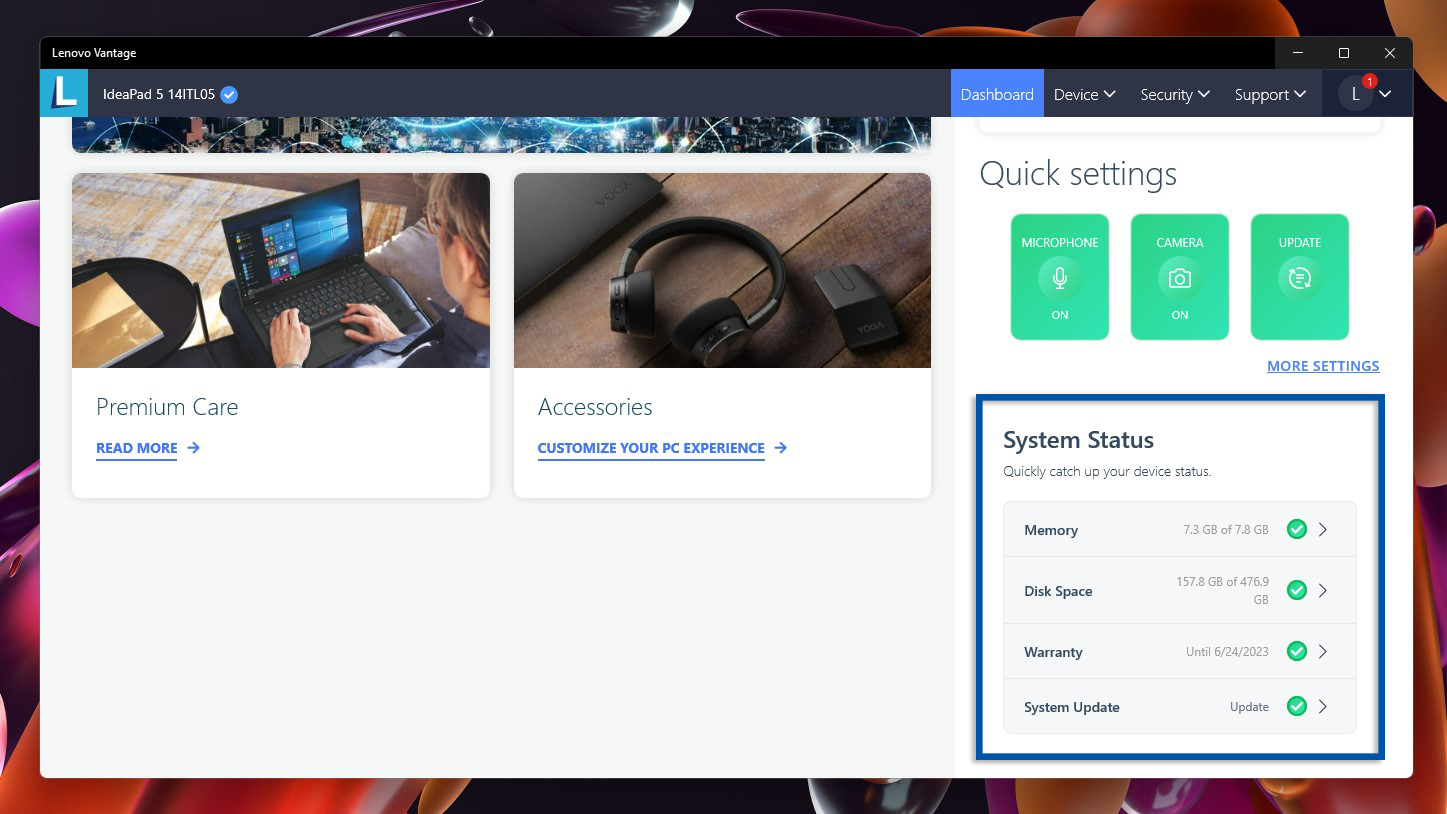
Lenovo Vantage menampilkan beberapa informasi penting pada perangkat; seperti tipe perangkat, kapasitas memori dan penyimpanan, status garansi, hingga pembaruan sistem.

Pada halaman Device, saya bisa mendapatkan informasi merek, jenis, dan generasi Processor, RAM, dan juga penyimpanan yang digunakan.
CPU-Z

CPU-Z merupakan salah satu program cek spesifikasi paling populer dan paling banyak digunakan. Dengan CPU-Z, Anda bisa melihat spesifikasi perangkat kertas secara detail dengan mudah dan instan. Program ini hanya tersedia untuk sistem operasi Windows dan juga Android. Sama seperti aplikasi pada umumnya, Anda bisa menjalankan aplikasi dengan menginstall-nya terlebih dahulu. Untuk mendapatkannya, Anda bisa unduh melalui laman resmi dari CPU-Z.
Ketika menjalankan aplikasi, Anda akan ditampilkan detail dari CPU yang terpasang pada PC / laptop Anda; mulai dari nama, kode, teknologi, spesifikasi, core speed, bus speed, dan masih banyak lagi. Pada tab berikutnya, Anda bisa melihat detail Caches, Mainboard, memory, SPD, Graphics, dan lainnya.
Speccy
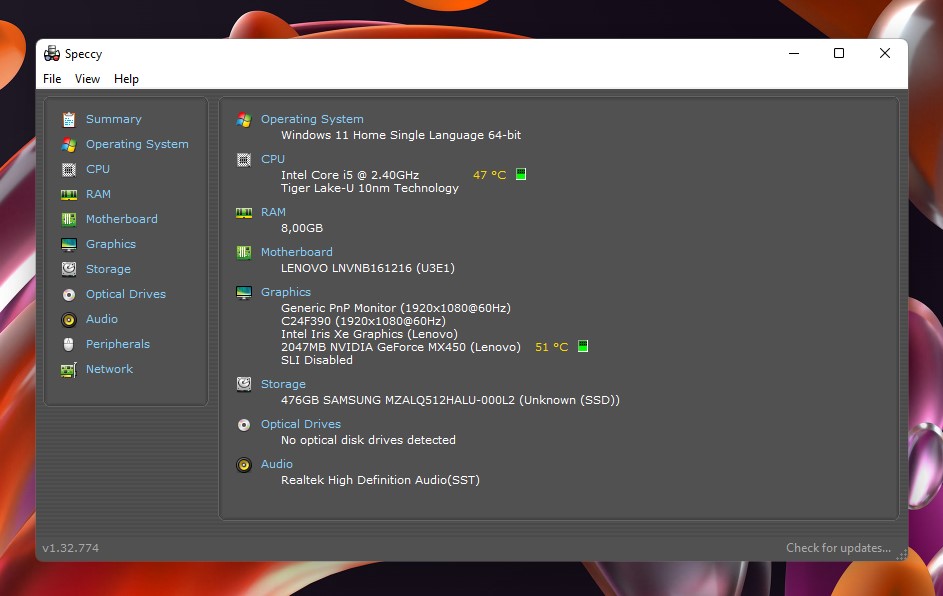
Speccy merupakan salah satu tool cek spesifikasi yang dikembangkan oleh Piriform Software Ltd. Perusahaan ini memang terkenal dalam membuat program-program utilitas; seperti CCleaner, Defraggler, Recuva, dan juga Speccy. Speccy sendiri tersedia dalam dua varian, gratis (free) dan juga berbayar (pro).
Dalam versi gratisnya, Anda bisa mendapatkan informasi detail perangkat keras dan perangkat lunak. Sementara dalam versi berbayar, selain mendapatkan informasi perangkat, Anda juga mendapatkan pembaruan otomatis dan dukungan untuk pengguna premium. Anda bisa kunjungi halaman berikut untuk mengunduh program Speccy.
Cari informasi perangkat berdasarkan tipe
Cara terakhir yang bisa Anda jadikan pilihan Anda cari informasi perangkat berdasarkan merek dan tipe PC / laptop yang Anda miliki. Anda bisa searching untuk mengetahuinya. Misalnya, merek laptop yang Anda miliki adalah Lenovo IdeaPad 5i 14ITL05, Anda bisa searching merek tersebut di Google, dan Anda bisa mendapatkan informasi spesifikasi secara lengkap dan detail.
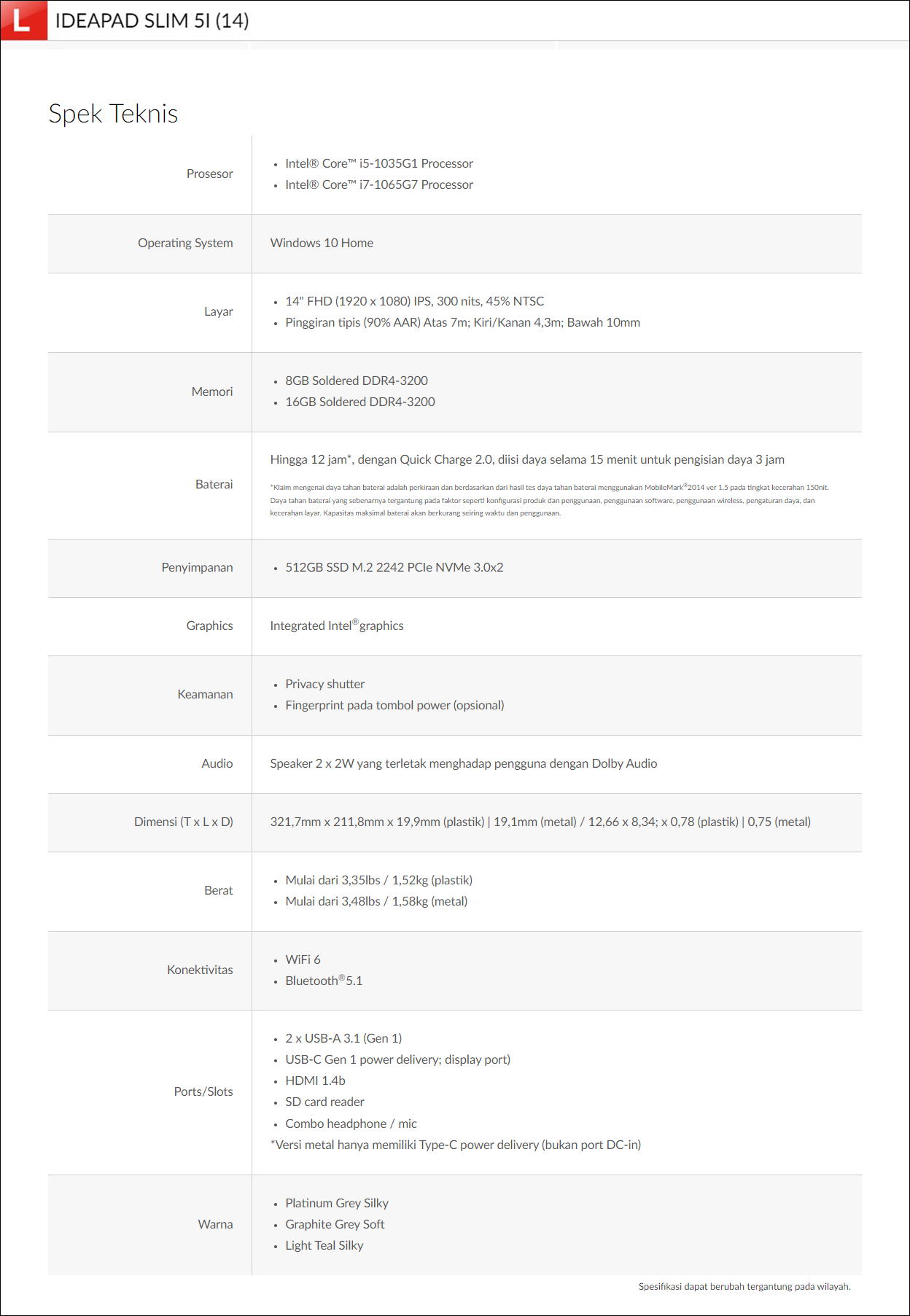
Ini mungkin bisa Anda jadikan alternatif ketika ingin mengetahui spesifikasi perangkat tetapi tidak dalam kondisi menjalankan PC / laptop karena suatu alasan tertentu.
Lihat Juga : 7 Cara Menghapus Aplikasi di Windows 11
Penutup,
Sebenarnya, masih terdapat banyak cara yang bisa Anda lakukan untuk melihat spesifikasi perangkat keras pada PC di Windows 11. Tetapi saya rasa, beberapa metode di atas sudah lebih dari cukup untuk Anda jadikan pilihan.
Bagikan artikel ini ke media sosial Anda supaya lebih berguna dan bermanfaat. Jika ada sesuatu yang perlu Anda tanyakan atau sampaikan, silakan tulis melalui kolom komentar di bawah ini. Terima kasih dan selamat mencoba!
Penulis : Rudi Dian Arifin | Editor : Wahyu Setia Bintara
Aktivator Windows
Download Sistem Operasi
Download Microsoft Office
Discussion | 0 Comments
*Komentar Anda akan muncul setelah disetujui
-
Nano Banana AI bukan hanya editor gambar — ini adalah jembatan antara ide kreatif dan visual…Update
-
Berikut kumpulan background foto wisuda yang bisa Anda gunakan!Update
-
Berikut kami sajikan kumpulan gambar anime keren berkualitas HD yang bisa Anda jadikan koleksiUpdate








