10 Cara Mematikan Program Startup Windows 7
Program startup merupakan sebuah sistem Windows di mana program dapat berjalan otomatis saat perangkat komputer atau laptop dinyalakan. Terkadang startup ini berisikan program pihak ketiga yang di install oleh pengguna untuk diluncurkan saat Windows dijalankan. Misalnya seperti aplikasi antivirus, pembersih cache, driver, program berbasis cloud, dan lain sebagainya.
Sebagai pengguna komputer, tentunya sering kali Anda temui di mana proses booting pada Windows melambat. Hal tersebut biasanya terjadi akibat program startup yang berjalan pada Windows terlalu banyak. Memang hal ini tidak begitu berpengaruh terhadap laptop/ komputer dengan spesifikasi tinggi, namun jika Anda menggunakan perangkat dengan spesifikasi standar tentu akan merasakannya.
Untuk mengatasi permasalahan tersebut, Windows telah menyediakan beragam fitur untuk memperbaikinya. Mengingat Windows merupakan sistem operasi yang menyerahkan kendali penuh atas laptop/ komputer kepada penggunanya. Dengan begitu pengguna miliki kemampuan untuk memilih program apa saja yang dijalankan saat startup, termasuk mematikan program startup pada Windows 7. Hal ini dilakukan supaya kinerja sistem Windows jauh lebih optimal dibandingkan sebelumnya.
Lihat Juga : 9 Cara Mengatasi Aplikasi Tidak Bisa Dibuka Window 7
Cara mematikan program startup Windows 7
Adapun beberapa metode yang dapat dilakukan untuk mematikan startup di Windows 7 yakni dengan menggunakan msconfig, melalui registry Windows dan juga aplikasi pihak ke tiga, salah satunya CCleaner. Berikut langkah-langkah yang perlu Anda ikuti.
1. Lakukan dengan msconfig
Metode pertama, Anda dapat mematikan program startup di Windows 7 melalui msconfig. Metode ini tidak hanya dilakukan pada Windows 7 saja, melainkan di Windows 8 maupun Windows 10 juga demikian. Untuk melakukannya, silakan Anda ikuti beberapa langkah berikut.
STEP 1 : Pertama, buka jendela “System Configuration” dengan klik tombol Start. Kemudian ketik kan “msconfig” di kolom pencarian, lalu klik msconfig.exe di hasil pencarian.
msconfig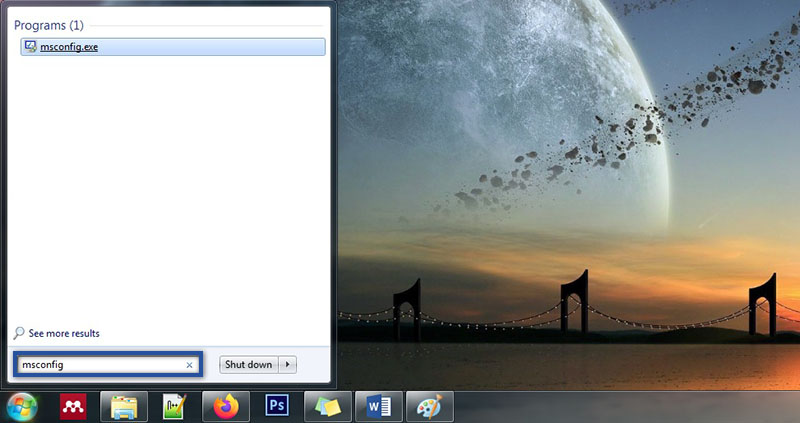
STEP 2 : Pada fitur System Configuration, silakan klik tab Startup. Kemudian hilangkan centang pada program startup yang ingin Anda matikan. Setelah itu lanjutkan dengan klik Apply dan OK.
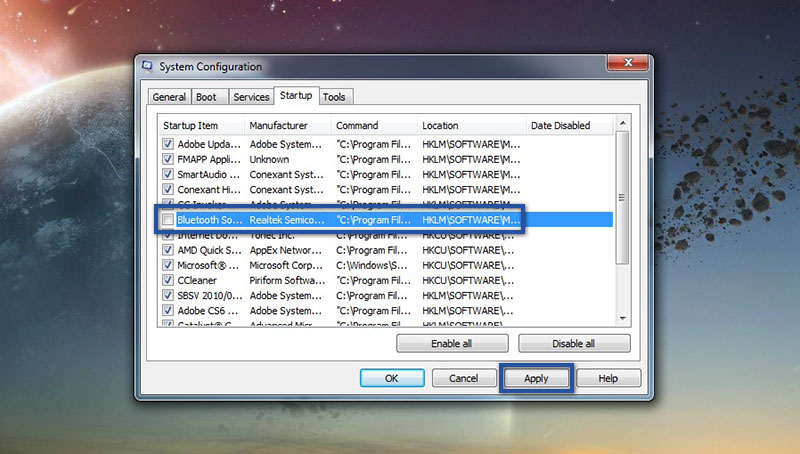
STEP 3 : Setelah itu Anda akan menemukan kotak dialog yang muncul. Pada tahap ini, Anda bisa memilih untuk klik Restart jika ingin melihat perubahannya secara langsung atau klik Exit without restart apabila ingin melihat perubahannya nanti.
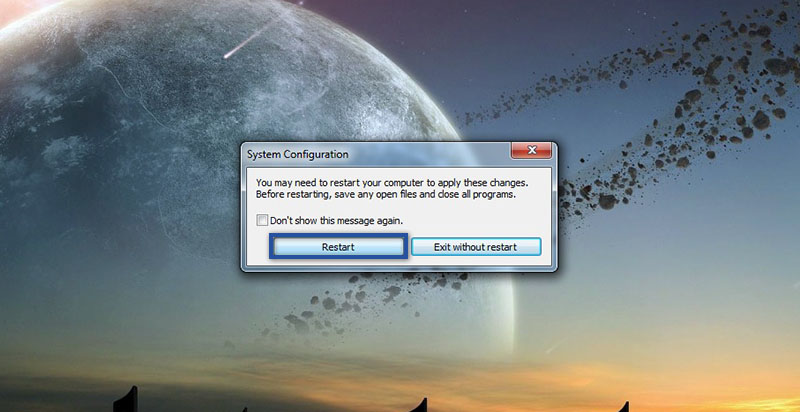
Jika dipersingkat langkah-langkahnya, kurang lebih seperti berikut ini:
msconfig- Pertama, tekan tombol Windows + R » ketik msconfig » tekan Enter / OK.
- Jika sudah, klik tab Startup » hilangkan centang pada program startup » klik Apply » OK.
- Setelah itu, Anda akan ditampilkan notif pemberitahuan » klik Restart, untuk mereboot ulang perangkat.
- Selesai.
Lihat Juga : 10 Cara Mengatasi Tidak Bisa Install Aplikasi Windows 7
2. Disable startup dengan CCleaner
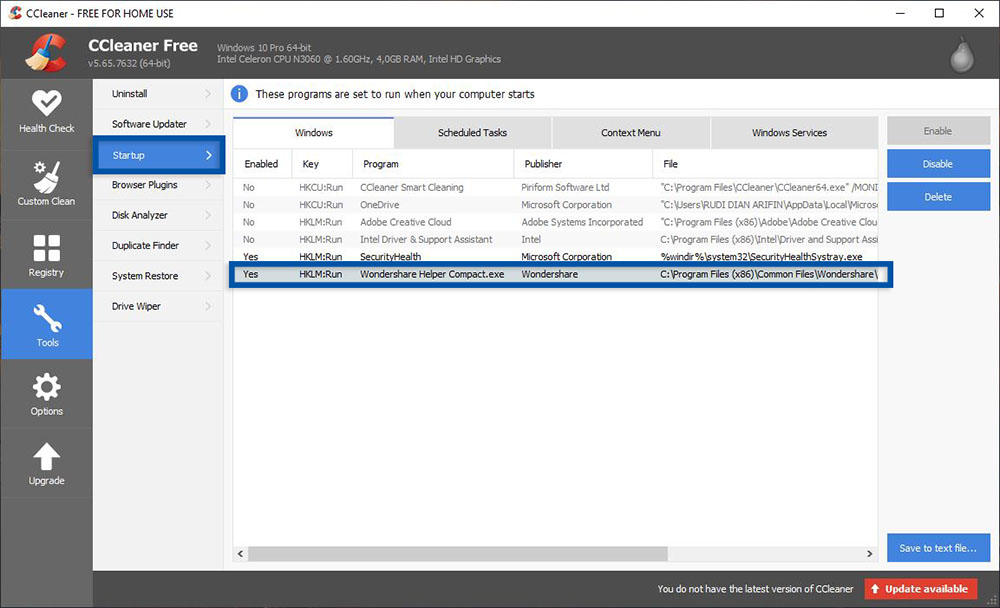
Selain melalui msconfig pada Windows 7 tersebut, Anda juga dapat menggunakan aplikasi pihak ketiga untuk mematikan program startup bernama CCleaner. Aplikasi ini mampu memaksimalkan pengelolaan program pada Windows 7. Seperti halnya uninstall aplikasi hingga membersihkan registry Windows.
- Pertama, Download dan pasang aplikasi CCleaner di sini.
- Kemudian buka CCleaner » pilih tab Tools » klik Startup.
- Pilih program startup yang ingin dimatikan.
- Jika sudah, klik Disable untuk mematikannya.
- Selesai.
Jika memungkinkan, ada beberapa aplikasi utility yang memiliki fitur serta kegunaan yang sama seperti CCleaner di atas. Misalnya seperti AVG TuneUp, Glary Utilities dan sejenisnya.
Lihat Juga : 12 Cara Mengatasi Aplikasi Not Responding di Windows 10, 8, 7
3. Matikan startup melalui Registry Editor
Metode terakhir yang dapat Anda lakukan adalah dengan melalui registry editor Windows 7. Beberapa fungsi Registry mampu membuat Windows meluncurkan program tertentu saat startup. Metode ini dapat Anda gunakan sebagai solusi alternatif jika ke dua metode sebelumnya tidak berhasil.
STEP 1 : Untuk membuka registry Windows, silakan akses dengan cara tekan Windows + R lalu ketik kan regedit di kolom pencarian. Kemudian tekan Enter / OK.
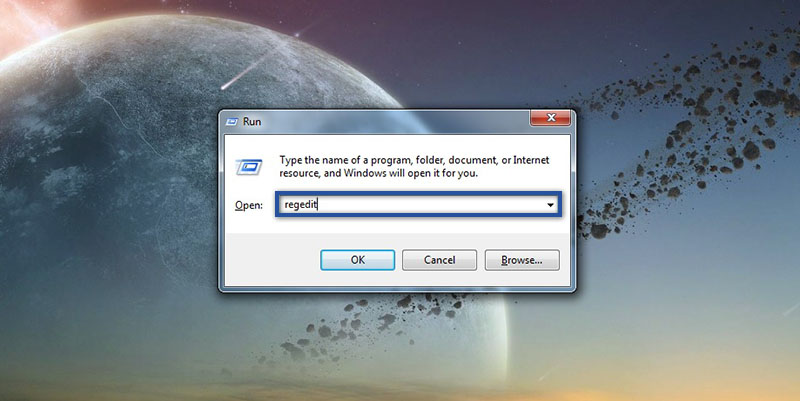
STEP 2 : Pada step ini terdapat dua cara yang dapat Anda lakukan, yaitu dengan mengakses lokasi “User” atau lokasi “All User”. Berikut akses folder regedit yang perlu Anda buka.
- Lokasi “User”
HKEY_CURRENT_USER » Software » Microsoft » Windows » CurrentVersion » Run- Lokasi “All User”
HKEY_LOCAL_MACHINE » Software » Microsoft » Windows » CurrentVersion » Run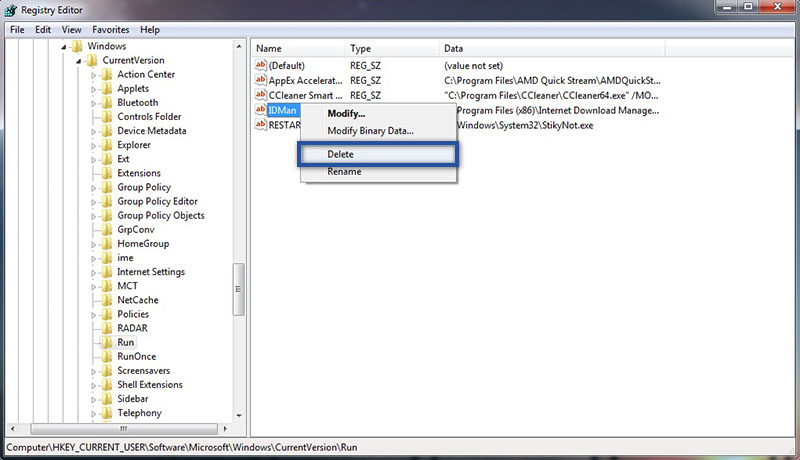
STEP 3 : Di panel sebelah kanan “Run”, silakan klik kanan pada Program Startup yang ingin Anda matikan. Kemudian klik Delete, lalu klik Yes untuk mengkonfirmasi penghapusan.
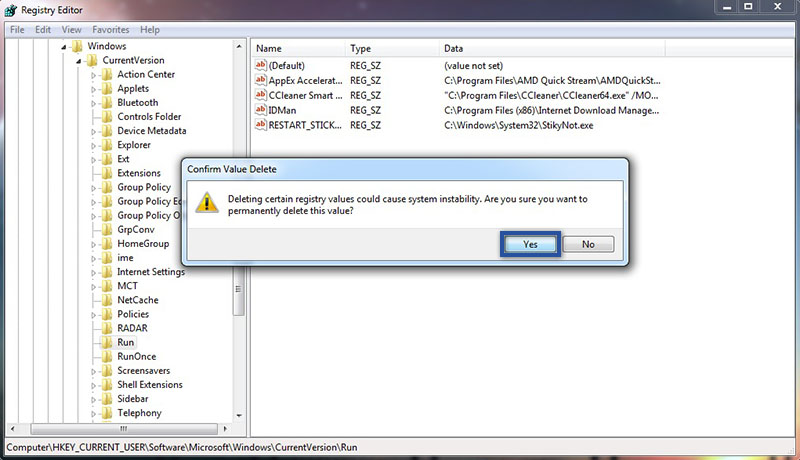
STEP 4 : Jika sudah, Anda dapat lakukan reboot ulang perangkat untuk melihat perubahan yang terjadi.
NOTE : Metode ini hanya melakukan penghapusan fungsi program startup melalui registry. Bukan berarti Anda melakukan uninstall terhadap program, hal ini hanya mencegah program berjalan saat perangkat dinyalakan.
Lihat Juga : 8 Cara Mengatasi Black Screen Windows 7
Info tambahan lainnya
Terkadang dengan mematikan program startup Windows 7, Anda dapat meningkatkan kinerja perangkat laptop atau komputer. Lebih dari itu, ada beberapa bagian yang perlu Anda perhatikan (selain mematikan program startup). Mulai dari membersihkan Recycle bin, membersihkan file sampah, memperbaiki registry, dan masih banyak lagi.
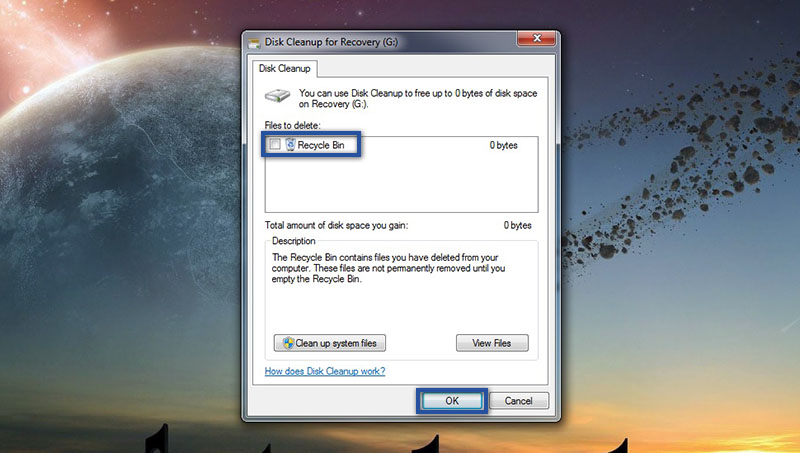
- Pertama, klik tombol Start menu » ketik “Disk Cleanup” pada kolom pencarian » klik Disk Cleanup.
- Kemudian, pada jendela “Disk Cleanup : Drive Selection” » pilih Drive yang ingin dibersihkan » klik OK.
- Selesai.
NOTE : Jika Anda ingin mencoba beberapa tips lainnya, simak penjelasan lengkapnya di sini.
Lihat Juga : 8 Cara Mengatasi Laptop Tidak Connect WiFi Windows 7
Penutup,
Mematikan program startup penting untuk dilakukan, utamanya untuk komputer dengan spesifikasi rendah (standar). Hal ini dilakukan karena beberapa program terlalu banyak menggunakan sumber daya laptop/ komputer, kapasitas RAM yang rendah, program yang memiliki indikasi berbahaya, dan lain sebagainya. Beruntungnya Windows telah menyediakan opsi fitur untuk mencegah beberapa program yang berjalan saat Startup.
Sekian ulasan singkat yang dapat saya bagikan mengenai cara mematikan program startup di Windows 7. Semoga dengan salah satu metode di atas dapat memperbaiki permasalahan Anda. Apabila Anda memiliki pertanyaan atau pendapat lain terhadap metode yang digunakan, silakan tulis melalui kolom komentar di bawah ini. Terima kasih dan selamat mencoba!
Penulis : Wahyu Setia Bintara | Editor : Rudi Dian Arifin
Discussion | 0 Comments
*Komentar Anda akan muncul setelah disetujui
-
Punya masalah pada aplikasi WhatsApp? Simak penyebab dan solusi mengatasinya berikut ini!Update
-
Berikut penyebab dan tips memperbaiki aplikasi Instagram yang tidak bisa upload foto dan videoUpdate
-
Pastikan koneksi internet ponsel Anda lancar supaya status WhatsApp dapat ditampilkanUpdate








