15 Cara Mengatasi Black Screen Windows 10, 8, 7
black screen atau lebih sering dikenal dengan sebutan layar hitam pada Windows, merupakan salah satu permasalahan yang terjadi ketika perangkat komputer atau laptop sedang mengalami kegagalan pada sistem operasi atau kerusakan pada komponennya. Sehingga dapat menyebabkan monitor atau layar Anda menjadi hitam secara tiba-tiba. Kendala ini memang sering kali terjadi pada pengguna Windows, termasuk saya pribadi.
Perlu diketahui juga, bahwa masalah black screen pada Windows di setiap pengguna mengalami kondisi yang berbeda-beda. Misalnya layar hitam muncul saat komputer atau laptop dinyalakan, sebelum atau setelah masuk Windows, dan ada juga yang stuck pada proses booting Windows. Meskipun black screen pada Windows termasuk permasalahan yang cukup serius, namun bukan berarti tidak dapat di atasi. Simak informasi selengkapnya mengenai penyebab dan cara mengatasi black screen Windows berikut ini.
Lihat Juga : Cara Mengubah Posisi Taskbar Windows 11 ke Sisi Kiri
Penyebab black screen perangkat Windows
Ada banyak faktor yang dapat menyebabkan monitor menjadi black screen. Misalnya permasalahan yang sedang saya alami baru-baru ini adalah black screen dikarenakan layar laptop telah rusak/masa pakai sudah terlalu lama. Selain itu, kemungkinan lainnya bisa ditimbulkan karena error atau kerusakan pada sistem. Untuk lebih jelas, simak beberapa poin penyebab berikut ini.
- File sistem bermasalah – Ada kemungkinan jika penyebab dari permasalahan black screen pada Windows ini dikarenakan oleh file sistem yang bermasalah. Tentu ada banyak alasan mengapa file sistem menjadi corrupt, misalnya kegagalan saat melakukan update Windows, terkena virus atau malware, dan mungkin saja tidak sengaja termodifikasi.
- Driver display tidak kompatibel – Kita tahu bahwa driver memiliki peran yang sangat penting di dalam sebuah komputer / laptop. Mengingat tanpa adanya driver, tentu beberapa komponen di dalamnya tidak bisa berjalan dengan optimal. Selain itu, faktor ketidakcocokan dalam menginstall driver juga dapat menimbulkan beberapa masalah. Maka dari itu, pastikan driver yang terinstall telah cocok dengan perangkat yang terhubung.
- Hardware usang – Munculnya black screen pada Windows tidak hanya disebabkan karena faktor software saja, akan tetapi hardware yang terpasang juga dapat menjadi salah satu sumber penyebabnya, terutama bagian Monitor. Terlebih jika perangkat yang digunakan sudah dalam kondisi usang atau usia pakai yang telah lama.
- Overheating – Ketika perangkat Anda terlalu panas saat digunakan dalam jangka waktu yang cukup lama, tentu saja akan menyebabkan beberapa kendala error setelahnya. Misalnya kinerja komputer/laptop menjadi menurun secara tiba-tiba, sehingga ada kemungkinan black screen akan muncul dengan sendirinya. Seperti yang saya alami beberapa bulan kemarin ketika laptop overheating dan Service Windows mengalami crash, tiba-tiba layar menjadi hitam.
- dll.
Lihat Juga : Cara Mematikan Widget di Windows 11
Cara mengatasi black screen perangkat Windows
Ada beberapa cara yang dapat dilakukan untuk mengatasi permasalahan black screen pada Windows. Namun sebelum Anda melanjutkannya, pastikan Anda pilih opsi yang sesuai dengan keadaan atau kondisi yang terjadi pada komputer / laptop Anda. Selain itu, saya juga menggunakan Windows 10 sebagai bahan untuk pelaksanaan metode di bawah ini. Jika Anda menggunakan sistem operasi yang lebih rendah, silakan Anda menyesuaikan. Berikut beberapa metode yang dapat Anda coba lakukan.
A. Black Screen sebelum masuk Windows
Kita tahu bahwa ada beberapa kendala yang terjadi ketika black screen, salah satu di antaranya adalah Anda menemui layar hitam atau kosong sebelum sampai di layar Log-in Windows atau bisa jadi ketika komputer dinyalakan. Jika Anda mengalami kondisi tersebut, dapat Anda coba perbaiki dengan 2 metode, yaitu dengan melakukan refresh layar desktop dan memeriksa kondisi monitor. Simak langkah – langkahnya berikut ini.
1. Refresh layar Windows
Sebelum Anda melakukan refresh layar, ada satu hal yang perlu Anda periksa terlebih dahulu. Silakan Anda coba tekan CapsLock atau NumLock pada keyboard, kemudian lihat “Apakah lampu indikator tombol tersebut menyala atau tidak”.
Jika lampu indikator tombol menyala
- Jika Anda menggunakan perangkat yang tersambung ke keyboard, silakan Anda tekan tombol logo Windows + Ctrl + Shift + B. Apabila Windows responsif, beberapa saat kemudian Anda akan mendengar bunyi bip singkat dan layar akan berkedip atau meredup. Artinya Windows sedang mencoba untuk me-refresh layar Anda.
- Namun jika Anda menggunakan PC Desktop, coba tekan Ctrl + Alt + Delete » lalu masuk Akun Windows. Jika tidak dapat masuk, silakan Anda lakukan Restart PC secara paksa. Dengan cara menekan tombol Power selama 10 detik » lalu lepaskan tombol Power untuk menyalakan kembali PC Anda.
Jika lampu indikator tombol tidak menyala
- Coba tekan tombol Power di perangkat selama 10 detik untuk mematikannya » lalu cabut adaptor/baterai Laptop/RAM. Setelah itu, tunggu 30 detik » pasang kembali komponen hardware-nya » lalu lakukan nyalakan ulang perangkat Anda.
Catatan : Jika dengan metode di atas layar desktop Anda masih menampilkan layar hitam atau kosong, maka ada kemungkinan jika masalah ini diakibatkan oleh kerusakan pada komponen hardware, terutama pada Monitor. Untuk itu silakan Anda simak penjelasannya di bawah ini.
2. Periksa kondisi Monitor
Monitor yang bermasalah tidak hanya menyebabkan layar laptop menjadi putih saja, tetapi juga dapat menimbulkan layar menjadi hitam atau gelap. Mungkin bagi kebanyakan pengguna komputer/laptop yang masih pemula, akan langsung menggantinya dengan yang baru ketika terjadi error pada layar. Padahal sebelum Anda membeli, ada baiknya jika Anda mencoba beberapa solusi yang terdapat pada penelusuran google, salah satu di antaranya adalah memeriksa kondisi monitor dengan beberapa cara di bawah ini.
Jika menggunakan PC Desktop
- Pastikan monitor Anda telah dicolokkan dan menyala.
- Kemudian cobalah untuk mencabut kabel video dari Monitor dan PC, lalu sambungkan kembali dengan erat. Setelah itu, gerakkan mouse untuk melihat apakah kursor dapat bergerak atau tidaknya pada layar.
- Jika ada TV atau Monitor lainnya yang tersambung ke PC, silakan Anda amati apakah dengan TV atau Monitor lainnya tersebut dapat berjalan dengan normal atau tidak. Jika Anda masih melihat black screen pada Windows, maka ada kemungkinan jika Monitor PC Anda terdapat kerusakan pada komponennya.
- Coba sambungkan ke output video yang berbeda di PC Anda. Terkadang, perubahan driver dapat menyebabkan video yang dikirimkan ke adapter atau output tampilan menjadi berbeda.
Jika menggunakan Laptop
- Lepaskan perangkat untuk sementara dari dok jika terpasang dan layar laptop terbuka sepenuhnya.
- Pastikan monitor eksternal telah terhubung dengan Laptop dan menyala.
- Kemudian coba gunakan pintasan keyboard untuk mengganti mode layar. Ex : tekan F10 atau Fn + F10.
Catatan : Dalam mengganti mode layar ke monitor, tentunya setiap tipe laptop memiliki logo serta penempatan yang berbeda-beda pada keyboard. Namun yang pasti logo tersebut berada di antara F1 – F12.
Setelah laptop berhasil tersambung ke layar monitor, silakan cek kondisi layar di monitor tersebut dengan melihat dua poin penting berikut ini.
| Kondisi layar | Keterangan |
|---|---|
| Jika layar hitam tetap muncul | Artinya ada kemungkinan jika VGA Card laptop Anda telah rusak. |
| Apabila layar di monitor berjalan dengan normal | Bisa jadi masalah tersebut disebabkan oleh LCD laptop Anda yang rusak. |
Lihat Juga : 15 Cara Mengatasi Aplikasi Force Close Windows 11, 10, 8, 7
B. Black Screen setelah masuk akun Windows
Selain itu ada juga beberapa pengguna yang mendapati layar hitam ketika masuk akun Windows. Dalam hal ini terdapat dua kondisi yang berbeda di setiap pengguna, ada yang bisa menggerakkan mouse atau juga yang tidak. Namun Anda tidak perlu khawatir jika mengalami kondisi yang sama seperti pernyataan tersebut, Ada beberapa solusi yang dapat dilakukan untuk memperbaikinya. Simak informasi selengkapnya berikut ini.
1. Refresh layar
Cara paling mendasar yang perlu Anda lakukan terlebih dahulu sebelum Anda melakukan ke perbaikan lebih dalam, yaitu mencoba untuk me-refresh layar. Ada kemungkinan dengan melakukan refresh, layar komputer/laptop Anda menjadi normal kembali. Dalam melakukan refresh layar, dapat dilakukan dengan menekan tombol Windows + Ctrl + Shift + B.
Setelah menekan kombinasi keyboard tersebut, beberapa saat kemudian Anda akan mendengar bunyi Bip singkat. Jika layar berkedip atau redup secara tiba-tiba, itu artinya Windows sedang mencoba untuk me-refresh layar, Namun jika dengan solusi ini layar hitam masih tampil, silakan Anda coba tips berikutnya.
2. Restart File Explorer
Ketika terjadi masalah pada sistem Windows seperti black screen, freeze atau hang, maka solusi yang Anda coba adalah me-restart File Explorer melalui Task Manager. Meski terlihat sederhana, namun solusi ini cukup ampuh mengatasi black screen pada Windows. Berikut langkah-langkahny:

- Pertama, tekan Ctrl + Alt + Delete pada keyboard » lalu pilih Task Manager.
- Jika tidak bisa, Anda dapat menggunakan kombinasi Ctrl + Shift + Esc untuk membukanya.
- Setelah terbuka, klik tab Processes » cari dan pilih Windows Explorer » klik Restart.
- Selesai.
Catatan : Ketika Anda klik Restart Windows Explorer, maka layar desktop akan mengalami macet/bank sesaat. Hal ini terjadi karena proses Explorer telah terhenti, namun beberapa saat kemudian akan berjalan dengan normal kembali.
Jika Windows Explorer tidak berhasil di restart, Anda bisa mencoba cara lain. Yaitu dengan menghentikan proses sementara, kemudian jalankan kembali Windows Explorer seperti di bawah ini.
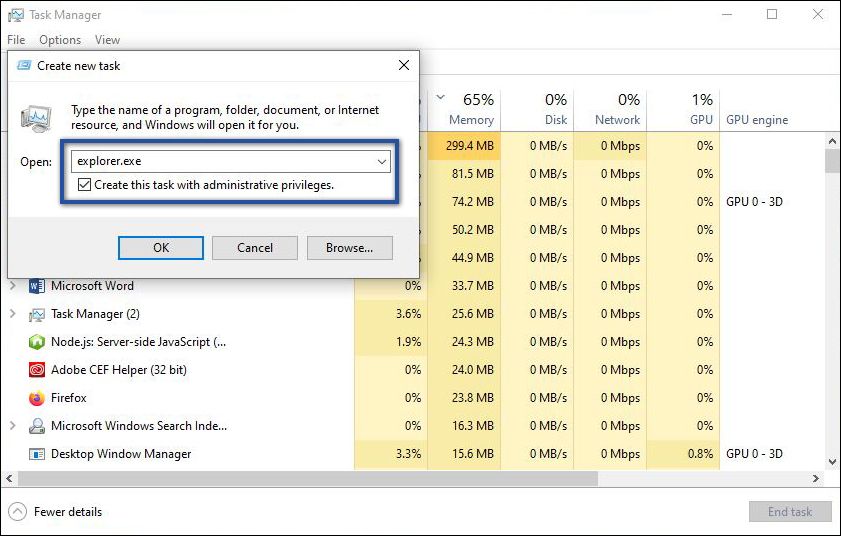
- Pertama, buka Task Manager seperti sebelumnya.
- Selanjutnya cari dan klik Windows Explorer » End task.
- Jika sudah, ada beberapa komponen pada layar akan menghilang.
- Kemudian, buka Task Manager kembali » klik File di pojok kiri atas Task Manager » pilih Run new Task.
- Lalu ketika explorer.exe » pastikan centang bagian “Create this task Alt administratif privileges” » klik OK/Enter.
- Selesai.
3. Jalankan Roll Back Driver

Meskipun Windows beroperasi dengan baik sebelumnya, namun ketika menjalankan Windows update terjadi kegagalan, maka akan menimbulkan beberapa masalah pada sistem setelahnya, terutama pada driver. Mungkin salah satu solusi paling tepat adalah dengan menjalankan Roll Back Driver. Fitur ini berfungsi untuk mengembalikan driver satu langkah ke belakang pada saat sebelum dilakukan update. Berikut langkah-langkahnya.
- Pertama, masuk ke dalam Advanced Boot Options » pilih Troubleshoot.
- Kemudian klik Advanced Options » pilih Startup Settings » klik Restart.
- Jika sudah, tekan angka 5 atau F5 untuk masuk ke Safe Mode with Networking.
- Selanjutnya ketik device manager di kolom pencarian Taskbar dan jalankan dari hasil pencarian yang ditampilkan.
- Cari dan klik dua kali pada Display adapters » lalu klik kanan pada item Driver yang tersedia » pilih Properties.
- Jika sudah, klik tab Driver » pilih Roll Back Driver » klik Yes untuk konfirmasi » OK/Enter.
- Setelah itu, matikan perangkat dan nyalakan kembali beberapa saat.
- Selesai.
Lihat Juga : 8 Cara Mengatasi Local Disk C Penuh pada Windows
4. Menghapus instalasi Windows Update terbaru
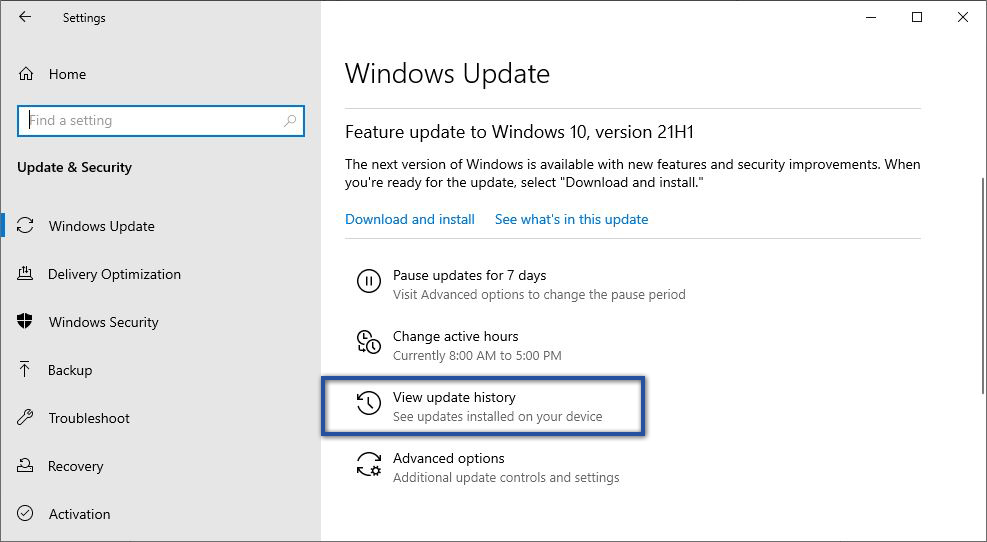
Jika se andainya dengan solusi sebelumnya masih tidak menghasilkan apa pun dalam memperbaiki kesalahan pada Windows Update. Anda juga dapat menghapus instalasi Windows Update secara langsung. Mungkin dengan hal tersebut, dapat menyelesaikan masalah pada layar. Berikut tutorialnya;
- Pertama, masuk ke dalam Safe Mode seperti di atas.
- Selanjutnya klik ikon Start menu » pilih Settings » Update & Security.
- Jika sudah, klik View update history » Uninstall updates.
- Setelah itu pilih pembaruan yang ingin dihapus, lalu klik Uninstall.
- Selesai.
Catatan : Jika Anda mendapati pembaruan yang tidak bisa dihapus, artinya pembaruan tersebut bersifat wajib dan tidak bisa di uninstall.
5. Coba Clean Boot Windows
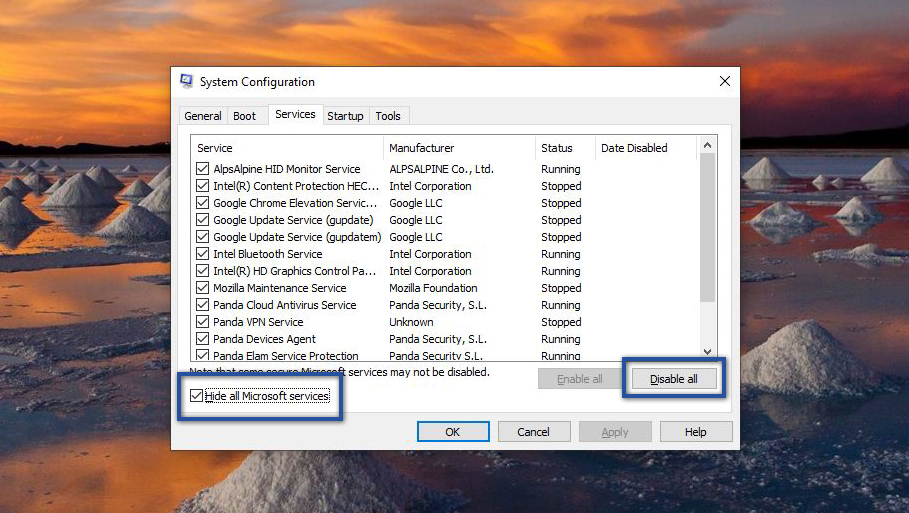
Ketika Anda menyalakan perangkat, tentunya beberapa aplikasi dan Service akan berjalan otomatis pada latar belakang sistem. Terkadang, program latar belakang dapat menyebabkan masalah pada layar. Maka dari itu perlunya untuk menjalankan clean boot, supaya Windows dapat berjalan dengan sejumlah kecil driver dan program startup ketika dinyalakan. Terlebih dengan menjalankannya, dapat memperbaiki masalah kompatibilitas perangkat lunak.
- Pertama, masuk ke dalam Safe Mode seperti sebelumnya.
- Kemudian tekan Windows + R untuk membuka jendela Run.
- Selanjutnya ketik msconfig di kolom pencarian » tekan Enter/OK.
- Jika dialog “System Configuration” telah tampil, klik tab Services.
- Centang bagian “Hide all Microsoft services” » klik Disable all » Apply » OK.
- Setelah itu, lakukan restart untuk melihat perubahannya.
- Selesai.
Di saat yang bersamaan, Anda juga dapat mematikan program startup supaya proses booting menjadi lebih cepat ketika komputer/laptop dinyalakan. Terlebih lagi dengan mengurangi program startup yang berjalan, dapat mengoptimalkan RAM Usage supaya tidak penuh.
Lihat Juga : 15 Cara Mengatasi Blue Screen Windows 11, 10, 8, 7
Metode alternatif lainnya
Terlepas dari solusi yang saya berikan di atas, masih ada beberapa solusi alternatif yang dapat Anda lakukan ketika layar hitam tidak kunjung hilang. Misalnya dengan menjalankan DISM dan SFC, menghapus aplikasi, menjalankan System Restore hingga melakukan install ulang Windows.
Catatan : Terdapat berbagai macam cara yang dapat dilakukan untuk mengakses opsi Advanced Startup pada Windows. Misalnya Anda bisa menggunakan CD/USB yang sudah bootable untuk mencoba atau opsi lainnya.
1. Menjalankan perintah DISM Tool & SFC

DISM /Online /Cleanup-image /RestoreHealthsfc /scannowSystem File Checker berfungsi untuk mendeteksi dan memperbaiki file rusak pada sistem. Dengan menjalankan fitur SFC ini, menjadi solusi paling tepat untuk Anda jika terdapat masalah pada layar yang disebabkan oleh file sistem yang rusak. Simak dan ikuti setiap langkahnya berikut ini.
- Pertama, masuk ke dalam Advanced Boot Options » pilih Troubleshoot.
- Kemudian klik Advanced Options » pilih Command Prompt.
- Jika jendela CMD terbuka, silakan ketik perintah DISM terlebih dahulu » tekan Enter.
- Tunggu beberapa saat
- Jika sudah, ketik perintah SFC di atas » lalu tekan Enter.
- Tunggu prosesnya hingga 100%
- Setelah itu silakan restart ulang perangkat Anda.
- Selesai.
Catatan : Lamanya proses tergantung dari kapasitas penyimpanan dan spesifikasi komputer/laptop Anda.
Setelah proses Anda dalam menjalankan System File Checker telah selesai, ada kemungkinan Anda menerima pesan dari hasil pengecekan serta perbaikan. Berikut beberapa informasi mengenai arti dari pesan tersebut.
- Windows Resource Protection did not find any integrity violations – Artinya file sistem Anda tidak hilang ataupun rusak.
- Windows Resource Protection could not perform the requested operation – Artinya untuk memperbaiki masalah yang terjadi, disarankan Anda menjalankan System File Checker dalam Safe Mode. Selain itu, pastikan juga bahwa folder PendingDeletes dan PendingRenames ada dalam direktori %WinDir%\ WinSxS\ Temp.
- dll.
2. Menghapus aplikasi Antivirus
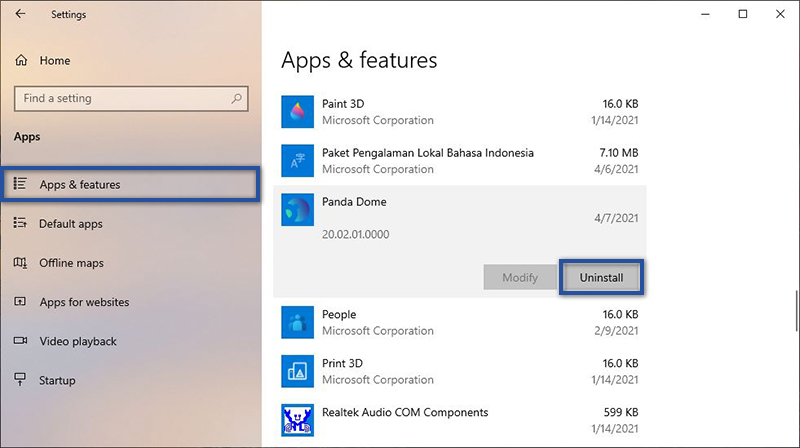
Meski Windows Security memiliki fitur dan layanan yang cukup bagus, namun pada kenyataannya masih banyak pengguna Windows yang menggunakan aplikasi antivirus pihak ketiga. Hal ini mungkin dikarenakan banyak fitur yang lebih unggul dibandingkan Windows Security, terutama dalam hal membersihkan virus. Padahal dalam beberapa kondisi tertentu, aplikasi pihak ketiga dapat menyebabkan permasalahan pada sistem, termasuk layar menjadi hitam atau kosong. Untuk memastikannya, silakan Anda uninstall aplikasi tersebut sementara waktu, lalu lihat hasilnya.
- Pertama, klik Start menu pada Taskbar Windows » klik Settings » lalu Apps.
- Jika sudah, pilih tab App & features » cari dan klik aplikasi antivirus yang ingin dihapus.
- Kemudian klik Uninstall » lalu klik Uninstall kembali untuk konfirmasi penghapusan aplikasi.
- Ikuti instruksi yang diberikan sistem.
- Selesai.
Setelah selesai melakukan penghapusan, Anda perlu membersihkan file cache dan registry Windows terlebih dahulu. Sebelum menginstall kembali aplikasi yang Anda inginkan, disarankan untuk me-restart komputer / laptop terlebih dahulu.
Lihat Juga : 12 Cara Mengatasi Windows Automatic Repair Windows 10
3. Jalankan System Restore
Sederhananya, System Restore berfungsi untuk mengembalikan kondisi komputer atau laptop Anda di waktu yang telah ditentukan sebelumnya. Biasanya hal ini sering digunakan oleh pengguna Windows ketika mengalami beberapa kendala yang tidak diinginkan.
- Pertama, masuk ke dalam Advanced Options seperti sebelumnya » pilih System Restore.
- Tunggu beberapa saat hingga sistem memuat semua restore poin pada perangkat.
- Jika sudah, klik Restore Point yang ingin digunakan » klik Next.
- Setelah itu, ikuti instruksi yang diberikan » lakukan restart.
- Selesai.
Catatan: Sebelum menggunakan metode ini, pastikan Anda telah membuat restore point terlebih dahulu atau melakukan backup sebelumnya. Dengan kata lain, Anda tidak bisa menggunakan sistem restore jika tidak melakukan hal tersebut.
4. Gunakan fitur Startup Repair
Selain itu, Anda juga dapat memperbaiki permasalahan black screen pada Windows dengan menggunakan layanan Startup Repair. Opsi ini dapat mengatasi sejumlah permasalahan yang ada pada Windows, termasuk layar hitam hingga Windows Error Recovery. Simak dan ikuti langkah-langkahnya berikut ini;
- Pertama, masuk ke dalam Advanced Options seperti di atas » pilih Startup Repair.
- Jika sudah, tunggu proses sistem melakukan pemindaian dan perbaikan beberapa saat.
- Setelah itu ikuti instruksi yang diberikan » kemudian restart.
- Selesai.
5. Lakukan install ulang Windows
Apabila dengan semua metode yang saya berikan tidak memperbaiki permasalahan black screen pada Windows yang terus muncul, maka satu satunya cara yang dapat Anda lakukan adalah melakukan install ulang Windows. Install ulang dapat menjadi solusi paling ampuh untuk memperbaiki permasalahan sistem Windows. Namun sebelum melakukan install ulang, pastikan Anda telah mencadangkan file-file penting yang Anda miliki.
Lihat Juga : 7 Cara Mengatasi Layar Laptop Bergaris Windows
Penutup,
Terdapat banyak faktor yang menyebabkan layar menjadi hitam pada Windows. Misalnya seperti file sistem bermasalah, Service yang crash, driver tidak kompatibel, hingga kerusakan pada layar monitor. Meski dapat dikatakan sebagai permasalahan yang cukup serius, bukan berarti Anda harus membawanya ke tempat Service. Mengingat ada banyak sekali solusi yang dapat Anda lakukan untuk mengatasi permasalahan black screen pada Windows seperti yang telah saya jabarkan di atas.
Jika Anda memiliki pertanyaan atau pendapat yang perlu Anda sampaikan, silakan tulis melalui kolom komentar di bawah ini. Terima kasih dan selamat mencoba!
Sebuah kondisi di mana layar monitor komputer/laptop Anda hanya menampilkan layar hitam meskipun dalam keadaan menyala.
Permasalahan black screen sering kali terjadi ketika file sistem bermasalah atau driver tidak kompatibel. Selain itu, kerusakan pada komponen layar monitor juga dapat menyebabkan hal tersebut terjadi.
Penulis : Wahyu Setia Bintara | Editor : Rudi Dian Arifin
Discussion | 4 Comments
*Komentar Anda akan muncul setelah disetujui
-
PC sy black screen…terakhir lagi update windows 10,tiba2 mati lampu..sy nyalain lg, lgsg black screen..keyboard, mouse tidak menyala..monitor tidak ada masalah.
Sy cb reset (matiin dgn tombol power 10 detik+ matiin data 30 detik), Masih black screen..
Tlg beri solusi mas..-
Sama. Sudah teratasi blm bang?
-
-
terima kasih, sangat membantu👍
-
Assalamualaikum warahmatullahi wabarokatuh.saya mau bertanya om,laptop saya mengalami blackscreen dan lampu keyboard kedap kedip dan terdengar bunyi kresek gitu om,saya sudah coba semua langkah diatas tetap gabisa
-
Nano Banana AI bukan hanya editor gambar — ini adalah jembatan antara ide kreatif dan visual…Update
-
Berikut kumpulan background foto wisuda yang bisa Anda gunakan!Update
-
Berikut kami sajikan kumpulan gambar anime keren berkualitas HD yang bisa Anda jadikan koleksiUpdate








