15 Cara Mengatasi Windows Explorer Has Stopped Working
Pada dasarnya File Explorer atau lebih dikenal dengan sebutan Windows Explorer memiliki fungsi untuk memberikan pengguna akses tanpa batas pada sistem berkas. Mulai dari menampilkan, mengubah, hingga mengatur folder atau file yang terdapat di dalam perangkat. Jika dilihat dari segi kelebihan, memang Windows Explorer sering kali berperan aktif ketika Anda mengoperasikan komputer / laptop. Namun dalam beberapa kondisi tertentu, Windows Explorer terkadang mengalami kendala error, salah satu kendala di antaranya adalah “Windows Explorer has stopped working”.
Sebenarnya permasalahan ini hampir mirip dengan error yang terjadi ketika Windows Explorer mengalami not responding. Hanya saja ketika Anda mengalami Windows Explorer has Stopped working, dapat berdampak pada kinerja sistem. Misalnya seperti Windows menjadi blank, mouse tidak bergerak, hingga layar mengalami freeze. Untuk memperbaiki masalah ini, simak penyebab dan solusi mengatasi Windows Explorer has stopped working berikut ini.
Lihat Juga : 11 Cara Mengatasi Windows Update Error Windows 10
Penyebab Windows Explorer has stopped working
Ketika Windows Explorer sering kali menampilkan pesan error has Stopped working ini, biasanya dikarenakan penyimpanan pada Drive C perangkat Anda terlampau penuh. Namun beberapa pengguna Windows 10 juga beranggapan bahwa masalah ini bisa jadi disebabkan oleh driver yang bermasalah, adanya konflik antar service sistem hingga terkena virus. Untuk mengetahui lebih detailnya, dapat Anda simak beberapa penyebab berikut ini.
- Driver display perangkat bermasalah – Mungkin saja, error pada Windows Explorer ini disebabkan oleh adanya driver display yang telah rusak atau usang. Untuk itu, Anda perlu memastikan kondisi driver tersebut dengan mengakses Device Manager.
- Sistem bermasalah – Ketika sistem Anda bermasalah, dapat dipastikan beberapa program di dalamnya juga ikut bermasalah. Mengingat peranan sistem sangat berpengaruh terhadap kinerja program atau aplikasi.
- Penyimpanan hard disk penuh – Sebagai pengguna komputer / laptop tentu telah mengetahui, bahwasanya ketika penyimpanan perangkat penuh. Maka akan menimbulkan beberapa kendala setelahnya. Salah satunya adalah kinerja perangkat menjadi tidak optimal, sehingga dapat menyebabkan Windows Explorer muncul keterangan has Stopped working.
- Terjadi konflik di beberapa program atau service dengan Windows Explorer – Permasalahan ini juga dapat disebabkan oleh konflik antar program dengan service sistem. Biasanya hal ini terjadi ketika Anda melakukan aktivitas multitasking secara berlebihan, tanpa melihat sumber daya perangkat.
- Banyaknya file sampah / cache di sistem – Selain itu, penumpukan file cache / sampah pada sistem juga dapat menyebabkan Windows Explorer menjadi bermasalah. Memang pada dasarnya hal ini tidak begitu berbahaya, akan tetapi banyaknya file tersebut dapat memenuhi ruang penyimpanan Anda.
- Terkena virus / malware – Virus / malware memang sering kali menjadi alasan mengapa sistem Windows tidak bisa bekerja dengan maksimal. Hal ini mungkin dikarenakan virus telah mengubah atau menghapus file di dalam perangkat.
- dll.
Lihat Juga : 12 Cara Mempercepat Booting Windows
Cara mengatasi Windows Explorer has stopped working
Ada beberapa solusi yang dapat Anda lakukan untuk mengatasi Windows Explorer yang mengalami has stopped working. Beberapa metode yang kami paparkan ini dapat Anda terapkan pada sistem operasi Windows 11, 10, 8, dan 7.
1. Periksa kapasitas penyimpanan hard disk
Sebelum Anda melakukan penyelesaian terhadap permasalahan yang sedang terjadi, ada beberapa hal yang perlu Anda pastikan terlebih dahulu. Salah satu di antaranya adalah memeriksa kapasitas penyimpanan hard disk Anda, terutama pada Drive C. Ketika penyimpanan hard disk Anda penuh, maka tidak heran Windows Explorer sering kali menampilkan keterangan has stopped working.
Dalam memperbaiki permasalahan ini, Anda hanya perlu mengosongkan ruang penyimpanan. Tentu saja dengan cara menghapus file atau menghapus aplikasi. Selain itu, ada beberapa hal yang perlu dilakukan supaya performa perangkat Anda meningkat. Misalnya dengan menambah kapasitas penyimpanan, mengganti storage HDD ke SSD, atau meng-upgrade kapasitas RAM.
2. Coba restart Windows Explorer
Ketika Windows Explorer sedang bermasalah, baik mengalami not responding atau stopped working. Maka hal yang perlu Anda coba adalah dengan melakukan restart Windows Explorer. Metode dikatakan sangat ampuh untuk memperbaiki segala permasalahan / gangguan yang terdapat pada Windows Explorer. Untuk melakukan restart sendiri, dapat dilakukan dengan dua cara yang berbeda. Simak kedua caranya berikut ini.
Melalui Task Manager

- Pertama, klik kanan Taskbar Windows 10 » pilih Task Manager.
- Kemudian di tap “Processes”, cari dan klik Windows Explorer » klik Restart.
- Tunggu beberapa saat sistem me-refresh.
- Setelah itu, coba buka kembali Windows Explorer.
- Selesai.
Catatan : Saat Anda klik Restart Windows Explorer, maka layar desktop Anda akan mengalami macet / blank sesaat. Hal ini dikarenakan proses Explorer telah terhenti sementara. Akan tetapi, beberapa saat kemudian akan berjalan normal kembali. Jika dengan metode di atas tidak memperbaikinya, silakan Anda coba metode di bawah ini.
Menghentikan proses Windows Explorer sementara

taskkill /f /im explorer.exestart explorer.exe- Pertama, klik Start menu di Windows.
- Kemudian lakukan scroll ke bawah untuk mencari Windows System.
- Jika sudah, klik kanan Command Prompt » More » Run as administrator.
- Selanjutnya ketik perintah : taskkill /f /im explorer.exe » tekan Enter.
- Lalu dilanjut dengan ketik perintah : start explorer.exe » tekan Enter.
- Setelah itu lakukan cek terhadap Windows Explorer.
- Selesai.
Lihat Juga : 9 Cara Mengatasi File Explorer Error, Tidak Bisa Dibuka
3. Perbarui driver display adapter perangkat

Selanjutnya adalah memperbarui driver display adapter perangkat. Seperti yang telah saya informasikan sebelumnya, bahwa penyebab dari Windows Explorer yang bermasalah ini bisa jadi ditimbulkan oleh adanya driver display yang bermasalah. Mungkin saja driver telah rusak atau usang, sehingga membutuhkan pembaruan. Jika Anda tidak mengetahui cara memperbarui driver, silakan ikut langkah-langkah berikut ini.
- Pertama, klik kanan pada Start menu Windows » pilih Device Manager.
- Kemudian klik bagian Display Adapter » lalu klik kanan pada driver display yang perlu di update.
- Jika sudah, pilih Search automatically for drivers.
- Selanjutnya laptop akan melakukan proses pencarian dan instalasi driver » jika sudah, silakan Anda klik Close.
- Setelah itu coba restart laptop Anda dan lihat perubahannya.
- Selesai.
4. Jalankan perintah SFC & DISM dengan Windows PowerShell
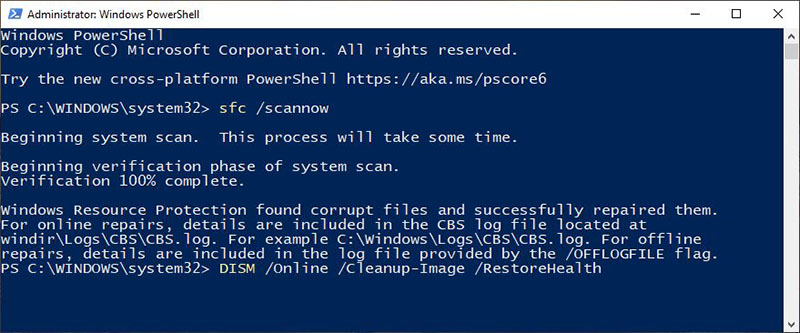
sfc /scannowDISM /Online /Cleanup-Image /RestoreHealthMetode berikutnya adalah menjalankan perintah SFC & DISM di Windows PowerShell. Mengapa metode ini saya masukkan ke dalam ulasan? Karena ada kemungkinan jika permasalahan ini disebabkan oleh file sistem yang rusak atau hilang. Dalam hal ini, salah satunya cara untuk memperbaikinya adalah dengan menggunakan perintah SFC dan DISM. Silakan ikuti langkah-langkah di bawah ini.
- Pertama, tekan tombol Windows + X pada keyboard.
- Pilih Windows PowerShell Admin » klik Yes untuk konfirmasi.
- Selanjutnya ketik perintah sfc /scannow » tekan Enter.
- Tunggu beberapa saat proses pemindaian serta perbaikan.
- Jika sudah, jalankan perintah DISM /Online /Cleanup-Image /RestoreHealth » tekan Enter.
- Tunggu kembali prosesnya.
- Setelah itu, restart perangkat untuk melihat hasilnya.
- Selesai.
Catatan : Lamanya proses tersebut tergantung dari spesifikasi perangkat komputer / laptop Anda. Selain itu, Anda juga dapat menerapkan perintah tersebut pada Command Prompt Windows.
Lihat Juga : 7 Cara Mengatasi Layar Laptop Bergaris Windows
5. Memeriksa error pada hard disk
Metode selanjutnya adalah memeriksa error pada hard disk. Ketika hard disk Anda bermasalah, maka tidak heran jika beberapa program di dalam perangkat juga terkena dampaknya. Salah satunya adalah program Windows Explorer sering mengalami has stopped working. Maka dari periksalah kondisi hard disk Anda, apakah terdapat bad sector pada hard disk atau sejenisnya? Berikut dua cara untuk memperbaiki hard disk yang bermasalah.
Gunakan perintah CHKDSK di Command Prompt
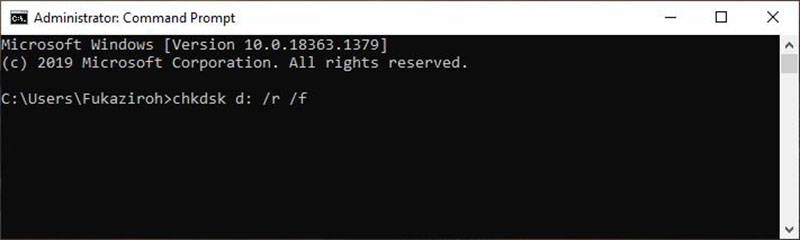
chkdsk d: /r /f- Pertama, ketik “CMD” di kolom pencarian Windows 10 » lalu klik kanan Command Prompt dari hasil pencarian » pilih Run as administrator » klik Yes untuk konfirmasi.
- Pada jendela CMD, ketik CHKDSK d: /r /f » tekan Enter.
- Tunggu proses beberapa saat.
- Silakan Anda coba buka kembali Windows Explorer.
- Selesai.
Catatan : kata d: merupakan penamaan partisi Local disk perangkat (Anda bisa menggunakan disk lainnya yang ingin dicek). Jika Anda ingin mengetahui fungsi dari perintah di atas, Anda dapat lihat penjelasannya di bawah ini.
| /r | Menemukan bad sector dan mencoba memulihkan informasi apapun yang dapat dibaca darinya |
| /f | Memperbaiki setiap kesalahan yang ditemukan pada disk |
Melalui Properties

- Pertama, buka Windows Explorer » klik This PC » pilih Drive yang ingin di cek.
- Klik kanan Drive » pilih Properties » klik tap Tools.
- Di bagian “Error Checking”, klik Check » klik Scan Drive.
- Tunggu beberapa saat proses scanning.
- Selesai.
Catatan: Jika Windows menemukan masalah pada drive, Anda dapat memutuskan apakah Anda ingin memperbaikinya atau tidak.
Lihat Juga : 9 Cara Mengatasi Windows Defender Tidak Bisa Dimatikan
6. Menghapus cache thumbnails dan menonaktifkannya
Ada beberapa kondisi di mana Anda dapat mengalami Windows Explorer has Stopped working, salah satu di antaranya adalah ketika membuka file tertentu, terutama pada file gambar. Jika memang demikian, maka dapat dipastikan bahwa kendala ini disebabkan oleh thumbnail yang korup. Terdapat dua cara yang dapat Anda lakukan untuk memperbaikinya, yaitu dengan menghapus cache thumbnail dan juga menonaktifkan thumbnail. Berikut langkah-langkahnya!
Menghapus cache thumbnails

- Pertama, klik Start menu pada taskbar Windows Anda.
- Selanjutnya ketik “disk cleanup” di kolom pencarian » lalu klik Disk Cleanup dari hasil pencarian.
- Jika sudah, dialog Drive Selection akan muncul » pilih Drive C dari dropdown menu » klik OK.
- Tunggu proses perhitungan file.
- Setelah itu, cari dan centang opsi Thumbnails dari daftar kotak pembersih file » klik OK.
- Jika cache thumbnail telah terhapus, silakan cek kembali file gambar / video Anda.
- Selesai.
Nonaktifkan thumbnails sementara

- Pertama, buka Windows Explorer » pilih menu File » Change folder and search options.
- Selanjutnya, klik tab View » centang pada bagian “Always show icons, never thumbnails” » klik Apply » OK.
- Setelah itu coba akses file yang bermasalah tersebut.
- Selesai.
7. Clean Boot OS Windows Anda
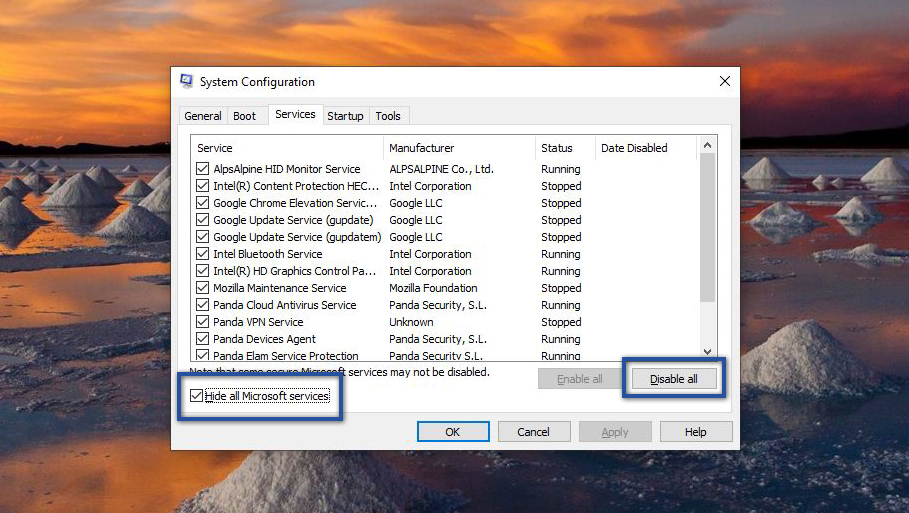
msconfigBerikutnya Anda juga dapat melakukan Clean Boot pada Windows. Alasan metode ini disarankan untuk Anda adalah karena ada kemungkinan jika permasalahan ini disebabkan oleh konflik antar service atau program. Meski terlihat sederhana, faktanya metode ini sering kali dibuat opsi untuk memperbaiki permasalahan yang ada pada Windows. Salah satunya adalah Windows yang mengalami Black screen. Berikut cara melakukannya!
- Pertama, tekan Windows + R untuk membuka jendela Run.
- Selanjutnya ketik msconfig di kolom pencarian » tekan Enter / OK.
- Jika dialog System Configuration telah tampil, klik tab Services.
- Centang bagian “Hide all Microsoft services” » klik Disable all » Apply » OK.
- Setelah itu, lakukan restart untuk melihat perubahannya.
- Selesai.
Lihat Juga : 10 Cara Mengatasi Gambar Thumbnail Tidak Muncul Windows
8. Jalankan Windows Memory Diagnostics
Permasalahan pada Windows Explorer ini tidak hanya disebabkan oleh kesalahan sistem atau program terkait. Akan tetapi ada kemungkinan jika permasalahan ini dikarenakan perangkat keras yang bermasalah, terutama pada bagian RAM. Untuk memastikan kondisi RAM, silakan jalankan fitur Windows Memory Diagnostic berikut ini.

- Pertama, klik Start menu » lalu ketik memory pada kolom pencarian.
- Jika sudah, klik Windows Memory Diagnostics dari hasil pencarian.
- Setelah muncul dialog baru, silakan klik Restart now and check for problem.
- Tunggu proses beberapa saat.
- Selesai.
Untuk melihat hasil diagnosa yang dilakukan sebelumnya, dapat Anda ikuti langkah langkah berikut ini :
- Pertama, tekan Windows + X » pilih Event Viewer » klik Yes untuk konfirmasi.
- Jika sudah, jendela baru akan tampil » lalu di bagian panel sebelah kiri, klik Windows Logs » System.
- Selanjutnya lihat panel “Actions” sebelah kanan, klik menu Find » ketik MemoryDiagnostic » klik Find Next.
- Jika ditemukan, maka akan muncul dalam daftar di bagian panel “System”.
- Klik dua kali pada menu, untuk melihat hasil dari menjalankan Windows Memory Diagnostic sebelumnya.
- Selesai.
Jika dengan melihat cara di atas masih membingungkan, silakan Anda tonton video tutorialnya berikut ini.
Lihat Juga : 8 Cara Mematikan Program Startup Windows
9. Coba scanning dengan antivirus

Lain halnya ketika perangkat Anda terkena virus / malware, maka tidak heran jika mengakibatkan beberapa program menjadi tidak stabil, termasuk Windows Explorer. Mengingat virus sendiri mampu mengubah file di dalam sistem yang mengakibatkan banyak permasalahan. Untuk memastikannya, dapat Anda lakukan dengan scanning menyeluruh menggunakan aplikasi antivirus.
- Pertama, buka menu Settings » Update & Security » Windows Security.
- Kemudian klik Open Windows Security » Virus & threat protection.
- Klik Quick Scan untuk melakukan proses scanning.
- Tunggu sampai proses scanning selesai dilakukan.
- Selesai.
10. Jalankan Windows Update

Bisa jadi Windows Explorer yang mengalami masalah has Stopped working ini disebabkan karena adanya kegagalan saat melakukan Windows Update. Untuk memperbaikinya, Anda hanya perlu melakukan pembaruan supaya perangkat bisa berjalan dengan lancar dan optimal kembali.
- Pertama, klik Start menu di PC Windows Anda.
- Kemudian klik Settings » pilih Update & Security.
- Selanjutnya klik menu Windows Update » pilih Download and Install.
- Tunggu proses download selama beberapa saat.
- Jika sudah, silakan restart ulang perangkat untuk memasang pembaruan.
- Selesai.
Lihat Juga : 12 Cara Mengatasi “Can’t Connect to this Network” WiFi Windows
11. Jalankan System Restore
Jika memang dengan cara sebelumnya masih tidak memperbaiki Windows Explorer has Stopped working, maka Anda dapat menggunakan fitur System Restore pada Windows. Fitur ini berfungsi untuk mengembalikan data sistem ke waktu tertentu. Akan tetapi, ada syarat yang harus Anda lakukan untuk menggunakan fitur ini. Salah satunya adalah Anda harus memiliki restore poin.
Jika tidak memiliki restore poin, maka Anda tidak bisa menggunakannya. Selain itu, pastikan juga Anda telah mem back-up data terlebih dahulu ketika ingin menjalankan System Restore. Mengingat setelah Anda melakukannya, maka semua data yang ada di dalam sistem akan dikembalikan pada waktu tersebut, termasuk beberapa program aplikasi akan hilang.
12. Reset PC Windows Anda
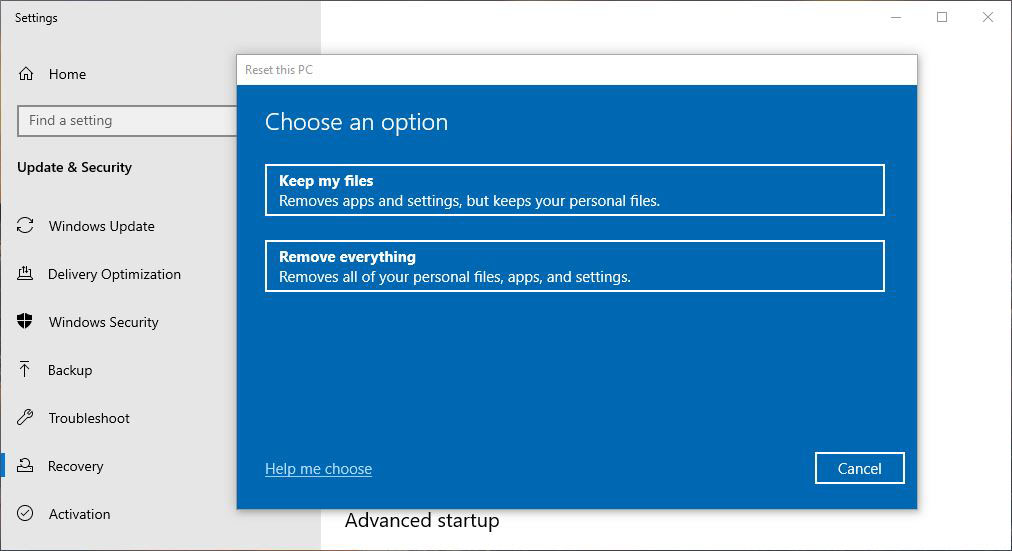
Selain menggunakan System Restore, Anda juga dapat melakukan reset PC untuk memperbaiki permasalahan yang terdapat pada Windows Explorer. Perlu diketahui, bahwa Reset PC ini hampir mirip dengan melakukan install ulang OS Windows Anda. Hanya saja dengan reset PC, Anda dapat memilih file personal yang tidak ingin dihapus pada Drive C. Berikut langkah-langkahnya!
- Pertama, klik Start menu Windows 10.
- Kemudian klik Settings » pilih Update & Security.
- Jika sudah, klik Recovery di bagian panel sebelah kiri » lalu klik Get Started.
- Setelah itu dialog baru tampil, silakan klik opsi “Keep my files” atau ”Remove everything” » lalu klik Reset.
- Tunggu proses hingga selesai.
- Jika sudah, silakan restart ulang laptop Anda.
- Selesai.
Apabila Anda tidak mengetahui arti dari opsi sebelumnya, dapat Anda simak berikut informasinya.
| Keep my files | Menghapus aplikasi dan penyetelan aplikasi, namun tetap mempertahankan file personal Anda. |
| Remove everything | Menghapus semua file personal, aplikasi dan setelan Windows yang pernah Anda lakukan |
Lihat Juga : 10 Cara Uninstall Aplikasi yang Tidak Bisa Dihapus Windows
Penutup,
Windows Explorer memanglah salah satu fitur yang sering kali kita gunakan untuk berbagai keperluan terkait berkas di dalam sistem Windows. Namun apa jadinya ketika Windows Explorer sedang bermasalah, tentu saja akan terasa sangat menjengkelkan. Masalah tersebut tentu akan membuat pengguna tidak bisa mengakses folder maupun file yang terdapat di dalam komputer. Dengan adanya penjelasan dan solusi mengatasi Windows Explorer di atas, diharapkan masalah dapat teratasi dengan baik dan cepat, sehingga Windows Explorer dapat berjalan dengan normal kembali.
Jika Anda mempunyai pertanyaan atau pendapat yang ingin disampaikan, silakan tulis melalui kolom komentar di bawah ini. Terima kasih dan selamat mencoba!
Pada umumnya, File Explorer yang bermasalah ini disebabkan oleh sistem yang bermasalah. Namun ada juga pengguna yang beranggapan, jika permasalahan ini dapat ditimbulkan oleh adanya virus / malware.
Ada banyak solusi yang dapat Anda lakukan untuk memperbaiki File Explorer yang not responding, yaitu dengan me-restart File Explorer, menjalankan SFC, scan antivirus, hingga membersihkan file cache / sampah sistem.
Penulis : Wahyu Setia Bintara | Editor : Rudi Dian Arifin
Discussion | 0 Comments
*Komentar Anda akan muncul setelah disetujui
-
Berikut kami bagikan kumpulan nada dering HP VIVO versi original, islami, remix, dan TikTok yang bisa…Update
-
Berikut kami bagikan kumpulan nada dering Nokia jadul versi lama MP3 yang bisa kamu download dan…Update
-
Berikut kami bagikan kumpulan nada dering iPhone 14, Plus, Pro, dan Pro Max yang bisa kamu…Update








