15 Cara Mengatasi Folder Tidak Bisa Dibuka di Windows 11, 10, 8, 7
Windows Explorer merupakan perangkat lunak yang menyediakan antarmuka grafis kepada pengguna komputer dalam mengakses sistem berkas. Selain itu, Windows Explorer juga bisa dikatakan sebagai alat untuk menampilkan folder atau file yang terdapat di perangkat. Dengan adanya alat ini, pengguna dimudahkan dalam mengoperasikan komputer/ laptop. Misalnya dalam pengaksesan folder pekerjaan, menghapus file yang tidak dibutuhkan hingga menyimpan data penting ke dalam memori perangkat.
Namun apa yang terjadi ketika Anda sedang mengakses folder / file di dalam Windows Explorer, ternyata menemukan kendala error atau gagal fungsi. Misalnya seperti folder tidak bisa dibuka atau tidak merespons ketika di klik. Tentu saja jika Anda mengalami kondisi tersebut, aktivitas Anda akan terganggu. Terlebih lagi jika folder yang ingin Anda akses berisi data-data penting yang sangat Anda butuhkan. Dalam mengatasi permasalahan folder yang tidak bisa dibuka ini, terdapat beberapa solusi yang dapat Anda lakukan. Untuk penjelasan lebih detailnya dapat Anda simak berikut ini.
Lihat Juga : 8 Cara Mengatasi Windows Defender Tidak Bisa Dibuka
Jenis error pada folder Windows
Ketika berbicara mengenai Folder error pada Windows yang tidak bisa dibuka, tentunya setiap pengguna komputer mengalami kondisi atau respons yang berbeda-beda. Misalnya Folder tidak merespons ketika di klik, saat dijalankan mengalami not responding dan folder tidak bisa dibuka ketika di klik ganda (double click). Mengenai masalah ini, simak poin dan penjelasannya berikut ini.
- Folder tidak merespons/ tidak bisa dibuka ketika di klik – Banyak faktor yang menyebabkan folder tidak merespons ketika di klik. Salah satu di antaranya adalah service Windows yang crash/ macet. Tidak hanya itu saja, file cache/ sampah yang menumpuk pada sistem juga dapat menimbulkan respons folder menjadi lebih lambat. Selain itu, faktor penyimpanan yang penuh pada Drive perangkat juga dapat mempengaruhi kinerja sistem.
- Saat Folder dijalankan mengalami not responding – Kejadian not responding pada Folder memang sering dialami oleh pengguna komputer, termasuk saya pribadi. Meskipun masalah ini bersifat sementara, tetapi jika dibiarkan terus menerus akan mengganggu aktivitas Anda. Kondisi error seperti ini terkadang terjadi ketika Anda melakukan aktivitas multitasking yang berlebihan.
- dll.
Lihat Juga : 8 Cara Mengatasi Zoom Error, Tidak Bisa Dibuka Windows
Penyebab folder tidak bisa dibuka
Tentu saja sebelum Anda memperbaiki kendala folder yang bermasalah, ada baiknya mencari terlebih dahulu akar penyebab dari permasalahan ini. Pada umumnya penyebab error-nya pada folder Windows disebabkan oleh beberapa faktor, di antaranya seperti sistem bermasalah, error pada Windows Explorer, memori penuh hingga terkena serangan virus. Untuk mengetahui lebih detailnya, simak beberapa poin berikut ini.
- Sistem bermasalah – Salah satu penyebab terjadinya error pada folder Windows, bisa jadi dikarenakan oleh sistem yang bermasalah. Artinya ketika sistem Anda bermasalah, maka tidak heran jika beberapa program di dalamnya juga ikut bermasalah. Terlebih lagi, peranan sistem sangat berpengaruh terhadap kinerja program atau aplikasi.
- Terdapat error atau bug pada Windows Explorer – Pada dasarnya, Windows Explorer merupakan alat untuk mengakses folder atau file di dalam memori. Dengan kata lain, jika Windows Explorer mengalami error maka tidak heran folder di dalamnya juga ikut terkena dampaknya.
- File cache/ sampah menumpuk – Kemudian, adanya file cache/ sampah yang menumpuk di dalam sistem juga dapat menyebabkan respons folder menjadi lambat atau bahkan tidak bisa dibuka. Memang hal ini tidak begitu berbahaya, hanya saja tumpukan file tersebut dapat memenuhi ruang penyimpanan komputer Anda.
- Memori perangkat penuh – Ketika penyimpanan Anda telah mencapai batas maksimal, tentu ada beberapa kemungkinan terjadi error atau masalah nantinya. Jika ini benar terjadi pada komputer Anda, maka tidak mengherankan terjadinya masalah pada folder. Mengingat sistem juga membutuhkan ruang kosong agar dapat berjalan secara optimal.
- Terdapat virus di perangkat – Virus atau malware juga dapat menjadi alasan mengapa folder pada perangkat tidak bisa dibuka. Adanya virus tersebut mampu mengubah, merusak hingga menghapus file inti sistem di dalam komputer/ laptop Anda.
- dll.
Lihat Juga : 10 Cara Mengatasi Microsoft Word Has Stopped Working
Cara mengatasi folder tidak bisa dibuka
Terlepas dari sebab permasalahan yang terjadi, ada beberapa solusi yang dapat Anda lakukan untuk mengatasi folder tidak bisa dibuka. Namun melalui artikel kali ini, saya menggunakan Windows 10 sebagai bahan pendukung untuk memperbaikinya. Jika Anda menggunakan sistem operasi Windows yang lebih rendah, maka silakan Anda lakukan sedikit penyesuaian terhadap metode yang saya lakukan. Simak beberapa tipsnya berikut ini.
1. Restart Windows Explorer

Metode pertama yang perlu Anda lakukan adalah dengan melakukan restart Windows Explorer. Meskipun terlihat sederhana dan praktis, namun metode ini cukup ampuh dalam mengatasi folder atau file yang error tidak bisa dibuka. Hal ini dilakukan untuk memastikan, “Apakah Windows Explorer sedang bermasalah atau tidak”. Jika tidak, maka permasalahan tersebut dapat teratasi dengan mudah.
- Pertama, klik kanan Taskbar Windows 10 » pilih Task Manager.
- Kemudian di tap “Processes”, cari dan klik Windows Explorer » klik Restart.
- Tunggu beberapa saat sistem me-refresh.
- Setelah itu, coba buka kembali folder di Windows Explorer.
- Selesai.
Catatan: Ketika Anda klik Restart Windows Explorer, maka layar desktop Anda akan mengalami macet/ blank sesaat. Hal ini dikarenakan proses Explorer telah terhenti. Namun beberapa saat kemudian akan berjalan normal kembali.
2. Lakukan Update Windows
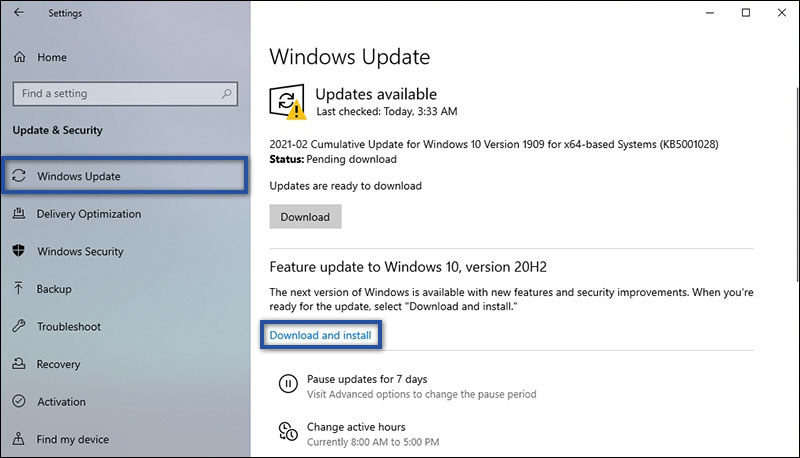
Ketika Anda sedang melakukan pembaruan Windows, maka usahakan komputer/ laptop tidak mengalami kendala sama sekali. Mengingat jika terdapat kegagalan pada saat pembaruan Windows, tentu saja dapat menimbulkan beberapa kendala setelahnya. Hal ini juga berlaku pada Folder yang tidak bisa dibuka. Untuk memperbaikinya, Anda hanya perlu melakukan pembaruan ulang. Dengan tujuan, supaya perangkat bisa berjalan dengan lancar, stabil dan optimal.
- Pertama, klik Start menu Windows.
- Kemudian klik Settings » pilih Update & Security.
- Selanjutnya klik menu Windows Update » pilih Download and Install.
- Tunggu proses download selama beberapa saat.
- Jika sudah, silakan restart ulang perangkat untuk memasang pembaruan.
- Selesai.
Lihat Juga : 10 Cara Mengatasi Layar Laptop Berkedip Windows
3. Jalankan System File Checker & CHKDSK
Jika dengan metode sebelumnya masih terdapat kendala ketika mengakses beberapa folder. Maka yang perlu Anda lakukan adalah melakukan pemindaian terhadap seluruh file sistem dengan CMD. Hal ini dilakukan untuk memperbaiki, apabila terdapat file sistem yang korup atau hilang. Untuk menjalankannya, adapun dua perintah yang Anda gunakan. Ikuti langkah-langkah di bawah ini.
Perbaiki file sistem rusak dengan perintah SFC

sfc /scannow- Pertama, klik ikon Windows pada Taskbar.
- Kemudian ketikan “command prompt” pada Windows Search.
- Jika sudah, klik kanan Command Prompt » More » Run as administrator.
- Selanjutnya ketik perintah : sfc /scannow » tekan Enter.
- Tunggu proses beberapa saat.
- Setelah itu silakan restart perangkat Anda untuk melihat hasilnya.
- Selesai.
Setelah Anda melakukan pemindaian file dengan menggunakan perintah System File Checker, coba Anda akses folder yang diinginkan. Apabila masih bermasalah, silakan Anda jalankan perintah CHKDSK berikut ini.
Perbaiki Sektor Buruk Pada Folder Windows
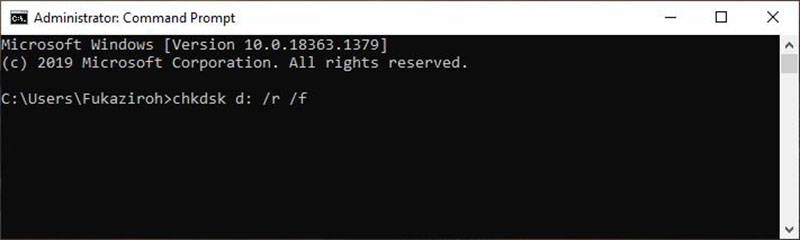
CHKDSK d: /r /f- Pertama, ketik “Command” di kolom pencarian Windows 10 » lalu klik kanan Command Prompt dari hasil pencarian » pilih Run as administrator.
- Pada jendela CMD, ketik CHKDSK d: /r /f » tekan Enter.
- Tunggu proses beberapa saat.
- Silakan Anda coba membuka Local Disk, lalu akses folder yang ingin dibuka.
- Selesai.
Catatan : perintah d: merupakan penamaan partisi Local disk perangkat (Anda bisa menggunakan disk lainnya yang ingin dicek). Jika Anda ingin mengetahui fungsi dari perintah di atas, Anda dapat lihat penjelasannya di bawah ini.
| /r | Menemukan bad sector dan mencoba memulihkan informasi apa pun yang dapat dibaca darinya |
| /f | Memperbaiki setiap kesalahan yang ditemukan pada disk. |
Lihat Juga : 7 Cara Mengatasi Start Menu Windows 10 Tidak Bisa Dibuka
4. Membersihkan file sementara pada komputer
Gagalnya Anda ketika mengakses folder juga dapat dikarenakan file cache/ sampah yang menumpuk pada sistem. Hal ini bisa memicu kinerja perangkat menjadi lebih lambat dibandingkan sebelumnya. Sehingga beberapa program atau service tidak berjalan dengan normal, termasuk folder di dalam Windows Explorer mengalami error. Maka dari itu, disarankan untuk membersihkan file sampah secara berkala supaya kendala tersebut tidak terjadi pada Anda lagi.
Di dalam metode ini, saya sajikan dua cara menghapus file sampah/ cache. Di antaranya adalah menggunakan Disk Cleanup dan melalui File Explorer Options.
Menggunakan Disk Cleanup
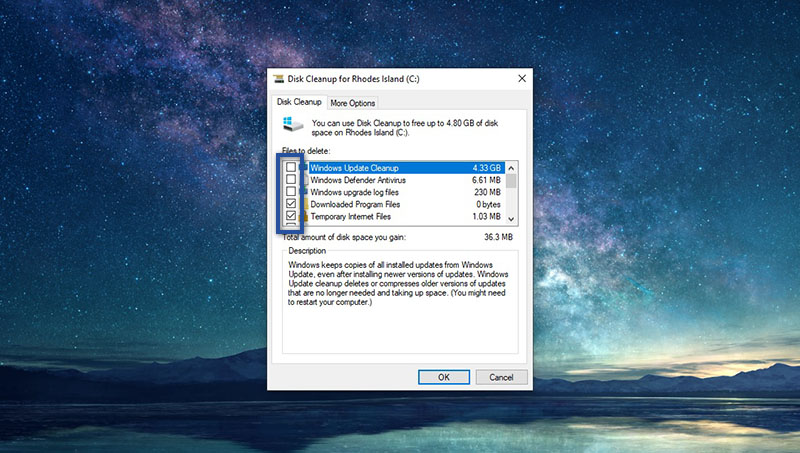
- Pertama, ketik “disk cleanup” di kolom pencarian Windows 10 » klik Disk Cleanup dari hasil pencarian.
- Pilih opsi Drive yang ingin dibersihkan » tekan OK.
- Tunggu proses memindai selama beberapa saat.
- Setelah itu, pilih kotak centang bagian dari setiap tipe file yang ingin dihapus.
- Jika perlu, pastikan tidak ada data yang penting dalam keranjang sampah sebelum membersihkannya.
- Jika sudah, klik OK untuk memulai prosesnya.
- Selesai.
Lewat File Explorer Options
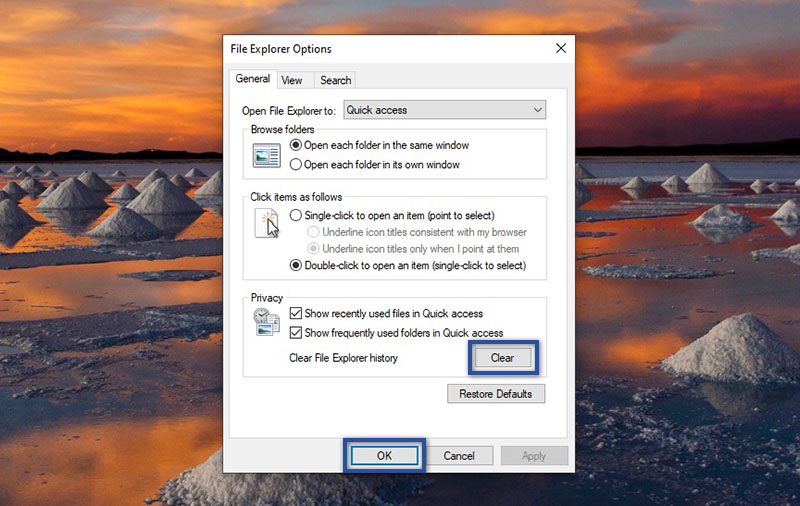
- Pertama, ketik “File Explorer” di pencarian Windows » pilih File Explorer Options dari hasil pencarian.
- Kemudian pada tab “General”, silakan klik Clear.
- Jika perlu, Anda bisa klik Restore Default untuk mengembalikan File Explorer ke pengaturan awal.
- Setelah itu, klik Apply » lalu OK untuk memulai proses.
- Tunggu proses pembersihan beberapa saat.
- Selesai.
Selain dengan ke dua cara tersebut, Anda juga bisa menggunakan software utility seperti CCleaner, AVG TuneUp, dan lain sebagainya. Software tersebut sangat cocok untuk Anda yang menginginkan cara cepat dan praktis dalam menghapus file cache secara menyeluruh.
Lihat Juga : 8 Cara Mengatasi Laptop Tidak Bisa Masuk Windows
5. Gunakan Maintenance Troubleshooter
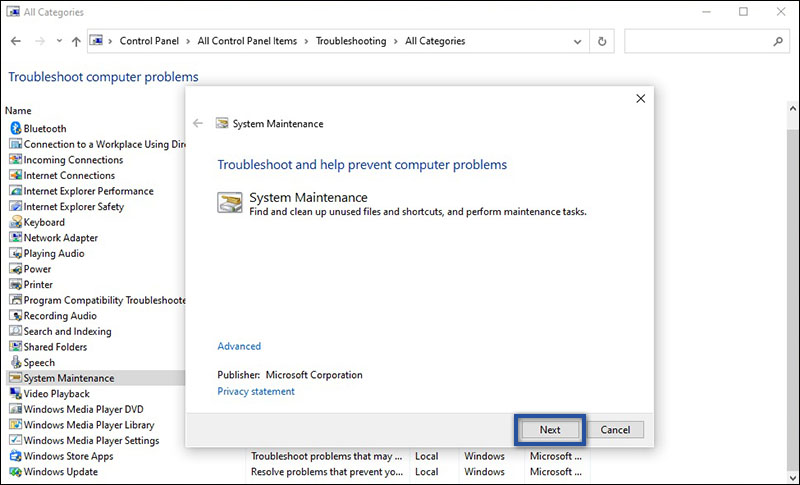
Selain itu, Anda juga dapat menggunakan fitur maintenance troubleshooter dari Windows untuk mengatasi berbagai masalah termasuk folder error atau tidak bisa dibuka. Terkadang dengan fitur tersebut, beberapa permasalahan dapat teratasi dengan baik dan cepat. Untuk menggunakannya, simak dan ikuti langkah berikut.
- Pertama, ketik “Control Panel” di kolom pencarian Windows 10 » klik Control Panel dari hasil pencarian.
- Kemudian, ketikan “Troubleshooting” di kolom pencarian Control Panel » klik Troubleshooting dari hasil pencarian.
- Jika sudah, klik View all » klik System Maintenance.
- Di dalam jendela “System Maintenance troubleshooter”, silakan klik Next » Try troubleshooting as an administrator.
- Setelah itu, coba kembali membuka folder.
- Selesai.
6. Scan menggunakan Antivirus

Metode selanjutnya adalah melakukan pemindaian dengan aplikasi antivirus. Mengapa demikian? Karena ada kemungkinan, jika folder yang tidak bisa dibuka tersebut disebabkan oleh adanya virus atau malware. Untuk memastikannya dapat Anda lakukan scanning pada sistem secara menyeluruh, supaya hasilnya diperoleh lebih maksimal.
- Pertama, buka menu Settings » Update & Security » Windows Security.
- Kemudian klik Open Windows Security » Virus & threat protection.
- Klik Quick Scan untuk melakukan proses scanning.
- Tunggu sampai proses scanning selesai dilakukan.
- Selesai.
Lihat Juga : 5 Cara Mengatasi Setting Tidak Bisa Dibuka Windows
Penutup,
Saat kita menggunakan komputer atau laptop, tentu saja sering kali tertuju pada akses folder atau file di Windows Explorer bukan. Baik untuk membuka folder pekerjaan, tugas harian ataupun sedang memindahkan file penting. Namun apa jadinya ketika folder yang kita gunakan tersebut ternyata mengalami error tidak bisa dibuka. Untuk mengatasi permasalahan ini, dapat Anda coba dengan beberapa metode di atas. Memang metode tersebut hanyalah bersifat sederhana. Namun terdapat kemungkinan jika dengan salah satu metode di atas, dapat memperbaiki folder yang tidak bisa dibuka.
Sekian ulasan yang dapat saya berikan mengenai cara mengatasi folder tidak bisa dibuka pada Windows, semoga bisa membantu dan bermanfaat. Jika Anda memiliki pertanyaan atau pendapat mengenai ulasan di atas, silakan tulis melalui kolom komentar di bawah ini. Terima kasih dan selamat mencoba!
Windows Explorer merupakan sebuah alat untuk mengakses data folder atau file dari memori sistem.
Kemungkinan terbesar folder yang mengalami gagal fungsi disebabkan oleh Windows Explorer yang bermasalah. Atau bisa juga masalah ini ditimbulkan oleh adanya serangan virus atau malware.
Kondisi seperti ini biasanya terjadi ketika Anda melakukan aktivitas multitasking yang berlebihan, tanpa melihat sumber daya komputer Anda.
Penulis : Wahyu Setia Bintara | Editor : Rudi Dian Arifin
Discussion | 1 Comments
*Komentar Anda akan muncul setelah disetujui
-
Makasih atas bantuannya mas, semoga Anda sehat selalu
-
Nano Banana AI bukan hanya editor gambar — ini adalah jembatan antara ide kreatif dan visual…Update
-
Berikut kumpulan background foto wisuda yang bisa Anda gunakan!Update
-
Berikut kami sajikan kumpulan gambar anime keren berkualitas HD yang bisa Anda jadikan koleksiUpdate








