15 Cara Mengatasi Laptop Tidak Bisa Connect WiFi di Windows 11, 10, 8, 7
WiFi merupakan salah satu teknologi jaringan yang memanfaatkan gelombang radio dalam bertukar data dengan jangkauan sinyal kurang lebih 60 meter. Dengan adanya WiFi, pengguna laptop/ gadget lebih mudah untuk terhubung ke internet. Banyak tempat atau area publik saat ini telah menyediakan akses WiFi gratis seperti restoran, cafe, kampus, sekolah, kantor pelayanan publik, rumah sakit, hingga warung kopi. Selain area publik, WiFi juga tersedia untuk area rumahan yang dapat digunakan untuk satu keluarga.
Selain karena lebih mudah dan efisien, alasan memilih WiFi karena koneksinya yang lebih cepat ketimbang menggunakan paket data internet. Sayangnya, menggunakan WiFi terkadang tidak sepenuhnya menyenangkan, ada waktu di mana pengguna merasa kesulitan ketika terhubung ke jaringan WiFi. Beberapa pengguna mendapati masalah WiFi error bertuliskan ‘Not Connected’, ‘Limited Access’, ‘Unindentified Network’, ‘No Internet Access’, dan lain sebagainya. Masalah tersebut tentu menghambat aktivitas dan pekerjaan yang menggunakan akses internet. Untuk mengetahui lebih jauh mengenai masalah laptop / komputer yang tidak konek WiFi, simak penyebab dan solusi mengatasinya berikut ini.
Lihat Juga : 9 Cara Mengatasi Search Windows 10 Tidak Berfungsi
Penyebab laptop tidak bisa connect WiFi
Ada banyak faktor yang menyebabkan komputer/ laptop tidak bisa connect WiFi, bisa karena kesalahan pengaturan jaringan hingga kerusakan adapter WiFi. Untuk lebih jelasnya, simak beberapa penyebabnya berikut ini.
- Lampu indikator Wireless Network tidak menyala atau menyala dengan warna merah – Anda perlu pastikan bahwa lampu indikator Wireless Network pada komputer/ laptop Anda sudah menyala. Jika tidak menyala artinya tidak aktif, sedangkan menyala dengan warna merah kemungkinan terjadi kerusakan pada hardware Adapter yang ada di dalam laptop.
- Kesalahan pengaturan jaringan – Ada kemungkinan Anda salah dalam mengatur jaringan seperti pengaturan Proxy, Alamat IP (Internet Protocol), dan sejenisnya. Atau bisa jadi ada beberapa pengaturan default jaringan yang Anda ganti atau ubah sehingga membuat WiFi tidak terhubung.
- Adapter WiFi dalam keadaan disable – Kemungkinan adapter WiFi tidak aktif (disable). Untuk memastikannya, Anda bisa cek pada fitur Network Connections yang ada di Windows 10, 8, dan 7.
- Driver Adapter WiFi tidak terinstall, hilang, atau error – Untuk memastikan adapter WiFi terinstall atau tidak, Anda bisa cek melalui Device Manager kemudian lihat bagian Network Adapters.
- Mode pesawat terbang (airplane mode) dalam keadaan aktif – Jika Anda ingin terhubung ke jaringan WiFi, pastikan mode pesawat dalam keadaan nonaktif (off).
- Salah memilih jaringan WiFi yang tersedia – Kemungkinan Anda salah memilih jaringan WiFi yang ada di daftar. Bisa jadi jaringan WiFi tersebut memang bermasalah atau tidak diperuntukkan untuk pengguna publik.
- Salah memasukkan password WiFi – Kesalahan dalam memasukkan password WiFi atau ada kemungkinan password WiFi telah berubah juga membuat WiFi tidak dapat terhubung (connect).
- Masalah pada modem, access point, atau router – Kemungkinan access point atau router sedang bermasalah, error, atau bahkan rusak. Anda perlu pastikan lampu indikatornya menyala atau jika perlu lakukan restart apabila perangkat tersebut milik Anda pribadi.
- ISP (Internet Service Provider) mengalami pemadaman (outages) – Apabila masalah terjadi pada banyak pengguna (tidak hanya Anda sendiri), ada kemungkinan provider sedang mengalami gangguan. Mengenai hal ini, Anda bisa hubungi provider bersangkutan.
- WiFi terhubung tetapi tidak dapat mengakses internet – Masalah koneksi WiFi terhubung namun tidak dapat mengakses internet biasanya terjadi karena provider jaringan yang bermasalah. Untuk lebih jelasnya, Anda bisa simak ulasannya di sini.
- dll.
Lihat Juga : 8 Cara Mengatasi Suara Laptop Tidak Keluar Windows
Cara mengatasi laptop tidak bisa connect WiFi
Setelah mengetahui penyebab di atas, kini saatnya memperbaiki masalah laptop Anda yang tidak bisa connect WiFi. Beberapa tips yang bisa Anda lakukan adalah; mulai dari me-restart laptop, Forget WiFi, restart router atau access point, hingga menjalankan Network Troubleshooter. Simak dan ikuti panduannya berikut ini;
1. Restart komputer / laptop Anda

Dari pengalaman pribadi teman saya yang juga mengalami masalah laptop tidak bisa terhubung WiFi, padahal tidak ada masalah pada driver dan tidak pernah melakukan perubahan setelan jaringan. Hal tersebut membuatnya bingung, mengingat pengguna lain dapat terhubung sedangkan ia tidak bisa terhubung. Karena kebingungan itulah, saya coba restart laptopnya dan ternyata WiFi dapat terhubung dan normal kembali.
Dari kasus tersebut, saya sarankan ke Anda untuk mencoba me-restart komputer/ laptop Anda. Opsi restart laptop memang sederhana, namun setidaknya Anda coba agar tahu hasilnya seperti apa. Bisa jadi masalahnya ada pada service sistem (yang berkaitan dengan Wireless Network) tidak berjalan dengan baik.
2. Pastikan jaringan Wi-Fi bisa digunakan
Selain restart, Anda juga perlu memastikan bahwa jaringan WiFi yang Anda pilih bisa digunakan. Hal ini penting Anda lakukan apabila menggunakan jaringan WiFi publik seperti cafe, warung kopi, atau kampus. Anda perlu tanyakan ke pemilik atau orang yang menggunakan jaringan WiFi yang sama. Jika orang lain mengalami masalah yang sama, artinya jaringan WiFi tersebut memang bermasalah, entah karena provider yang sedang mengalami pemadaman (outages) atau masalah pada router WiFi.
Tetapi jika orang lain tidak mengalami masalah, artinya laptop Anda yang bermasalah. Untuk memperbaikinya, Anda bisa mulai dengan melakukan pengecekan pada semua fitur, program, dan driver yang berhubungan dengan jaringan (networking).
3. Cek jaringan WiFi
Berikutnya adalah memastikan Adapter WiFi dalam keadaan Enable dan status jaringan WiFi dalam keadaan ON. Hal ini Anda lakukan apabila laptop tidak mendeteksi jaringan WiFi. Anda bisa masuk pada fitur Network Connections dan melihatnya pada bagian ikon jaringan di System Tray (Taskbar) di Windows 10.
Pastikan Adapter WiFi Enable
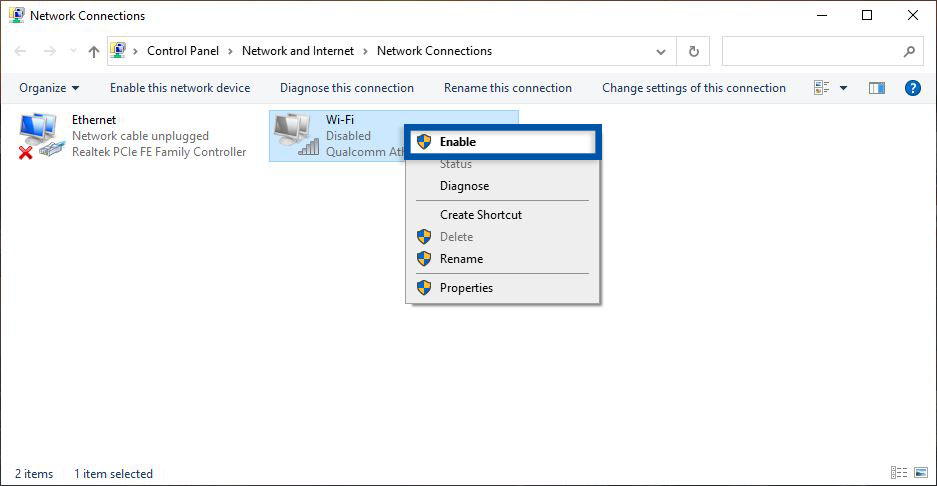
- Pertama, klik ikon jaringan di System Tray.
- Pilih Network & Internet Settings » Change Adapter options.
- Klik kanan pada Adapter WiFi yang dalam keadaan Disable, pilih Enable.
- Jika WiFi Anda sudah dalam keadaan Enable maka Anda tidak perlu melakukan perubahan apa pun.
- Selesai.
Pastikan status WiFi sudah ON
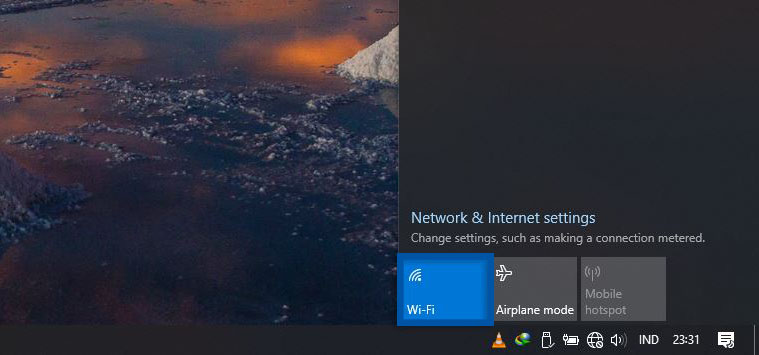
- Pertama, klik ikon jaringan di System Tray.
- Kemudian pastikan fitur WiFi dalam keadaan ON.
- WiFi yang sudah ON biasanya ditandai dengan ikon berwarna biru dan lampu indikator WiFi yang juga sudah menyala.
- Selesai.
Lihat Juga : 8 Cara Mengatasi Laptop Tidak Connect WiFi Windows 7
4. Coba putuskan dan hubungkan kembali
Berikutnya adalah memutuskan dan menghubungkan kembali jaringan WiFi. Cara ini Anda lakukan dengan mengaktifkan mode pesawat terbang (airplane mode) selama beberapa saat. Kemudian Forget (lupakan) jaringan yang pernah Anda sambungkan lalu sambungkan kembali. Cara ini akan memperbarui preferensi jaringan WiFi.
Gunakan mode pesawat terbang
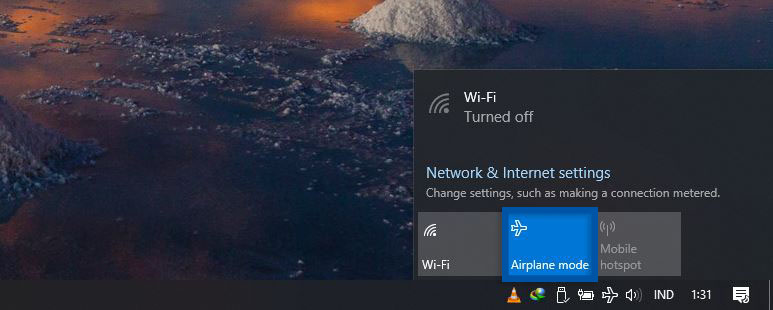
- Pertama, ikon jaringan di System Tray.
- Aktifkan fitur Airplane mode (mode pesawat terbang) selama beberapa saat.
- Kemudian matikan fitur tersebut.
- Selesai.
Forget jaringan WiFi
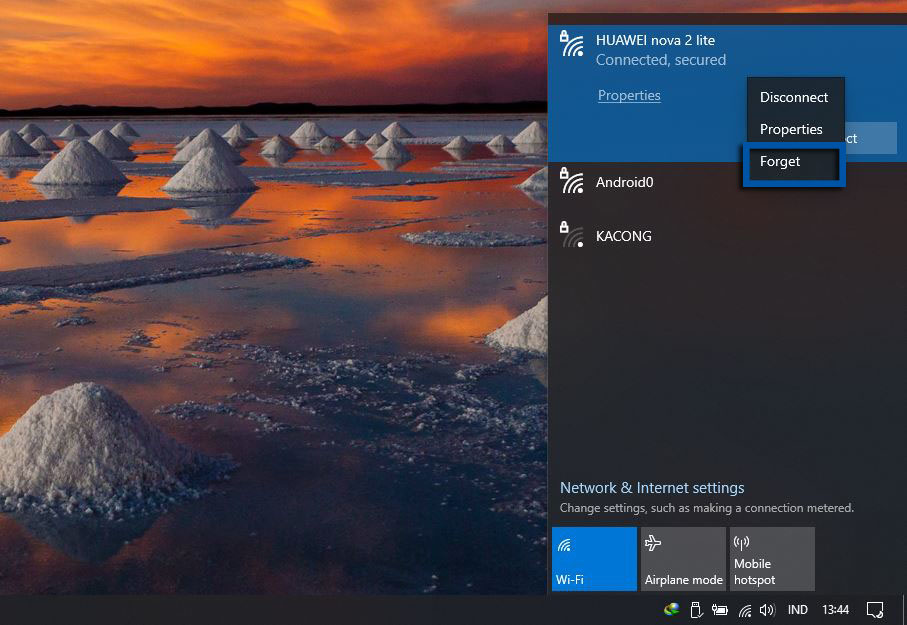
- Klik ikon jaringan di System Tray laptop Windows Anda.
- Klik kanan pada jaringan WiFi » pilih Forget.
- Coba sambungkan kembali dan masukkan password WiFi (jika ada).
- Selesai.
5. Setting Alamat IP dan DNS otomatis
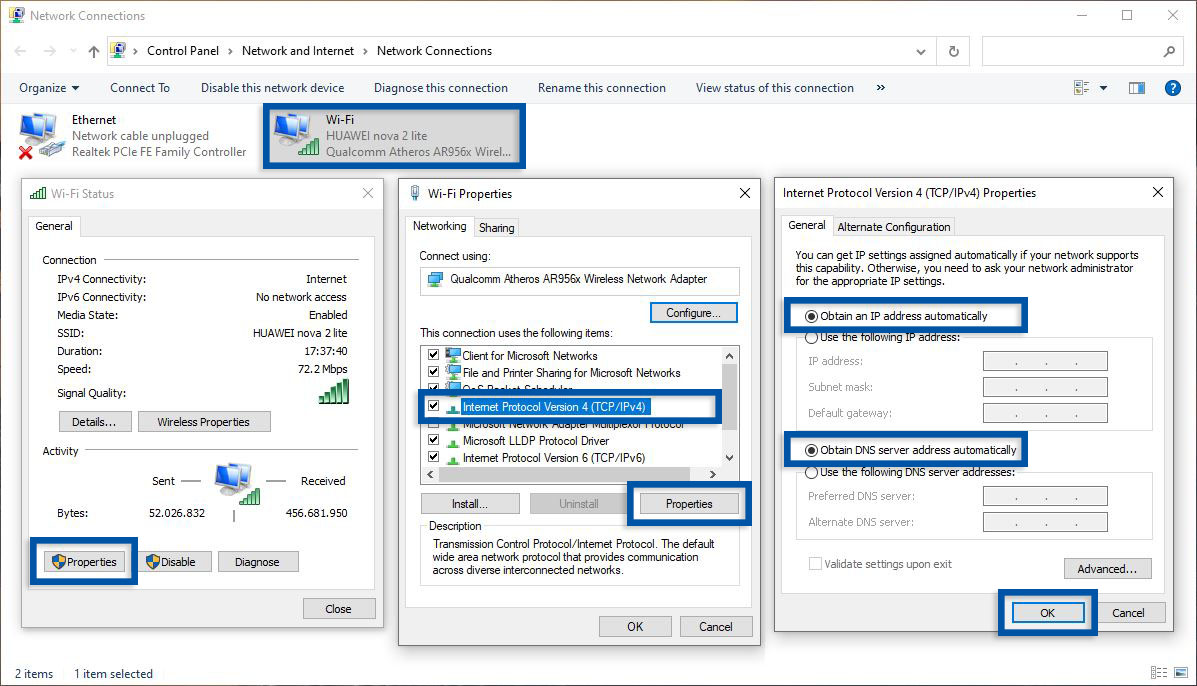
Selanjutnya pastikan alamat IP dan DNS komputer / laptop Anda di setting secara otomatis. Hal ini penting untuk Anda lakukan apabila menggunakan jaringan publik yang mana memiliki setelan router yang mungkin saja berbeda-beda. Bisa jadi sebuah router WiFi di atur berdasarkan rentang IP tertentu. Sehingga jika IP komputer Anda tidak terdaftar maka router tidak bisa terhubung atau menolak untuk terhubung.
- Pada Windows 10, klik kanan pada ikon jaringan di System Tray yang ada di bagian pojok kanan bawah. Pilih Open Network & Internet Settings.
- Di bagian Advanced network settings » pilih Change adapter options.
- Double-click WiFi » Pilih Properties.
- Pada tap Networking, pilih Internet Protocol Version 4 (TCP/IPv4) » Properties.
- Pada tab General, atur IP secara otomatis dengan memilih ‘Obtain an IP address automatically’ dan server DNS yang juga otomatis dengan memilih ‘Obtain DNS server address automatically’.
- Setelah itu, klik OK.
- Selesai.
Lihat Juga : 13 Cara Mengatasi Aplikasi Tidak Bisa Dibuka di Windows 10
6. Restart Modem, Router, Access Point
Selain melakukan pengecekan Adapter dan setelan WiFi laptop, ada baiknya juga cek modem atau router yang Anda miliki. Tips ini dapat Anda lakukan apabila WiFi adalah milik sendiri, bukan WiFi publik. Namun untuk memastikan apakah router Anda bermasalah, coba cek pada perangkat lain yang juga terhubung ke WiFi. Apakah mereka mengalami masalah yang sama atau tidak. Jika mengalami hal yang sama, maka dipastikan router bermasalah. Ada dua cara yang bisa Anda lakukan dalam me-restart router, dengan mencabut stop kontak atau melalui System Administrator.
Restart Router Manual
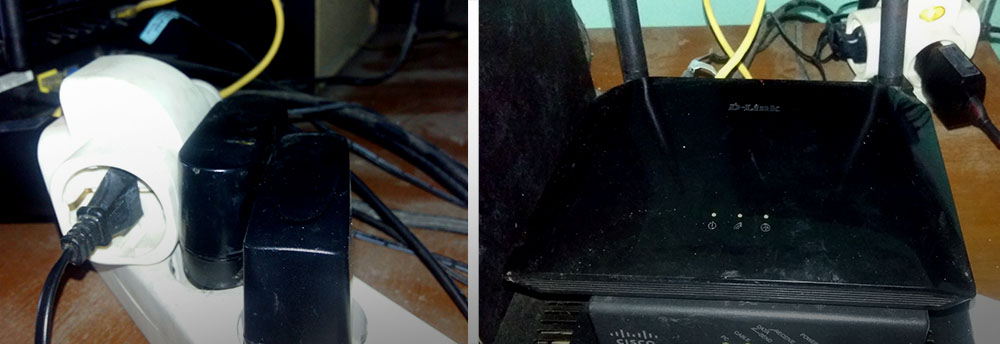
- Coba matikan router dengan mencabut stop kontak.
- Diamkan selama beberapa saat kemudian colok kembali.
- Coba sambungkan kembali ke komputer/ laptop yang Anda gunakan.
- Semoga nantinya dapat terhubung dengan baik dan bisa digunakan untuk mengakses internet.
- Selesai.
Restart Router melalui Browser
- Buka browser web yang ada pada komputer/ laptop Anda.
- Masukkan alamat IP (Internet Protocol) dari router tersebut, biasanya alamat default router seperti ‘192.168.1.1’ atau ‘192.168.1.254. Alamat IP biasanya tertera di label di balik router. Anda perlu menyesuaikan dengan router yang Anda miliki.
- Kemudian login dengan username dan password dari router Anda.
- Jika berhasil, Anda akan masuk pada antarmuka program/system dari router tersebut.
- Selanjutnya, temukan dan pilih menu ‘Administration’ atau ‘System Management’ (setiap merek router memiliki istilah yang berbeda-beda), intinya Anda temukan opsi Reboot.
- Jika ketemu, klik Reboot dan lakukan konfirmasi dengan klik Confirm.
- Setelah itu, router akan dilakukan proses reboot.
- Coba hubungkan komputer Anda ke jaringan WiFi.
- Selesai.
7. Jalankan Network Troubleshooter
Tips selanjutnya adalah menjalankan Network Troubleshooter di mana sistem yang akan menjalankan diagnosa dan perbaikan jaringan. Setelah proses diagnosa dan perbaikan selesai dilakukan, Anda bisa melihat di mana letak masalah jaringan WiFi. Meskipun tidak menjamin WiFi normal kembali, namun setidaknya Anda coba agar tahu hasilnya seperti apa.
Step 1: Pertama, Anda harus masuk ke menu Network & Internet Windows 10.
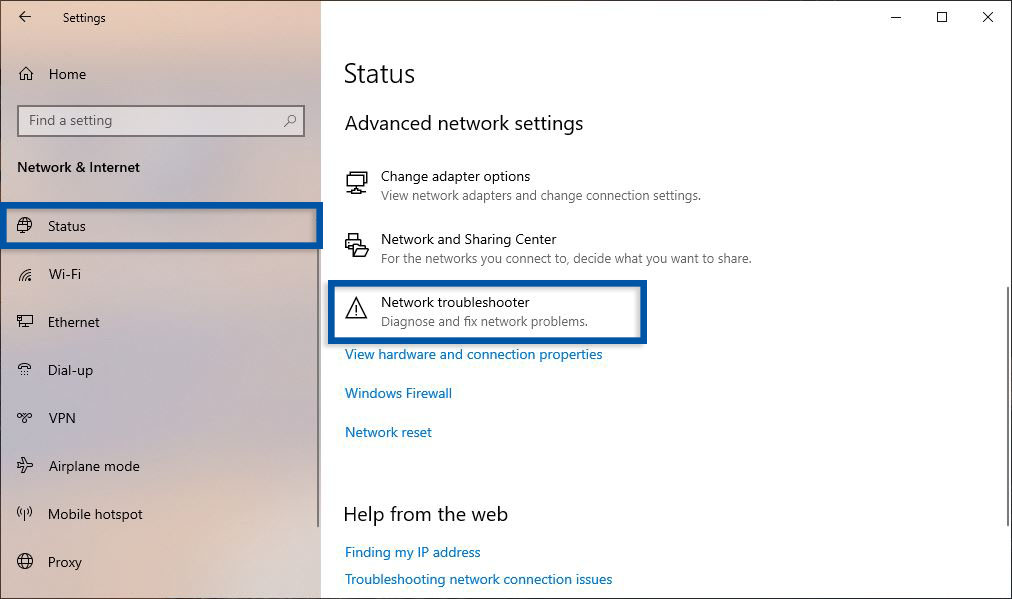
- Buka menu Settings » pilih Network & Internet.
- Di bagian Advanced network settings » pilih Network Troubleshooter.
Step 2: Setelah memilih Network Troubleshooter, akan terbuka dialog baru.

- Pilih Wi-Fi.
- Kemudian klik Next untuk melanjutkan.
Step 3: Proses diagnosa dan perbaikan akan berjalan selama beberapa saat.
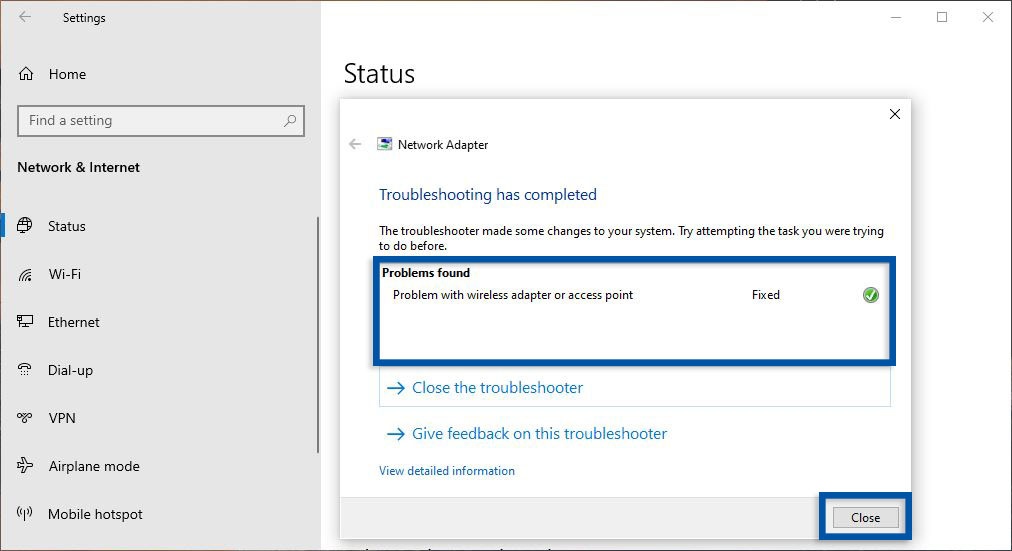
- Jika perbaikan selesai dilakukan, Anda bisa klik Close.
Lihat Juga : 8 Cara Mengatasi WiFi Not Connected Windows 7
8. Update driver Adapter WiFi
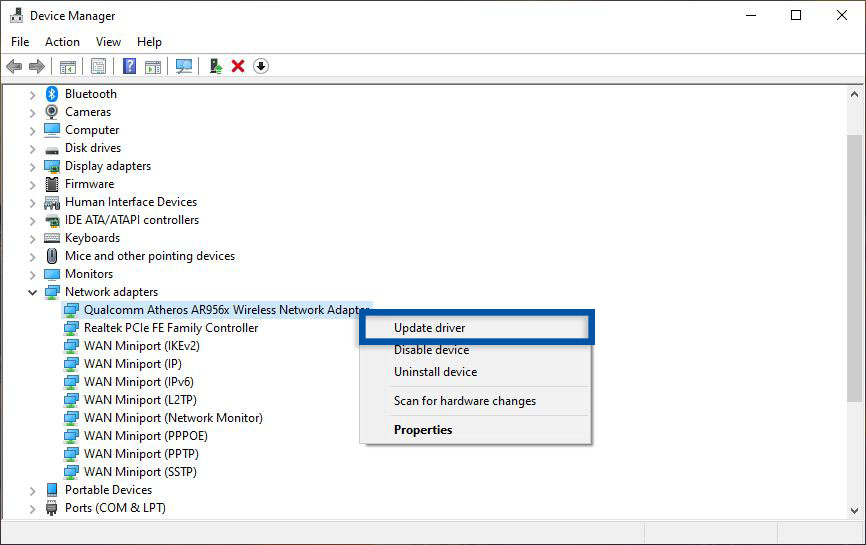
Pastikan driver Network Adapter sudah terinstall dan tidak terlihat tanda seru. Fungsi driver adalah menghubungkan sistem dengan komponen hardware. Tanpa adanya driver, sistem tidak mengenal hardware apa yang terpasang. Selain itu, update driver juga penting menyesuaikan versi sistem yang terus berkembang. Untuk memastikannya, Anda bisa cek driver melalui Device Manager.
- Pertama, klik kanan pada Start menu » pilih Device Manager.
- Kemudian lihat bagian Network Adapter.
- Klik kanan pada driver yang perlu di update atau uninstall.
- Jika memilih update driver, pilih Search automatically for drivers.
- Komputer akan melakukan proses pencarian dan instalasi driver.
- Jika sudah, Anda bisa klik Close.
- Coba sambungkan laptop Anda ke jaringan WiFi.
- Selesai.
Agar lebih mudah, Anda bisa memindai driver Windows dengan software atau program pihak ketiga seperti Intel Driver & Support Assistant. Dengan software tersebut, semua driver akan terdeteksi, apakah nantinya perlu di update atau tidak.
Lihat Juga : 7 Software Pencari Driver PC Otomatis
9. Coba Reset Network
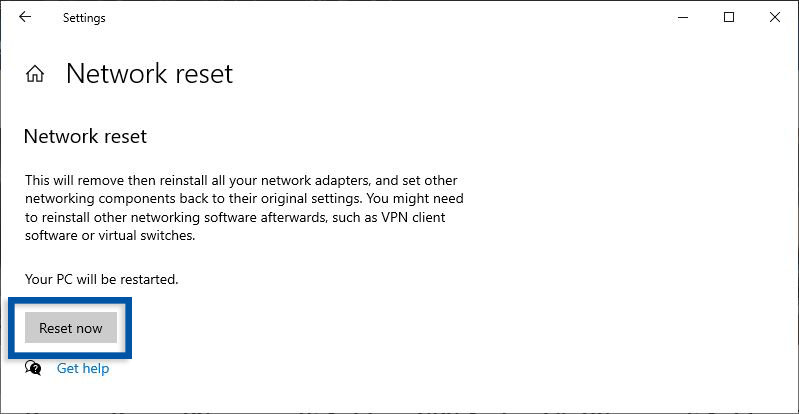
Jika semua tips di atas juga tidak membuahkan hasil sama sekali, ada baiknya melakukan Reset Network. Cara ini akan menghapus semua preferensi jaringan yang telah diatur, memasang ulang komponen adapter jaringan, dan mengembalikannya ke posisi default. Untuk melakukannya, Anda bisa ikuti langkah-langkah di bawah ini.
- Buka menu Settings » pilih Network & Internet » Status.
- Scrool ke bawah lalu pilih Network Reset.
- Kemudian klik Reset now.
- Konfirmasi dengan Yes.
- Restart komputer/ laptop Anda.
- Selesai.
10. Kerusakan Adapter WiFi
Jika perbaikan secara software tidak membantu sama sekali dan Anda melihat lampu indikator jaringan berwarna merah, maka ada kemungkinan Adapter WiFi terjadi kerusakan. Namun hal ini masih belum pasti, Anda bisa tanyakan ke orang yang lebih ahli. Atau bisa coba dulu dengan install ulang Windows, siapa tahu nantinya dapat normal kembali. Jika memang betul terjadi kerusakan, Anda bisa beli USB WiFi Adapter yang harganya mulai 40 ribu sampai ratusan ribu.
USB WiFi Adapter memiliki antena yang mana mampu menangkan sinyal WiFi lebih baik dan lebih maksimal. Perangkat tersebut dapat menjadi alternatif apabila Adapter WiFi laptop benar-benar terjadi kerusakan.
Lihat Juga : 13 Cara Mengatasi File Explorer Not Responding Windows
Penutup,
Laptop yang tidak mau terhubung ke jaringan WiFi memang cukup menjengkelkan, mengingat banyak kegiatan, tugas, dan pekerjaan terganggu. Namun dengan beberapa tips di atas, saya harap masalah WiFi pada komputer/ laptop Anda dapat terselesaikan dengan baik dan bisa digunakan untuk mengakses internet kembali.
Itulah penyebab dan solusi mengatasi laptop yang tidak konek WiFi, semoga bisa membantu dan bermanfaat. Jika ada sesuatu yang perlu Anda tanyakan atau sampaikan, tulis melalui kolom komentar di bawah ini. Terima kasih dan selamat mencoba!
Ada banyak faktor yang menyebabkan WiFi tidak terhubung, mulai dari Adapter WiFi yang bermasalah, sambungan pengguna yang dibatasi, kesalahan pengaturan jaringan, kesalahan memasukkan password, dan masih banyak lagi.
Kebanyakan terjadi karena provider yang pemadaman (outages) dan akses internet yang mati (off).
Kemungkinan karena pengguna (users) yang dibatasi atau akses WiFi tidak diperuntukkan ke publik.
Penulis : Rudi Dian Arifin | Editor : Wahyu Setia Bintara
Discussion | 1 Comments
*Komentar Anda akan muncul setelah disetujui
-
Thanks for sharing
-
Nano Banana AI bukan hanya editor gambar — ini adalah jembatan antara ide kreatif dan visual…Update
-
Berikut kumpulan background foto wisuda yang bisa Anda gunakan!Update
-
Berikut kami sajikan kumpulan gambar anime keren berkualitas HD yang bisa Anda jadikan koleksiUpdate








