13 Cara Mengatasi File Explorer Not Responding di Windows 11, 10, 8, 7
File Explorer atau sering disebut Windows Explorer merupakan sebuah program dari Microsoft Windows yang berfungsi sebagai alat pengelola file pada komputer / laptop. Dengan adanya program ini, Anda bisa melakukan apa pun yang diinginkan terhadap folder/file di dalam Drive. Misalnya dalam hal membuat, menghapus, mengedit, menyalin, hingga mengatur file. Seperti penamaannya, File Explorer ini hanya dapat Anda temui pada sistem operasi Windows saja. Melihat fungsi serta peranannya, File Explorer memang sangat penting dan dibutuhkan untuk melakukan aktivitas di depan layar desktop.
Ketika berbicara mengenai File Explorer, tentu saja Anda pasti pernah mengalami kendala Explorer yang bermasalah bukan. Baik mendapati macet, tidak adanya respons hingga File Explorer tidak bisa dibuka atau not responding. Jika memang benar adanya, hal ini pasti akan menjengkelkan. Bagaimana tidak, ketika Anda menyalin file ke dalam Flashdisk ataupun Drive mendadak not responding. Namun Anda tidak perlu khawatir, karena melalui artikel kali ini saya akan berbagai cara mengatasi File Explorer not responding pada Windows 10. Sebelum itu, silakan Anda simak kendala File Explorer yang bermasalah berikut ini.
Lihat Juga : 10 Cara Membersihkan Registry Windows 7
Penyebab File Explorer not responding
Ketika berbicara mengenai penyebab File Explorer yang mengalami not responding, tentu saja tidak ada penyebab pastinya yang menjadi sumber masalah ini. Namun beberapa pengguna Windows 10 beranggapan bahwa masalah ini biasanya terjadi ketika riwayat File Explorer Anda mengalami gangguan / tersumbat. Untuk mengetahui lebih detailnya, silakan simak penyebab umum terjadinya File Explorer not responding, error, hingga has stopped working berikut ini.
- Sistem bermasalah – Ketika sistem Anda bermasalah, dapat dipastikan beberapa program di dalamnya juga ikut bermasalah. Mengingat peranan sistem sangat berpengaruh terhadap kinerja program atau aplikasi.
- Multitasking berlebihan – Jika Anda mempunyai spesifikasi perangkat yang tinggi, melakukan aktivitas multitasking berlebihan bukan jadi masalah. Namun sebaliknya jika Anda memiliki sumber daya komputer yang minim, maka akan lebih baik Anda tidak membuka program / aplikasi lebih dari 3 secara bersamaan. Hal ini bisa jadi menyebabkan File Explorer mengalami not responding bahkan tidak bisa dibuka.
- Terdapat virus di komputer/laptop – Sebagai pengguna komputer, tentu Anda telah menyadari bahwa virus atau malware sangat berbahaya. Terlebih jika virus tersebut sudah masuk ke dalam sistem perangkat Anda, maka bisa saja file sistem akan dihapus, diubah hingga rusak. Dalam hal ini juga dapat menyebabkan File Explorer yang not responding di Windows.
- File cache / sampah menumpuk – Menumpuknya file cache / sampah di dalam sistem juga dapat menyebabkan respons File Explorer jadi melambat. Memang hal ini tidak begitu berbahaya, namun banyaknya file tersebut dapat memenuhi penyimpanan ruang Drive perangkat Anda.
- Versi Windows 10 usang – Memperbarui Windows ke versi terbaru sangat penting untuk Anda lakukan. Hal ini bertujuan untuk memperbaiki permasalahan yang ada dan meningkatkan keamanan, meskipun nantinya bisa jadi membawa beberapa gangguan dalam bentuk bugs baru.
- Aplikasi pihak ketiga bermasalah – Apabila terdapat software atau aplikasi yang bermasalah, dapat menjadikan File Explorer not responding bahkan hang. Hal ini biasanya dikarenakan aplikasi tersebut tidak kompatibel dengan versi Windows yang Anda gunakan. Untuk itu jika terdapat aplikasi yang bermasalah, lebih baik lakukan uninstall atau perbarui aplikasi.
- dll.
Lihat Juga : 4 Cara Mematikan Program Startup Windows 7
Cara mengatasi File Explorer not responding
Ada beberapa solusi yang dapat Anda lakukan untuk mengatasi File Explorer not responding di Windows 10, 8, dan 7. Pada artikel kali ini saya menggunakan sistem operasi Windows 10 sebagai media untuk memperbaiki permasalahan. Jika Anda menggunakan versi Windows yang lebih rendah atau lebih tinggi, silakan melakukan sedikit penyesuaian terhadap metode yang ada. Berikut tips dan penjelasannya:
1. Muat ulang perangkat Anda

Metode pertama yang perlu Anda lakukan untuk memperbaiki File Explorer not responding adalah dengan me-restart komputer / laptop. Meski bersifat sederhana, faktanya banyak permasalahan Windows dapat teratasi dengan baik. Namun metode ini hanya berlaku ketika masalah tersebut disebabkan oleh Service sistem yang crash atau tidak berjalan.
Jadi tidak mengherankan jika saya memasukkan metode ini untuk memperbaiki File Explorer yang not responding, macet, hang, atau has stopped working. Dengan me-restart perangkat juga dapat berfungsi untuk memastikan apakah terdapat pembaruan sistem yang tertunda atau tidaknya.
2. Bersihkan file cache / sampah sistem
Seperti yang telah saya katakan di atas, bahwa banyaknya file sampah juga memungkinkan File Explorer menjadi lambat hingga not responding. Mengingat file yang menumpuk tersebut dapat menimbulkan kinerja komputer/laptop menjadi lemot. Jadi tidak menutup kemungkinan, bahwa beberapa program tidak bisa berjalan dengan optimal. Maka dari itu, silakan Anda bersihkan file sampah secara berkala agar masalah tersebut tidak terulang kembali dan bahkan bisa mengurangi penyimpanan penuh pada Drive. Berikut beberapa cara yang dapat Anda lakukan untuk membersihkan sampah sistem.
Menggunakan Disk Cleanup
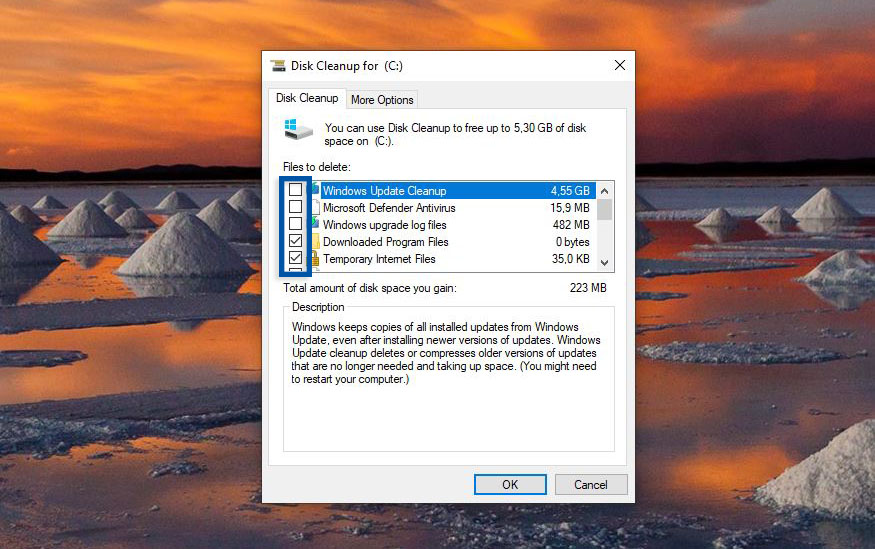
- Pertama, ketik “dik cleanup” di kolom pencarian Windows 10 » klik Disk Cleanup dari hasil pencarian.
- Pilih opsi Drive yang ingin dibersihkan » tekan OK.
- Tunggu proses memindai selama beberapa saat.
- Setelah itu, pilih kotak centang bagian dari setiap tipe file yang ingin dihapus.
- Jika perlu, pastikan tidak ada data yang penting dalam keranjang sampah sebelum membersihkannya.
- Jika sudah, klik OK untuk memulai prosesnya.
- Selesai.
Melalui File Explorer Options
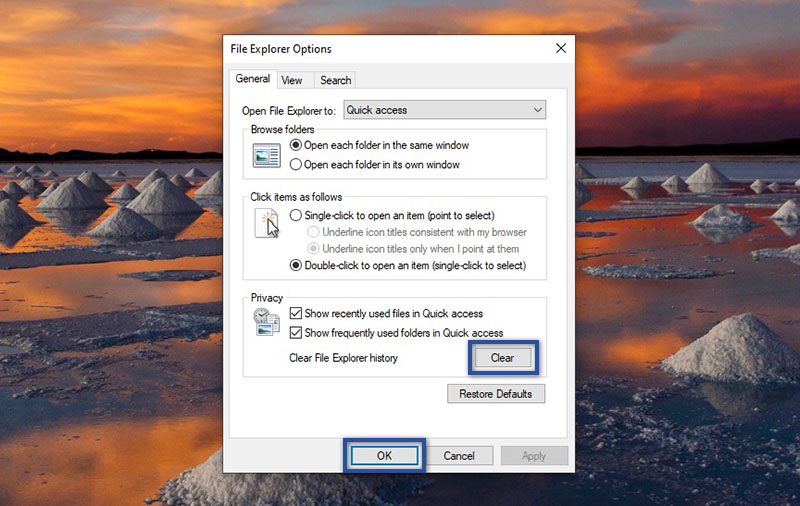
- Pertama, ketik “File Explorer” di pencarian Windows » pilih File Explorer Options dari hasil pencarian.
- Kemudian pada tab “General”, silakan klik Clear.
- Jika perlu, Anda bisa klik Restore Default untuk mengembalikan File Explorer ke pengaturan awal.
- Setelah itu, klik Apply » lalu OK untuk memulai proses.
- Tunggu proses pembersihan beberapa saat.
- Selesai.
Selain dengan ke dua cara tersebut, Anda juga bisa menggunakan aplikasi utilitas seperti CCleaner, AVG TuneUp, dan sebagainya. Beberapa software tersebut sangat cocok untuk Anda yang menginginkan cara cepat dan praktis dalam menghapus file cache/ sampah secara menyeluruh.
Lihat Juga : 9 Cara Mempercepat Booting Windows 7
3. Restart File Explorer
Metode selanjutnya adalah memuat ulang File Explorer Windows 10. Metode ini dapat dikatakan ampuh untuk memperbaiki gangguan yang terdapat pada File Explorer termasuk not responding. Dalam me-restart File Explorer ini dapat menggunakan dua cara yang berbeda. Untuk lebih jelasnya silakan Anda simak dan ikuti langkah-langkah berikut ini.
Melalui Task Manager

- Pertama, klik kanan Taskbar Windows 10 » pilih Task Manager.
- Kemudian di tap “Processes”, cari dan klik Windows Explorer » klik Restart.
- Tunggu beberapa saat sistem me-refresh.
- Setelah itu, coba buka kembali Windows Explorer.
- Selesai.
Catatan: Ketika Anda klik Restart Windows Explorer, maka layar desktop Anda akan mengalami macet/ blank sesaat. Hal ini dikarenakan proses Explorer telah terhenti. Namun beberapa saat kemudian akan berjalan normal kembali.
Lewat Command Prompt (CMD)

taskkill /f /im explorer.exestart explorer.exe- Pertama, klik ikon Windows pada Taskbar.
- Kemudian lakukan scroll ke bawah untuk mencari Windows System.
- Jika sudah, klik kanan Command Prompt » More » Run as administrator.
- Selanjutnya ketik perintah : taskkill /f /im explorer.exe » tekan Enter.
- Lalu dilanjut dengan ketik perintah : start explorer.exe » tekan Enter.
- Setelah itu lakukan cek terhadap Windows Explorer.
- Selesai.
4. Lakukan Scan System File Checker

sfc /scannowJika memang metode sebelumnya masih tidak membuahkan hasil sama sekali, maka jalankan System File Checker Windows 10 lewat CMD. Jika memang permasalahan ini disebabkan karena adanya error pada sistem, maka solusi terbaiknya adalah dengan melakukan pemindaian terhadap semua file yang ada di Windows 10. Dengan begitu, file yang rusak / error/ hilang akan diperbaiki secara otomatis.
- Pertama, klik ikon Windows pada Taskbar.
- Kemudian lakukan scroll ke bawah untuk mencari Windows System.
- Jika sudah, klik kanan Command Prompt » More » Run as administrator.
- Selanjutnya ketik perintah: sfc /scannow » tekan Enter.
- Tunggu proses beberapa saat.
- Setelah itu silakan restart perangkat Anda untuk melihat hasilnya.
- Selesai.
Lihat Juga : 7 Cara Mengatasi Windows Error Recovery di Windows 7
5. Menyisakan ruang kosong pada Drive C
Apabila Drive C Anda penuh, maka dapat dipastikan menimbulkan banyak masalah yang muncul. Sebagai pengguna komputer tentu telah mengetahui bahwa ruang kosong sangat diperlukan oleh sebuah aplikasi atau program untuk menyimpan data, termasuk Windows Explorer itu sendiri. Maka dari itu jika ruang tersebut penuh, maka tidak heran jika Windows Explorer tidak merespons.
Dalam mengosongkan ruang, dapat dilakukan dengan berbagai cara. Misalnya dengan cara uninstall aplikasi yang tidak diperlukan, menghapus file yang tertinggal saat melakukan uninstall aplikasi, atau mungkin dengan memindahkan semua file yang ada di folder download.
6. Jalankan pembaruan Windows 10
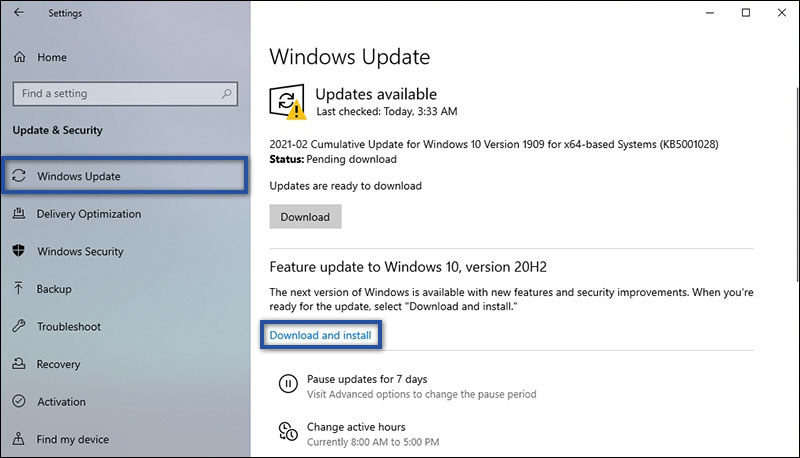
Bisa jadi komputer/laptop Anda yang mengalami File Explorer yang not responding ini disebabkan karena adanya kegagalan dalam pembaruan Windows. Dalam memperbaikinya, Anda hanya perlu melakukan pembaruan supaya perangkat bisa berjalan dengan lancar dan optimal.
- Pertama, klik ikon Windows pada Taskbar.
- Kemudian klik Settings » pilih Update & Security.
- Selanjutnya klik menu Windows Update » pilih Download and Install.
- Tunggu proses download selama beberapa saat.
- Jika sudah, silakan muat ulang perangkat untuk memasang pembaruan.
- Selesai.
Lihat Juga : 8 Cara Mengatasi Microsoft Edge Tidak Bisa Dibuka
7. Scan dengan Antivirus

Ketika virus atau malware telah memasuki perangkat komputer/ laptop, tentu tidak sedikit pengguna komputer yang merasa kebingungan dan panik. Mengingat virus mampu mengubah file di dalam sistem, sehingga beberapa kendala dapat timbul termasuk File Explorer yang not responding. Untuk memastikannya, dapat Anda lakukan dengan scanning menyeluruh pada sistem maupun program dengan aplikasi antivirus.
- Pertama, buka menu Settings » Update & Security » Windows Security.
- Kemudian klik Open Windows Security » Virus & threat protection.
- Klik Quick Scan untuk melakukan proses scanning.
- Tunggu sampai proses scanning selesai dilakukan.
- Selesai.
8. Lakukan reset perangkat
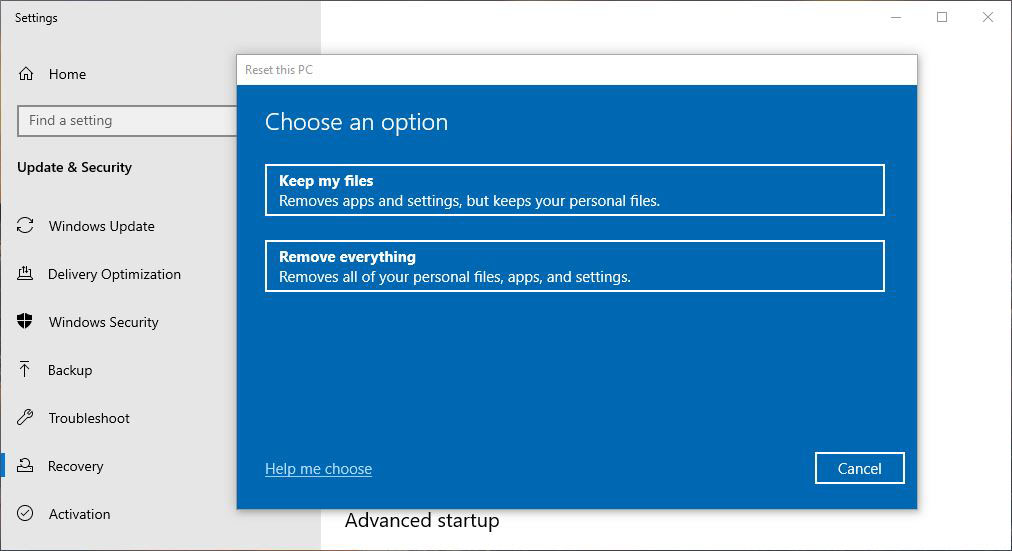
Untuk metode yang terakhir kali ini saya merekomendasikan untuk reset Windows 10. Mungkin beberapa pengguna telah mengetahui bahwa reset Windows ini hampir sama dengan install ulang. Dengan kata lain, reset Windows ini akan membersihkan semua file termasuk aplikasi pihak ke tiga dan mengembalikan Windows seperti semula. Menariknya, saat me-reset Windows Anda bisa memilih file-file yang tidak ingin dihapus.
- Pertama, klik Start menu pada Taskbar.
- Kemudian klik Settings » pilih Update & Security.
- Jika sudah, klik Recovery di panel sebelah kanan » lihat bagian “Reset this PC”, klik Get Started.
- Di bagian “Choose an option” pilih antara : Keep my files atau Remove everything.
- Setelah itu klik Reset untuk melanjutkan.
- Tunggu proses penghapusan beberapa menit.
- Selesai.
| Keep my files | Menghapus aplikasi dan penyetelan aplikasi, namun tetap mempertahankan file personal Anda. |
| Remove everything | Menghapus semua file personal, aplikasi dan setelan Windows yang pernah Anda lakukan. |
Lihat Juga : 8 Cara Mengatasi Windows 7 Gagal Booting
Penutup,
Memang ketika File Explorer perangkat komputer / laptop mengalami not responding sangat tidak mengenakkan. Pengguna tidak bisa mengakses folder ataupun file di dalam drive perangkat. Meskipun masalah ini belum diketahui penyebab pastinya, namun terdapat beberapa faktor kemungkinan yang menyebabkan File Explorer bermasalah. Misalnya seperti sistem yang bermasalah, adanya virus dalam perangkat, versi Windows terlalu usang, hingga banyaknya file sampah di sistem.
Sekian ulasan yang dapat saya berikan mengenai cara mengatasi File Explorer yang not responding. Semoga dengan salah satu metode di atas, dapat memperbaiki masalah yang sedang Anda alami. Jika Anda memiliki pertanyaan atau pendapat mengenai ulasan di atas, silakan tulis melalui kolom komentar di bawah ini. Terima kasih dan selamat mencoba!!!
Sebuah program Windows yang berfungsi sebagai antarmuka untuk menampilkan folder atau file yang terdapat di dalam drive perangkat.
Penyebab utamanya adalah sistem yang bermasalah dan multitasking yang berlebihan.
Penulis : Wahyu Setia Bintara | Editor : Rudi Dian Arifin
Artikel terkait
Discussion | 1 Comments
*Komentar Anda akan muncul setelah disetujui
-
Euuue
-
Nano Banana AI bukan hanya editor gambar — ini adalah jembatan antara ide kreatif dan visual…Update
-
Berikut kumpulan background foto wisuda yang bisa Anda gunakan!Update
-
Berikut kami sajikan kumpulan gambar anime keren berkualitas HD yang bisa Anda jadikan koleksiUpdate








