22 Rumus Excel Yang Sering Dipakai Dalam Dunia Kerja
Perkembangan teknologi memberikan pengaruh besar dalam dunia kerja, seperti penggunaan perangkat lunak spreadsheet atau Microsoft Excel yang selalu bersinambung dan menjadi salah satu skill yang harus dimiliki oleh setiap orang saat memasuki dunia kerja. Microsoft Excel memberikan manfaat untuk mengelola data secara cepat, efisien, dan akurat. Selain itu, Excel juga memiliki kemampuan untuk menganalisis informasi dan membuat laporan hasil kerja yang lengkap. Dengan memanfaatkan beberapa rumus yang sudah tersedia, semua pekerjaan akan cepat selesai tanpa memerlukan banyak waktu ketika ingin memasukkan atau mengolah data. Rumus excel berguna untuk melakukan perhitungan matematika maupun statistika hingga logika secara otomatis.
Rumus Excel tidak hanya digunakan untuk kalangan orang yang sudah bekerja saja, melainkan juga untuk pelajar sangat perlu dalam mempelajari sebuah software ini. Selain berguna untuk mengolah data secara otomatis, Excel juga dapat dimanfaatkan untuk mengedit, menganalisis, mengurutkan, meringkas data hingga dapat membuat beragam grafik dan diagram. Jadi, untuk mempelajari software pengolah data ini harus memahami terlebih dulu terkait beberapa rumus Excel yang sering digunakan agar memudahkan ketika melakukan proses perhitungan dan pengolahan angka. Dalam artikel ini, akan membahas lebih mendalam tentang rumus Excel yang sering digunakan dalam dunia kerja, serta memberikan ilmu pengetahuan untuk meningkatkan produktivitas dan keahlian dalam menggunakan Microsoft Excel.
Ringkasan
- Microsoft Excel dikembangkan oleh sebuah perusahaan teknologi yaitu Microsoft Corporation dan pertama kali rilis pada tahun 1985 sebagai bagian dari paket perangkat lunak Microsoft Office.
- Excel atau Microsoft Excel merupakan software pengolah data atau angka yang termasuk salah satu perangkat lunak spreadsheet yang sangat populer dan banyak digunakan oleh masyarakat di berbagai penjuru dunia.
- Microsoft Excel bermanfaat sebagai pengolahan dan analisis data, perhitungan data secara otomatis, pengolahan data, visualisasi data dan sebagainya.
- Terdapat 22 rumus Excel yang sering digunakan dalam dunia kerja di antaranya yaitu SUM, AVERAGE, COUNT, MAX, MIN, IF, VLOOKUP, CONCATENATE, SUMIF, COUNTIF, COUNTA, TRIM, AND, OR, NOT, HLOOKUP, dan sebagainya.
Lihat Juga : Contoh Format Surat Lamaran Kerja
Mengetahui lebih jauh tentang Microsoft Excel
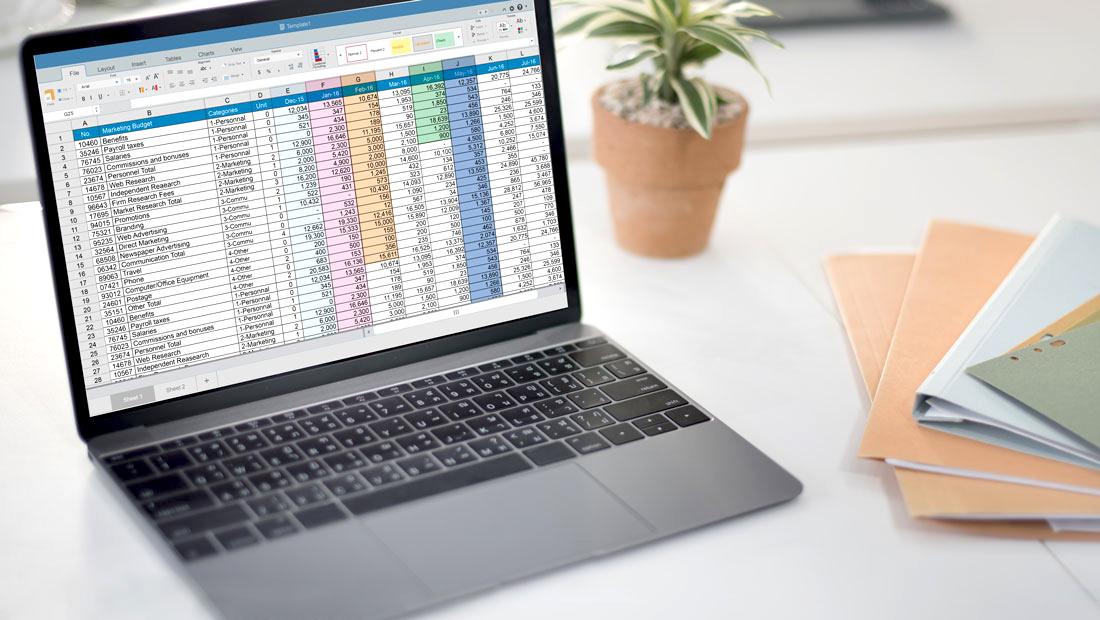
Excel atau Microsoft Excel merupakan software pengolah data atau angka yang termasuk salah satu perangkat lunak spreadsheet yang sangat populer dan banyak digunakan oleh masyarakat di berbagai penjuru dunia. Perangkat lunak ini dikembangkan oleh sebuah perusahaan teknologi yaitu Microsoft Corporation dan pertama kali rilis pada tahun 1985 sebagai bagian dari paket perangkat lunak Microsoft Office. Berawal dari itu, Microsoft terus meningkatkan dan mengembangkan Excel dengan berbagai fitur terbaru yang dirilis secara berulang.
Tim pengembangan Microsoft Office, termasuk juga Excel yang terdiri dari beberapa pengembang software yang bekerja di bawah naungan Microsoft, bertanggung jawab untuk meningkatkan, menguji dan mengembangkan fungsionalitas, kinerja dari Excel. Pengembangan Microsoft Excel tersebut tentunya melibatkan dan berkolaborasi dengan tim, seperti programmer, desainer, insinyur yang bekerja sama untuk menciptakan dan memberikan hasil Excel dengan versi yang lebih baik dan efisien dari masa ke masa.
Microsoft Excel berguna untuk mengelola, menganalisis serta perhitungan data yang berupa angka secara praktis, cepat, efisien dan akurat. Excel juga menyediakan berbagai fitur yang bermanfaat bagi pengguna untuk membuat, mengedit dan mengorganisir lembar kerja atau worksheet yang terdiri dari sel-sel dalam bentuk baris dan kolom. Excel mengizinkan pengguna untuk membuat berbagai tugas, termasuk juga pengolahan data numerik, perhitungan matematika, membuat grafik dan diagram, menganalisis data serta membuat laporan.
Dengan menggunakan rumus dan fungsi yang tersedia di Excel, pengguna dapat mengotomatiskan perhitungan dan analisis data. Selain itu, Excel juga memiliki format data, seperti angka, teks, tanggal dan lain sebagainya. Microsoft Excel selalu digunakan dalam berbagai bidang dan sektor, misalnya keuangan, akuntansi, sumber daya manusia hingga sebuah penelitian.
Lihat Juga : 10 Cara Menghilangkan Protected View Microsoft Excel
Fungsi dan Manfaat dari Microsoft Excel
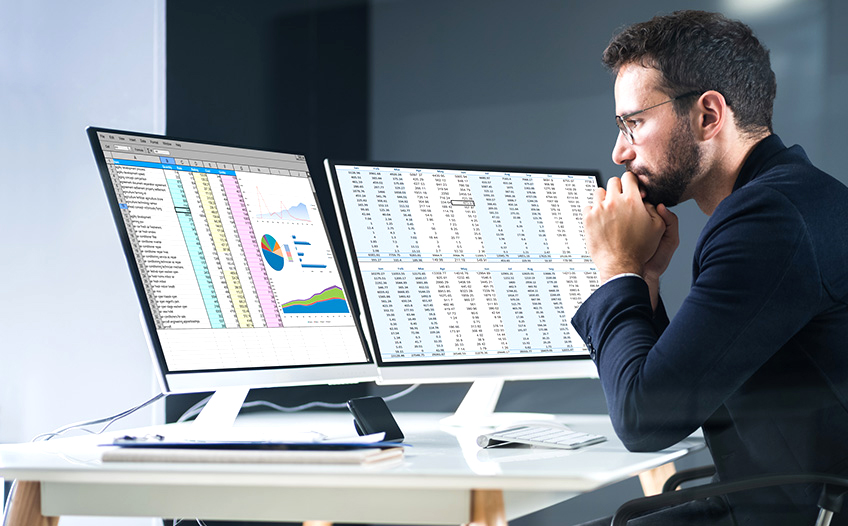
Microsoft Excel memiliki beberapa kegunaan secara luas di berbagai bidang dan sektor. Berikut ini adalah beberapa manfaat utama dari Microsoft Excel:
1. Pengelolaan dan analisis data
Excel memungkinkan pengguna untuk mengelola dan menganalisis data secara praktis dan efisien. Fitur yang ada di Excel dapat memudahkan untuk mengelola data, mengatur data dalam bentuk tabel maupun diagram, melakukan perhitungan matematika dan statistika, serta menyajikan informasi dalam bentuk grafik hingga diagram.
2. Perhitungan otomatis
Excel mempunyai rumus dan fungsi di dalamnya yang bertujuan untuk memudahkan dalam melakukan perhitungan otomatis. Hal itu memungkinkan pengguna agar tidak membuang waktu yang cukup lama ketika mengelola data, serta meminimalisir kesalahan dalam proses perhitungan matematika dan logika.
3. Pengolahan data
Excel bisa mengelola data dalam jumlah besar dan praktis, Anda dapat melakukan filter, pengurutan sesuai dengan data yang dibutuhkan, hingga terdapat fitur pencarian yang bertujuan untuk menemukan nilai atau informasi tertentu dalam rentang data yang luas.
4.Visualisasi data
Excel menyediakan berbagai pilihan untuk membuat grafik, diagram dan tabel pivot. Hal ini memungkinkan pengguna untuk menyajikan sebuah data secara visual, memberikan pemahaman yang mudah dan membantu dalam pengambilan keputusan berdasarkan hasil analisis data.
5. Pengolahan keuangan dan akuntansi
Dalam mengelola keuangan dan akuntansi, Microsoft Excel sangat berguna dalam hal ini, karena adanya sebuah rumus dan fungsi matematika yang telah terintegrasi, pengguna dapat membuat laporan keuangan, menghitung laba dan rugi, membuat anggaran, serta melakukan analisis keuangan dengan mudah.
6. Kolaborasi dan berbagi informasi
Maksud dari kolaborasi dan berbagi informasi yakni Excel memungkinkan pengguna untuk berkolaborasi dalam pengeditan lembar kerja secara bersama-sama. Anda juga bisa memberikan izin akses dan mengontrol perubahan, serta membagikan informasi dengan mudah melalui file Excel yang dapat dikirimkan melalui email atau disimpan di cloud storage.
Lihat Juga : 10 Cara Mengatasi Microsoft Excel Tidak Bisa Dibuka
Kumpulan rumus Excel yang sering digunakan dalam dunia kerja
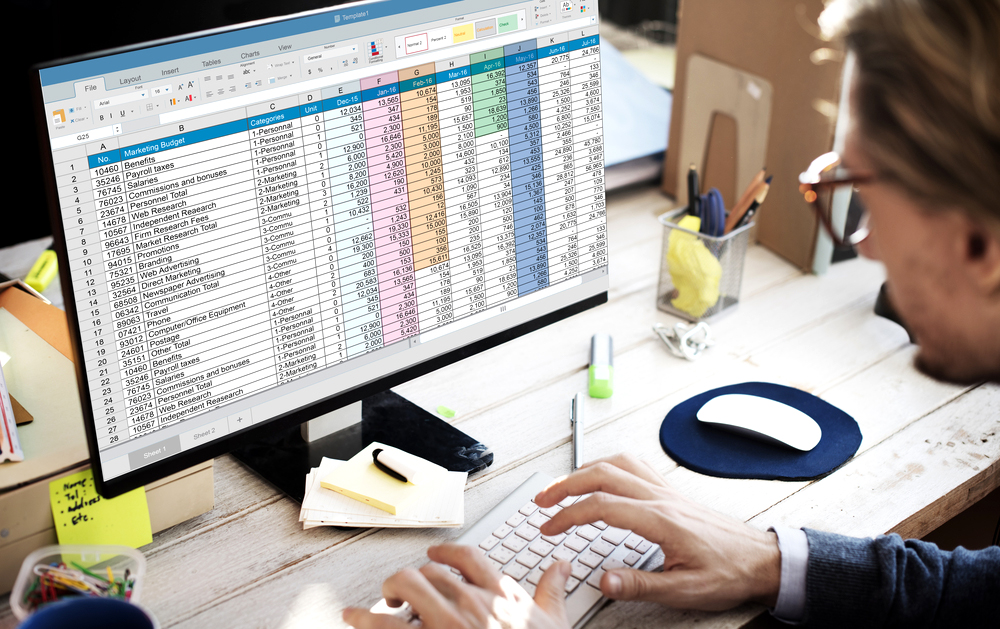
Terdapat banyak rumus Excel yang sering digunakan dalam dunia kerja. Berikut ini adalah daftar rumus Excel:
1. SUM
SUM merupakan salah satu rumus Excel yang sangat berguna dalam menjumlahkan data dalam rentang sel tertentu. Rumus SUM digunakan untuk menghitung total dari sejumlah sel numerik. Contoh penggunaan rumus SUM, yaitu:
Misalnya Anda mempunyai data nilai siswa dalam kolom A1 hingga A5, seperti:
A1: 80
A2: 75
A3: 90
A4: 85
A5: 95
Untuk menjumlahkan nilai-nilai di beberapa sel tersebut, Anda dapat menggunakan rumus SUM sebagai berikut:
=SUM(A1:A5)Setelah rumus dihitung, hasilnya akan ditampilkan di sel tempat rumus tersebut ditempatkan. Dalam contohnya, hasil akan ditampilkan di sel yang sama dengan rumus. Hasil dari rumus SUM pada contoh di atas ialah 425 yang berarti jumlah dari nilai yang ada dalam rentang sel A1 hingga A5.
Rumus SUM juga bisa digunakan untuk menjumlahkan lebih dari satu rentang sel. Misalnya, jika Anda ingin menjumlahkan nilai-nilai dalam rentang A1 hingga A5 serta C1 hingga C5, dapat menggunakan rumus SUM sebagai berikut:
=SUM(A1:A5, C1:C5)2. AVERAGE
AVERAGE merupakan rumus Excel yang digunakan untuk menghitung rata-rata dari sejumlah nilai dalam rentang sel tertentu. Rumus AVERAGE sangat berguna dalam menentukan nilai rata-rata dalam set data numerik. Contoh penggunaan rumus AVERAGE:
Misalkan Anda memiliki data nilai ujian dalam kolom A1 hingga A5 seperti berikut:
A1: 80
A2: 75
A2: 75
A3: 90
A4: 85
A5: 95
Untuk menghitung rata-rata dari nilai-nilai tersebut, Anda dapat menggunakan rumus AVERAGE sebagai berikut:
=AVERAGE(A1:A5)Setelah rumus dihitung, hasilnya akan ditampilkan di sel tempat rumus tersebut ditempatkan. Dalam contoh ini, hasil akan ditampilkan di sel yang sama dengan rumus. Hasil dari rumus AVERAGE pada contoh di atas adalah 85, yang merupakan rata-rata dari nilai-nilai yang ada dalam rentang sel A1 hingga A5.
Rumus AVERAGE juga dapat digunakan untuk menghitung rata-rata dari lebih dari satu rentang sel. Misalnya, jika Anda ingin menghitung rata-rata dari nilai-nilai dalam rentang A1 hingga A5 serta C1 hingga C5, Anda dapat menggunakan rumus AVERAGE sebagai berikut:
=AVERAGE(A1:A5, C1:C5)3. COUNT
COUNT merupakan rumus Excel yang digunakan untuk menghitung jumlah sel dalam rentang tertentu yang berisi nilai numerik. Rumus COUNT sangat berguna dalam menghitung berapa banyak sel yang memiliki nilai numerik dalam suatu set data. Contoh penggunaan rumus COUNT:
Misalkan Anda memiliki data nilai ujian dalam kolom A1 hingga A5 seperti berikut:
A1: 80
A2: 75
A3: –
A4: 85
A5: 95
Untuk menghitung jumlah sel yang memiliki nilai numerik dalam rentang tersebut, dapat menggunakan rumus COUNT sebagai berikut:
=COUNT(A1:A5)Setelah rumus dihitung, hasilnya akan ditampilkan di sel tempat rumus tersebut ditempatkan. Dalam contoh ini, hasil akan ditampilkan di sel yang sama dengan rumus. Hasil dari rumus COUNT pada contoh di atas adalah 4, karena ada empat sel dalam rentang A1 hingga A5 yang berisi nilai numerik. Sel yang tidak memiliki nilai numerik atau kosong (seperti A3 dalam contoh ini) tidak akan dihitung.
Rumus COUNT juga dapat digunakan untuk menghitung jumlah sel yang memiliki nilai numerik dalam lebih dari satu rentang sel. Misalnya, jika Anda ingin menghitung jumlah sel yang berisi nilai numerik dalam rentang A1 hingga A5 serta C1 hingga C5, dapat menggunakan rumus COUNT sebagai berikut:
=COUNT(A1:A5, C1:C5)Rumus tersebut akan menghitung jumlah sel yang memiliki nilai numerik dalam kedua rentang sel dan menghasilkan total keseluruhan.
4. MAX
MAX merupakan rumus Excel yang digunakan untuk mencari nilai maksimum (nilai terbesar) dalam rentang sel tertentu. Rumus MAX sangat berguna dalam menemukan nilai terbesar dalam suatu set data numerik. Contoh penggunaan rumus MAX:
Misalkan Anda memiliki data nilai ujian dalam kolom A1 hingga A5 seperti berikut:
A1: 80
A2: 75
A3: 90
A4: 85
A5: 95
Untuk mencari nilai terbesar dalam rentang tersebut, Anda dapat menggunakan rumus MAX sebagai berikut:
=MAX(A1:A5)Setelah rumus dihitung, hasilnya akan ditampilkan di sel tempat rumus tersebut ditempatkan. Dalam contoh ini, hasil akan ditampilkan di sel yang sama dengan rumus.
Hasil dari rumus MAX pada contoh di atas adalah 95, yang merupakan nilai terbesar dalam rentang sel A1 hingga A5. Rumus MAX juga dapat digunakan untuk mencari nilai terbesar dalam lebih dari satu rentang sel. Misalnya, jika Anda ingin mencari nilai terbesar dalam rentang A1 hingga A5 serta C1 hingga C5, dapat menggunakan rumus MAX sebagai berikut:
=MAX(A1:A5, C1:C5)Rumus tersebut akan mencari nilai terbesar dalam kedua rentang sel dan menghasilkan nilai terbesar keseluruhan.
5. MIN
MIN merupakan rumus Excel yang digunakan untuk mencari nilai minimum (nilai terkecil) dalam rentang sel tertentu. Rumus MIN sangat berguna dalam menemukan nilai terkecil dalam suatu set data numerik. Contoh penggunaan rumus MIN:
Terdapat data nilai dalam kolom A1 hingga A5 seperti berikut:
A1: 80
A2: 75
A3: 90
A4: 85
A5: 95
Untuk mencari nilai terkecil dalam rentang tersebut, kita dapat menggunakan rumus MIN sebagai berikut:
=MIN(A1:A5)Setelah rumus dihitung, hasilnya akan ditampilkan di sel tempat rumus tersebut ditempatkan. Dalam contoh ini, hasil akan ditampilkan di sel yang sama dengan rumus.
Hasil dari rumus MIN pada contoh di atas adalah 75, yang merupakan nilai terkecil dalam rentang sel A1 hingga A5. Rumus MIN juga dapat digunakan untuk mencari nilai terkecil dalam lebih dari satu rentang sel. Misalnya, jika Anda ingin mencari nilai terkecil dalam rentang A1 hingga A5 serta C1 hingga C5, Anda dapat menggunakan rumus MIN sebagai berikut:
=MIN(A1:A5, C1:C5)6. IF
IF merupakan rumus Excel yang digunakan untuk menguji suatu kondisi dan mengembalikan nilai berdasarkan hasil evaluasi kondisi tersebut. Rumus IF sangat berguna dalam membuat pernyataan logika dan mengambil keputusan berdasarkan kondisi yang diberikan. Contoh penggunaan rumus IF:
Terdapat data nilai ujian dalam kolom A1 hingga A5 seperti berikut:
A1: 80
A2: 75
A3: 90
A4: 85
A5: 95
Anda ingin menentukan apakah setiap nilai lebih besar atau sama dengan 80. Jika nilai tersebut memenuhi kondisi tersebut, kita ingin mengembalikan teks “Lulus”, dan jika tidak, kita ingin mengembalikan teks “Tidak Lulus”. Untuk melakukan hal ini, dapat menggunakan rumus IF sebagai berikut:
=IF(A1>=80, "Lulus", "Tidak Lulus")Rumus ini akan mengevaluasi apakah nilai di sel A1 lebih besar atau sama dengan 80. Jika benar, maka hasilnya akan berupa teks “Lulus”. Jika tidak, maka hasilnya akan berupa teks “Tidak Lulus”. Rumus tersebut dapat diterapkan pada sel-sel lain untuk menguji kondisi dan memberikan nilai berdasarkan hasil evaluasi kondisi yang berbeda.
7. VLOOKUP
VLOOKUP merupakan rumus Excel yang digunakan untuk mencari nilai dalam tabel atau rentang data berdasarkan nilai pencarian yang diberikan. Rumus ini berguna dalam mencocokkan nilai dengan data yang ada dan mengambil nilai terkait dari kolom lain dalam tabel. Contoh penggunaan rumus VLOOKUP:
Terdapat tabel data mahasiswa dengan kolom Nama (A), Nilai (B), dan Grade (C) seperti berikut:
| A | B | C |
| Andi | 85 | |
| Budi | 92 | |
| Cindy | 78 | |
| Denny | 88 |
Jika Anda ingin mencari grade (nilai huruf) berdasarkan nilai yang diberikan. Misalnya Anda ingin mencari grade untuk nilai 88. Untuk melakukan ini, Anda dapat menggunakan rumus VLOOKUP sebagai berikut:
=VLOOKUP(88, A2:C5, 3, FALSE)Pada rumus di atas, Anda memberikan nilai 88 sebagai nilai pencarian. Rentang A2:C5 adalah tabel data tempat Anda mencari nilai dan grade. Angka 3 menunjukkan bahwa Anda ingin mengambil nilai dari kolom ketiga (kolom Grade). Argumen FALSE menunjukkan bahwa Anda ingin pencocokan persis, sehingga nilai yang tepat harus ditemukan.
Setelah rumus dihitung, hasilnya akan menjadi nilai grade yang sesuai dengan nilai pencarian. Dalam contoh ini, hasilnya adalah “B” karena grade untuk nilai 88 adalah B.
Rumus VLOOKUP dapat digunakan untuk mencocokkan nilai dengan rentang data yang lebih besar dan untuk mengambil nilai dari kolom yang berbeda. Dengan mengatur argumen yang sesuai, rumus VLOOKUP memungkinkan pencarian nilai yang efektif dalam tabel data yang lebih kompleks.
Lihat Juga : Cara Mengatasi Microsoft Excel Not Responding
8. CONCATENATE
CONCATENATE merupakan rumus Excel yang digunakan untuk menggabungkan (menggabungkan) beberapa teks atau nilai dari beberapa sel menjadi satu string teks. Rumus ini berguna dalam membuat teks yang terdiri dari beberapa bagian yang diambil dari sel-sel yang berbeda. Contoh penggunaan rumus CONCATENATE:
Misalkan Anda memiliki nama depan dan nama belakang dalam kolom A dan B seperti berikut:
| A | B |
| John | Doe |
Anda ingin menggabungkan kedua kolom tersebut untuk membuat satu teks yang menyertakan nama lengkap. Untuk melakukan ini, Anda dapat menggunakan rumus CONCATENATE sebagai berikut:
=CONCATENATE(A1, " ", B1)Pada rumus di atas, Anda perlu menggabungkan isi sel A1 (nama depan) dengan spasi (” “) dan kemudian isi sel B1 (nama belakang). Hasilnya akan menjadi “John Doe”, di mana nama depan dan nama belakang digabungkan dalam satu string teks.
Selain menggunakan rumus CONCATENATE, Anda juga dapat menggunakan operator “&” untuk menggabungkan teks. Contoh di atas juga dapat dituliskan dengan menggunakan operator “&” sebagai berikut:
=A1 & " " & B1Kedua rumus tersebut akan menghasilkan teks yang sama, yaitu “John Doe”, dengan menggabungkan nama depan dan nama belakang dalam satu string.
9. SUMIF
SUMIF merupakan rumus Excel yang digunakan untuk menjumlahkan nilai-nilai dalam rentang sel tertentu berdasarkan kriteria yang ditentukan. Rumus ini berguna dalam melakukan penjumlahan selektif berdasarkan kondisi tertentu. Contoh penggunaan rumus SUMIF:
Misalkan Anda memiliki data nilai ujian dalam kolom A1 hingga A5 dan kita ingin menjumlahkan nilai-nilai yang lebih besar dari atau sama dengan 80. Untuk melakukan ini, Anda dapat menggunakan rumus SUMIF sebagai berikut:
=SUMIF(A1:A5, ">=80")Pada rumus di atas, rentang A1:A5 adalah rentang sel di mana Anda ingin mengevaluasi kondisi. “>=80” adalah kriteria yang Anda tetapkan, yaitu nilai-nilai yang lebih besar dari atau sama dengan 80. Rumus ini akan menjumlahkan nilai-nilai yang memenuhi kriteria tersebut. Setelah rumus dihitung, hasilnya akan menjadi total penjumlahan dari nilai-nilai yang memenuhi kondisi yang ditetapkan.
10. COUNTIF
COUNTIF merupakan rumus Excel yang digunakan untuk menghitung berapa kali suatu kriteria tertentu terpenuhi dalam rentang sel tertentu. Rumus ini berguna dalam menghitung jumlah sel yang memenuhi kondisi yang ditentukan. Contoh penggunaan rumus COUNTIF:
Terdapat data nilai ujian dalam kolom A1 hingga A5 dan Anda ingin menghitung berapa banyak nilai yang lebih besar dari atau sama dengan 80. Untuk melakukan ini, Anda dapat menggunakan rumus COUNTIF sebagai berikut:
=COUNTIF(A1:A5, ">=80")Pada rumus di atas, rentang A1:A5 adalah rentang sel di mana Anda ingin mengevaluasi kondisi. “>=80” adalah kriteria yang Anda tetapkan, yaitu nilai-nilai yang lebih besar dari atau sama dengan 80.
11. COUNTA
COUNTA merupakan rumus Excel yang digunakan untuk menghitung jumlah sel dalam rentang yang berisi nilai (teks, angka, atau nilai lainnya) termasuk sel-sel yang tidak kosong. Rumus ini berguna dalam menghitung jumlah sel yang berisi data dalam rentang yang diberikan. Contoh penggunaan rumus COUNTA:
Misalkan Anda memiliki data mahasiswa dalam kolom A1 hingga A5 dan beberapa sel kosong di antaranya. Anda ingin menghitung berapa banyak sel yang berisi data (non-kosong). Untuk melakukan ini, Anda dapat menggunakan rumus COUNTA sebagai berikut:
=COUNTA(A1:A5)Pada rumus di atas, rentang A1:A5 adalah rentang sel di mana Anda ingin menghitung jumlah sel yang berisi data. Rumus ini akan menghitung berapa banyak sel yang tidak kosong di dalam rentang tersebut.
12. TRIM
TRIM merupakan rumus Excel yang digunakan untuk menghapus spasi ekstra di dalam teks. Rumus ini berguna saat Anda ingin membersihkan teks dari spasi yang tidak perlu yang mungkin muncul di awal, akhir, atau di antara kata-kata dalam sel. Contoh penggunaan rumus TRIM:
Misalkan Anda memiliki teks dengan spasi ekstra dalam sel A1, seperti ” Hello World “. Untuk membersihkan teks tersebut dari spasi ekstra, Anda dapat menggunakan rumus TRIM sebagai berikut:
=TRIM(A1)Setelah rumus dihitung, hasilnya akan menjadi teks yang telah dibersihkan dari spasi ekstra, yaitu “Hello World”. Rumus TRIM menghapus spasi tambahan di awal dan akhir teks serta menggabungkan spasi yang berlebih di antara kata-kata menjadi satu spasi.
13. AND
AND merupakan rumus Excel yang digunakan untuk menguji beberapa kondisi secara bersamaan dan menghasilkan nilai TRUE jika semua kondisi terpenuhi, dan nilai FALSE jika setidaknya satu kondisi tidak terpenuhi. Rumus ini berguna dalam melakukan pengecekan logika dengan beberapa kondisi. Contoh penggunaan rumus AND:
Misalkan Anda memiliki dua kondisi yang ingin diuji, yaitu A1>5 dan B1<10. Untuk menguji kedua kondisi tersebut, Anda dapat menggunakan rumus AND sebagai berikut:
=AND(A1>5, B1<10)Setelah rumus dihitung, hasilnya akan menjadi TRUE jika kedua kondisi terpenuhi, yaitu nilai di sel A1 lebih besar dari 5 dan nilai di sel B1 lebih kecil dari 10. Jika salah satu atau kedua kondisi tidak terpenuhi, maka hasilnya akan menjadi FALSE. Rumus AND dapat digunakan dengan lebih dari dua kondisi. Anda dapat menambahkan kondisi tambahan menggunakan koma sebagai pemisah di dalam rumus.
14. OR
OR merupakan rumus Excel yang digunakan untuk menguji beberapa kondisi secara bersamaan dan menghasilkan nilai TRUE jika setidaknya satu kondisi terpenuhi, dan nilai FALSE jika semua kondisi tidak terpenuhi. Rumus ini berguna dalam melakukan pengecekan logika dengan beberapa kondisi. Contoh penggunaan rumus OR:
Misalkan Anda memiliki dua kondisi yang ingin diuji, yaitu A1>5 dan B1<10. Untuk menguji kedua kondisi tersebut, Anda dapat menggunakan rumus OR sebagai berikut:
=OR(A1>5, B1<10)Setelah rumus dihitung, hasilnya akan menjadi TRUE jika setidaknya salah satu kondisi terpenuhi, yaitu nilai di sel A1 lebih besar dari 5 atau nilai di sel B1 lebih kecil dari 10. Jika kedua kondisi tidak terpenuhi, maka hasilnya akan menjadi FALSE.
15. NOT
NOT merupakan rumus Excel yang digunakan untuk membalikkan nilai kebenaran (TRUE atau FALSE) dari suatu kondisi. Rumus ini berguna dalam melakukan negasi terhadap nilai kebenaran yang ada. Contoh penggunaan rumus NOT:
Misalkan Anda memiliki kondisi di sel A1, yaitu A1>5. Untuk membalikkan nilai kebenaran dari kondisi tersebut, Anda dapat menggunakan rumus NOT sebagai berikut:
=NOT(A1>5)Setelah rumus dihitung, hasilnya akan menjadi TRUE jika kondisi awalnya adalah FALSE, dan sebaliknya. Rumus NOT akan menghasilkan nilai kebenaran yang kebalikan dari kondisi yang diberikan.
Lihat Juga : Tabel Perkalian 1 Sampai 10
16. HLOOKUP
HLOOKUP merupakan rumus Excel yang digunakan untuk mencari nilai dalam baris pertama tabel atau rentang data berdasarkan nilai pencarian yang diberikan, dan mengambil nilai terkait dari baris yang sesuai. Rumus ini berguna dalam mencocokkan nilai dengan data yang ada dan mengambil nilai dari kolom yang berbeda.
Contoh penggunaan rumus HLOOKUP:
Misalkan Anda memiliki tabel data mahasiswa dengan baris pertama berisi mata pelajaran (A1:D1) dan data nilai dalam baris kedua (A2:D2). Lalu, jika Anda ingin mencari nilai terkait untuk mata pelajaran “Matematika”. Untuk melakukan ini, dapat menggunakan rumus HLOOKUP sebagai berikut:
=HLOOKUP("Matematika", A1:D2, 2, FALSE)Pada rumus di atas, Anda memberikan nilai “Matematika” sebagai nilai pencarian. Rentang A1:D2 adalah tabel data tempat Anda mencari nilai terkait. Angka 2 menunjukkan bahwa kita ingin mengambil nilai dari baris kedua (baris nilai). Argumen FALSE menunjukkan bahwa Anda ingin pencocokan persis, sehingga nilai yang tepat harus ditemukan.
Setelah rumus dihitung, hasilnya akan menjadi nilai terkait untuk mata pelajaran “Matematika” yang ditemukan dalam tabel data.
17. CHOOSE
CHOOSE merupakan rumus Excel yang digunakan untuk memilih dan mengembalikan nilai dari daftar nilai berdasarkan nomor posisi yang diberikan. Rumus ini berguna dalam membuat pemilihan nilai berdasarkan nomor atau indeks tertentu.
Contoh penggunaan rumus CHOOSE:
Misalkan Anda memiliki daftar nilai dalam rentang A1:A4, yaitu 10, 20, 30, dan 40. Jika Anda ingin memilih nilai berdasarkan nomor posisi yang diberikan. Untuk melakukan ini, kita dapat menggunakan rumus CHOOSE sebagai berikut:
=CHOOSE(3, A1:A4)Pada rumus di atas, angka 3 adalah nomor posisi yang kita berikan. Rentang A1:A4 adalah daftar nilai tempat kita memilih nilai dari. Rumus ini akan mengembalikan nilai dari daftar tersebut berdasarkan nomor posisi yang diberikan. Setelah rumus dihitung, hasilnya akan menjadi nilai ketiga dalam daftar, yaitu 30.
18. PRODUCT
PRODUCT merupakan rumus Excel yang digunakan untuk mengalikan beberapa angka bersama-sama dan menghasilkan hasil perkalian. Rumus ini berguna dalam melakukan perhitungan perkalian dengan beberapa angka.
Contoh penggunaan rumus PRODUCT:
Misalkan Anda memiliki angka-angka dalam rentang A1:A4, yaitu 2, 3, 4, dan 5, lalu Anda ingin mengalikan angka-angka tersebut. Untuk melakukan ini, kita dapat menggunakan rumus PRODUCT sebagai berikut:
=PRODUCT(A1:A4)Pada rumus di atas, rentang A1:A4 adalah rentang sel yang berisi angka-angka yang ingin dikalikan. Rumus ini akan mengalikan semua angka dalam rentang tersebut. Setelah rumus dihitung, hasilnya akan menjadi hasil perkalian dari angka-angka yang ada, yaitu 2 x 3 x 4 x 5 = 120.
19. POWER
POWER merupakan salah satu rumus Excel yang digunakan untuk menghitung hasil pemangkatan suatu angka dengan eksponen tertentu. Rumus ini berguna dalam melakukan perhitungan pemangkatan atau perpangkatan.
Contoh penggunaan rumus POWER:
Jika Anda memiliki angka 2 dan ingin menghitung hasil pemangkatan 2 pangkat 3. Untuk melakukan ini, Anda dapat menggunakan rumus POWER sebagai berikut:
=POWER(2, 3)Pada rumus di atas, angka 2 adalah angka yang ingin dipangkatkan, sedangkan angka 3 adalah eksponen atau pangkat yang diberikan. Rumus ini akan menghasilkan hasil pemangkatan yang diinginkan.
Setelah rumus dihitung, hasilnya akan menjadi 2 pangkat 3, yaitu 2 x 2 x 2 = 8.
20. SQRT
SQRT merupakan rumus Excel yang digunakan untuk menghitung akar kuadrat dari suatu angka. Rumus ini berguna dalam menghitung nilai akar kuadrat.
Contoh penggunaan rumus SQRT:
Misalkan Anda memiliki angka 25 dan ingin menghitung akar kuadratnya. Untuk melakukan ini, dapat memakai rumus SQRT sebagai berikut:
=SQRT(25)Pada rumus di atas, angka 25 adalah angka yang ingin dihitung akar kuadratnya. Rumus ini akan menghasilkan nilai akar kuadrat yang diinginkan. Setelah rumus dihitung, hasilnya akan menjadi akar kuadrat dari 25, yaitu 5.
21. CEILING
CEILING merupakan rumus Excel yang digunakan untuk membulatkan suatu angka ke atas ke kelipatan tertentu. Rumus ini berguna dalam membulatkan angka ke kelipatan yang diinginkan.
Contoh penggunaan rumus CEILING:
Misalkan Anda memiliki angka 18 dan ingin membulatkannya ke atas ke kelipatan 5. Untuk melakukan ini, dapat menggunakan rumus CEILING sebagai berikut:
=CEILING(18, 5)Pada rumus di atas, angka 18 adalah angka yang ingin dibulatkan, sedangkan angka 5 adalah kelipatan yang diinginkan. Rumus ini akan membulatkan angka 18 ke atas ke kelipatan 5 terdekat.
Setelah rumus dihitung, hasilnya akan menjadi 20, karena 20 merupakan kelipatan 5 terdekat yang lebih besar dari 18.
22. PROPER
PROPER merupakan rumus Excel yang digunakan untuk mengubah teks menjadi format kapitalisasi yang benar, yaitu huruf pertama setiap kata dijadikan huruf kapital dan huruf lainnya menjadi huruf kecil. Rumus ini berguna dalam memperbaiki format teks yang tidak teratur.
Contoh penggunaan rumus PROPER :
Misalkan terdapat teks “hello world” dalam sel A1 dan ingin mengubahnya menjadi format kapitalisasi yang benar. Untuk melakukan ini, dapat menggunakan rumus PROPER sebagai berikut:
=PROPER(A1)Pada rumus di atas, A1 adalah sel yang berisi teks yang ingin diubah formatnya. Rumus ini akan mengubah teks menjadi “Hello World”, dengan huruf pertama setiap kata menjadi huruf kapital dan huruf lainnya menjadi huruf kecil. Setelah rumus dihitung, hasilnya akan menjadi teks yang telah diubah formatnya sesuai dengan format kapitalisasi yang benar.
Lihat Juga : Fungsi Menu Insert Pada Microsoft Word
Penutup
Microsoft Excel adalah alat yang sangat berharga dalam kehidupan kerja untuk mengelola data dan membuat perhitungan yang rumit. Dengan menggunakan rumus Excel seperti SUM, AVERAGE, COUNT, MAX, MIN, IF, VLOOKUP, dan lainnya, Anda dapat melakukan analisis data, membuat laporan, dan mengambil keputusan berdasarkan data yang akurat. Rumus Excel ini menyediakan fitur canggih untuk pemrosesan data yang efektif dan efisien.
Dengan memahami dan mengendalikan pola-pola tersebut, Anda dapat meningkatkan produktivitas dan kinerja pekerjaan kita sehari-hari. Berharap artikel terkait penjelasan rumus Excel ini memberikan pemahaman yang lebih baik tentang bagaimana menggunakan Excel di tempat kerja dan memberdayakan para profesional untuk mengoptimalkan penggunaan Microsoft Excel untuk meningkatkan keunggulan di lingkungan kerja yang kompetitif saat ini.
Rumus SUM digunakan untuk menjumlahkan nilai-nilai dalam rentang sel atau daftar angka, sedangkan rumus AVERAGE digunakan untuk menghitung rata-rata dari nilai-nilai tersebut.
Rumus IF digunakan untuk membuat pengujian logika di Excel. Rumus ini memiliki tiga argumen: kondisi yang akan diuji, nilai yang akan dikembalikan jika kondisi benar, dan nilai yang akan dikembalikan jika kondisi salah. Misalnya, =IF(A1>10, “Lulus”, “Gagal”) akan mengembalikan nilai “Lulus” jika nilai di sel A1 lebih besar dari 10, dan mengembalikan nilai “Gagal” jika tidak.
Rumus VLOOKUP (Vertical Lookup) digunakan untuk mencari nilai dalam kolom pertama dari sebuah rentang atau tabel, dan mengembalikan nilai yang terkait dari kolom lain dalam baris yang sama. Rumus ini berguna dalam mencocokkan data dari satu tabel ke tabel lain berdasarkan nilai yang sama.
Penulis : Elly Abriyanti Widyaningrum | Editor : Rudi Dian Arifin, Wahyu Setia Bintara
Artikel terkait
- Contoh Surat Lamaran Kerja via Email
- Contoh Daftar Riwayat Hidup
- Contoh Surat Pengunduran Diri
- Contoh Surat Pernyataan Perjanjian Kerja
Download Microsoft Office
Discussion | 0 Comments
*Komentar Anda akan muncul setelah disetujui
-
Berikut kami bagikan kumpulan nada dering HP VIVO versi original, islami, remix, dan TikTok yang bisa…Update
-
Berikut kami bagikan kumpulan nada dering Nokia jadul versi lama MP3 yang bisa kamu download dan…Update
-
Berikut kami bagikan kumpulan nada dering iPhone 14, Plus, Pro, dan Pro Max yang bisa kamu…Update








