6 Cara Menonaktifkan Windows Defender di Windows 10, 11
Windows Defender merupakan software antivirus bawaan Windows yang dikembangkan oleh Microsoft. Ini sama seperti antivirus pada umumnya, di mana bisa melindungi perangkat PC / laptop Anda dari serangan digital yang berbahaya; seperti virus, malware, spyware, rootkit, atau peretas sejenisnya. Memang jika dilihat dari fungsinya, Windows Defender mempunyai banyak sekali manfaat bagi penggunanya.
Namun seperti yang telah kita ketahui bahwasanya Windows Defender juga bukanlah program atau aplikasi yang sempurna. Karena dalam beberapa kondisi tertentu, program ini juga bisa mengalami kesalahan. Maka dari itu tidak mengherankan, apabila sebagian pengguna Windows beralih ke aplikasi pihak ketiga. Dan dalam keadaan tertentu, beberapa pengguna juga ingin menonaktifkan Windows Defender karena suatu alasan. Artikel ini mungkin dapat membantu Anda dalam menonaktifkan Windows Defender secara mudah dan cepat. Selengkapnya, Anda bisa simak informasinya berikut ini.
Lihat Juga : 5 Cara Menghilangkan Recent Files di Windows 10, 8, 7
Alasan mengapa Windows Defender perlu dinonaktifkan?
Secara fungsi dan peranannya, Windows Defender memiliki kemampuan untuk melindungi perangkat PC / laptop Anda dari serangan digital apa pun. Tetapi akan ada kondisi di mana setiap pengguna Windows mempunyai alasan untuk mematikannya, misalnya saja dalam hal penginstalan sebuah program aplikasi. Terkadang Windows Defender akan selalu menghadang Anda saat proses instalasi yang sedang dilakukan.
Karena ada kemungkinan Windows Defender ini memperlakukan aplikasi dari pengembang kecil sebagai ancaman, sehingga Anda tidak bisa memasangnya dengan lancar. Meskipun aplikasi yang ingin Anda pasang berasal dari situs resminya. Maka dari itu, Anda perlu menonaktifkan Windows Defender untuk sementara waktu, kemudian mengaktifkannya kembali.
Selain itu ada juga yang berpendapat jika Windows Defender ini tidak bisa mendeteksi / meng-handle virus dan terlalu banyak pop-up yang muncul, sehingga banyak sekali pengguna Windows yang lebih memilih aplikasi antivirus lain karena fitur dan layanannya lebih maksimal. Untuk pengguna Windows tertentu, Windows Defender juga dianggap menggunakan sumber daya RAM dan Processor yang berlebihan, yang mungkin bisa menimbulkan kinerja laptop menjadi lambat.
Lihat Juga : 10 Cara Mengatasi Laptop Not Responding di Windows 7
Cara menonaktifkan Windows Defender di Windows 10
Ada beberapa cara yang bisa Anda lakukan untuk menonaktifkan Windows Defender pada sistem operasi Windows 10; mulai dari menu Settings, Group Policy Editor, dan Registry Editor. Langsung saja, simak dan ikuti beberapa metodenya berikut ini.
Metode pertama yang bisa Anda lakukan adalah menonaktifkan lewat menu Settings. Namun ini hanya bersifat sementara saja, artinya metode ini biasanya digunakan jika Anda ingin mengunduh file atau menginstall aplikasi. Setelah Anda me-restart PC / laptop, secara otomatis Windows Defender akan aktif kembali.
STEP 1 : Langkah pertama, klik Start menu pada Taskbar Windows 10. Lalu klik menu Settings » pilih opsi Update & Security. Kemudian klik tab Windows Security » di bagian “Protections areas”, klik Virus & threat protection.
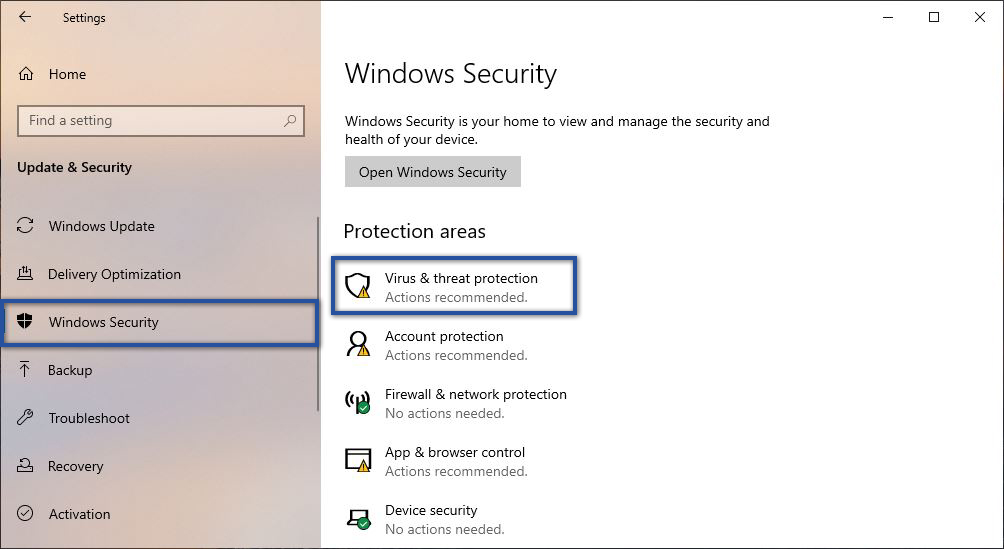
STEP 2 : Jika jendela “Windows Security” telah tampil, lihat bagian Virus & threat Protection settings » lalu klik Manage settings.
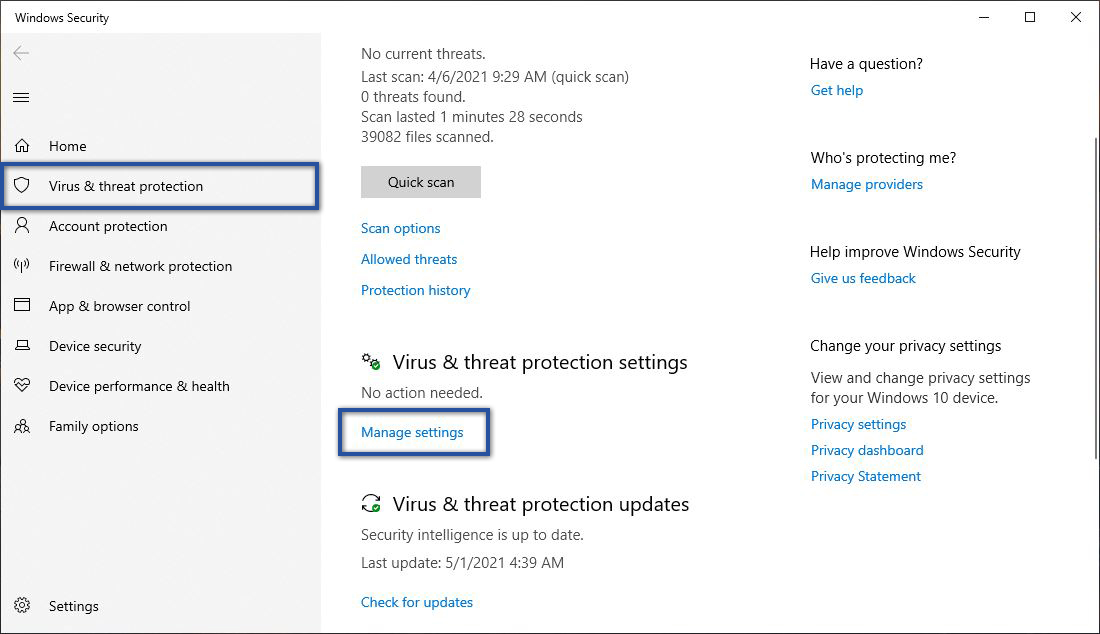
STEP 3 : Selanjutnya geser toggle On menjadi Off, untuk mematikan semua opsi layanan Windows Defender. Mulai dari Real-time Protection, Cloud-delivered Protection dan Automatic sampel submission.
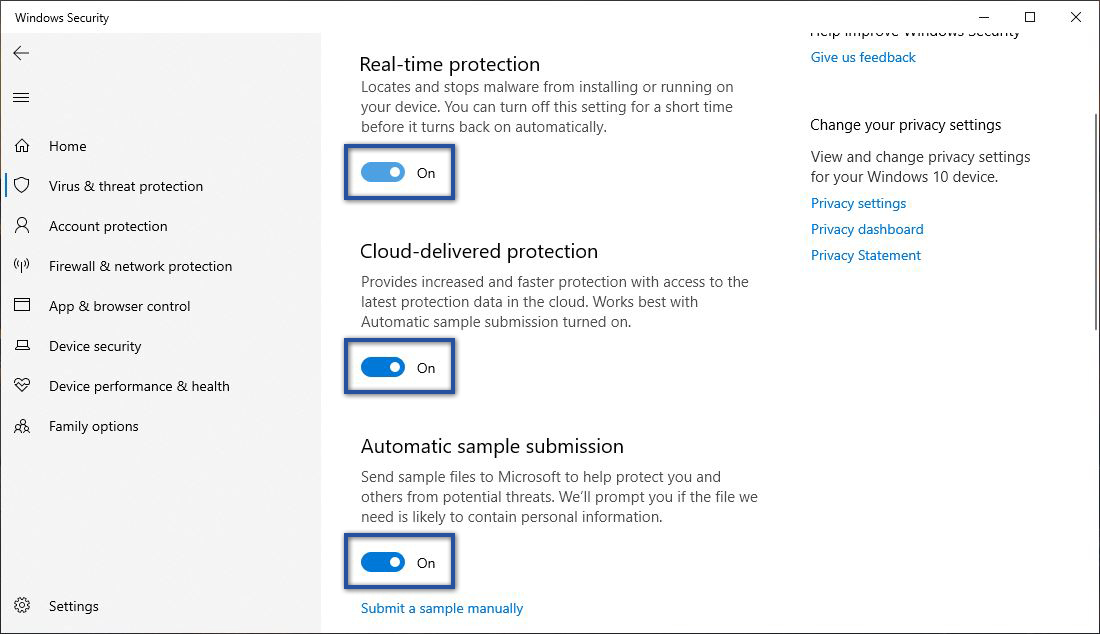
Dengan mengikuti langkah-langkah di atas, Windows Defender akan dinonaktifkan sementara. Akan tetapi jika Anda ingin menonaktifkan secara permanen, Anda bisa mengikuti metode kedua berikut ini.
Lihat Juga : 12 Cara Mengatasi Windows Cannot Connect to the Printer
2. Gunakan perintah di CMD dan PowerShell
CMD dan PowerShell merupakan program command line interface yang disediakan oleh Microsoft dengan tujuan otomatisasi tugas dan manajemen konfigurasi. Artinya dengan kedua program ini, memungkinkan pengguna Windows bisa mengubah konfigurasi sistem dengan beragam perintah; termasuk menonaktifkan Windows Defender. Meskipun kedua program terbilang mirip, akan tetapi dalam segi barisan perintah sangat berbeda satu sama lain. Ikuti langkah-langkah berikut ini.
Jika menggunakan CMD
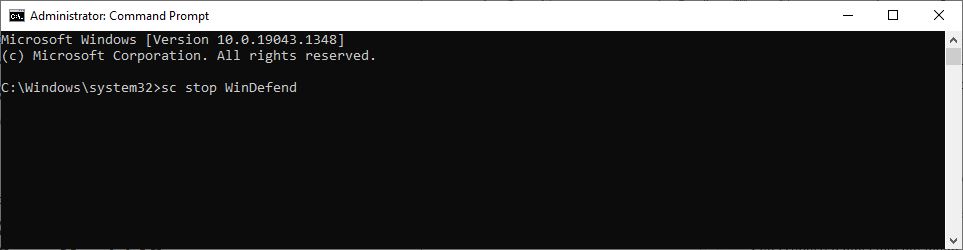
- Perintah menonaktifkan
sc stop WinDefend- Perintah mengaktifkan kembali
sc start WinDefendSama seperti halnya melalui menu Settings , dengan perintah ini Anda hanya bisa menonaktifkan Windows Defender untuk sementara waktu saja. Windows Defender akan berjalan dengan normal kembali setelah Anda me-restart PC / laptop.
- Pertama, klik Start menu pada Taskbar.
- Selanjutnya pada kolom “Windows Search”, ketik cmd.
- Jika sudah, klik kanan pada Command Prompt » pilih Run as administrator.
- Berikutnya ketik perintah di atas sesuai permintaan » lalu tekan Enter untuk mengeksekusi.
- Tunggu prosesnya selama beberapa saat.
- Selesai.
Jika menjalankan Windows PowerShell
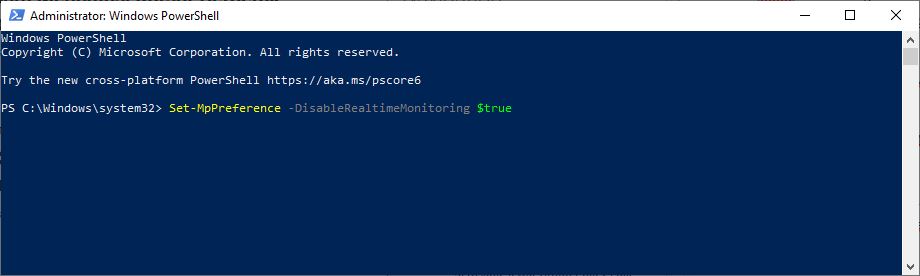
- Perintah menonaktifkan
Set-MpPreference -DisableRealtimeMonitoring $true- Perintah mengaktifkan kembali
Set-MpPreference -DisableRealtimeMonitoring $false- Perintah menonaktifkan secara permanen
Uninstall-WindowsFeature -Name Windows-Defender- Pertama, tekan Windows + X » pilih opsi Windows PowerShell (Admin).
- Jika sudah terbuka, copy-paste satu perintah di atas sesuai keinginan dan kebutuhan Anda » lalu tekan Enter.
- Tunggu prosesnya hingga aplikasi terhapus.
- Selesai.
Lihat Juga : 10 Cara Mengatasi Mouse Double-Click
3. Disable lewat Group Policy Editor
Group Policy Editor merupakan sebuah fitur yang disediakan oleh Windows, di mana berfungsi untuk membatasi fitur-fitur di setiap PC / laptop sesuai keinginan. Adanya fitur ini bisa Anda manfaatkan untuk berbagai keperluan, salah satunya adalah menonaktifkan Windows Defender. Ikuti langkah-langkah berikut ini dengan benar.
STEP 1 : Langkah pertama, tekan Windows + R secara bersamaan pada keyboard untuk membuka jendela “Run”. Lalu ketik gpedit.msc di kolom pencarian » tekan Enter/OK.
gpedit.msc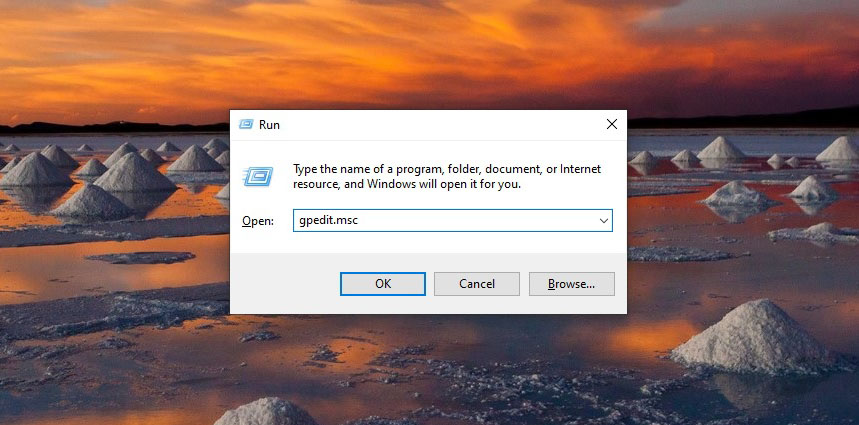
STEP 2 : Jika jendela “Local Group Policy Editor” telah tampil, cari dan akses folder di bawah ini secara berurutan :
Computer Configuration > Administrative Templates > Windows Components > Microsoft Defender AntivirusBerikutnya lihat panel sebelah kanan di “Microsoft Defender Antivirus”. Klik dua kali pada opsi Turn off Microsoft Defender Antivirus.
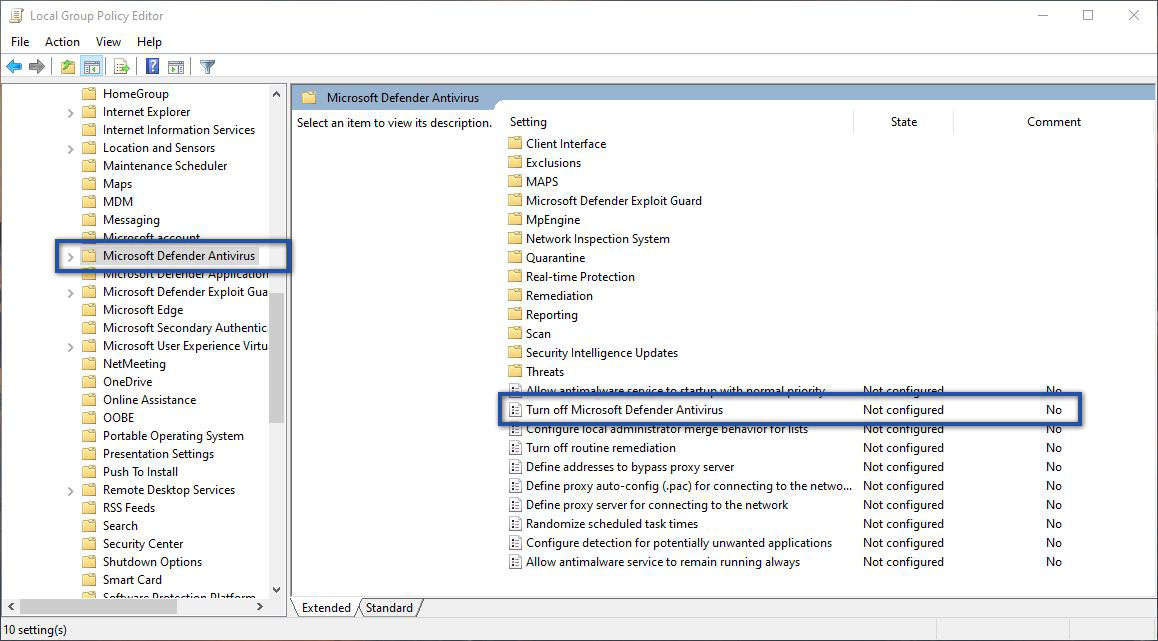
STEP 3 : Kemudian dialog baru akan muncul, klik opsi Enabled dari daftar untuk menonaktifkannya » klik Apply » OK. Setelah itu restart PC / laptop dahulu untuk melihat perubahannya.
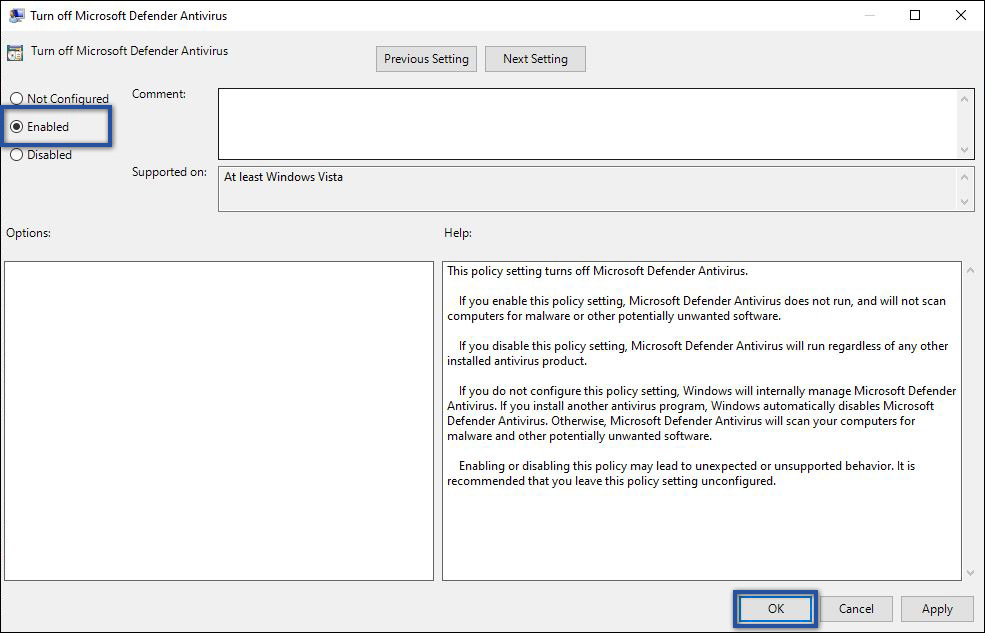
Jika Anda mengikutinya dengan benar, Windows Defender Anda akan nonaktif secara permanen. Namun jika Anda ingin mengaktifkannya kembali, Anda hanya perlu mengulangi langkah sebelumnya. Kemudian ubah opsinya menjadi Disabled atau Not Configured » klik Apply » OK.
Lihat Juga : 12 Cara Mengatasi Aplikasi Tidak Bisa Minimize di Windows 11, 10, 8, 7
4. Melalui Registry Editor
Opsi selanjutnya Anda juga bisa menggunakan Registry Editor. Ini merupakan fitur di mana semua pengaturan dan konfigurasi sistem Windows tersimpan dalam database. Artinya Anda bisa mengubah nilai atau menambahkan nilai untuk menonaktifkan Windows Defender. Pastikan Anda mengikuti instruksi di bawah ini dengan benar dan berurutan. Hal ini penting untuk Anda lakukan, karena sedikit kesalahan yang Anda lakukan di Registry Editor, akan berakibat fatal atau bahkan bisa membuat sistem operasi menjadi bermasalah. Berikut langkah-langkahnya!
STEP 1 : Langkah pertama, tekan Windows + R pada keyboard untuk mengakses dialog “Run”. Ketik regedit di kolom pencarian » tekan Enter/OK.
regedit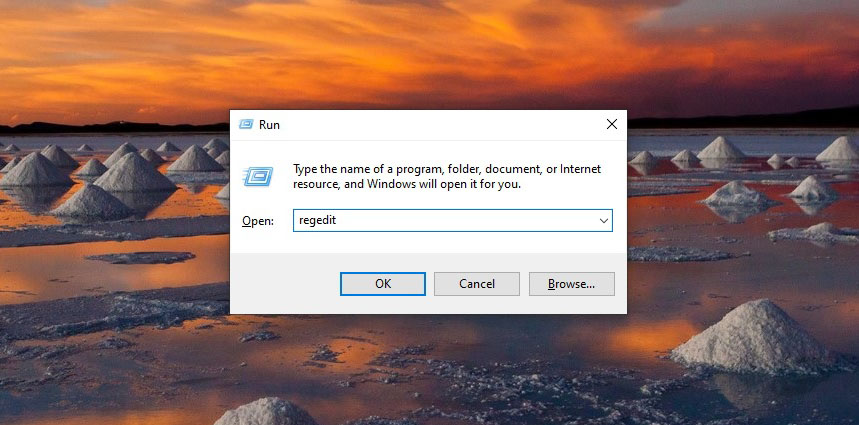
STEP 2 : Jika Registry Editor telah tampil, akses folder Windows Defender atau copy-paste lokasinya di bawah ini.
HKEY_LOCAL_MACHINE\SOFTWARE\Policies\Microsoft\Windows DefenderApabila sudah menemukan, klik kanan Windows Defender » pilih New » klik DWORD (32-bit) Value. Kemudian beri nama “DisableAntiSpyware” » tekan Enter.
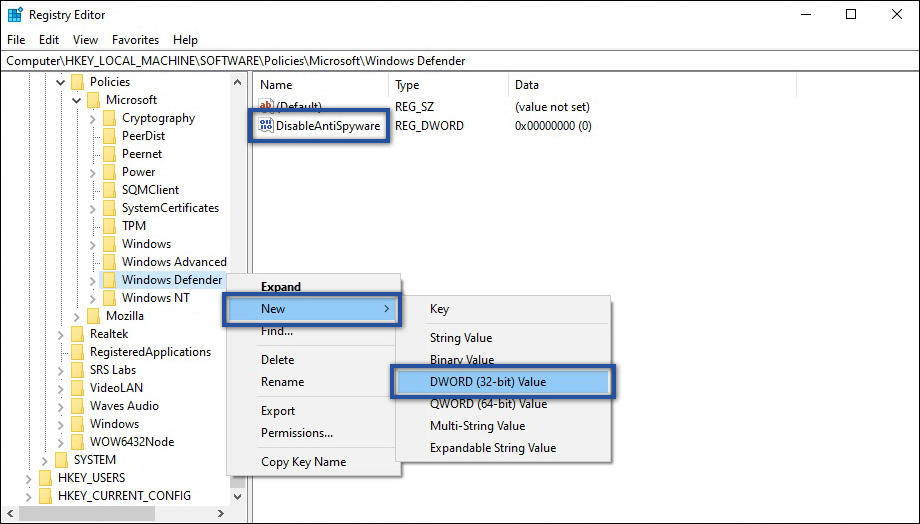
STEP 3 : Berikutnya klik dua kali pada konfigurasi “DisableAntiSpyware”. Jika sudah, ubah Value datanya menjadi 1 » klik OK. Setelah itu restart perangkat untuk melihat berhasil atau tidaknya.
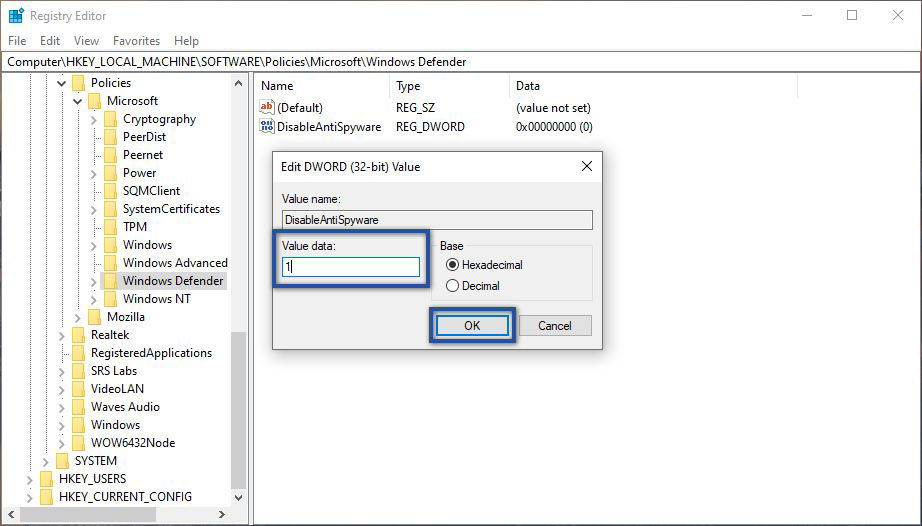
Jika Anda ingin mengaktifkannya kembali, Anda hanya perlu mengubah Value data di atas menjadi 0 » klik OK. Lalu restart perangkat untuk melihat perubahan.
5. Nonaktifkan dengan memasang antivirus lain
Dan opsi terakhir yang bisa Anda lakukan adalah dengan menginstall aplikasi antivirus pihak ketiga di PC / laptop Anda. Mengapa demikian? Karena ketika Anda menginstall aplikasi antivirus, maka secara otomatis Windows Defender akan dinonaktifkan untuk mencegah konflik dan masalah kinerja. Hal ini sudah dilakukan Windows sejak 2018 yang lalu, dengan catatan bahwa antivirus pihak ketiga sudah terdaftar serta mengikuti syarat dan ketentuan dari Microsoft.
Saat ini ada banyak sekali antivirus selain Windows Defender yang bisa Anda manfaatkan untuk perlindungan komputer dari serangan digital; misalnya seperti AVG, Avira, McAfee, Essential, dan lain sebagainya. Namun jika Anda bertanya, bagaimana cara mengaktifkan Windows Defender kembali? Maka Anda bisa menghapus aplikasi antivirus yang Anda pasang tersebut.
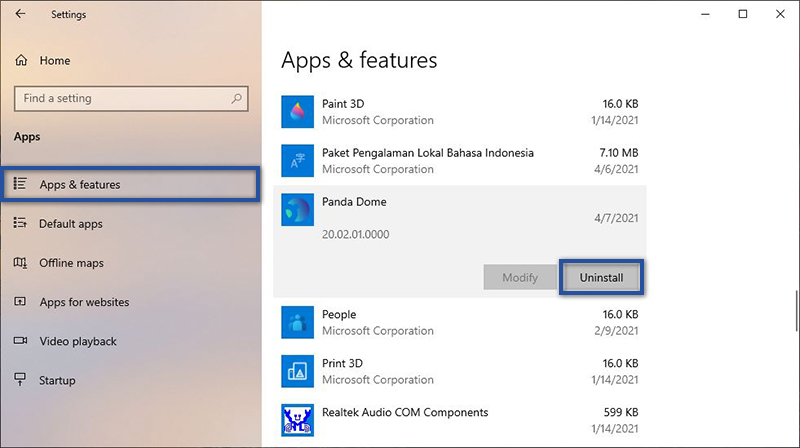
- Pertama, klik Start menu » pilih Settings.
- Jika sudah, klik Apps » pilih tab Apps & features.
- Kemudian klik aplikasi antivirus yang ingin dihapus » Uninstall.
- Ikuti proses yang diberikan.
- Selesai.
Lihat Juga : 15 Cara Mengatasi Blue Screen Windows 10, 8, 7
Penutup,
Meskipun hanya asumsi semata, Anda harus benar-benar mempertimbangkan beberapa hal sebelum menonaktifkan Windows Defender. Mengapa demikian? Karena adanya fitur ini, mampu memberikan perlindungan pada PC / laptop Anda. Artinya jika Anda mematikannya, Anda harus siap menanggung risiko yang akan terjadi setelahnya. Berikut beberapa risiko yang kemungkinan akan terjadi pada PC / laptop Anda:
- Virus atau malware lebih mudah masuk ke PC / laptop Anda. Akibatnya bisa mengubah dan bahkan merusak file inti yang terdapat di dalam sistem Windows.
- Tingkat risiko terkena Phising lebih besar, karena data-data penting tidak terlindungi dengan baik.
- Ada kemungkinan beberapa software tidak bisa dijalankan dengan optimal.
Jika Anda ingin sekali menonaktifkan Windows Defender untuk suatu kebutuhan, sebaiknya Anda aktifkan kembali setelah kebutuhan Anda terpenuhi demi menghindari risiko yang tidak diinginkan. Dengan begitu, PC / laptop Anda akan tetap aman dan optimal ketika digunakan.
Jika Anda memiliki pertanyaan atau pendapat yang perlu Anda sampaikan, silakan tulis melalui kolom komentar di bawah ini. Terima kasih dan selamat mencoba!
Ini sering kali timbul karena Windows Defender memang bermasalah dan biasanya terjadi ketika terdapat kegagalan setelah update Windows.
Ada kemungkinan masalah ini disebabkan oleh sistem Windows yang bermasalah. Selain itu, service yang crash dan aplikasi antivirus juga bisa memicu masalah ini terjadi.
Yang pasti PC / laptop Anda tidak mendapatkan perlindungan atas serangan digital, baik virus atau malware. Namun hal ini tidak perlu Anda khawatirkan, jika Anda telah memiliki aplikasi antivirus lainnya.
Penulis : Wahyu Setia Bintara | Editor : Rudi Dian Arifin
Discussion | 0 Comments
*Komentar Anda akan muncul setelah disetujui
-
Nano Banana AI bukan hanya editor gambar — ini adalah jembatan antara ide kreatif dan visual…Update
-
Berikut kumpulan background foto wisuda yang bisa Anda gunakan!Update
-
Berikut kami sajikan kumpulan gambar anime keren berkualitas HD yang bisa Anda jadikan koleksiUpdate








