10 Cara Menghilangkan Test Mode di Windows 10, 8, 7
Sebagai pengguna PC / laptop, kita telah mengetahui bahwasanya Windows merupakan sistem operasi pilihan yang paling banyak diminati oleh masyarakat luas. Selain menghadirkan tampilan yang bersifat user friendly, Windows juga menyediakan fitur dan layanan yang sangat beragam. Di samping puncak kepopulerannya tersebut, ternyata menggunakan Windows tidak sepenuhnya menyenangkan. Beberapa pengguna terkadang menemukan keterangan test mode yang muncul pada layar Windows.
Biasanya keterangan ini juga disertai dengan nomor build dari Windows yang terinstall, misalnya seperti Build 10240.rs2_release.18204-2123. Hal semacam inilah yang membuat sebagian pengguna Windows merasa terganggu, meskipun keterangan Test Mode yang muncul ini hanya di bagian pojok kanan bawah layar Windows. Lantas apa arti dari keterangan tersebut? Untuk mengetahuinya, simak ulasannya di bawah ini beserta cara menghilangkan test mode pada PC / laptop Windows Anda.
Lihat Juga : 15 Cara Mengatasi Windows Automatic Repair di Windows 11, 10, 8
Apa itu Test Mode Windows?
Test mode merupakan salah satu fitur Windows yang berfungsi untuk mengetes sistem ketika di install driver yang bukan bawaan Microsoft. Dengan kata lain, keterangan ini akan muncul secara tiba-tiba di bagian pojok kanan bawah, ketika Anda telah menginstall driver yang tidak memiliki sertifikat dari Microsoft atau driver masih dalam tahap pengembangan. Biasanya kendala ini yang sering kali menyebabkan berbagai macam masalah ketika menginstall driver, contohnya driver tidak bisa di install.
Tidak sedikit juga pengguna Windows yang beranggapan jika keterangan Test Mode ini muncul karena sistem yang belum diaktifkan seperti “The copy file of Windows is not genuine”. Padahal mode ini memiliki tujuan agar memudahkan setiap pengguna dalam menguji program tanpa perlu sertifikat autentikasi. Namun Anda tidak perlu khawatir, karena keterangan ini tidak begitu berpengaruh pada kinerja sistem Windows, hanya saja keberadaannya cukup mengganggu.
Dan jika Anda menonaktifkan test mode Windows tersebut, ada kemungkinan driver atau program yang tidak memiliki sertifikat Windows tidak bisa dijalankan. Karena hanya dengan fitur ini, driver / program yang belum mempunyai sertifikat bisa dioperasikan tanpa kendala. Setelah Anda mempertimbangkan hal tersebut, namun masih tetap ingin menghilangkannya, Anda bisa simak penjelasannya di bawah ini.
Lihat Juga : 10 Cara Mengatasi Kursor Hilang di Windows 11, 10, 8, 7
Cara menghilangkan test mode Windows 10, 8, 7
Ada dua tips yang bisa Anda lakukan untuk menghilangkan watermark test mode pada Windows. Pertama, Anda bisa memulainya dengan menjalankan perintah lewat Command Prompt. Sedangkan yang kedua, Anda bisa memanfaatkan aplikasi pihak ketiga yang mampu menonaktifkan watermark. Simak dan ikuti langkah-langkahnya berikut ini.
Catatan : Metode yang tersedia di bawah ini bisa Anda terapkan di sistem operasi Windows 10 / 8 / 7, jadi Anda hanya perlu menyesuaikannya saja.
1. Menjalankan perintah di CMD
Tips yang pertama, Anda bisa menjalankan baris perintah pada Command Prompt untuk menonaktifkan watermark test mode di layar Windows. Dengan begitu, watermark tersebut tidak akan muncul kembali di bagian pojok kanan bawah layar yang mengganggu pandangan Anda. Untuk melakukannya, Anda bisa ikuti langkah-langkahnya di bawah ini.
STEP 1 : Langkah pertama, silakan Anda klik ikon Start menu pada Taskbar Windows. Lalu ketik command » klik kanan Command Prompt dari hasil pencarian » pilih opsi Run as administrator. Jika ada notifikasi UAC yang muncul, klik Yes untuk mengonfirmasinya.
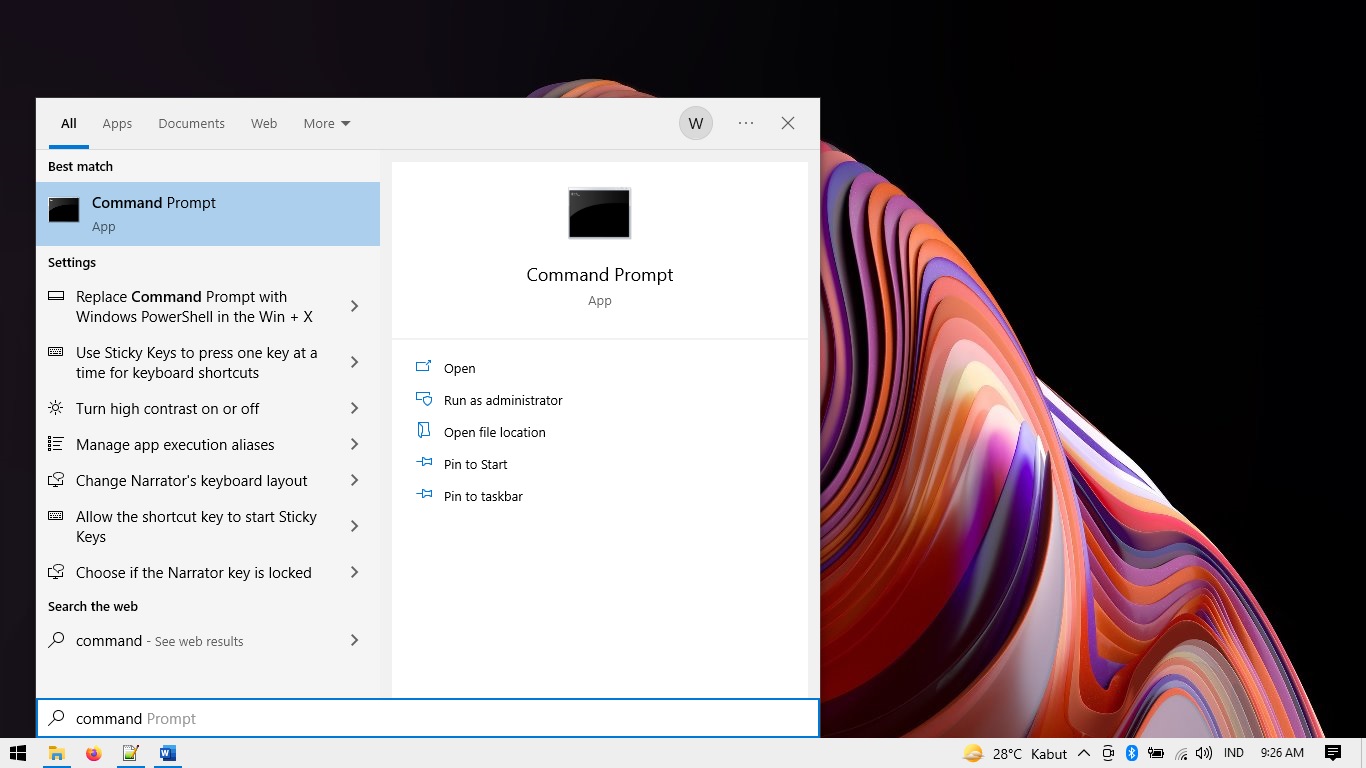
STEP 2 : Jika tampilan CMD sudah terbuka, Anda bisa ketik perintah di bawah ini untuk menonaktifkan Test Mode Windows » lalu tekan Enter untuk mengeksekusinya. Kemudian tunggu prosesnya beberapa saat.
bcdedit.exe -set TESTSIGNING OFF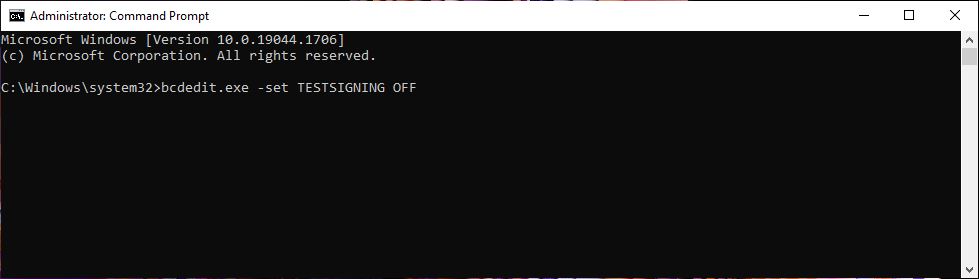
Apabila perintah tersebut berhasil dijalankan, akan muncul keterangan “The operation completed successfully” setelahnya. Jika Anda ingin mengaktifkannya kembali, Anda bisa jalankan perintah di atas dengan mengubah OFF menjadi ON.
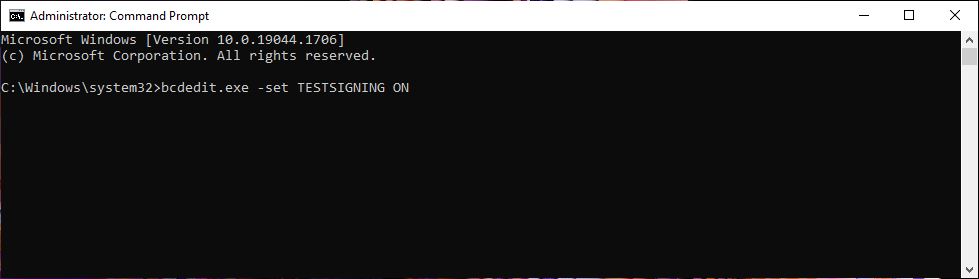
STEP 3 : Namun jika perintah di atas justru tidak berfungsi sama sekali, Anda bisa jalankan perintah di bawah ini terlebih dahulu dengan menekan Enter » kemudian ketik perintah lagi sebelumnya.
bcdedit.exe -set loadoptions ENABLE_INTEGRITY_CHECKS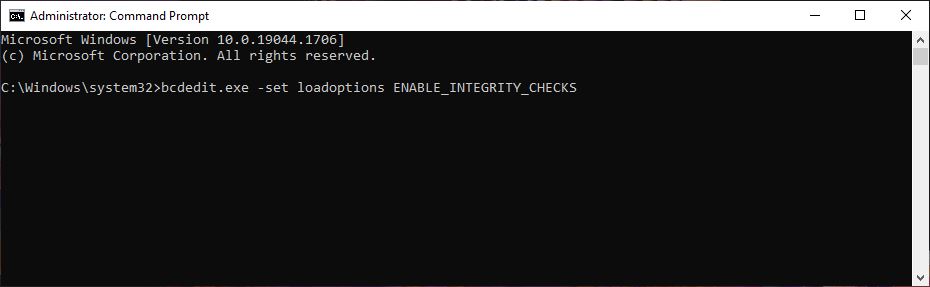
STEP 4 : Setelah semua proses telah dijalankan, lakukan restart PC / laptop terlebih dahulu untuk melihat perubahannya.
Lihat Juga : 12 Cara Masuk Safe Mode Windows 11, 10, 8, 7
2. Menggunakan aplikasi pihak ketiga
Tips berikutnya yaitu menggunakan aplikasi Universal Watermark Disabler. Software ini sering kali dipakai oleh sebagian pengguna PC / laptop untuk menghapus beragam jenis watermark pada Windows versi beta maupun versi lainnya, termasuk munculnya keterangan test mode. Berikut cara download dan menjalankannya!
- Pertama, silakan Anda download terlebih dahulu melalui tautan link berikut : Universal Watermark Disable.
- Jika sudah, akses lokasi penyimpanan dan lakukan ekstrak file.
- Kemudian jalankan software dengan klik dua kali pada uwd.exe. Lalu akan muncul jendela baru, klik Install untuk memulai pemasangan.
- Jika menampilkan notifikasi keterangan, klik Yes untuk mengonfirmasinya.
- Selama proses ini berjalan, explorer.exe akan di restart. Terkadang juga layar desktop akan berkedip atau menampilkan layar putih beberapa detik. Jadi Anda tidak perlu khawatir mengenai hal tersebut.
- Setelah itu keterangan “You will be signed out automatically…” akan muncul secara otomatis, Anda hanya perlu klik OK.
- Jika sudah, PC / laptop Anda akan sign-out » Anda bisa sign-in kembali untuk melihat perubahannya pada desktop Windows Anda.
- Selesai.
Selain menggunakan Universal Watermark Disabler, Anda juga bisa memanfaatkan aplikasi penghapus watermark lain yang bisa didapatkan di internet, misalnya seperti Remove Watermark, dan sejenisnya.
Lihat Juga : 10 Cara Mengatasi WiFi di Windows 10 Putus – Putus
Penutup,
Kedua cara yang kami paparkan di atas sebenarnya bukan untuk menghilangkan keterangan test mode pada Windows. Namun lebih mengarah ke menyembunyikan saja, agar watermark tidak muncul lagi. Dengan begitu, layar PC / laptop Anda terlihat bersih, nyaman, dan aktivitas Anda tidak akan terganggu. Bagikan artikel ini ke media sosial Anda apabila dirasa berguna dan bermanfaat. Jika ada sesuatu yang ingin Anda tanyakan atau sampaikan, tulis melalui kolom komentar di bawah ini. Terima kasih dan selamat mencoba!
Munculnya keterangan test mode Windows tidak berpengaruh pada kinerja sistem. Hanya saja jika Anda menonaktifkannya, maka ada beberapa aplikasi tertentu yang akan mengalami error.
Belum tentu. Untuk itu, Anda haru lebih hati-hati dalam memilih aplikasi, dan pastikan Anda mengunduhnya melalui website resminya, agar PC / laptop tidak terkena virus atau malware yang berbahaya.
Penulis : Wahyu Setia Bintara | Editor : Rudi Dian Arifin
Aktivator Windows
Download Sistem Operasi
Download Microsoft Office
- Download Microsoft Office 2021
- Download Microsoft Office 2019
- Download Microsoft Office 2016
- Download Microsoft Office 2013
- Download Microsoft Office 2010
- Download Microsoft Office 2007
Discussion | 0 Comments
*Komentar Anda akan muncul setelah disetujui
-
Berikut kami bagikan kumpulan Livery BUSSID Rosalia Indah, Rosin, JB3, JB2, varian SDD dan XHD yang…Update
-
Berikut kami bagikan kumpulan Livery BUSSID Nakula, Restu, Dreamliner, JB3, JB2, varian SDD dan XHD yang…Update
-
Berikut kami bagikan kumpulan Livery BUSSID Double Decker Racing, JB3, SHD, Eka, Haryanto, Harapan Jaya, varian…Update






