10 Cara Mengatasi Kursor Hilang di Windows 11, 10, 8, 7
Di depan layar PC / laptop Windows, penggunaan kursor sangat berperan penting sebagai penunjang segala aktivitas kita. Mengingat kursor berfungsi sebagai alat petunjuk atau indikator yang akan merespon masukan dari mouse / touchpad. Dengan kata lain, segala kegiatan kita seperti mengakses file, menjalankan aplikasi, bermain game hingga melakukan konfigurasi sistem membutuhkan kursor agar lebih mudah dioperasikan.
Setelah melihat fungsi dan peranannya yang begitu penting, namun apa jadinya jika dikemudian hari kursor menjadi bermasalah. Beberapa pengguna Windows sering mengalami kejadian di mana kursor tiba-tiba hilang saat mengoperasikan PC / laptop. Kondisi semacam inilah yang membuat sebagian pengguna merasa jengkel, karena membuat aktivitas menjadi terhambat. Biasanya kendala ini terjadi ketika komputer baru dinyalakan atau mungkin sistem dalam keadaan macet. Bagaimanakah cara memperbaikinya? Simak penyebab dan cara mengatasi kursor hilang berikut ini.
Lihat Juga : 10 Cara Menghilangkan Windows 11 Pro Insider Preview Evaluation copy
Penyebab kursor hilang di PC / laptop Windows
Umumnya masalah kursor hilang secara tiba-tiba ini disebabkan karena mouse / touchpad yang telah mengalami kerusakan. Namun hal ini juga tidak menutup kemungkinan ada faktor lainnya yang membuat kursor PC / laptop menjadi bermasalah. Lebih lanjut, Anda bisa simak beberapa poin penyebab berikut ini.
- Bug sistem operasi – Terkadang masalah bug pada sistem operasi membuat sebagian pengguna merasa jengkel, karena bug ini bisa menimbulkan banyak kendala pada perangkat saat digunakan. Mungkin saja, bug inilah yang membuat kursor menjadi hilang.
- Port USB PC / laptop bermasalah – Selain itu masalah kursor yang sering hilang ini juga terjadi ketika port USB sedang bermasalah. Kondisi ini sering dialami oleh pengguna yang tidak terlalu peduli dengan laptop mereka. Jadi tidak bisa dipungkiri, port USB menjadi berkarat, akibat terkena konflik luar seperti air, debu, faktor usia, dan lain-lain.
- Masalah pada driver – Meskipun Anda telah menginstall driver pada PC / laptop, bukan berarti Anda bisa menggunakannya dengan lancar selalu. Jika Anda tidak memperbarui driver secara berkala, tentu akan berdampak pada kinerja driver menjadi tidak berfungsi dengan baik, dan akibatnya kursor pun menjadi tidak optimal saat digunakan. Cek secara berkala driver laptop melalui Device Manager untuk memastikan semuanya normal tanpa ada masalah apa pun.
- Touchpad terkunci – Setiap laptop keluaran terbaru pasti memiliki fitur kunci yang terdapat pada keyboard. Mungkin saja kursor yang hilang tersebut disebabkan oleh Touchpad yang terkunci. Maka dari itu nonaktifkan fitur tersebut agar bisa menjalankan kursor dengan normal.
- Mouse error – Ketika terjadi error pada kursor, pasti hal ini juga berkaitan dengan hardware yang bermasalah / rusak. Kendala ini sering kali terjadi pada mouse yang telah habis masa pakainya, mungkin karena baterai habis, kabel rusak, atau komponen lainnya yang bermasalah. Sehingga tidak menutup kemungkinan, kursor menjadi hilang dengan sendirinya.
- dll.
Lihat Juga : 10 Cara Mengatasi WiFi di Windows 10 Putus – Putus
Cara mengatasi kursor hilang di Windows 11, 10, 8, 7
Saya sendiri pernah mengalami kendala kursor mouse yang tiba-tiba hilang saat mengoperasikan laptop. Namun setelah saya menerapkan beberapa tips yang ada di internet, pada akhirnya kursor laptop saya normal kembali. Maka dari itu, kali ini saya akan bagikan tips tersebut untuk Anda yang mengalami permasalahan serupa, Anda bisa memulainya dengan restart PC / laptop, memperbarui driver, menjalankan Windows Update hingga memeriksa kondisi mouse. Lebih lanjut, Anda bisa ikuti panduannya di bawah ini.
Catatan : Di sini saya menggunakan Windows 10 sebagai media gambar dan penjelasan, jika Anda menggunakan sistem operasi Windows 7 / 8, silakan lakukan sedikit penyesuaian.
1. Coba restart PC / laptop dahulu

Tips pertama yang perlu Anda coba yaitu memuat ulang perangkat PC / laptop terlebih dahulu. Meskipun tips ini terlihat sederhana dan mudah dilakukan, bukan berarti melakukan restart tidak bisa mengatasi permasalahan kursor yang hilang. Opsi ini juga sering kali digunakan oleh pengguna Windows untuk mengatasi berbagai macam masalah pada komputer, terutama jika masalah ini ditimbulkan karena kesalahan sistem atau mungkin overheating pada komputer / laptop, sehingga tidak menutup kemungkinan bisa berdampak pada kinerja perangkat menjadi kurang stabil.
Ada beberapa opsi yang bisa Anda coba untuk restart komputer, Anda bisa pilih satu cara di bawah ini yang menurut Anda paling mudah untuk dilakukan.
- Anda bisa tekan kombinasi Alt + F4 » gunakan Arrow Key pada keyboard untuk memilih opsi Restart. Jika sudah, klik OK.
- Anda juga bisa tekan kombinasi Ctrl + Alt + Del. Lalu jika menampilkan layar biru, Anda bisa menggunakan Tab untuk berpindah menu ke icon Power » pilih Restart.
- Anda bisa langsung menekan tombol Power fisik secara paksa selama 2-4 detik. Sebenarnya opsi ini tidak disarankan, karena jika dilakukan secara terus menerus akan berakibat fatal pada kesehatan hard disk. Namun ini bisa menjadi pilihan ketika komputer berada diposisi lag, crash, atau freeze.
2. Gunakan port USB yang berbeda

Jika dengan melakukan restart PC / laptop, kursor masih hilang atau tidak muncul kembali. Maka cara selanjutnya yakni coba hubungkan mouse ke port USB yang berbeda. Bagi Anda yang menggunakan mouse sebagai alat penggerak kursor, Anda bisa hubungkan ke port USB lainnya yang terdapat pada PC / laptop ketika salah satu port mengalami kerusakan. Katakanlah sebelumnya Anda hubungkan ke port USB 3.0, maka Anda bisa coba ke port USB 2.0. Terkadang masalah mouse yang sulit terdeteksi ini ditimbulkan karena port berdebu atau berkarat. Berikut tips yang perlu Anda lakukan!
- Bersihkan port USB dengan menggunakan kompresor udara atau alat pembersih sejenis.
- Coba hubungkan kembali Mouse ke port USB.
- Jika tidak berhasil, coba juga hubungkan perangkat selain mouse ke dalam port USB. (Ex: Anda bisa menggunakan flash disk)
- Apabila dengan kedua perangkat tidak terbaca sama sekali, kemungkinan besar port USB laptop Anda telah rusak.
- Kunjungi tempat service laptop untuk melakukan perbaikan perangkat atau penggantian komponen yang rusak.
- Selesai.
Lihat Juga : 10 Cara Mengatasi Hard Disk Eksternal Tidak Terbaca di Laptop, PC
3. Update / reinstall driver
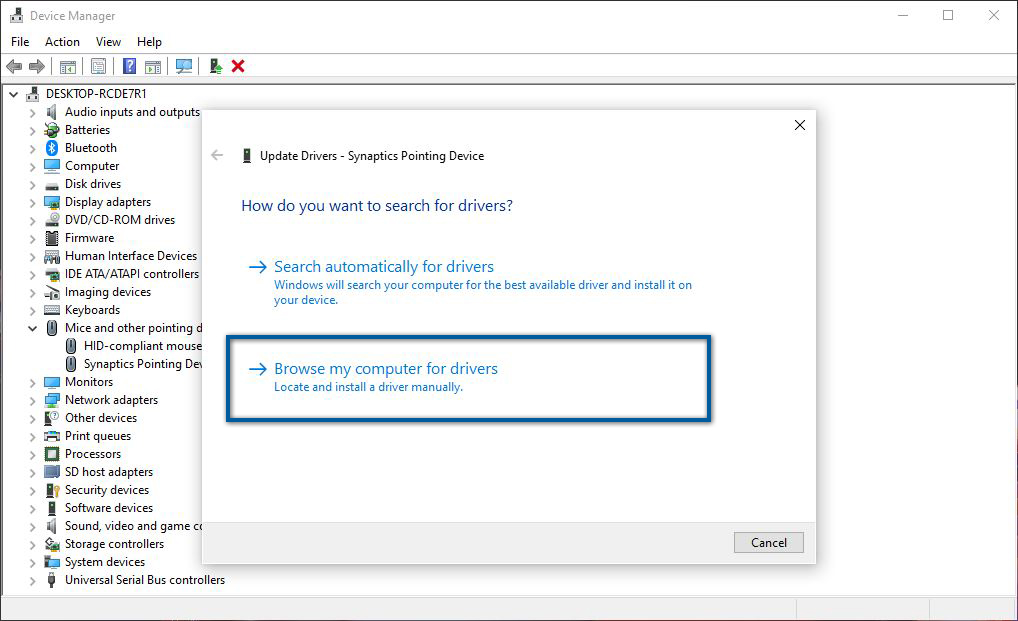
Langkah selanjutnya adalah melakukan pemeriksaan terhadap disk driver perangkat, karena ada kemungkinan jika kursor yang hilang ini disebabkan oleh driver yang rusak, usang, atau tidak terinstall. Driver merupakan salah satu komponen penting pada PC / laptop agar perangkat bisa dijalankan sesuai fungsinya. Jadi tidak bisa dipungkiri ketika driver sedang bermasalah, maka efeknya juga berdampak pada kinerja mouse. Cobalah untuk melakukan update atau reinstall jika diperlukan. Berikut langkah-langkahnya!
Catatan : Sebelumnya, pastikan Anda telah mengunduh driver mouse. Jika belum, silakan Anda akses website resmi produsen mouse yang Anda gunakan.
- Pertama, tekan Windows + X pada keyboard.
- Jika sudah, klik pada Mice and other pointing Services » pilih driver Mouse yang tersedia » klik Update driver.
- Selanjutnya klik opsi Browse my Computer for driver » cari lokasi penyimpanan driver yang telah Anda unduh sebelumnya.
- Selesai.
4. Nonaktifkan Tablet mode
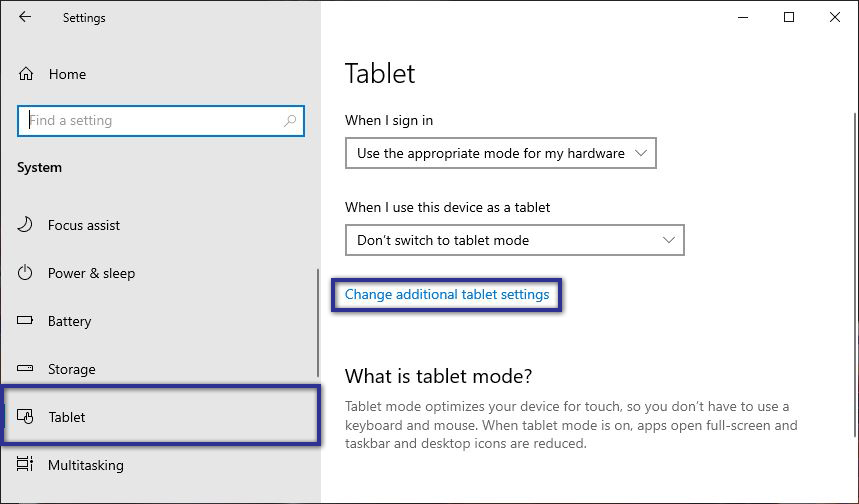
Kemudian Anda juga bisa memastikan bahwa laptop tidak berada dalam mode tablet. Ini merupakan sebuah fitur opsional yang biasa dipakai oleh pengguna Windows untuk mengoperasikan laptop menggunakan layar sentuh (bagi laptop yang mendukung touchscreen). Jika fitur ini dalam keadaan aktif, maka tidak mengherankan jika kursor pada layar PC / laptop Anda hilang atau tidak muncul, karena sistem telah dialihkan ke mode layar sentuh. Berikut cara menonaktifkannya!
- Pertama, akses Settings pada Taskbar Windows 10.
- Lalu masuk ke menu System » cari dan klik tab Tablet.
- Jika sudah, klik Change additional tablet settings » geser toggle “Tablet mode” On menjadi Off.
- Selesai.
Lihat Juga : 10 Cara Mengatasi No Connections are Available di Windows 11, 10, 8, 7
5. Jalankan Windows Update

Selanjutnya adalah menjalankan Windows Update. Melakukan pembaruan sistem memang sangat dibutuhkan sebagai pengguna Windows. Melalui pembaruan ini, Anda tidak hanya bisa menikmati fitur-fitur terbaru saja. Namun ini juga berguna untuk memperbaiki bugs / error yang terjadi pada versi sebelumnya. Mungkin saja hilangnya kursor pada Windows disebabkan oleh hal tersebut. Berikut cara memeriksa ketersediaan pembaruan pada Windows!
- Pertama, masuk pada fitur Update & Security » Windows Update.
- Selanjutnya klik Check for updates untuk melihat versi update Windows terbaru.
- Jika tersedia, Anda bisa lakukan update.
- Selesai update, Anda bisa restart laptop / komputer Anda.
- Selesai.
Pastikan penyimpanan laptop Anda mencukupi sebelum Anda menjalankan Windows Update. Karena pembaruan sistem ini juga membutuhkan ruang penyimpanan yang cukup supaya proses update dan install berjalan optimal tanpa terjadi masalah.
6. Periksa kondisi mouse

Dan opsi terakhir yang bisa Anda lakukan untuk mengatasi kursor yang hilang pada Windows yaitu memeriksa kondisi Mouse. Terkadang masalah seperti ini tidak hanya disebabkan oleh PC / laptop yang bermasalah, namun ada kemungkinan juga dikarenakan oleh Mouse yang mengalami kerusakan. Lalu bagaimana cara mengetahuinya? Simak dan perhatikan tips sederhana di bawah ini.
- Jika Anda menggunakan mouse Wireless, pastikan baterainya tidak habis.
- Jika kabel mouse tertekuk, Anda bisa meluruskannya.
- Jika sensor / konektor mouse rusak, lebih baik ganti dengan mouse yang baru. Mungkin mouse tersebut telah habis masa pakainya atau terkena konflik seperti air.
Lihat Juga : 15 Cara Mengatasi CPU Usage 100% di Windows 10
Penutup,
Mengalami masalah kursor yang hilang memang sangat menjengkelkan, apalagi sebagian besar aktivitas kita di depan layar PC / laptop menggunakan kursor mouse untuk mengakses berbagai macam aplikasi. Dengan mengikuti salah satu tips yang kami berikan di atas, semoga permasalahan kursor yang hilang pada Anda bisa terselesaikan dengan mudah. Jika Anda memiliki pertanyaan atau pendapat yang perlu Anda sampaikan, silakan tulis melalui kolom komentar di bawah ini. Terima kasih dan selamat mencoba!
Ini biasanya terjadi ketika mouse mengalami kerusakan, baik kabel, baterai, atau mungkin komponen lainnya. Selain itu, menggunakan charger yang tidak original juga bisa mempengaruhi kinerja mouse itu sendiri.
Kemungkinan besar Ya. Mengingat driver sangat berperan penting sebagai penghubung antara software dengan hardware agar bisa digunakan sebagaimana mestinya.
Penulis : Wahyu Setia Bintara | Editor : Rudi Dian Arifin
Discussion | 0 Comments
*Komentar Anda akan muncul setelah disetujui
-
Jangan sampai Anda membayar premi rutin, tapi risiko yang sebenarnya ingin dilindungi justru tidak termasuk dalam…Update
-
Di bawah ini tersedia sejumlah informasi mengenai fungsi dan manfaat jaringan komputerUpdate
-
Melalui artikel ini, Anda akan mengetahui fungsi, manfaat, dan kegunaan laptop dalam kehidupan sehari-hariUpdate








