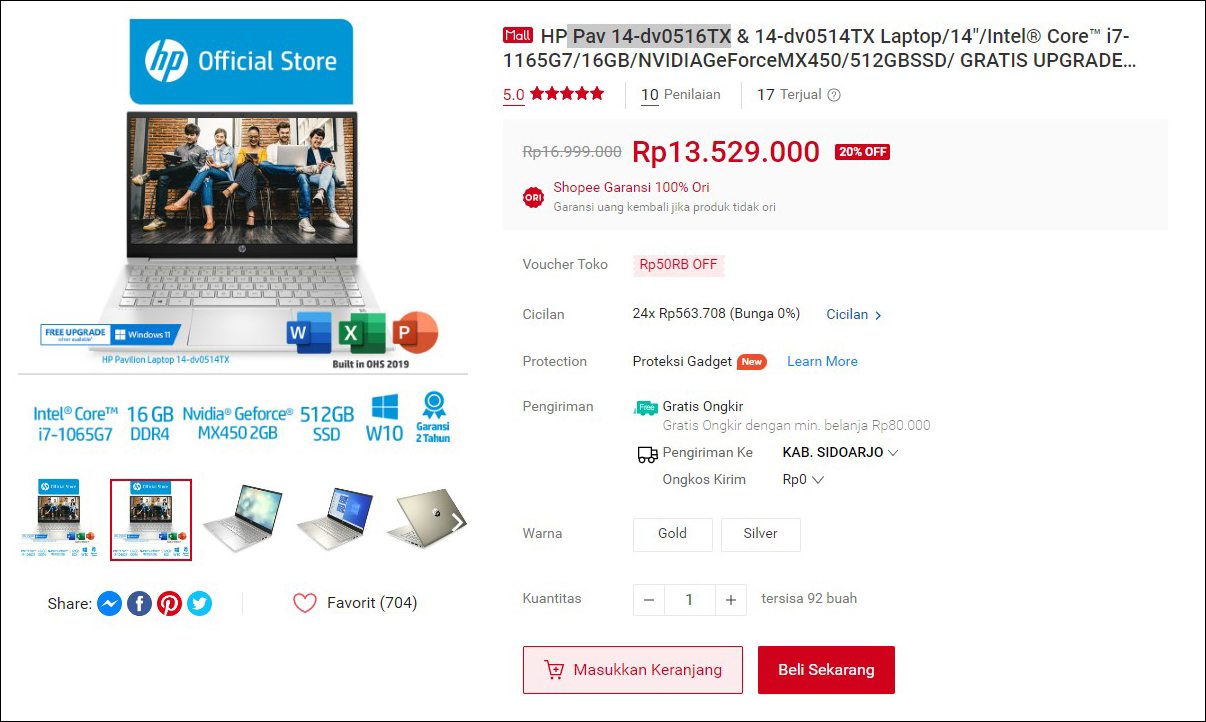10 Cara Mengatasi WiFi di Windows 10 Putus – Putus
Di kehidupan yang serba digital saat ini, akses internet berperan penting dalam menunjang segala aktivitas keseharian masyarakat. Baik mengakses media informasi, melakukan video conference, hingga sebagai sarana hiburan yang tidak ada habisnya. Namun terhubung dengan internet terkadang tidak sepenuhnya menyenangkan, karena dalam beberapa kondisi tertentu sebagian pengguna merasakan kehilangan koneksi secara tiba-tiba.
WiFi putus-putus memang termasuk salah satu masalah WiFi yang sering dialami oleh pengguna PC / laptop, terutama yang menggunakan sistem operasi Windows 10. Di samping itu, pengguna juga terkadang mendapati keterangan yang muncul saat menghubungkan WiFi kembali, seperti Can’t connect to this network, Limited Access, No connection are available, dan sebagainya. Permasalahan inilah yang membuat pengguna tidak nyaman, apalagi terjadi pada saat aktivitas penting. Untuk itu, Anda bisa simak penyebab dan solusi mengatasi WiFi putus-putus pada Windows 10 berikut ini.
Lihat Juga : 10 Cara Mengatasi Hard Disk Eksternal Tidak Terbaca di Laptop, PC
Penyebab WiFi di Windows 10 putus – putus
Sebenarnya permasalahan WiFi yang sering putus-putus sendiri ini sering terjadi pada saat jaringan sedang bermasalah. Akan tetapi ada beberapa faktor kemungkinan lainnya yang juga bisa menyebabkan masalah ini. Contohnya seperti perangkat terlalu jauh dari Access Point, Router / Modem bermasalah, hingga salah dalam mengonfigurasi jaringan. Simak penjelasannya berikut ini.
- Provider sedang gangguan – Permasalahan WiFi sering kali terjadi ketika provider mengalami gangguan (maintenance) yang mengakibatkan jaringan lemah. Inilah yang mungkin bisa menjadi alasan mengapa WiFi pada perangkat Anda putus-putus.
- Terlalu jauh dengan Access Point – Seberapa jauh jarak perangkat PC / laptop dengan Router / AP juga sangat berpengaruh pada tingkat konektivitas WiFi. Hal ini dikarenakan sinyal yang didapatkan oleh perangkat terlalu lemah. Maka dari itu usahakan perangkat berada di sekitar Access Point WiFi.
- Terlalu banyak perangkat yang tersambung – Meskipun perangkat Anda telah terhubung dengan jaringan WiFi secara gratis, bukan berarti Anda bisa menggunakannya dengan bebas. Terkadang di saat perangkat yang terhubung dengan WiFi telah melebihi batasnya, tentu akan berdampak pada konektivitas WiFi menjadi tidak stabil atau sering putus-putus.
- Router atau modem bermasalah – Masalah WiFi yang sering putus-putus pada Windows 10 juga bisa terjadi ketika Network Adapter rusak, baik kondisi hardware yang telah usang atau karena hal lainnya. Anda bisa melakukan pengecekan lebih dalam untuk mengetahui apakah kondisi Adapter memang rusak atau perlu diganti.
- Masalah pada driver – Driver WiFi Adapter yang belum terinstall / rusak / tidak pernah diperbarui juga bisa menimbulkan masalah pada konektivitas WiFi. Jadi sebaiknya Anda periksa lewat Device Manager untuk memastikannya.
- dll.
Lihat Juga : 15 Cara Mengatasi CPU Usage 100% di Windows 10
Cara mengatasi WiFi di Windows 10 putus – putus
Ada sejumlah tips yang bisa Anda lakukan untuk mengatasi WiFi putus-putus pada Windows 10. Anda bisa mencobanya dari cara yang paling mudah, seperti restart Windows, memeriksa ISP, Forget Password WiFi, dan melakukan konfigurasi jaringan WiFi. Anda bisa ikuti langkah-langkah di bawah ini secara berurutan agar masalah WiFi terselesaikan dengan cepat.
1. Cobalah restart Windows Anda dahulu

Jika Anda merasa telah mencoba menghubungkan perangkat dengan WiFi namun masih terjadi koneksi yang putus-putus, tips pertama yang perlu Anda lakukan yaitu memuat ulang perangkat. Opsi perbaikan ini memang terlihat sederhana, akan tetapi sering kali berhasil mengatasi berbagai macam masalah Windows, termasuk WiFi yang sering putus-putus. Kondisi ini biasanya terjadi ketika service sistem tidak berjalan baik.
Terkadang bug pada Windows 10 akibat pemakaian terlalu lama atau file sistem rusak, juga bisa menjadi alasan mengapa masalah WiFi sulit terhubung dengan perangkat Anda. Namun dengan me-restart perangkat, sistem akan dimuat ulang dan PC / laptop Windows 10 Anda akan berjalan lebih optimal dibandingkan sebelumnya dan jaringan WiFi bisa Anda gunakan dengan normal kembali.
2. Cek status ISP yang digunakan
Jika dengan me-restart perangkat masih tidak memperbaiki masalah, langkah selanjutnya yaitu Anda bisa mengecek status ISP yang digunakan. Mengingat masalah WiFi yang sering putus-putus tidak selalu disebabkan oleh perangkat PC / laptop yang bermasalah, terkadang ini juga bisa dikarenakan oleh provider internet yang sedang mengalami gangguan.
Ada sejumlah cara yang bisa Anda lakukan untuk mengetahui provider sedang bermasalah atau tidaknya, yaitu Anda bisa memulainya dengan cek menggunakan perangkat lain (smartphone / tablet), bertanya kepada sesama pengguna provider, atau menghubungi secara langsung pihak provider bersangkutan. Namun jika Anda menggunakan WiFi milik pribadi, Anda bisa coba restart Router. Berikut langkah-langkahnya!
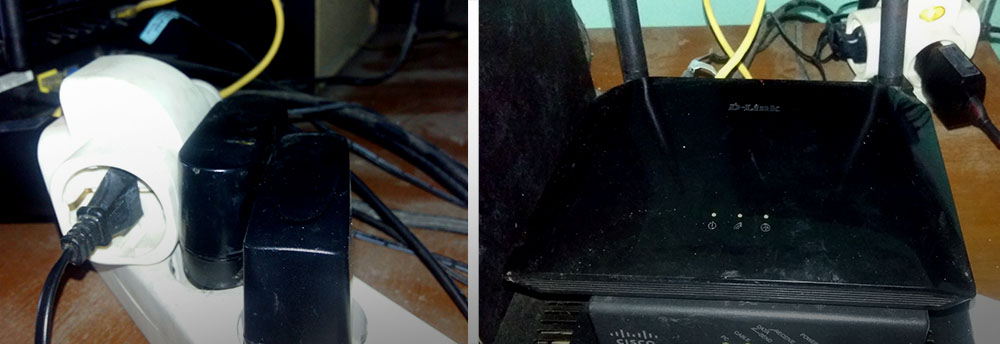
- Coba matikan router dengan mencabutnya dari stop kontak.
- Diamkan selama beberapa saat, kemudian colok kembali.
- Setelah itu periksa PC / laptop Anda, apakah jaringan sudah terdeteksi atau tidak.
- Selesai.
Lihat Juga : 15 Cara Mengatasi Aplikasi Tidak Bisa Minimize di Windows 11, 10, 8, 7
3. Lakukan Forget Password
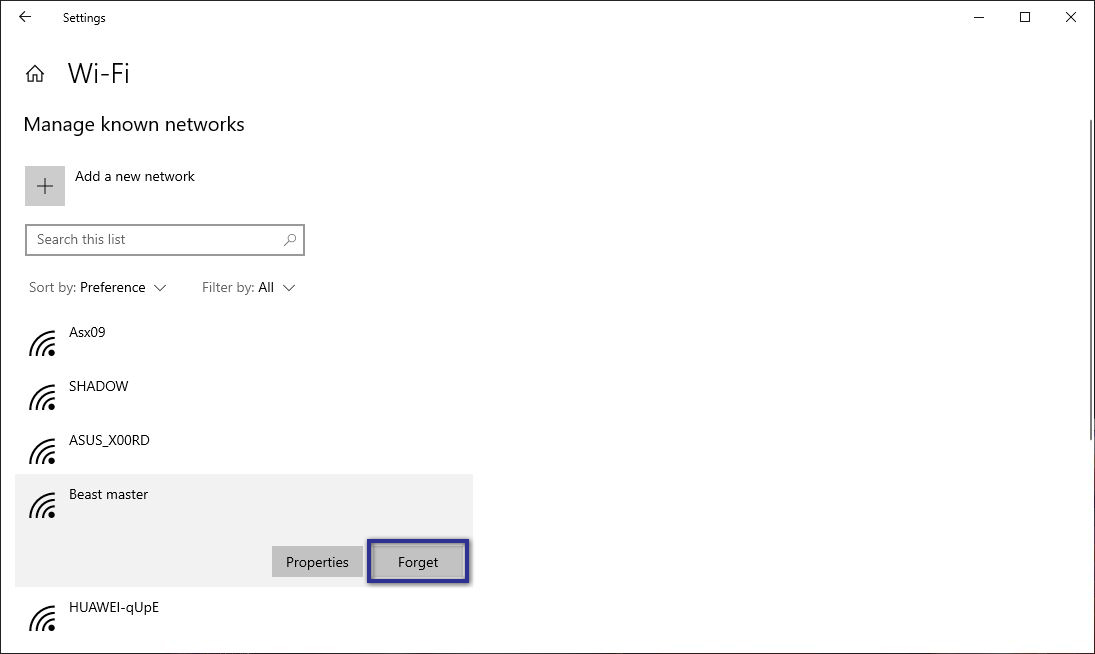
Tips berikutnya cobalah melakukan Forget WiFi pada Windows 10, kemudian hubungkan kembali. Tujuannya adalah untuk me-reset jaringan, lalu memperbaruinya dengan yang baru. Jika Anda menggunakan jaringan Hotspot WiFi dari smartphone, Anda bisa menggunakan mode pesawat. Ikuti langkah-langkahnya berikut ini.
- Pertama, klik Start menu pada Windows 10 » pilih menu Settings. Atau Anda bisa menekan kombinasi Windows + I pada keyboard.
- Selanjutnya klik Network & Internet » pilih tab Wi-Fi.
- Pada tab “Wi-Fi”, klik menu Manage known networks.
- Jika sudah, Anda akan melihat daftar WiFi yang pernah terhubung dengan perangkat.
- Cari dan klik salah satu jaringan WiFi yang bermasalah » klik Forget.
- Setelah itu coba hubungkan kembali ke jaringan WiFi tersebut, lalu periksa apakah berjalan dengan normal atau tidak.
- Selesai.
4. Ubah pengaturan WiFi menjadi Private
Berikutnya Anda juga bisa mengubah Network Profile pada Windows 10. Saat pertama kali terhubung ke jaringan WiFi, sistem Windows akan memberikan opsi mode jaringan yang bisa Anda pilih, yaitu antara Public dan Private. Jika PC / laptop Anda saat ini berada pada mode Public, cobalah untuk mengubahnya menjadi Private. Bagaimana caranya? Ikuti langkah-langkah di bawah ini.
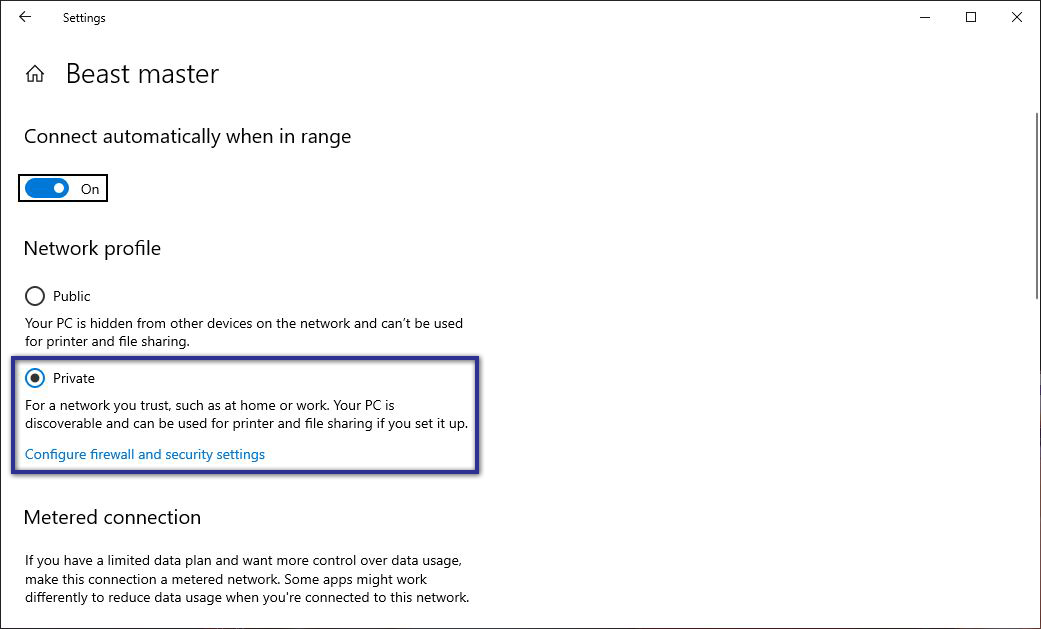
- Pertama pada Windows 10, klik ikon jaringan di System Tray di bagian pojok kanan bawah.
- Jika sudah, klik nama WiFi yang bermasalah » pilih menu Properties.
- Kemudian di bagian “Network Profile”, ubah opsi Public menjadi Private.
- Selesai.
Setelah Anda mengubahnya, sekarang Anda bisa lihat bagian “Metered Connection”. Ini dilakukan untuk memeriksa apakah fitur tersebut dalam keadaan non-aktif. Karena jika fitur tersebut aktif, maka koneksi / bandwidth internet yang digunakan oleh sistem akan dibatasi.
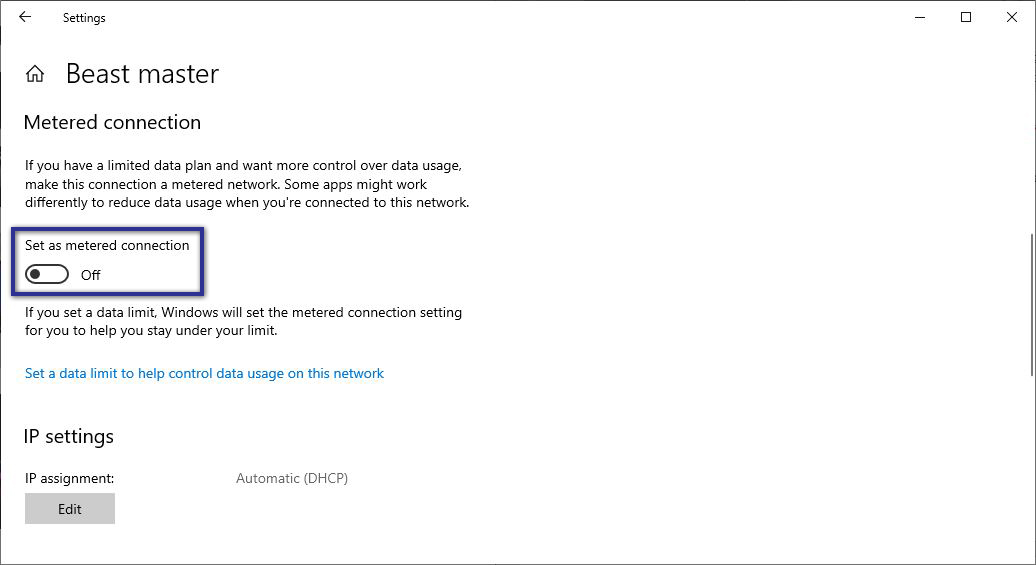
Lihat Juga : 10 Cara Mengatasi Photos Tidak Bisa Dibuka di Windows 11, 10, 8
5. Ubah pengaturan Power Management
Terkadang pengoptimalan daya pada sistem Windows sangat bermanfaat di beberapa kondisi tertentu, tetapi hal ini juga bisa menyebabkan masalah pada konektivitas WiFi menjadi tidak optimal saat dibutuhkan. Salah satu contoh di antaranya adalah WiFi sering mengalami putus-putus. Untuk memperbaikinya, Anda perlu mengubah pengaturan Power Management Windows 10 Anda seperti berikut ini.
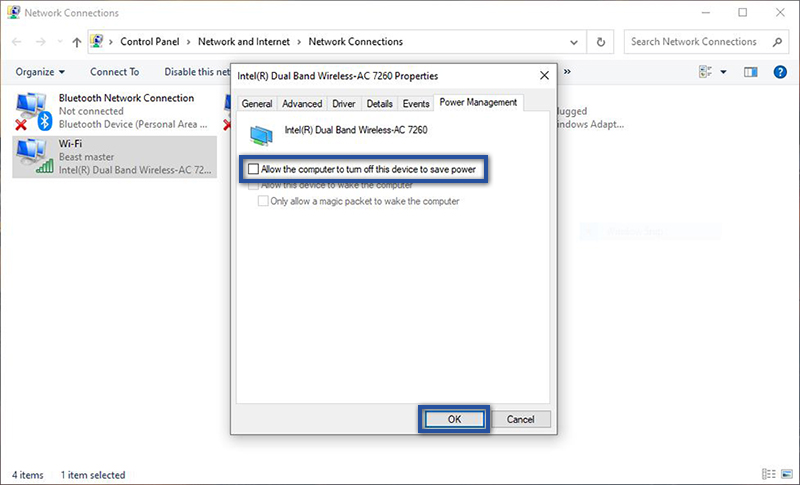
- Pertama, cari dan buka Control Panel pada Windows Search » pilih Network and Internet.
- Selanjutnya klik Network and Sharing Center » lalu klik Change adapter settings.
- Jika sudah, klik kanan pada Adapter WiFi » pilih Properties » klik Configure.
- Kemudian klik tab Power Management » hilangkan centang pada keterangan “Allow the computer to turn off this Service to save power” » lalu klik OK.
- Setelah itu, restart perangkat untuk melihat hasilnya.
- Selesai.
Jika Anda sudah mengikuti perintah di atas, Anda bisa melanjutkannya dengan mengatur Wireless Adapter di Power Options. Dengan mengubahnya menjadi Maximum Performance, Anda bisa memperluas dan sekaligus memperkuat frekuensi sinyal perangkat untuk transmisi data ke Access Point / Router. Sulitnya perangkat dalam menangkap sinyal WiFi, bisa mengakibatkan WiFi yang terhubung menjadi putus-putus. Berikut cara mengaturnya!
Catatan : Aktifnya mode ini akan berdampak pada pemakaian baterai laptop yang cepat habis, jadi Anda perlu mempertimbangkan terlebih dahulu sebelum mengaktifkannya.
Atur Wireless Adapter di Power Options
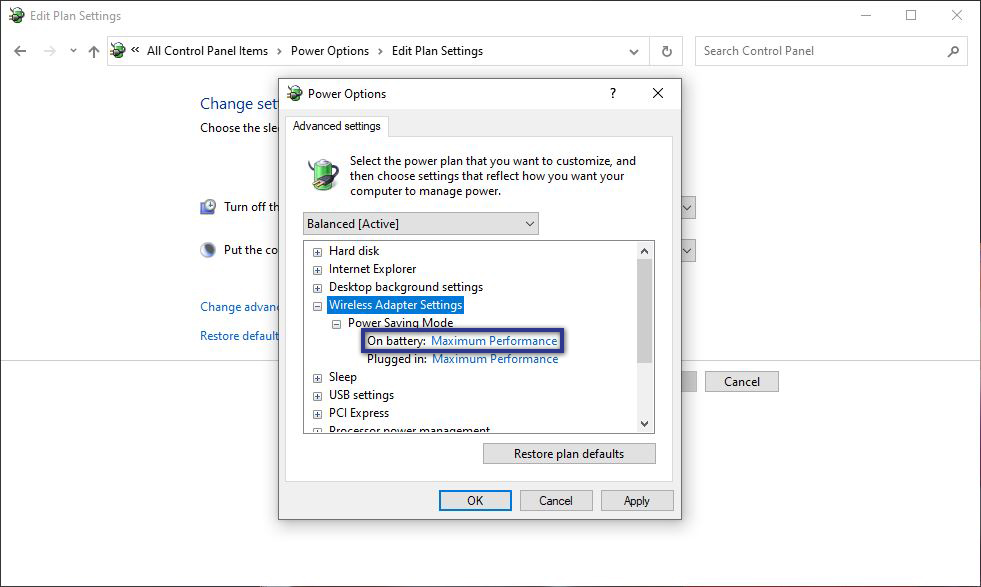
- Pertama, klik kanan ikon battery di System Tray » pilih Power Options.
- Di bagian “Customize a power plan”, klik Change plan settings » pilih Change advanced power settings.
- Lakukan “expand”, dengan klik ikon + pada “Wireless Adapter Settings”.
- Lalu expand lagi Power Saving Mode » ubah opsi “On battery” menjadi Maximum Performance.
- Setelah itu klik Apply » OK dan lihat perubahannya.
- Selesai.
6. Lakukan update driver WiFi
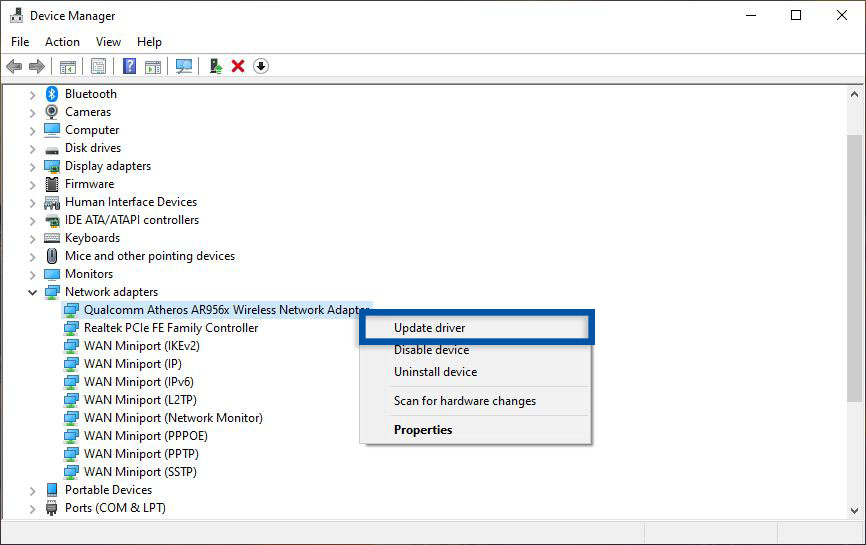
Langkah selanjutnya Anda bisa lakukan pemeriksaan terhadap driver network pada PC / laptop Windows 10 Anda, karena ada kemungkinan masalah WiFi yang putus-putus ini disebabkan oleh driver yang rusak, usang, atau tidak terinstall dengan benar. Jika Anda melihat tanda seru berwarna kuning di Device Manager, maka ada kemungkinan terdapat kesalahan pada driver. Maka dari itu Anda perlu memperbaruinya atau melakukan install ulang jika diperlukan. Berikut langkah-langkahnya!
- Pertama, klik kanan pada Start menu » pilih Device Manager.
- Kemudian lihat bagian Network Adapter.
- Klik kanan pada driver yang perlu di update atau uninstall.
- Jika memilih update driver, pilih Search automatically for drivers.
- Komputer akan melakukan proses pencarian dan instalasi driver.
- Jika sudah, Anda bisa klik Close.
- Coba sambungkan laptop Anda ke jaringan WiFi.
- Selesai.
Lihat Juga : 10 Cara Mengatasi This app can’t open Windows
7. Jalankan Troubleshooter WiFi
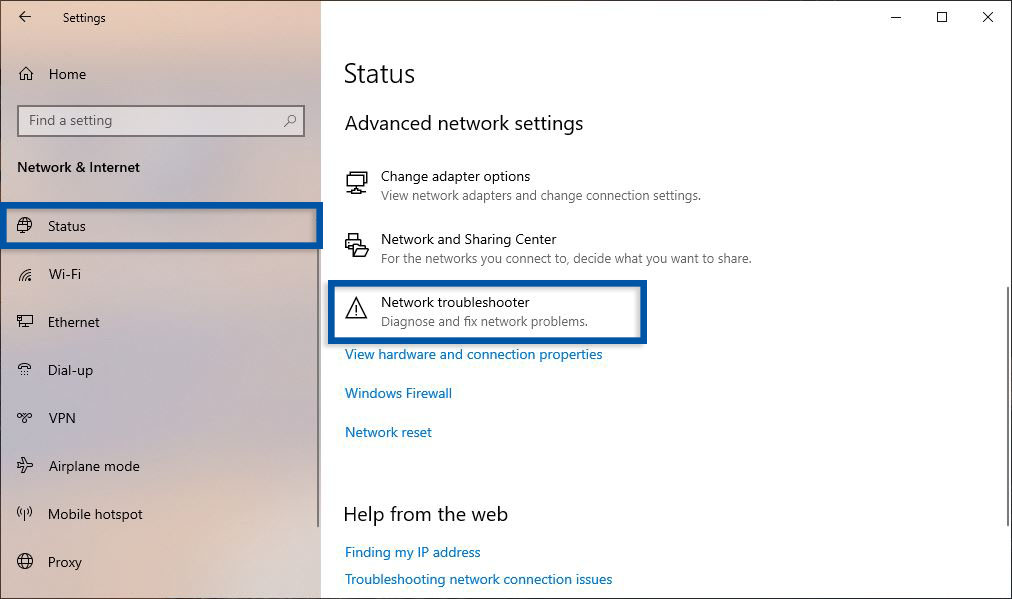
Selain itu Anda bisa menggunakan fitur Network Troubleshooter untuk mengatasi permasalahan WiFi putus-putus pada Windows 10. Fitur ini berfungsi sebagai alat diagnosa serta perbaikan jika terdapat masalah pada jaringan PC / laptop, dengan begitu Anda bisa mengetahui di mana letak masalah yang terjadi.
- Pertama, klik ikon Start menu pada Taskbar laptop Anda.
- Selanjutnya klik Settings » pilih Network & Internet » klik Status.
- Pada bagian Advanced Network settings, klik Network troubleshooter.
- Jika sudah akan tampil dialog Network Adapter, silakan pilih WiFi » lalu klik Next.
- Tunggu beberapa saat proses diagnosa dan perbaikan.
- Setelah itu, coba hubungkan kembali ke jaringan WiFi.
- Selesai.
8. Gunakan Reset Network
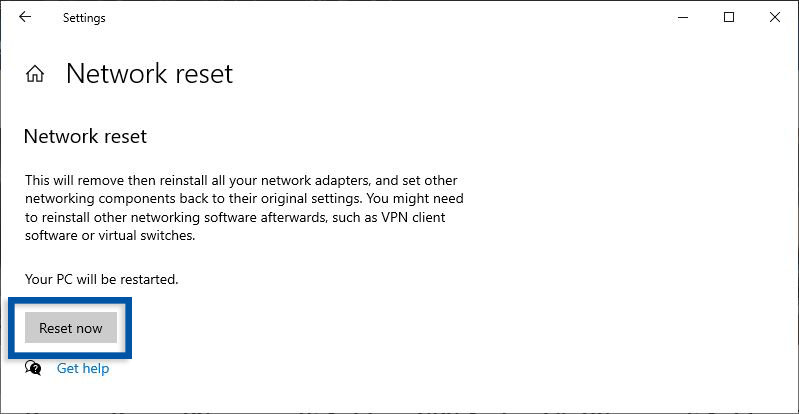
Jika Anda merasa sejumlah tips di atas tidak memperbaiki masalah WiFi putus-putus pada Windows 10, silakan Anda lakukan Reset Network. Cara ini akan menghapus semua preferensi jaringan yang telah diatur sebelumnya dan memasang ulang komponen adapter jaringan. Anda bisa mengikuti langkah-langkah di bawah ini untuk melakukan reset.
- Pertama, klik Start menu pada Taskbar laptop Anda.
- Selanjutnya klik Settings » pilih Network & Internet » klik Status.
- Jika sudah, scroll ke bawah dan klik Network Reset » lalu klik Reset Now.
- Kemudian klik Yes, untuk mengkonfirmasi Network reset.
- Setelah itu restart komputer / laptop Anda.
- Selesai.
Lihat Juga : 13 Cara Mengatasi Windows Update Stuck, Macet, Freeze
Penutup,
Permasalahan WiFi yang sering putus-putus pada Windows 10 memang sangat meresahkan, apalagi masalah tersebut terjadi ketika kita sedang sibuk beraktivitas di depan layar PC / laptop. Semoga dengan berbagai macam metode yang kami paparkan di atas, bisa memberikan solusi atas permasalahan yang Anda alami. Dengan begitu Anda bisa menikmati akses internet kembali tanpa perlu khawatir soal jaringan WiFi. Jika ada sesuatu yang perlu Anda tanyakan atau sampaikan, tulis melalui kolom komentar di bawah ini. Terima kasih dan selamat mencoba!
Ada sejumlah alasan mengapa laptop sulit terhubung dengan WiFi, misalnya seperti masalah pada modem / router / access point, kesalahan pengaturan jaringan, driver Adapter WiFi tidak terinstal dengan benar, salah memilih jaringan yang tersedia, hingga salah memasukkan password. Lalu bagaimanakah cara mengatasinya? Selebihnya Anda bisa simak di sini.
Notifikasi ini sering muncul ketika Anda tidak bisa menghubungkan perangkat dengan jaringan internet. Biasanya ini disebabkan oleh beberapa faktor, mulai dari koneksi yang dibatasi, ISP bermasalah, hingga kesalahan pengaturan jaringan.
Ada beberapa tips yang bisa Anda coba untuk mengatasi lambatnya koneksi internet. Misalnya seperti membatasi perangkat lain yang terhubung ke jaringan, memeriksa ISP yang digunakan, dan pastikan perangkat tidak jauh dari Access Point. Jika dirasa Anda telah memperhatikan hal tersebut namun masih terasa lambat, mungkin Anda perlu meningkatkan kecepatan internet Anda (dari yang hanya 10 Mbps menjadi 30 Mbps ke atas).
Penulis : Wahyu Setia Bintara | Editor : Rudi Dian Arifin
Artikel terkait
Discussion | 0 Comments
*Komentar Anda akan muncul setelah disetujui
-
Jangan sampai Anda membayar premi rutin, tapi risiko yang sebenarnya ingin dilindungi justru tidak termasuk dalam…Update
-
Di bawah ini tersedia sejumlah informasi mengenai fungsi dan manfaat jaringan komputerUpdate
-
Melalui artikel ini, Anda akan mengetahui fungsi, manfaat, dan kegunaan laptop dalam kehidupan sehari-hariUpdate