13 Cara Mengatasi Windows Failed to Start di Windows 11, 10, 8, 7
Sebagai pengguna Windows sejak dahulu, tentu saja Anda pasti pernah mengalami permasalahan booting pada sistem operasi bukan?. Masalah seperti ini biasanya dikenal dengan istilah gagal booting atau bootloop jika pada Android. Gagal booting merupakan sebuah kondisi di mana setiap Anda menyalakan komputer / laptop, Anda tidak bisa masuk ke dalam sistem Windows. Artinya meskipun Anda sudah melakukan restart, proses booting hanya stuck atau berhenti di halaman tersebut.
Permasalahan ini biasanya ditandai dengan beberapa hal, salah satu yang paling sering terjadi adalah munculnya layar hitam pada desktop perangkat dengan keterangan Windows Failed to Start. Terkadang Anda juga mendapatkan pesan lanjutan “A recent hardware bor software Change might be the cause”, yang berarti ada kemungkinan jika masalah ini disebabkan oleh hardware atau software yang baru saja Anda pasang atau install.
Jika Anda mengalami kondisi seperti yang telah saya informasikan di atas, maka ada kemungkinan Anda hanya bisa menggerakkan kursor mouse atau bahkan tidak bisa digunakan sama sekali. Tentunya dalam hal ini Anda tidak perlu khawatir, mengingat ada beberapa solusi yang bisa Anda lakukan untuk mengatasi Windows failed to start. Namun sebelum melakukannya, silakan Anda simak informasi di bawah ini.
Lihat Juga : 13 Cara Mengatasi Zoom Error, Tidak Bisa Dibuka Windows
Penyebab Windows Failed to Start
Meskipun permasalahan keterangan “Windows Failed to Start” sering muncul pada Windows 8/8.1, tetapi tidak menutup kemungkinan jika kendala ini juga bisa terjadi pada sistem operasi Windows 10, Windows 7, atau Windows Vista. Ada banyak sekali faktor yang menyebabkan keterangan tersebut muncul secara otomatis pada Windows, namun umumnya masalah ini disebabkan karena file BCD hilang atau korup. Tidak hanya itu saja, ada faktor kemungkinan lainnya yang menjadi alasan mengapa Windows gagal booting. Simak penjelasan lengkapnya di bawah ini.
- File BCD hilang atau korup – Secara umum masalah Windows Failed to Start disebabkan oleh file BCD pada perangkat hilang atau rusak. Pasalnya file BCD ini berfungsi sebagai tempat untuk menyimpan data pengaturan yang diperlukan saat booting. Jika file tersebut hilang, maka tidak heran jika Windows akan mengalami gagal booting.
- File sistem Windows bermasalah – Ketika sistem pada komputer / laptop bermasalah maka tidak heran jika beberapa komponen di dalamnya juga ikut bermasalah. Adapun beberapa alasan mengapa file sistem menjadi rusak / error, misalnya sistem tidak sengaja termodifikasi atau kesalahan dalam melakukan konfigurasi sistem.
- Kegagalan saat update Windows – Selain itu ada kemungkinan jika masalah ini disebabkan gagalnya update Windows. Hal ini tidak mengherankan, karena hal tersebut bisa menjadi kendala ketika perangkat dinyalakan ulang. Maka dari itu jika Anda melakukan Update Windows, pastikan komputer / laptop dalam keadaan normal. Artinya tidak ada gangguan seperti laptop mendadak mati saat proses update atau koneksi internet yang bermasalah.
- Hard disk usang – Hard disk yang bermasalah atau mengalami kerusakan karena usia pakai yang cukup lama, juga bisa mengakibatkan laptop menampilkan layar hitam. Kendala tersebutlah yang membuat data menjadi tidak terbaca oleh sistem dengan benar.
- Aplikasi pihak ketiga – Apabila Anda ingin menginstall aplikasi pada laptop, maka pastikan bahwa aplikasi tersebut benar-benar aman, tidak bermasalah dan di download dari situs yang terpercaya. Terlebih Anda harus berhati-hati dalam install aplikasi yang berhubungan dengan sistem seperti antivirus, dan sejenisnya.
- dll.
Lihat Juga : 13 Cara Mengatasi Icon Toolbar dan Taskbar Tidak Bisa di Klik Windows
Cara mengatasi Windows Failed to Start
Ada beragam solusi yang bisa Anda coba dan lakukan untuk mengatasi permasalahan booting pada Windows, salah satu di antaranya adalah melakukan konfigurasi ulang file BCD (Boot Configuration Data). Namun melalui artikel kali ini, tutorial serta penjelasannya dibuat dengan menggunakan Windows 10. Artinya jika Anda menggunakan versi yang lebih rendah atau tinggi, silakan lakukan sedikit penyesuaian terhadap metode yang dilakukan.
1. Coba restart komputer / laptop Anda
Solusi pertama yang perlu Anda coba ketika menyalakan komputer / laptop namun yang muncul hanyalah layar hitam dengan pesan error adalah mencoba untuk me-restart secara paksa. Meskipun metode ini tergolong paling dasar dan mudah untuk dilakukan, akan tetapi ada kemungkinan jika komputer Anda bisa menjadi normal kembali. Berikut ini terdapat dua opsi yang dapat Anda coba salah satunya.
- Pertama, saat layar desktop Anda menampilkan layar hitam, silakan Anda tekan CTRL + ALT + DEL pada keyboard secara bersamaan » pilih Restart. Jika opsi tidak bisa dilakukan, coba cara berikutnya.
- Kedua, restart perangkat dengan menekan tombol Power secara paksa dalam beberapa detik hingga laptop mati. Kemudian nyalakan kembali untuk melihat perubahannya.
Metode ini hanyalah bersifat sementara, meskipun nantinya dapat memperbaiki kendala tersebut, namun jika dilakukan restart secara paksa terus menerus akan berakibat fatal ke depannya. Namun jika tidak menghasilkan apa pun, Anda bisa mencoba tips berikutnya untuk memperbaiki masalah.
2. Coba periksa RAM dan hard disk Anda
Ketika Anda menyimak beberapa penjelasan terkait penyebab dari munculnya Windows Failed to Start di atas, tentu Anda telah mengetahui bahwa ada kemungkinan jika masalah tersebut disebabkan oleh hardware yang bermasalah, terutama pada bagian RAM dan juga hard disk. Mengingat pada dasarnya jika kedua komponen tersebut sedang bermasalah, maka bisa membuat data menjadi tidak terbaca oleh sistem dengan baik, sehingga bisa menyebabkan gagal booting ketika perangkat dinyalakan.
Untuk memperbaiki permasalahan ini bisa Anda lakukan dengan pemeriksaan pada RAM dan Hard disk, sayangnya untuk metode yang satu ini hanya diperuntukkan bagi pengguna komputer / laptop yang mahir atau terbiasa dalam membongkar pasang komponen hardware. Bahkan dengan metode ini, Anda juga bisa memperbaiki Windows Automatic Repair yang sering muncul.
Bersihkan komponen

- Pertama, matikan perangkat terlebih dahulu.
- Jika sudah, lepas komponen RAM, hard disk, hingga baterai.
- Lalu bersihkan komponen tersebut dengan tisu atau kapas halus.
- Setelah itu pasang kembali semua komponen dan nyalakan kembali.
- Selesai.
Cek kesehatan hard disk
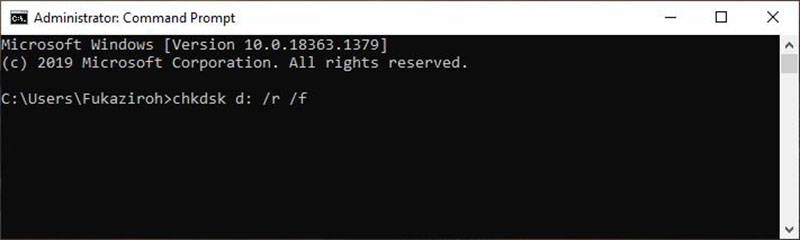
CHKDSK d: /r /f- Pertama, siapkan Flashdisk yang sudah bootable atau CD instalasi Windows.
- Jika sudah, pada halaman “Windows Setup” » pilih Bahasa » klik Next » lalu pilih Opsi Repair your computer.
- Berikutnya klik Troubleshoot » Advanced options » pilih Command Prompt.
- Kemudian ketik perintah di atas » lalu tekan Enter untuk mengeksekusi.
- Tunggu proses beberapa saat.
- Setelah itu Close jendela CMD » lakukan restart kembali.
- Selesai.
Catatan : kata d: merupakan penamaan partisi Local disk perangkat (Anda bisa menggunakan disk lainnya yang ingin dicek). Jika Anda ingin mengetahui fungsi dari perintah di atas, Anda dapat lihat penjelasannya di bawah ini.
| /r | Menemukan bad sector dan mencoba memulihkan informasi apa pun yang dapat dibaca darinya |
| /f | Memperbaiki setiap kesalahan yang ditemukan pada disk |
Lihat Juga : 15 Cara Mengatasi Aplikasi Keluar Sendiri di Windows 11, 10, 8, 7
3. Membangun ulang file BCD
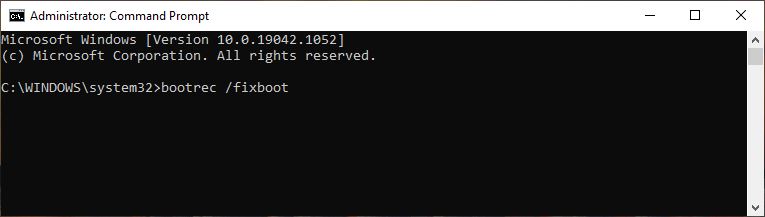
bootrec /fixboot > Enterbootrec /fixmbr > Enterbootrec /scanos > Enterbootrec /rebuildbcd > EnterFile BCD merupakan sebuah tempat untuk menyimpan data pengaturan yang diperlukan saat booting. Artinya jika file ini rusak, hilang atau tidak terbaca dalam partisi aktif (C:), maka tidak heran jika sistem Windows mengalami gagal booting. Biasanya hal ini ditandai dengan munculnya keterangan error 0xc000000f dengan pesan “The Boot Configuration Data for your PC is missing”. Jika Anda mengalami kondisi tersebut, Anda hanya perlu membuat ulang konfigurasi file BCD dengan Command Prompt. Berikut langkah-langkah yang perlu Anda ikuti.
- Pertama, di halaman Advanced Options » pilih Command Prompt.
- Selanjutnya ketik semua perintah di atas secara berurutan dan diikuti dengan menekan tombol Enter.
- Jika sudah menjalankan semua perintah » ketik ext untuk keluar CMD » lalukan restart perangkat
- Selesai.
Jika Anda ingin mengetahui apa saja fungsi dari perintah di atas, bisa Anda lihat informasi lengkapnya pada tabel berikut ini.
| Perintah | Keterangan |
|---|---|
| /fixmbr | Untuk memperbaiki masalah kerusakan pada Master Boot Record (MBR) |
| /fixboot | Untuk perbaiki boot setor yang bermasalah |
| /scanos | Memindai semua disk untuk instalasi yang kompatibel dengan sistem operasi |
| /rebuildbcd | Membangun ulang tempat penyimpanan file BCD (Boot Configuration Data) |
4. Perbaiki dengan perintah SFC dan DISM Tool
Selain kerusakan pada file BCD, file sistem Windows yang korup pun juga bisa menjadi alasan mengapa perangkat Anda menampilkan keterangan Windows Failed to Start. Jika memang demikian, salah satu cara untuk memperbaiki kerusakan file ini adalah dengan menjalankan perintah System File Checker dan juga DISM Tool melalui CMD. Mengingat perintah tersebut berfungsi untuk melakukan pemindaian serta memperbaiki kesalahan pada perangkat secara otomatis.
Bagi Anda pengguna Windows 10/8.1/8, lebih disarankan untuk menjalankan perintah DISM Tool terlebih dahulu. Mengingat perintah tersebut berfungsi untuk menyediakan berkas yang diperlukan untuk memperbaiki kerusakan. Namun jika Anda pengguna Windows 7 atau Vista, silakan Anda langsung jalankan perintah SFC.
Jalankan perintah DISM Tool

DISM /Online /Cleanup-image /Restorehealth- Pertama, silakan Anda buka jendela Command Prompt seperti cara sebelumnya.
- Jika sudah, ketik perintah di atas » tekan Enter.
- Tunggu prosesnya beberapa saat.
- Selesai.
Jalankan perintah SFC

sfc /scannow- Setelah Anda menjalankan perintah DISM Tool, silakan ketik perintah DISM di atas » tekan Enter.
- Tunggu prosesnya hingga 100%.
- Selesai.
Catatan : lamanya proses tergantung dari kapasitas penyimpanan dan spesifikasi komputer / laptop Anda.
Lihat Juga : 13 Cara Mengatasi Microsoft Word Tidak Bisa Dibuka Windows
5. Jalankan System Restore
System Restore merupakan salah satu fitur Windows yang sering kali digunakan ketika komputer / laptop mengalami kejadian yang tidak diinginkan. Dengan kata lain, fitur ini mampu mengembalikan kondisi perangkat di waktu yang telah ditentukan sebelumnya. Namun sebelum Anda melakukannya, pastikan Anda telah membuat restore point atau melakukan backup terlebih dahulu. Namun jika sebelumnya Anda tidak mempunyai restore point, Anda bisa mengabaikan metode ini. Simak langkah-langkahnya berikut ini.
- Pertama, tepat di halaman Advanced options » pilih opsi System Restore.
- Tunggu beberapa saat hingga sistem memuat semua restore poin pada perangkat.
- Jika sudah, klik Restore Point yang ingin digunakan » klik Next.
- Setelah itu, ikuti instruksi yang diberikan » lakukan restart.
- Selesai.
6. Jalankan Startup Repair
Selain itu, Anda juga bisa memperbaiki permasalahan Windows Failed to Start dengan menggunakan fitur Startup Repair. Opsi ini juga termasuk salah satu cara untuk mengatasi sejumlah kendala error pada Windows. Mengingat fungsi utama dari fitur ini adalah mencari file-file yang rusak dan memperbaikinya secara otomatis. Berikut langkah-langkahnya!
- Pertama, masuk ke dalam Advanced Options seperti di atas » pilih Startup Repair.
- Jika sudah, tunggu proses sistem melakukan pemindaian dan perbaikan beberapa saat.
- Setelah itu ikuti instruksi yang diberikan » kemudian restart.
- Selesai.
Lihat Juga : 9 Cara Mengatasi Start Menu Windows 10 Tidak Bisa Dibuka
7. Jalankan opsi Last Known Good Configuration
Sama halnya seperti sebelumnya, opsi Last Known Good Configuration merupakan salah satu cara untuk memperbaiki error ketika Windows mengalami Failed to Start yang terjadi akibat driver atau aplikasi yang bermasalah. Fitur ini merupakan sebuah bentuk pemulihan pada konfigurasi terakhir sistem Windows. Artinya Last Known Good Configuration akan mengembalikan informasi registry dan konfigurasi sistem yang berlaku terakhir kali saat komputer berhasil start.
- Pertama, nyalakan komputer / laptop terlebih dahulu.
- Tunggu sampai logo brand laptop muncul.
- Jika sudah menghilang, silakan tekan F8 berulang kali. Ada juga beberapa laptop yang menggunakan tombol kombinasi Fn + F8.
- Kemudian layar Black screen akan muncul dengan keterangan “Advanced Boot Options”.
- Selanjutnya arahkan dan pilih opsi Last Known Good Configuration (advanced) » tekan Enter.
- Ikuti instruksi yang diberikan sistem.
- Selesai.
8. Install ulang Windows
Apabila dari semua metode sebelumnya masih tidak memberikan titik terang atas permasalahan gagal booting Windows, Anda perlu melakukan install ulang Windows. Metode ini merupakan solusi terakhir yang sering digunakan oleh banyak pengguna komputer untuk memperbaiki permasalahan yang ada pada Windows. Bahkan dapat dikatakan sebagai metode paling efektif dan ampuh untuk digunakan.
Dengan melakukan install ulang, semua data yang terdapat pada sistem akan terhapus. Dengan kata lain, sistem operasi pada laptop Anda diganti dengan yang baru. Maka dari itu, pastikan Anda telah mem-backup data sebelumnya.
Install Ulang Windows
Penutup,
Umumnya laptop / komputer Windows yang mengalami gagal booting terjadi karena sistem yang bermasalah. Meski error ini tergolong permasalahan yang cukup serius, bukan berarti masalah ini tidak dapat diperbaiki. Mengingat ada banyak solusi yang dapat Anda lakukan untuk mengatasinya, salah satu di antaranya seperti yang sudah kami paparkan di atas. Di samping itu, ada faktor lain juga yang menyebabkan Windows Failed to start muncul pada komputer / laptop Anda, misalnya seperti hardware rusak hingga update Windows yang tidak sempurna.
Jika Anda memiliki pertanyaan atau pendapat yang perlu Anda sampaikan, silakan tulis melalui kolom komentar di bawah ini. Terima kasih dan selamat mencoba!
Black screen of Death merupakan sebuah kondisi di mana layar desktop Anda hanya menampilkan layar hitam saat akan masuk Windows.
Terdapat banyak faktor yang menyebabkan komputer tidak bisa masuk Windows, namun kendala ini sering kali ditimbulkan oleh file sistem yang rusak, di mana hal tersebut diakibatkan karena kegagalan saat update Windows. Selain itu hard disk yang rusak dan serangan virus juga dapat mempengaruhi kinerja sistem yang mengakibatkan gagal booting.
Tentu saja ada, salah satu cara paling praktis untuk dilakukan adalah dengan meng-upgrade storage HDD menjadi SSD serta melakukan beberapa konfigurasi pada sistem.
Ada banyak sekali solusi yang dapat Anda lakukan, salah satunya adalah menggunakan sistem restore, melakukan repair komputer hingga install ulang Windows.
Penulis : Wahyu Setia Bintara | Editor : Rudi Dian Arifin
Discussion | 0 Comments
*Komentar Anda akan muncul setelah disetujui
-
Nano Banana AI bukan hanya editor gambar — ini adalah jembatan antara ide kreatif dan visual…Update
-
Berikut kumpulan background foto wisuda yang bisa Anda gunakan!Update
-
Berikut kami sajikan kumpulan gambar anime keren berkualitas HD yang bisa Anda jadikan koleksiUpdate








