6 Cara Mengatasi Photoshop Tidak Bisa Save
Kita semua tahu bahwa Adobe Photoshop merupakan salah satu aplikasi edit foto terbaik yang paling di rekomendasikan. Fiturnya yang sangat beragam memungkinkan pengguna untuk manipulasi foto/ gambar sesuai keinginan dan kebutuhan. Beragam efek dan pewarnaan juga tersedia juga banyak seperti Level, Hue/ Saturation, Gradient, Photo Filter, dan masih banyak lagi.
Meskipun demikian, beberapa pengguna termasuk saya juga pernah mengalami masalah ketika menggunakan Adobe Photoshop untuk editing foto ataupun kebutuhan desain grafis. Salah satu masalah yang terjadi adalah tidak bisa menyimpan file foto (fitur Save tidak respons). Masalah ini tentu membuat pengguna tidak maksimal dalam mengedit/ atau memanipulasi foto.
Lihat Juga : 12 Cara Mengatasi Photoshop Error, Tidak Bisa Dibuka
Penyebab Photoshop tidak bisa menyimpan file
Ada beragam penyebab yang membuat Adobe Photoshop tidak bisa menyimpan file seperti bugs pada program, kesalahan instalasi, resolusi layar, dan sebagainya. Masalah ini dapat terjadi pada versi Photoshop berapa pun dari CS2, CS3, CS4. CS5, CS6, CC 2014, CC 2015, hingga yang paling baru saat ini. Kebanyakan terjadi pada Windows 7 (komputer/ laptop versi lama), namun tetap ada kemungkinan juga dapat terjadi pada Windows 8 dan Windows 10.
- Adanya bugs pada Photoshop – Kemungkinan terdapat bugs pada program Photoshop, bisa karena instalasi yang tidak sempurna, virus, registry yang rusak, dan sebagainya.
- Kesalahan dalam menginstall program Photoshop – Kemungkinan sistem operasi yang Anda gunakan tidak mendukung versi Photoshop yang Anda install. Sehingga, Anda perlu mencari versi Photoshop lain (mungkin di bawahnya) yang support dengan sistem.
- Masalah pada resolusi layar laptop/ komputer – Resolusi komputer / laptop yang rendah juga membuat Photoshop bermasalah. Hal ini banyak terjadi pada laptop (notebook) versi lama. Solusinya harus tambah monitor dengan resolusi layar yang lebih besar.
- dll.
Lihat Juga : 9 Cara Mengatasi Microsoft Excel Tidak Bisa Dibuka
Cara mengatasi Photoshop tidak bisa save file
Untuk mengatasi masalah tersebut, ada beberapa tips yang bisa Anda lakukan. Mulai dengan memanfaatkan fitur yang ada seperti ikon ‘x’ (keluar) untuk menyimpan, mengubah resolusi layar, hingga install ulang program. Tutorial ini dibuat menggunakan Windows 10, jika ada sebagian dari Anda yang masih menggunakan Windows 7 atau Windows 8.1, silakan menyesuaikan.
1. Gunakan ikon “x” untuk keluar dan simpan file
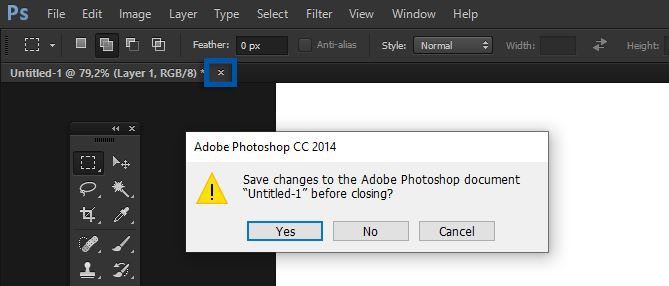
Meskipun fitur Save/ Save as tidak respons, Anda tetap dapat menggunakan ikon “x” (keluar) untuk menyimpan file. Selesai membuat atau mengedit foto, ada bisa klik ikon “x”, nantinya muncul pesan dialog untuk menyimpan. Setelah itu, Anda bisa simpan file dalam bentuk PSD/ JPG.
- Saat ketika ingin menyimpan file di Photoshop.
- Klik ikon ‘x’ (keluar/ close) dokumen » Nantinya muncul dialog bertuliskan “Save changes to the Adobe Photoshop Document “Nama Document” before closing?”
- Klik Yes untuk menyimpan dokumen PSD.
- Kemudian buat nama untuk dokumen tersebut.
- Pilih lokasi Local Disk atau Folder untuk menyimpan.
- Klik Save untuk menyimpan.
- Selesai.
Selesai menyimpan file, jendela editing akan keluar. Jika masih ingin mengedit file, Anda masukkan lagi file PSD tersebut ke Photoshop kemudian lanjutkan untuk mengedit file. Selesai mengedit, untuk menyimpan lakukan lagi hal yang sama dengan klik ikon “x” (keluar).
2. Coba aktifkan Save in Background

Ada salah satu tips yang kemungkinan juga dapat membantu mengatasi Photoshop tidak bisa menyimpan file, yakni dengan mengaktifkan fitur Save in Background melalui Preferences » File Handling. Ikuti langkah-langkahnya di bawah ini.
- Buka program Photoshop » pilih menu Edit.
- Kemudian pilih Preferences » File Handling.
- Centang bagian Save in Background.
- Klik OK untuk menyimpan.
- Selesai.
Selesai mengaktifkan fitur tersebut, tutup dan buka kembali program Photoshop. Setelah itu, barulah nanti Anda tes fitur Save/ Save as apakah dapat digunakan atau tidak.
Lihat Juga : 10 Cara Mengecilkan Ukuran File Foto
3. Gunakan fitur Save for Web
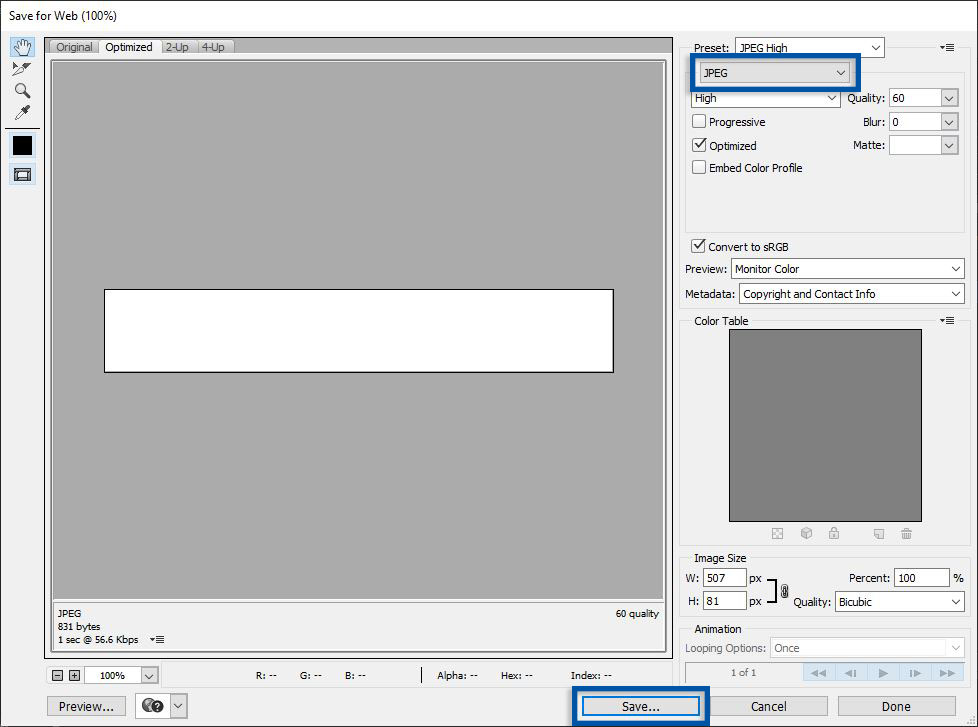
Tips berikutnya, coba manfaatkan fitur Save for Web untuk menyimpan foto/ gambar dalam format GIF/JPEG/PNG. Cara ini juga terbilang efektif untuk menggantikan fitur Save/ Save as yang tidak respons. Berikut langkah-langkahnya;
- Pertama, klik File » Save for web.
- Kemudian tentukan format dokumen yang Anda inginkan.
- Format yang tersedia yakni GIF, JPEG, PNG, dan WBMP.
- Klik Save » kemudian tentukan lokasi penyimpanan.
- Klik Save untuk menyimpan.
- Selesai.
Bagaimana jika saya ingin menyimpan file dalam format PSD, apakah bisa menggunakan fitur Save for Web? Tidak bisa, untuk menyimpan format PSD, Anda bisa ikuti tips pertama yang saya jelaskan di awal.
4. Gunakan versi Photoshop yang lebih rendah
Alternatif lain yang bisa Anda lakukan adalah menghapus dan menginstall versi Photoshop yang lebih rendah yang sekiranya support pada sistem operasi dan resolusi layar yang Anda miliki. Pada banyak kasus, yang menjadi masalah tidak bisa menyimpan gambar/ foto karena resolusi layar yang tidak sesuai standar Adobe Photoshop. Memilih versi Photoshop yang lebih rendah memang mengurangi fungsi dan fitur yang ada. Namun setidaknya Anda masih bisa menggunakan program tersebut.
5. Gunakan monitor yang lebih besar
Pilihan lain yang bisa Anda lakukan adalah menggunakan monitor atau PC dengan resolusi yang lebih tinggi. Adobe Photoshop membutuhkan resolusi layar minimal 1024 x 768 px, sedangkan notebook (yang mungkin Anda gunakan) memiliki resolusi di bawahnya (sekitar 1024 x 600 px). Selain memperbaiki masalah pada program Photoshop, hal ini juga memudahkan Anda dalam banyak hal, terutama yang berhubungan dengan editing dan desain grafis.
Jika memungkinkan, coba ubah resolusi notebook yang Anda miliki minimal menjadi 1024 x 768 px atau di atasnya. Jika tidak memungkinkan, maka pilihannya bisa dengan Save for Web (seperti yang saya jelaskan pada poin sebelumnya).
Lihat Juga : 12 Rekomendasi Monitor Gaming Terbaik
6. Konversi PSD ke JPG
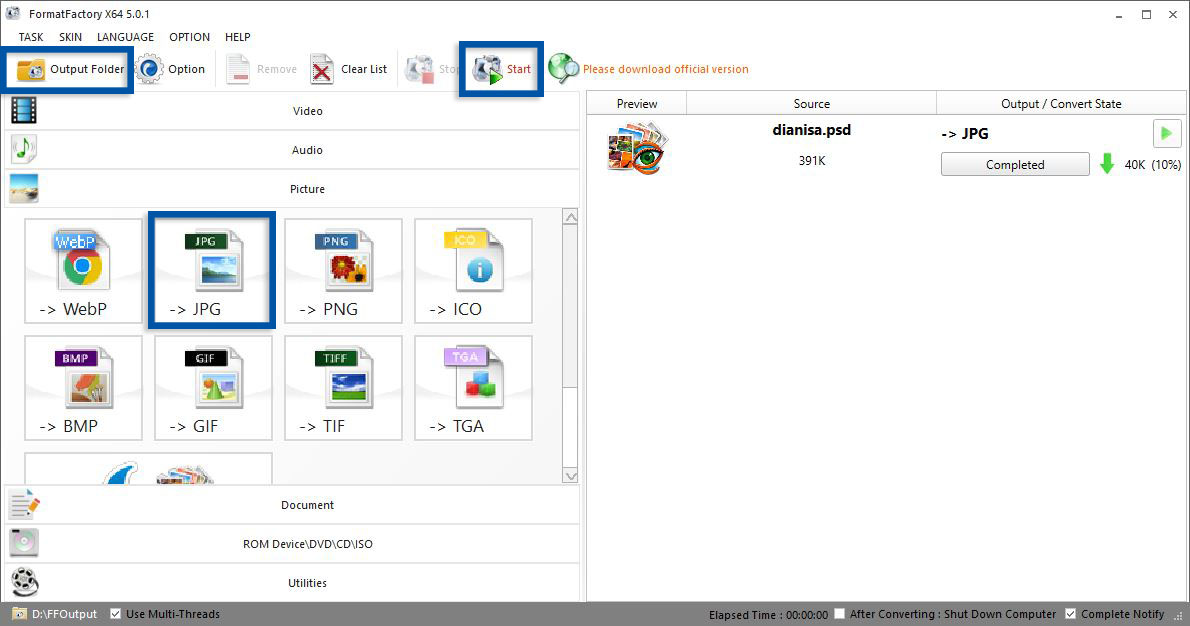
Tips terakhir yang bisa Anda lakukan adalah dengan konversi format PSD ke JPG/ PNG. Salah satu program yang bisa Anda gunakan adalah Format Factory. Program tersebut memungkinkan Anda untuk meng-konversi beragam format file seperti foto, gambar, audio, video, dan lainnya. Untuk melakukannya, Anda bisa ikuti langkah-langkah berikut ini.
- Pertama, unduh dan install Format Factory.
- Buka FormatFactory dan pilih Picture » JPG.
- Klik Add File untuk meng-upload file PSD ke dalam program.
- Jika perlu, pilih lokasi penyimpanan konversi. Kemudian klik OK.
- Klik Start, untuk memulai proses konversi.
- Jika sudah, klik Output Folder untuk melihat hasilnya.
- Selesai.
Lihat Juga : 11 Aplikasi Konversi Foto/ Gambar Terbaik dan Gratis
Penutup,
Inti masalah tersebut terjadi karena resolusi layar yang tidak mendukung. Namun Anda tetap dapat menggunakan Photoshop dan menyimpannya dalam format PSD atau JPG dengan mengikuti beberapa tips yang saya jelaskan di atas. Jika Anda memiliki masalah lain seputar Adobe Photoshop yang error, simak penyebab dan solusinya di sini.
Itulah beberapa hal yang bisa Anda lakukan dalam mengatasi Photoshop yang tidak bisa menyimpan file. Bagikan artikel ke sosial media Anda supaya lebih berguna dan bermanfaat. Jika ada sesuatu yang perlu Anda tanyakan atau sampaikan, tulis melalui kolom komentar di bawah ini. Terima kasih dan selamat mencoba!
Penulis : Rudi Dian Arifin | Editor : Wahyu Setia Bintara
Download Adobe Photoshop
Discussion | 2 Comments
*Komentar Anda akan muncul setelah disetujui
-
sangat bermanfaat. terimakasih
-
Terima kasih, berhasil dan sangat membantu
-
Nano Banana AI bukan hanya editor gambar — ini adalah jembatan antara ide kreatif dan visual…Update
-
Berikut kumpulan background foto wisuda yang bisa Anda gunakan!Update
-
Berikut kami sajikan kumpulan gambar anime keren berkualitas HD yang bisa Anda jadikan koleksiUpdate








