10 Cara Mengecilkan Icon di Windows 10
Bagi Anda pengguna sistem operasi Windows, tentunya sudah tak asing lagi dengan shortcut icon-icon yang ada di desktop atau layar komputer Anda. Icon-icon tersebut berfungsi untuk memudahkan Anda dalam mengakses aplikasi atau file melalui fitur shortcut secara lebih cepat dan efisien. Dalam perkembangannya, icon-icon tersebut sampai saat ini dirasa masih dibutuhkan meskipun beberapa pengguna sudah tidak menggunakannya dengan alasan agar desktop tetap terlihat clean dan bersih. Mengingat, semua aplikasi bisa diakses secara cepat melalui start menu dan taskbar.
Melalui artikel ini kami akan menjelaskan bagaimana mengubah ukuran icon Windows 10 secara detail dan lengkap. Nah, secara default icon desktop Anda akan terlihat medium (tidak terlalu besar dan tidak terlalu kecil). Pilihan untuk mengecilkan atau memperbesar ada Large, Medium, dan Small. Buat Anda yang masih muda, tentu akan lebih suka memilih yang small karena terlihat lebih elegan, sedangkan yang merasa sudah tua akan memilih yang medium atau large karena tidak begitu kelihatan. Di bawah ini, Anda bisa memilih apakah ingin mengecilkan icon desktop, icon taskbar, icon folder, hingga icon di start menu Windows 10 Anda.
Lihat Juga : 10 Cara Mengganti Nama User Windows 10
Cara mengecilkan icon desktop Windows 10
Untuk yang pertama, Anda bisa mengecilkan ukuran icon desktop dengan dua cara sekaligus ditambah dengan mengatur jarak icon. Pertama, Anda bisa gunakan scroll mouse dengan kombinasi tombol, kemudian melalui klik kanan, dan mengatur jarak dengan melakukan perubahan pada view mode. Metode ini dapat Anda lakukan di Windows 7, Windows 8, dan Windows 10.
1. Menggunakan mouse
Secara bersamaan, pastikan Anda berada di mode desktop. Kemudian tekan tombol CTRL + bersamaan dengan scroll mouse ke depan atau ke belakang. Ke depan untuk memperbesar, dan ke belakang untuk memperkecil icon. Dengan melakukan cara ini, Anda bisa memperkecil icon sekecil-kecilnya yang tidak bisa dilakukan di metode kedua.
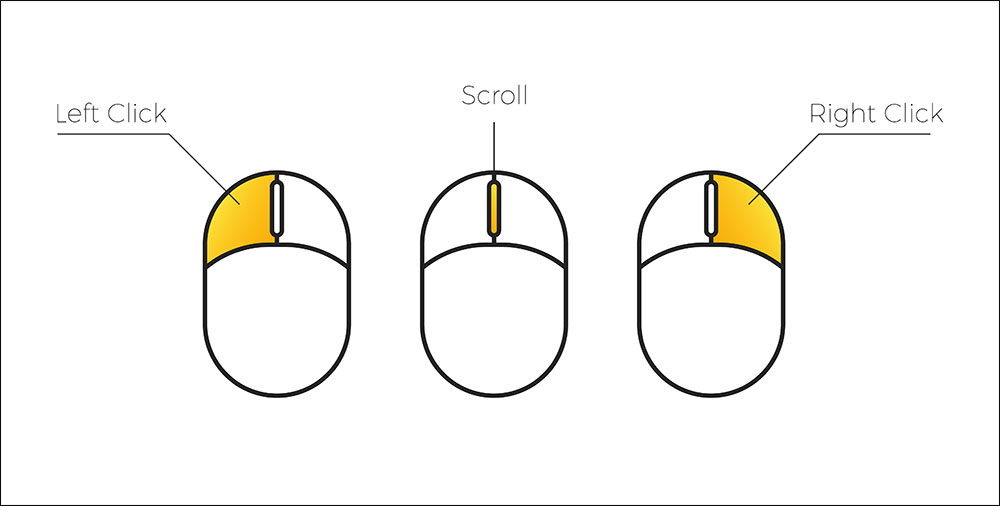
Lihat Juga : 10 Cara Mengatasi WPS Office Error, Tidak Bisa Dibuka
2. Melalui klik kanan
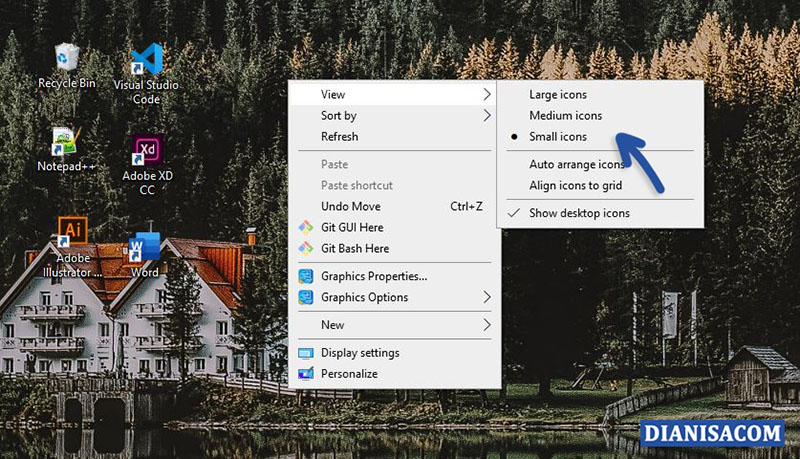
Anda bisa secara langsung mengecilkan icon dengan klik kanan pada desktop, kemudian klik View » lalu pilih mode yang diinginkan, Small icons, Medium icons, atau Large icons. Pilih sesuai keinginan Anda.
3. Mengatur jarak icon desktop
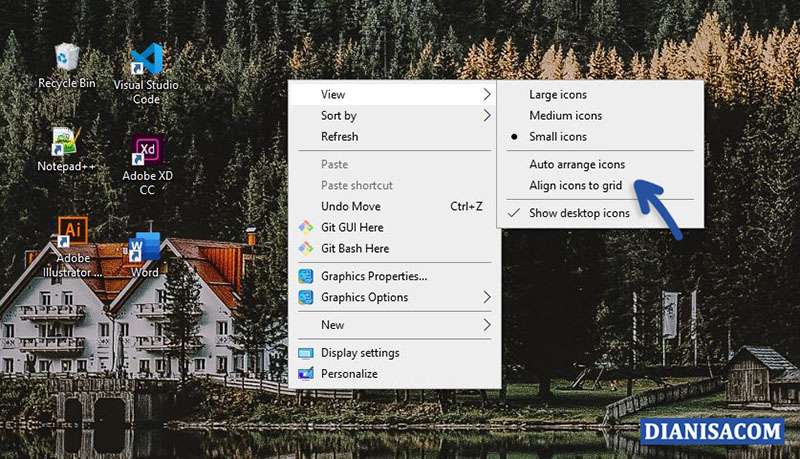
Jika ingin mengatur jarak icon yang ada di desktop secara bebas, Anda bisa hilangkan Align icons to grid dan Auto arrange icons melalui klik kanan » View » hilangkan centang Align icons to grid dan Auto arrange icons. Dengan begitu, Anda bisa mengatur jarak dan posisi icons secara bebas, bisa di tengah, pinggir, atas, dan bawah.
Lihat Juga : 10 Cara Menampilkan Recent Document Windows 10
Cara mengecilkan icon taskbar Windows 10
Berikutnya adalah mengecilkan icon taskbar yang ada di Windows 10 Anda. Perlu Anda ketahui, Anda juga bisa mengecilkan atau memperbesar icon taskbar tersebut sesuai keinginan, namun pilihannya hanya dua, mengaktifkan fitur Use small taskbar buttons atau menonaktifkannya. Berikut langkah-langkahnya!
Langkah pertama, klik kanan pada taskbar Windows 10 Anda, kemudian pilih fitur Taskbar settings di mana Anda akan diarahkan ke fitur pengaturan taskbar Windows.
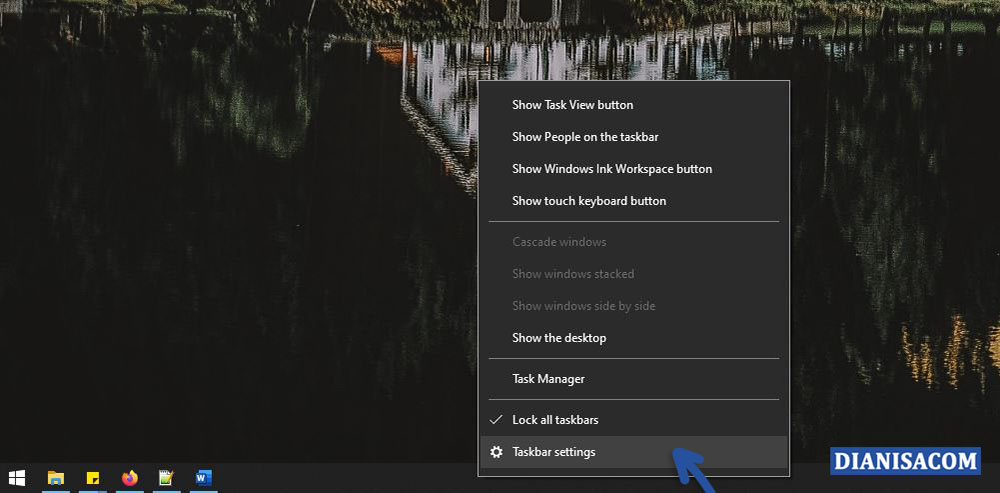
Setelah masuk di dalam fitur tersebut, Anda bisa aktifkan fitur Use small taskbar buttons untuk mengecilkannya, atau nonaktifkan fitur tersebut untuk mengubah icons taskbar menjadi lebih besar.
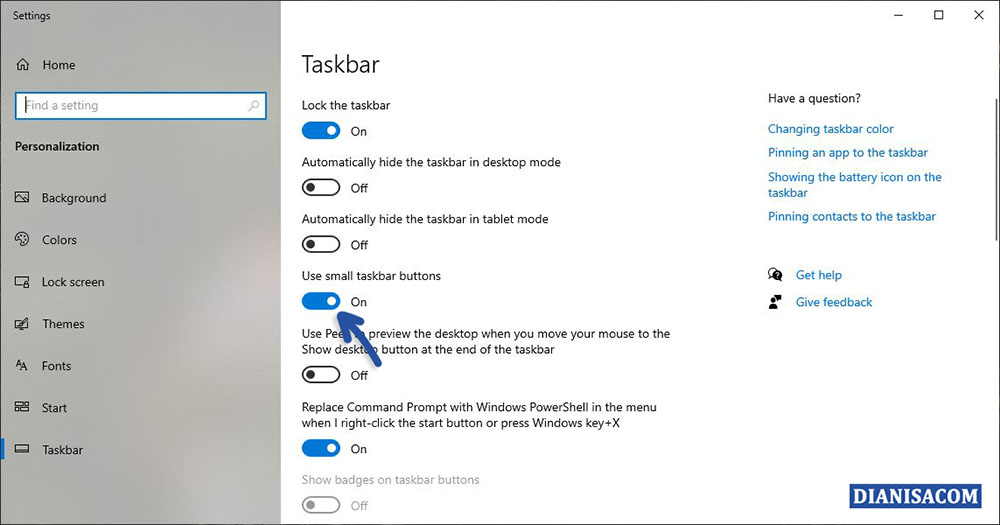
Lihat Juga : 10 Cara Menghapus Aplikasi Windows
Cara mengecilkan icon folder Windows 10
Berikutnya adalah mengecilkan icon folder yang ada di File Explorer Windows 10 Anda. Buat Anda yang mungkin merasa icon foldernya terlalu kecil atau bahkan terlalu besar, Anda bisa melakukan custom sesuai keinginan. Opsinya ada 8 pilihan, mulai dari Extra large icons, Large icons, Medium icons, Small icons, List, Details, Tiles, dan Content. Berikut pilihannya!
1. Melalui fitur View
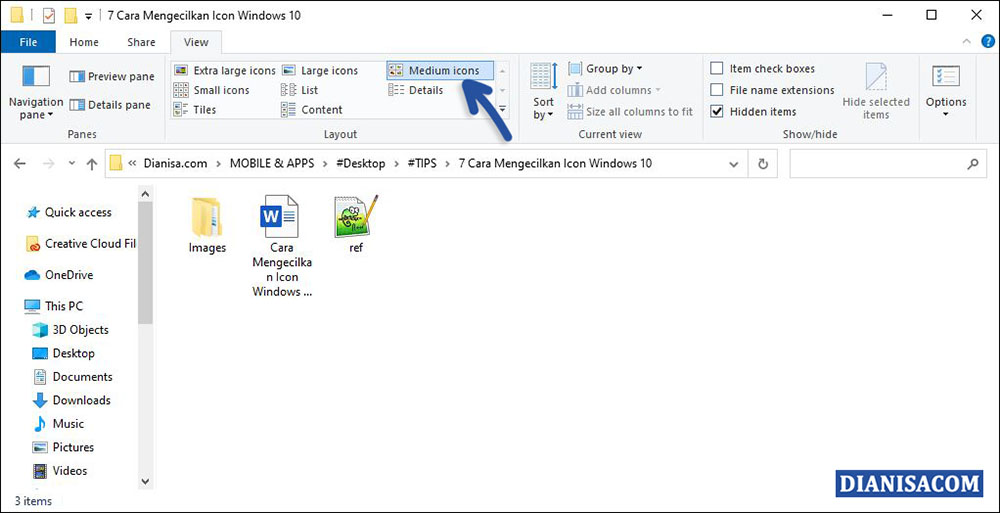
Opsi pertama, Anda bisa langsung memperkecil atau memperbesar icons melalui fitur Ribbon yang ada di bagian atas. Anda bisa pilih tab View, kemudian pilih ukuran icons yang diinginkan, mulai dari yang Extra large icons, Large icons, Medium icons, Small icons, dan seterusnya.
2. Melalui klik kanan
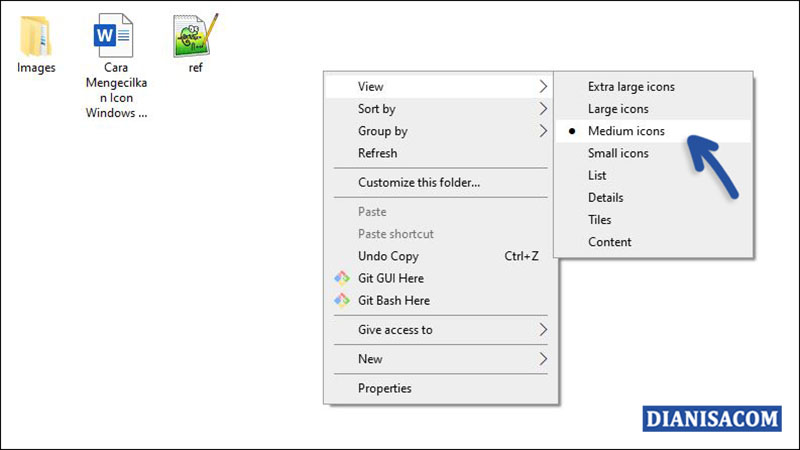
Fungsinya sama seperti di atas, hanya saja metodenya berbeda. Klik kanan di area luar di File Explorer pada folder yang Anda buka, pilih View » kemudian Anda bisa pilih ukuran icons yang diinginkan.
Lihat Juga : 10 Cara Membuat Shortcut di Windows 10, 8, 7
Berikutnya adalah mengecilkan atau memperbesar icons yang ada di Start menu bagian kanan Windows 10 Anda. Jika Anda telah membuat shortcut di Start menu maka hal ini patut untuk Anda ketahui agar tampilan Windows 10 makin rapi dan keren. Cara melakukannya cukup mudah, Anda bisa ikuti langkah-langkahnya berikut ini.
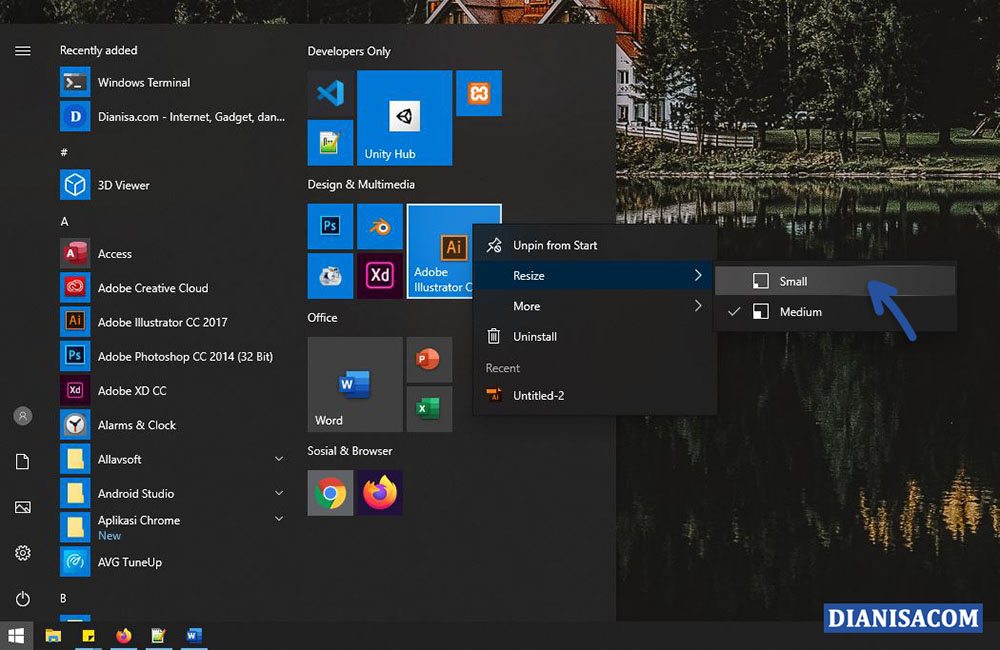
Pertama, klik Start menu di Windows 10 Anda, kemudian klik kanan pada icon aplikasi yang diinginkan. Pilih opsi Resize » lalu pilih ukuran yang diinginkan, Small atau Medium.
Lihat Juga : 10 Cara Menghentikan Program yang berjalan Otomatis saat komputer Menyala
Cara mengecilkan icon taskbar Windows 7
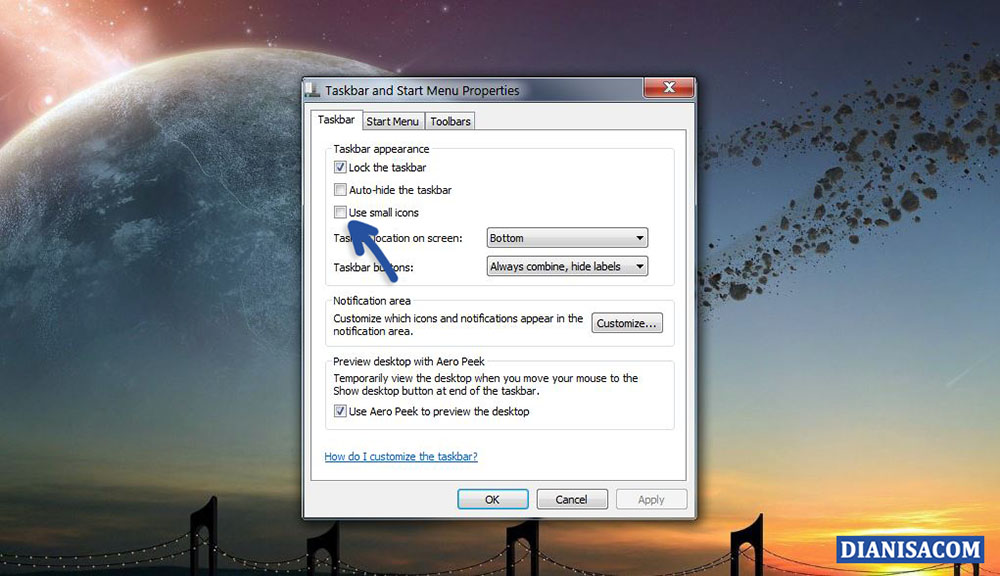
Dan terakhir adalah mengecilkan icon taskbar Windows 7. Untuk taskbar Windows 7 sendiri berbeda dengan Windows 10 seperti pada tutorial di atas. Buat Anda yang masih menggunakan Windows 7, Anda bisa mengikuti langkah-langkahnya di bawah ini.
- Pertama, klik kanan pada Taskbar Windows 7 Anda, kemudian pilih fitur Properties.
- Lalu, centang di bagian Use small icons jika Anda ingin mengecilkan icons atau hilangkan centang untuk menggunakan icons yang lebih besar.
- Klik OK untuk menyimpan dan lihat hasilnya.
- Selesai.
Penulis : Rudi Dian Arifin | Editor : Wahyu Setia Bintara
Discussion | 0 Comments
*Komentar Anda akan muncul setelah disetujui
-
Jangan sampai Anda membayar premi rutin, tapi risiko yang sebenarnya ingin dilindungi justru tidak termasuk dalam…Update
-
Di bawah ini tersedia sejumlah informasi mengenai fungsi dan manfaat jaringan komputerUpdate
-
Melalui artikel ini, Anda akan mengetahui fungsi, manfaat, dan kegunaan laptop dalam kehidupan sehari-hariUpdate








