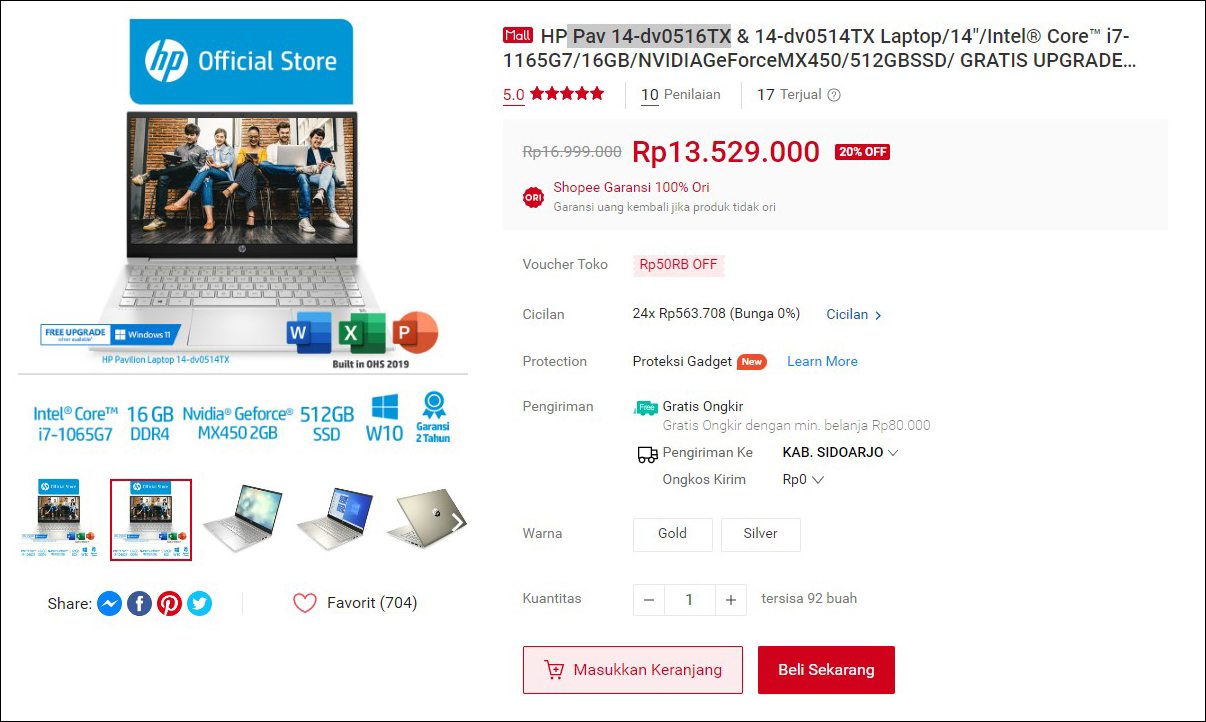15 Cara Mengatasi Laptop Tidak Bisa Connect Hotspot WiFi HP
Anda tentu sudah menyadari bahwa kebutuhan internet di era digital saat ini memang tidak terelakkan. Mengingat segala aktivitas yang kita lakukan sehari-hari tidak akan jauh dari kata internet, baik untuk mencari informasi, melakukan Zoom Meeting, menggunakan media sosial, menonton YouTube atau menjalankan aplikasi apa pun. Adanya akses internet ini tidak hanya digunakan sebagai media hiburan semata, namun juga bisa dimanfaatkan di bidang pendidikan, pekerjaan, hingga bisnis.
Banyaknya aktivitas yang dilakukan secara online, bukan hal yang tidak mungkin jika kita sering kali mengalami beragam masalah yang berkaitan dengan koneksi internet. Salah satunya seperti laptop tidak bisa connect Hotspot Wi-Fi pada HP sehingga Anda tidak bisa tersambung jaringan Wi-Fi untuk mengakses berbagai keperluan. Kondisi ini biasanya ditandai dengan beberapa keterangan error, misalnya ‘Not Connected’, ’Limited Access’, ’Unindentified Network’, ’Can’t connect to this Network’ dan lain sebagainya. Untuk mengatasinya, Anda bisa simak penyebab dan cara memperbaikinya berikut ini.
Lihat Juga : 10 Cara Mengatasi Flashdisk Tidak Terbaca di Windows 10, 8, 7
Penyebab laptop tidak bisa connect hotspot HP
Umumnya masalah ini sering kali terjadi ketika salah memasukkan password di jaringan Hotspot HP yang tersedia, namun ini juga tidak menutup kemungkinan terjadi karena ISP yang sedang mengalami gangguan. Jika Anda penasaran apa alasan lain yang bisa membuat laptop tidak bisa connect Hotspot Wi-Fi HP, Anda bisa simak beberapa poin di bawah ini.
- Salah memasukkan password Hotspot – Kesalahan dalam memasukkan password Wi-Fi memang sering kali dilakukan oleh kebanyakan pengguna laptop, apalagi ini terjadi ketika ada perubahan password yang membuat Hotspot Wi-Fi tidak dapat terhubung.
- Koneksi Hotspot HP yang dibatasi – Selain itu masalah ini juga bisa disebabkan oleh penyedia Hotspot telah membatasi koneksi antar perangkat. Maka dari itu pastikan kembali jika pengaturan Hotspot Wi-Fi pada HP Anda tidak membatasi koneksi perangkat.
- ISP (Internet Service Provider) sedang bermasalah – Ketika masalah ini terjadi pada banyak pengguna dalam satu jaringan Hotspot, maka ada kemungkinan provider yang digunakan sedang mengalami gangguan. Anda bisa menghubungi CS provider yang bersangkutan untuk memastikannya.
- Kesalahan pengaturan jaringan – Bisa jadi masalah laptop tidak bisa connect Hotspot Wi-Fi ini dikarenakan Anda salah dalam melakukan konfigurasi jaringan pada laptop, seperti pengaturan Proxy, IP Address, DNS Server, atau beberapa pengaturan default jaringan lainnya.
- Adapter Wi-Fi laptop dalam keadaan disable – Adapter Wi-Fi yang belum aktif juga bisa menjadi alasan mengapa laptop tidak bisa terhubung dengan Wi-Fi. Anda bisa cek fitur Network Connections untuk memastikannya.
- Driver Wi-Fi tidak terinstall, hilang, atau error – Ketika driver Network pada laptop Anda sedang bermasalah, akan membuat sejumlah kegagalan saat mengakses jaringan Hotspot Wi-Fi. Coba Anda periksa bagian Device Manager, lalu lihat bagian Network Adapters.
- Airplane mode dalam keadaan aktif – Jika Anda ingin terhubung ke jaringan Wi-Fi, maka pastikan terlebih dahulu mode pesawat dalam keadaan nonaktif (off).
- Dll…
Lihat Juga : 10 Cara Membuat Password di Laptop Windows
Cara mengatasi laptop tidak bisa connect hotspot WiFi HP
Ada beberapa opsi yang bisa Anda pilih untuk memperbaiki masalah laptop yang tidak bisa connect hotspot Wi-Fi HP. Anda bisa mencoba untuk melakukan restart laptop, mengecek pengaturan Wi-Fi pada laptop, melakukan re-connect hingga menjalankan fitur Troubleshooter Windows. Silakan ikuti panduannya secara berurutan di bawah ini.
1. Coba restart laptop Anda
Jika laptop Anda mendadak tidak bisa connect dengan hotspot Wi-Fi HP, hal pertama yang perlu Anda lakukan yaitu jangan gegabah dalam melakukan setelan jaringan Wi-Fi laptop. Mungkin saja masalah ini hanya timbul karena service sistem (yang berkaitan dengan Wireless Network) tidak berjalan dengan baik atau sedang crash. Kondisi ini sering kali saya alami di beberapa waktu belakangan, di mana laptop tidak bisa terhubung dengan Wi-Fi secara tiba-tiba.
Lantas, apa yang harus dilakukan? Cobalah restart laptop terlebih dahulu untuk memastikan hasilnya seperti apa. Opsi ini memang bersifat sederhana, namun dalam beberapa kondisi tertentu, justru dengan melakukan restart bisa memperbaiki permasalahan Wi-Fi. Kalau pun dengan restart laptop masih tidak memperbaiki masalah, Anda bisa lanjut ke metode berikutnya.
2. Pastikan Hotspot Wi-Fi tidak dibatasi
Opsi kedua yaitu memastikan apakah penyedia Hotspot membatasi perangkat yang terhubung atau tidaknya. Terkadang masalah Wi-Fi yang tidak bisa dihubungkan ini terjadi ketika Hotspot telah diatur batas maksimal koneksi antar perangkatnya. Tujuannya adalah supaya perangkat yang terkoneksi tidak terlalu banyak, sehingga meminimalisir terjadinya koneksi internet lemot.
Untuk mengetahui pembatasan koneksi ini, ada dua opsi yang bisa Anda lakukan, yaitu melihat pengaturan Hotspot pada HP secara langsung dan mencoba masukan password Hotspot Wi-Fi. Biasanya jika koneksi tersebut dibatasi, Anda tidak akan bisa menggunakan jaringan Wi-Fi meskipun Anda telah memasukkan password dengan benar.
Lihat Juga : 10 Cara Mengatasi Driver Power State Failure di Windows 10, 8, 7
3. Periksa ISP yang digunakan
Metode berikutnya adalah memeriksa ISP (Internet Service Provider) yang Anda gunakan. Mengapa? Karena permasalahan Hotspot Wi-Fi tidak selalu disebabkan oleh laptop yang bermasalah. Mungkin saja ini juga dikarenakan oleh provider internet sedang dalam perbaikan atau gangguan untuk sementara waktu.
Ada banyak cara yang bisa Anda coba untuk memastikan jaringan provider bermasalah atau tidaknya. Anda bisa memulainya dengan bertanya kepada pengguna yang memiliki provider sama atau Anda bisa menghubungi secara langsung pihak provider yang bersangkutan. Jika diperlukan, Anda bisa coba mengaktifkan mode pesawat beberapa saat, lalu mematikannya. Ini dilakukan untuk memperbarui preferensi jaringan provider Anda.
4. Cek fitur Wi-Fi pada laptop
Selanjutnya Anda bisa cek fitur Wi-Fi pada laptop untuk memastikan Adapter Wi-Fi dalam keadaan Enable dan status jaringan ON. Metode ini bisa Anda lakukan jika laptop memang tidak bisa mendeteksi jaringan Hotspot Wi-Fi. Anda bisa masuk pada fitur Network Connections dan melihatnya di bagian ikon jaringan di System Tray (Taskbar) Windows 10.
Adapter Wi-Fi telah Aktif
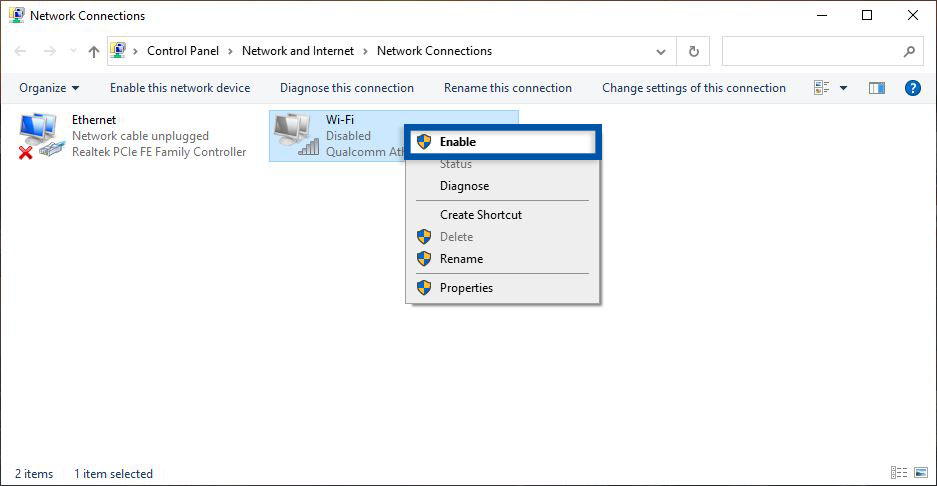
- Pertama, klik ikon jaringan di System Tray.
- Pilih Network & Internet Settings » Change Adapter options.
- Klik kanan pada Adapter WiFi yang dalam keadaan Disable, pilih Enable.
- Jika WiFi Anda sudah dalam keadaan Enable maka Anda tidak perlu melakukan perubahan apa pun.
- Selesai.
Status Wi-Fi sudah ON
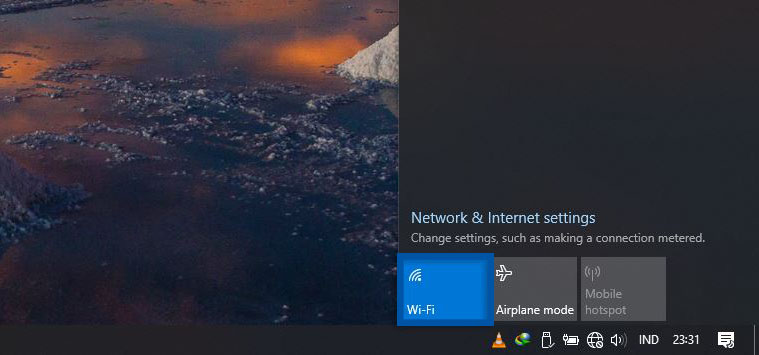
- Pertama, klik ikon jaringan di System Tray.
- Kemudian pastikan fitur WiFi dalam keadaan ON.
- WiFi yang sudah ON biasanya ditandai dengan ikon berwarna biru dan lampu indikator WiFi yang juga sudah menyala.
- Selesai.
Lihat Juga : 12 Cara Mengatasi Windows Defender Tidak Bisa Dimatikan
5. Cek pengaturan Power Saver laptop
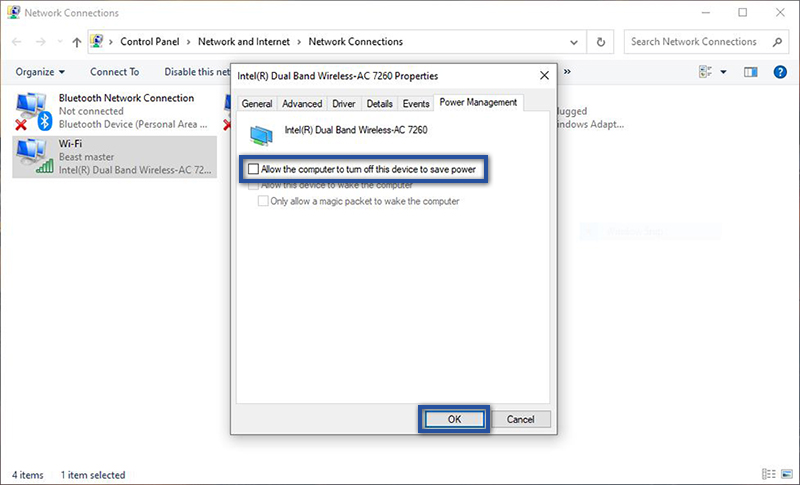
Selain itu Anda juga perlu memeriksa pengaturan Power Saver pada adapter Wi-Fi Laptop dalam kondisi nonaktif. Mengapa demikian? karena fitur tersebut berfungsi untuk mematikan Wi-Fi secara paksa ketika baterai laptop sudah mulai melemah. Akibatnya laptop tidak bisa connect Hotspot Wi-Fi pada HP. Berikut langkah-langkahnya:
- Pertama, cari dan buka Control Panel pada Windows Search » pilih Network and Internet.
- Selanjutnya klik Network and Sharing Center » lalu klik Change adapter settings.
- Jika sudah, klik kanan pada Adapter WiFi » pilih Properties » klik Configure.
- Kemudian klik tab Power Management » hilangkan centang pada keterangan “Allow the computer to turn off this Service to save power” » lalu klik OK.
- Setelah itu, restart perangkat untuk melihat hasilnya.
- Selesai.
6. Lakukan re-connect jaringan Hotspot Wi-Fi
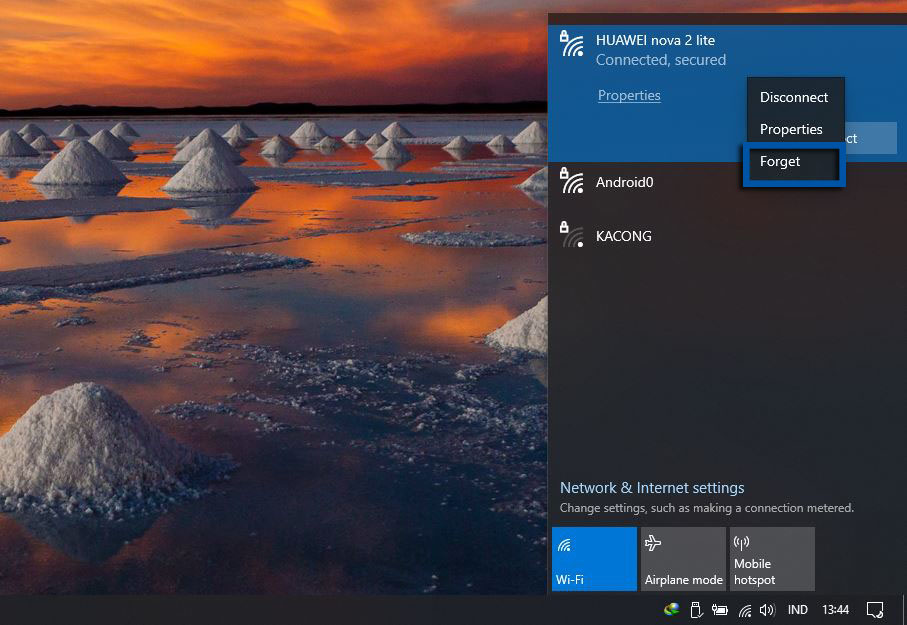
Cara selanjutnya yaitu melakukan re-connect jaringan Hotspot Wi-Fi yang Anda gunakan. Bagaimana caranya? Cukup mudah, Anda hanya perlu melupakan (Forget) jaringan yang pernah Anda gunakan lalu koneksikan kembali. Berikut langkah-langkahnya:
- Klik ikon jaringan di System Tray laptop Windows Anda.
- Klik kanan pada jaringan WiFi » pilih Forget.
- Coba sambungkan kembali dan masukkan password WiFi (jika ada).
- Selesai.
Lihat Juga : 15 Cara Mengatasi Windows Update Error di Windows 10
7. Atur IP Address dan DNS Server otomatis
Tidak hanya itu saja, Anda juga harus memastikan bahwa IP Address dan DNS Server Laptop di setting secara otomatis. Terkadang ada beberapa pengguna yang sering kali lupa mengembalikan konfigurasi IP Address default-nya setelah melakukan aktivitas tertentu. Inilah yang menjadi salah satu alasan mengapa laptop tidak bisa connect Hotspot Wi-Fi.
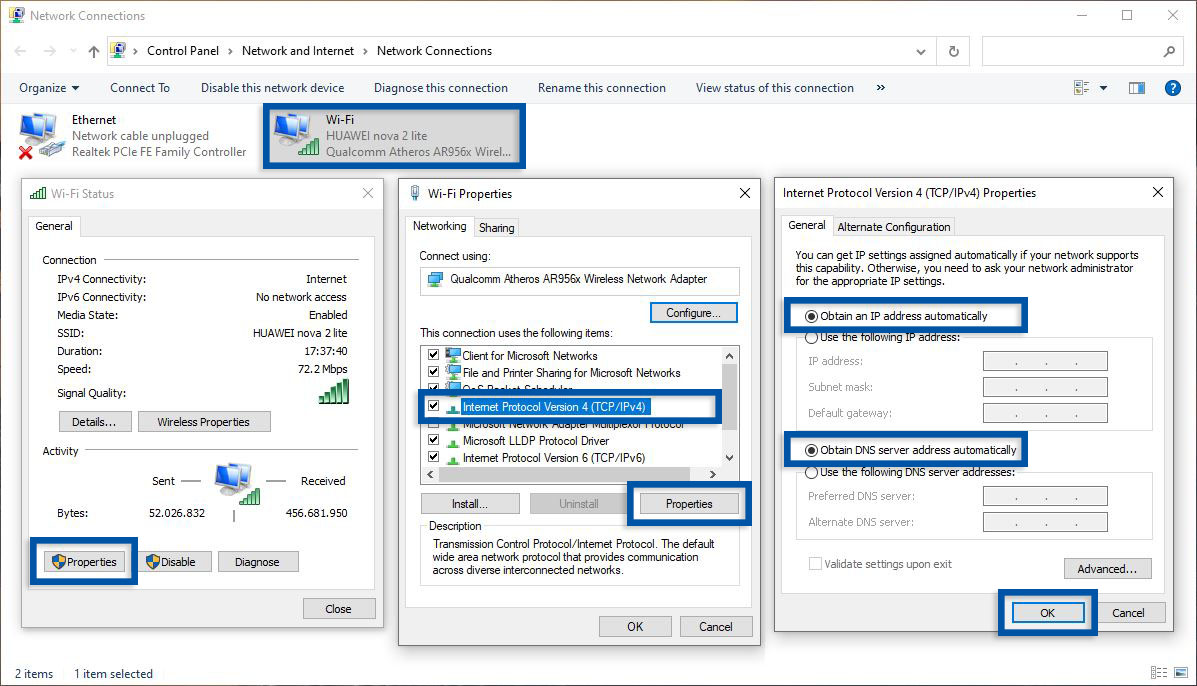
- Pada Windows 10, klik kanan pada ikon jaringan di System Tray yang ada di bagian pojok kanan bawah. Pilih Open Network & Internet Settings.
- Di bagian Advanced network settings » pilih Change adapter options.
- Double-click WiFi » Pilih Properties.
- Pada tap Networking, pilih Internet Protocol Version 4 (TCP/IPv4) » Properties.
- Pada tab General, atur IP secara otomatis dengan memilih ‘Obtain an IP address automatically’ dan server DNS yang juga otomatis dengan memilih ‘Obtain DNS server address automatically’.
- Setelah itu, klik OK.
- Selesai.
Selain mengubah IP Address dan DNS Server, Anda juga bisa memanfaatkan deretan perintah di Command Prompt untuk memperbaiki kesalahan jaringan. Cara kerja dari perintah ini yaitu mengatur ulang jaringan secara menyeluruh, berikut cara menjalankannya.
Atur ulang konfigurasi jaringan
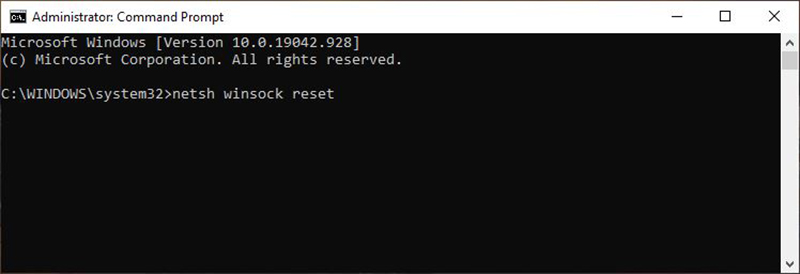
netsh winsock resetnetsh int ip resetipconfig /releaseipconfig /renewipconfig /flushdns- Pertama, klik ikon Start menu pada Taskbar.
- Ketik command pada Windows Search, lalu klik kanan Command Prompt dari hasil pencarian » pilih Run as administrator.
- Kemudian ketik perintah di atas satu per satu diakhiri dengan menekan Enter.
- Selesai.
Apabila Anda ingin mengetahui barisan perintah dalam CMD tersebut, dapat Anda simak pada tabel berikut ini.
| Perintah | Keterangan |
|---|---|
| netsh winsock reset | Mengembalikan konfigurasi Windows soket menjadi default |
| netsh int ip reset | Reset konfigurasi TCP/IP dan mengubahnya ke dalam kondisi default |
| ipconfig /release | Menghapus konfigurasi IP sekarang |
| ipconfig /renew | Membuat konfigurasi IP baru |
| ipconfig /flushdns | Membersihkan DNS cache |
8. Jalankan Network Troubleshooter
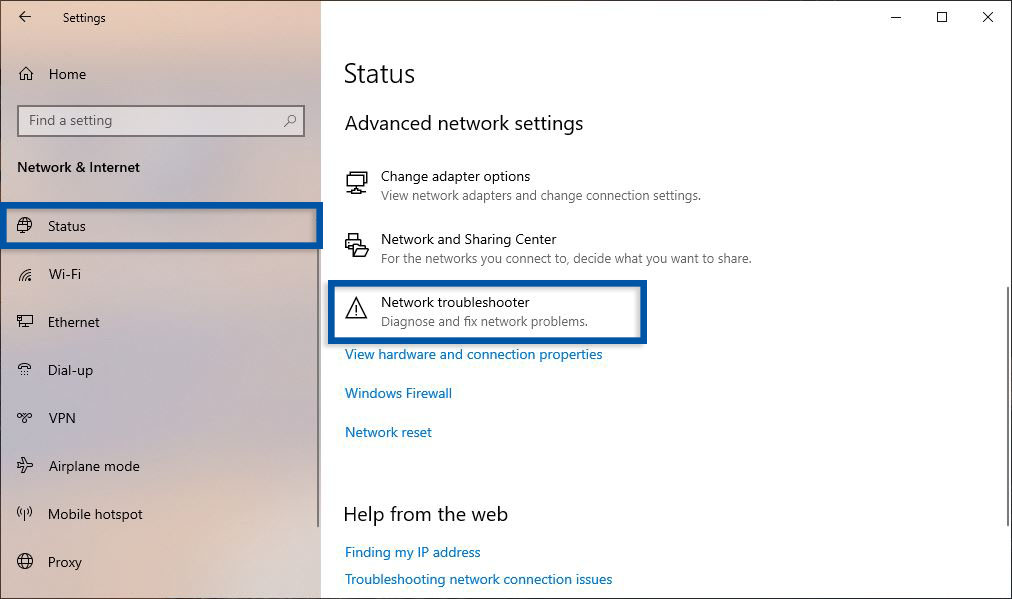
Tips selanjutnya yaitu jalankan fitur Network Troubleshooter. Fitur ini mampu melakukan diagnosa dan perbaikan jika terdapat masalah pada jaringan laptop Anda. Setelah prosesnya selesai dilakukan, Anda bisa melihat letak permasalahan yang terjadi pada jaringan Hotspot Wi-Fi. Meskipun metode ini tidak menjamin Wi-Fi bisa normal kembali, setidaknya Anda bisa mengetahui hasilnya seperti apa.
- Pertama, klik ikon Start menu pada Taskbar laptop Anda.
- Selanjutnya klik Settings » pilih Network & Internet » klik Status.
- Pada bagian Advanced Network settings, klik Network troubleshooter.
- Jika sudah akan tampil dialog Network Adapter, silakan pilih WiFi » lalu klik Next.
- Tunggu beberapa saat proses diagnosa dan perbaikan hingga muncul keterangan “Fixed”.
- Setelah itu, coba hubungkan kembali ke jaringan WiFi.
- Selesai.
Lihat Juga : 23 Cara Mengatasi Windows 10 Lemot, Sering Macet, LAG
9. Update driver Adapter Wi-Fi
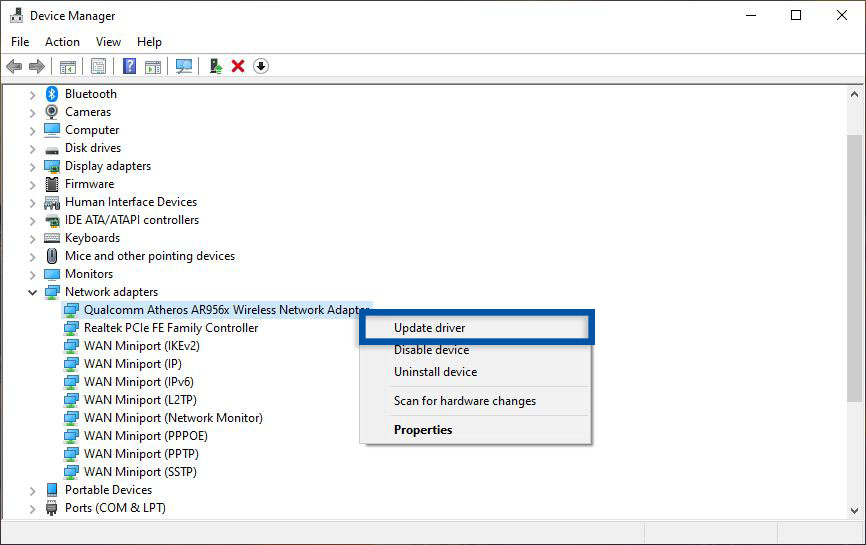
Alasan utama yang menyebabkan laptop tidak bisa connect Hotspot Wi-Fi pada HP dikarenakan oleh driver yang rusak, usang, atau tidak terinstall dengan benar. Pastikan kembali driver network pada laptop Anda melalui fitur Device Manager. Jika driver sedang bermasalah, biasanya akan terlihat icon bertanda seru kuning atau merah. Jika Anda tidak melihatnya, Anda hanya perlu memperbarui driver network pada laptop. Untuk melakukannya, Anda bisa mengikuti langkah yang di berikan berikut ini.
- Pertama, klik kanan pada Start menu » pilih Device Manager.
- Kemudian lihat bagian Network Adapter.
- Klik kanan pada driver yang perlu di update atau uninstall.
- Jika memilih update driver, pilih Search automatically for drivers.
- Komputer akan melakukan proses pencarian dan instalasi driver.
- Jika sudah, Anda bisa klik Close.
- Coba sambungkan laptop Anda ke jaringan WiFi.
- Selesai.
Agar lebih mudah, Anda bisa memindai driver Windows dengan software atau program pihak ketiga seperti Intel Driver & Support Assistant. Dengan software tersebut, semua driver akan terdeteksi, apakah nantinya perlu di update atau tidak.
10. Lakukan Reset Network
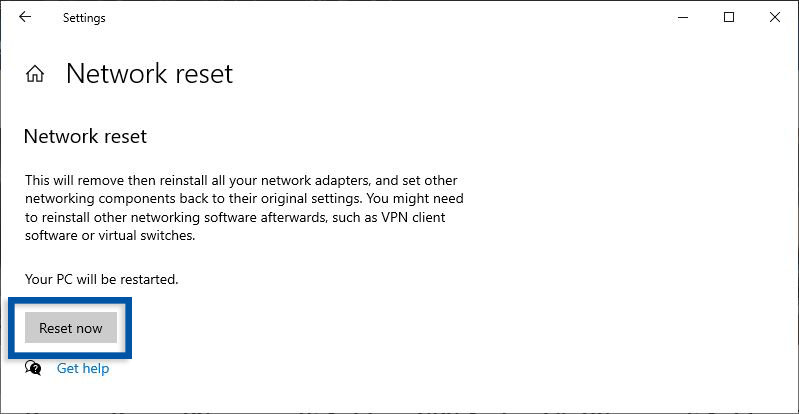
Dan jika dengan semua tips sebelumnya tidak memberikan hasil yang maksimal, Anda bisa coba lakukan Reset Network jika memang diperlukan. Dengan menjalankan fitur Reset maka akan menghapus semua preferensi jaringan yang telah diatur sebelumnya dan memasang ulang komponen adapter jaringan. Berikut langkah-langkah yang perlu Anda ikuti.
- Pertama, klik ikon Start menu pada Taskbar laptop Anda.
- Selanjutnya klik Settings » pilih Network & Internet » klik Status.
- Jika sudah, scroll ke bawah dan klik Network Reset » lalu klik Reset Now.
- Kemudian klik Yes untuk mengkonfirmasi Network reset.
- Setelah itu restart komputer / laptop Anda.
- Selesai.
Lihat Juga : 17 Cara Mempercepat Booting Windows
Penutup,
Masalah tidak bisa connect Hotspot Wi-Fi memang sering kali dialami oleh pengguna laptop. Meskipun bukan termasuk permasalahan yang serius, tetapi banyak pengguna yang dibuat kebingungan dalam memperbaikinya. Semoga dengan sejumlah metode yang kami informasikan di atas dapat mengatasi laptop yang tidak bisa connect Hotspot Wi-Fi. Anda bisa memulainya dengan cara paling sederhana seperti restart laptop, cek konfigurasi jaringan atau memeriksa kestabilan koneksi provider.
Jika Anda mempunyai pertanyaan atau metode lain yang ingin disampaikan, silakan Anda tulis melalui kolom komentar di bawah ini. Terima kasih dan selamat mencoba!
Artinya Anda tidak bisa terhubung dengan jaringan terkait. Biasanya ini terjadi ketika akses internet dalam keadaan mati (off) dan terbatasnya akses ke Wi-Fi yang bersangkutan.
Tentu saja bisa. Anda bisa mengatur seberapa banyak perangkat yang bisa terhubung dengan Hotspot HP. Bahkan Anda juga bisa melakukan pemblokiran jaringan, jika terdapat perangkat lain yang terhubung tanpa sengaja.
Masalah ini kebanyakan terjadi karena provider sedang pemadaman (outages) dan akses internet yang mati (off).
Penulis : Wahyu Setia Bintara | Editor : Rudi Dian Arifin
Artikel terkait
Discussion | 1 Comments
*Komentar Anda akan muncul setelah disetujui
-
Laptop tdk konect ke satu hp, sementara ke hp yg lain laptop langsung konect… Bgmn caranya agar laptopnya mau konect ke hp tsb.
-
Berikut kami bagikan kumpulan nada dering HP VIVO versi original, islami, remix, dan TikTok yang bisa…Update
-
Berikut kami bagikan kumpulan nada dering Nokia jadul versi lama MP3 yang bisa kamu download dan…Update
-
Berikut kami bagikan kumpulan nada dering iPhone 14, Plus, Pro, dan Pro Max yang bisa kamu…Update