50 Perintah Dasar Windows Run dan Fungsinya
Pengguna komputer pasti familier dengan fitur Run pada sistem operasi Windows. Perintah Run sering digunakan sebagai kode untuk membuka perintah CMD (Command Prompt). Fitur ini juga dapat diakses dengan menekan tombol Windows + R. Beberapa standar umum yang dapat di jalankan dengan “kode RUN” meliputi cmd, regedit, msconfig, dan masih banyak lagi. Anda yang selalu bekerja dengan komputer, menjalankan beberapa alat atau tugas, adanya perintah Run akan menjadi solusi tercepat.
Pada kotak dialog Run, Anda dapat menuliskan beberapa kode perintah apa pun untuk dapat mengaksesnya. Nah, pada kesempatan kali ini akan diulas secara lengkap mengenai kumpulan perintah Run beserta fungsinya. Langsung saja simak penjelasannya berikut ini!
Lihat Juga : 10 Perbedaan MBR dan GPT Pada Partisi Hard Disk
Apa itu Run?
Run atau Windows Run adalah fitur yang pertama kali diperkenalkan pada Microsoft Windows 95 yang saat ini dipakai untuk semua versi Windows terbaru. Untuk membuka Run, pengguna dapat menggunakan shortcut Windows + R, yang nantinya akan muncul kotak dialog Run. Kotak dialog Run, memungkinkan pengguna untuk membuka program menurut nama (jika berada pada direktori Windows) atau memulai file apa pun dengan mengetik lokasi atau nama lengkap di komputer, file, perangkat, atau halaman web berada. Gambar di bawah ini merupakan tampilan dari kotak Run pada Microsoft Windows.
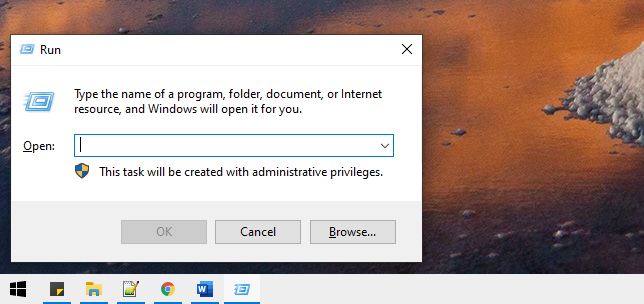
Contoh umum menggunakan kotak Run misalnya, saat Anda ingin membuka program kalkulator, langsung akses kotak Run pada Windows dan ketik calc pada kolom Open, kemudian tekan Enter pada keyboard untuk meng-eksekusinya. Selain itu, cara lain yang dapat Anda gunakan adalah mengeksekusi berkas yang terletak pada direktori C:\Windows yang dijalankan dengan mengetik nama berkas. Misalnya, executable untuk Kalkulator adalah calc.exe dan tekan Enter.
Memilih untuk menggunakan perintah Run di Windows adalah cara yang sangat efisien untuk mengakses pengaturan maupun aplikasi Windows yang berbeda secara langsung. Apabila Anda familier dan hafal dengan kumpulan perintah Run, tanpa menggunakan banyak klik, Anda dapat mengakses aplikasi tertentu hanya dalam dua langkah saja.
Sebagai pengguna komputer aktif, menggunakan Run untuk membuka alat-alat tertentu akan sangat membantu. Terutama jika Anda ingin terlihat lebih produktif, sangat direkomendasikan untuk menghafal perintah Run. Untuk membantu Anda, artikel ini akan memberikan penjelasan lengkap mengenai perintah Run dan fungsinya.
Lihat Juga : 15 Fungsi VGA Pada Komputer dan Laptop
Daftar perintah Run
Berikut perintah Run untuk mengakses fitur atau program bawaan Windows:
services.msc
Perintah ini digunakan dengan cara mengetikkan “services.msc” kemudian diikuti tombol Enter pada keyboard. Dengan perintah tersebut pengguna akan membuka aplikasi Windows Services yang membantu Anda untuk memulai, menghentikan, dan meng-konfigurasi pengaturan lain pada masing-masing layanan secara individual. Selain itu dengan menjalankan perintah ini, pengguna dapat beralih layanan dengan cepat.
mstsc
Anda dapat memasukkan “mstsc” ke kotak dialog Run untuk membuka Remote Desktop Connection yang memungkinkan pengguna untuk saling terhubung ke PC Windows lain melalui jaringan lokal atau internet. Anda perlu mengatur kedua PC untuk menghubungkan koneksi jarak jauh dan dengan fitur ini Anda dapat mengambil kendali penuh komputer yang akan di Remote.
msinfo32
Fitur ini dapat dijalankan dengan mengetikkan “msinfo32” pada kotak dialog Run. Dengan perintah ini memungkinkan Anda untuk membuka dan mendapatkan informasi sistem (System Information) komputer Anda secara ekstensif. Beberapa yang akan ditampilkan adalah semua detail sistem juga termasuk hardware resource dan software environment. Fitur ini biasa digunakan untuk melihat spesifikasi hardware dan software pada komputer / laptop.
sdclt
Perintah “sdclt” akan memungkinkan pengguna untuk membuka jendela Backup and Restore yang berguna untuk mengatur jadwal cadangan dengan cepat atau memulihkan salah satu cadangan lama Anda jika PC terkena masalah.
compmgmt.msc
Dengan perintah “compmgmt.msc” Anda akan membuka aplikasi Computer Management yang memungkinkan Anda untuk mengakses sebagian besar modul canggih dari Windows meliputi, Event Viewer, Shared Folder, System Tools, dan masih banyak lagi.
cleanmgr
Perintah “cleanmgr” memungkinkan pengguna untuk membuka utilitas Windows Disk Cleanup. Setelah Anda menjalankan fitur ini pada kotak dialog Run, maka akan muncul kotak Disk Cleanup : Drive Selection, untuk memilih drive mana yang akan di bersihkan. Kemudian drive yang sudah Anda pilih akan terseleksi dan klik tombol “OK” untuk menjalankannya.
eventvwr.msc
Perintah ini memungkinkan Anda untuk membuka kotak aplikasi Windows Event Viewer yaitu tempat di mana Windows menyimpan semua pesan pemantauan dan pemecahan masalah. Fungsi dari perintah ini dapat memudahkan Anda mengakses aplikasi Event Viewer dengan cara cepat.
control
Disebut dengan panel kontrol Windows, yang sebenarnya telah banyak diketahui bagi sebagian pengguna Windows. Dengan mengetikkan perintah “control” pada jendela Run memungkinkan pengguna untuk mengakses Control Panel dengan mudah dan cepat.
mmc
Microsoft Management Control (MMC) adalah modul Windows yang efisien untuk menjalankan system administrators dan power users yang dibutuhkan untuk meng-konfigurasi dan monitoring sistem Windows.
resmon
Perintah “resmon” merupakan perintah untuk menjalankan aplikasi Resource Monitor. Ini merupakan perintah canggih yang digunakan untuk melihat informasi secara real-time mengenai sumber daya sistem komputer seperti CPU, RAM, Disk, dan network. Ketika pengguna menemui masalah pada komputer seperti hang kinerja sistem, menjalankan perintah ini dapat menjadi solusi untuk mendapatkan informasi yang Anda butuh kan.
Lihat Juga : 13 Cara Mengatasi Laptop Lemot Windows 10, 8, 7
\
Tanda ini merupakan perintah yang dapat dijalankan pada Run. Memang kurang dikenal pengguna, ini adalah tanda backslash yang dapat diketikkan pada kotak Run, kemudian sistem dengan cepat membuka drive C. Mengetikkan perintah backslash juga menjadi cara tercepat saat Anda ingin mengakses drive C.
.
Tanda satu titik ini “.” merupakan perintah Run yang mungkin kurang diketahui juga. Ketika dijalankan maka akan membuka folder utama user saat ini meliputi folder download, Document, Desktop, Image, dan lainnya.
..
Tanda dua titik “..” merupakan salah satu perintah yang dapat dijalankan di Run yang memungkinkan untuk membuka folder pengguna atau Users yang berlokasi langsung di drive C.
calc
Dengan menjalankan perintah “calc” pada kotak dialog Run, maka pengguna dapat dengan cepat membuka aplikasi kalkulator bawaan Windows. Ini juga cukup mudah dilakukan.
cmd
Perintah “cmd” digunakan untuk membuka command prompt pada Windows. Dengan menjalankan perintah ini pada kotak dialog Run, maka pengguna secara cepat dapat mengakses baris perintah tanpa hak administrator.
powershell
Selain terkenal dengan baris perintah CMD, Windows juga terkenal dengan baris perintah PowerShell. Dengan mengetikkan “powershell” pada Run, Anda dapat membuka PowerShell tanpa hak administrator. Fitur ini hampir sama dengan command prompt “cmd” yang merupakan baris perintah lama. Bagi Anda yang mengatur atau melakukan kegiatan pada komputer server, ini dapat menjadi solusi tercepat untuk menjalankan perintah PowerShell.
netplwiz
Dengan perintah ini Anda bisa dengan cepat membuka dan mengelola User Account. Misalnya untuk menambahkan akun baru atau tipe akun pengguna menjadi Administrator atau Standar. Selain itu dengan menjalankan aplikasi ini memungkinkan untuk mengubah kata sandi akun dan mengelola keamanan. Jalankan “netplwiz” pada Run lalu Enter untuk membuka Advanced User Accounts di Windows. Selain itu, jika Anda ingin membuka Authorization Manager maka gunakan perintah azman.msc pada Run.
gpedit.msc
Perintah ini digunakan untuk membuka Group Policy Editor Windows. Dengan menjalankan perintah ini memungkinkan Anda untuk mengatur dan mengedit kebijakan Windows yang berbeda dari komputer lokal atau jarak jauh. Group Policy Editor menjadi alat canggih yang berada pada sistem dalam Windows dan cukup jauh untuk dijangkau. Perintah ini menjadi alternatif tercepat untuk mengaksesnya dari Run.
lusrmgr.msc
Menggunakan perintah “lusrmgr.msc” pada Run memungkinkan Anda untuk membuka User Manager dan Local Group di mana Anda dapat mengedit beberapa properti dari semua pengguna dan grup.
mrt
Pada umumnya sistem Windows merilis versi ke yang lebih baru dari Microsoft Windows Malicious Software Removal Tool melalui Windows Update. Ini menjadi program atau alat gratis dari Windows, yang membantu Anda dalam membersihkan software-software berbahaya pada komputer. Sebenarnya alat ini menjalankan kinerja secara diam-diam di latar belakang. Namun jika Anda ingin mengaksesnya dan menjalankannya secara manual, cobalah menggunakan perintah ini pada Run.
Lihat Juga : 150 Shortcut Keyboard Windows 10 Lengkap
ncpa.cpl
Perintah ini dapat digunakan ketika Anda sesekali mengalami masalah pada jaringan, terutama bagi Anda seorang pengguna Internet. Untuk memecahkan beberapa masalah koneksi jaringan pada komputer Anda adalah dengan mengakses Network Adapters. Menggunakan perintah “ncpa.cpl” pada Run akan membantu untuk mengakses semua adapter jaringan Anda.
perfmon.msc
Untuk melakukan pemantauan pada kinerja komputer Windows serta menampilkan efek dari program yang Anda jalankan, menjalankan Performance Monitor akan menampilkan data terkait. Untuk mengakses Performance Monitor, maka gunakan perintah ini.
powercfg.cpl
Secara umum sistem Windows meng-host berbagai opsi daya untuk menangani penggunaan daya pada komputer. Perintah ini dapat dijalankan untuk menampilkan Power Options pada daya komputer dengan efektif. Fitur Power Options ini juga memberikan kemudahan bagi pengguna untuk memilih dan meng-Customize opsi daya.
appwiz.cpl
Perintah “appwiz.cpl” dapat digunakan untuk mengakses dengan cepat jendela Programs and Features. Dengan menjalankan perintah ini, memungkinkan Anda dengan mudah untuk mengelola program ter-install seperti meng-uninstall program yang mengganggu atau tidak Anda butuh kan lagi.
devmgmt.msc
Dengan menjalankan perintah ini pada Run, akan membantu Anda dengan cepat untuk membuka Windows Device Manager. Di mana jendela Device Manager adalah tempat Anda dapat mengelola semua perangkat keras. Selain ini, Anda juga dapat menggunakan perintah “hdwwiz.cpl”.
regedit
Perintah “regedit” merupakan salah satu perintah dari Run untuk mengakses Windows Registry, yang merupakan database hierarkis yang dapat meng-host semua konfigurasi dan pengaturan sistem operasi dan program yang ter-install.
msconfig
Perintah Run “msconfig” dijalankan untuk menampilkan Windows System Configuration, yang mana Anda dapat mengedit berbagai hal yang berbeda meliputi boot options, startup options, services, dan lain-lain. Dengan menjalankannya di Run Anda dapat mengakses jendela System Configuration dengan mudah dan cepat.
sysdm.cpl
Ini merupakan salah satu perintah yang canggih dari Run. Dengan ini Anda dapat membuka jendela System Properties. Mengakses sistem properti pada Windows akan memudahkan Anda untuk mengelola System Protection dan fitur Remote Connection. Selain itu, pada tab Advanced Anda dapat mengelola Performance Settings.
firewall.cpl
Perintah “firewall.cpl” digunakan untuk membuka program Windows Defender Firewall. Firewall.cpl adalah berkas yang memuat kode mesin dan bisa dieksekusi pada hard drive komputer. Perintah ini digunakan untuk mengelola dan meng-konfigurasi firewall keamanan Windows.
wuapp atau control update
Perintah ini dijalankan pada Run untuk mengelola dan meng-konfigurasi pembaruan Windows.
Lihat Juga : 10 Cara Mengatasi Laptop Restart Sendiri Windows
Daftar Perintah Run Lainnya
Berikut merupakan daftar perintah Run yang dapat digunakan untuk mengakses fitur di Windows.
| Task name | Run command |
|---|---|
| About Windows | winver |
| Access Mouse properties | main.cpl |
| Access Network Adapters | ncpa.cpl |
| Access Power Option | powercfg.cpl |
| Access Screen Resolution page | desk.cpl |
| Access the Programs and Features Window | appwiz.cpl |
| Access the System Properties | sysdm.cpl |
| Access the Windows Firewall | firewall.cpl |
| Access Windows Action Center | wscui.cpl |
| Add a Device | devicepairingwizard |
| Add Hardware Wizard | hdwwiz |
| Advanced User Accounts | netplwiz |
| Authorization Manager | azman |
| Backup and Restore | sdclt |
| Bluetooth File Transfer | fsquirt |
| Calculator | calc |
| Certificates | certmgr |
| Change Computer Performance Settings | systempropertiesperformance |
| Change Data Execution Prevention Settings | systempropertiesdataexecutionprevention |
| Change Printer Settings | printui |
| Character Map | charmap |
| ClearType Tuner | cttune |
| Color Management | colorcpl |
| Command Prompt | cmd |
| Component Services | comexp |
| Component Services | dcomcnfg |
| Computer Management | compmgmt |
| Computer Management | compmgmtlauncher |
| Connect to a Network Projector | netproj |
| Connect to a Projector | displayswitch |
| Control Panel | control |
| Create A Shared Folder Wizard | shrpubw |
| Create a System Repair Disc | recdisc |
| Credential Backup and Restore Wizard | credwiz |
| Data Execution Prevention | systempropertiesdataexecutionprevention |
| Default Location | locationnotifications |
| Device Manager | devmgmt |
| Device Pairing Wizard | devicepairingwizard |
| Diagnostics Troubleshooting Wizard | msdt |
| Digitizer Calibration Tool | tabcal |
| DirectX Diagnostic Tool | dxdiag |
| Disk Cleanup | cleanmgr |
| Disk Defragmenter | dfrgui |
| Disk Management | diskmgmt |
| Display | dpiscaling |
| Display Color Calibration | dccw |
| Display Switch | displayswitch |
| DPAPI Key Migration Wizard | dpapimig |
| Driver Verifier Manager | verifier |
| Ease of Access Center | utilman |
| Encrypting File System Wizard | rekeywiz |
| Event Viewer | eventvwr |
| Fax Cover Page Editor | fxscover |
| File Signature Verification | sigverif |
| Getting Started | gettingstarted |
| IExpress Wizard | iexpress |
| Import to Windows Contacts | wabmig* |
| iSCSI Initiator Configuration Tool | iscsicpl |
| iSCSI Initiator Properties | iscsicpl |
| Language Pack Installer | lpksetup |
| Local Group Policy Editor | gpedit |
| Local Security Policy | secpol |
| Local Users and Groups | lusrmgr |
| Location Activity | locationnotifications |
| Magnifier | magnify |
| Malicious Software Removal Tool | mrt |
| Manage Your File Encryption Certificates | rekeywiz |
| Math Input Panel | mip* |
| Microsoft Management Console | mmc |
| Microsoft Support Diagnostic Tool | msdt |
| NAP Client Configuration | napclcfg |
| Narrator | narrator |
| New Scan Wizard | wiaacmgr |
| Notepad | notepad |
| ODBC Data Source Administrator | odbcad32 |
| ODBC Driver Configuration | odbcconf |
| On-Screen Keyboard | osk |
| Paint | mspaint |
| Performance Monitor | perfmon |
| Performance Options | systempropertiesperformance |
| Phone Dialer | dialer |
| Presentation Settings | presentationsettings |
| Print Management | printmanagement |
| Printer Migration | printbrmui |
| Printer User Interface | printui |
| Private Character Editor | eudcedit |
| Problem Steps Recorder | psr |
| Protected Content Migration | dpapimig |
| Registry Editor | regedit |
| Remote Access Phonebook | rasphone |
| Remote Desktop Connection | mstsc |
| Resource Monitor | resmon |
| Resultant Set of Policy | rsop |
| Securing the Windows Account Database | syskey |
| Services | services |
| Set Program Access and Computer Defaults | computerdefaults |
| Share Creation Wizard | shrpubw |
| Shared Folders | fsmgmt |
| Snipping Tool | snippingtool |
| Sound Recorder | soundrecorder |
| SQL Server Client Network Utility | cliconfg |
| Sticky Notes | stikynot |
| Stored User Names and Passwords | credwiz |
| Sync Center | mobsync |
| System Configuration | msconfig |
| System Configuration Editor | sysedit (This command doesn’t work in the 64-bit version of Windows.) |
| System Information | msinfo32 |
| System Properties (Advanced Tab) | systempropertiesadvanced |
| System Properties (Computer Name Tab) | systempropertiescomputername |
| System Properties (Hardware Tab) | systempropertieshardware |
| System Properties (Remote Tab) | systempropertiesremote |
| System Properties (System Protection Tab) | systempropertiesprotection |
| System Restore | rstrui |
| Tablet PC Input Panel | tabtip* |
| Task Manager | taskmgr |
| Task Scheduler | taskschd |
| Trusted Platform Module (TPM) Management | tpm |
| User Account Control Settings | useraccountcontrolsettings |
| Utility Manager | utilman |
| Version Reporter Applet | winver |
| Volume Mixer | sndvol |
| Windows Activation Client | slui |
| Windows Anytime Upgrade Results | windowsanytimeupgraderesults |
| Windows Contacts | wab* |
| Windows Disc Image Burning Tool | isoburn |
| Windows DVD Maker | dvdmaker* |
| Windows Easy Transfer | migwiz* |
| Windows Explorer | explorer |
| Windows Fax and Scan | wfs |
| Windows Features | optionalfeatures |
| Windows Firewall with Advanced Security | wf |
| Windows Help and Support | winhlp32 |
| Windows Journal | journal* |
| Windows Media Player | wmplayer* |
| Windows Memory Diagnostic Scheduler | mdsched |
| Windows Mobility Center | mblctr |
| Windows Picture Acquisition Wizard | wiaacmgr |
| Windows PowerShell | powershell* |
| Windows PowerShell ISE | powershell_ise* |
| Windows Remote Assistance | msra |
| Windows Repair Disc | recdisc |
| Windows Script Host | wscript |
| Windows Update | wuapp |
| Windows Update Standalone Installer | wusa |
| WMI Management | wmimgmt |
| WMI Tester | wbemtest |
| WordPad | write |
| XPS Viewer | xpsrchvw |
Lihat Juga : Memahami Overclock, Keuntungan, dan Risikonya
Kesimpulan,
Perintah Windows Run adalah salah satu utilitas terbaik yang dapat Anda gunakan pada sistem operasi Windows. Seperti yang Anda lihat, fungsi Run akan membantu secara efektif dalam menjalankan beberapa program. Seperti yang di tersebut di atas merupakan perintah yang dibuka dari Windows Run, dan masih banyak perintah lain untuk mengakses beragam aplikasi dan fitur bawaan Windows.
Itulah ulasan mengenai fungsi Run pada komputer Windows beserta perintah dasarnya. Jika Anda berpikir masih banyak perintah lain yang mungkin terlewatkan, tambahkan melalui komentar di bawah ini.
Run pada Windows berfungsi untuk mencari dan membuka sistem yang ada pada Windows, meliputi program, folder, file, website, serta resource / sumber daya komputer.
Untuk menampilkan apa yang berjalan di Windows, akses Windows Task Manager.
Penulis : Yunita Setiyaningsih | Editor : Rudi Dian Arifin
Discussion | 2 Comments
*Komentar Anda akan muncul setelah disetujui
-
gan apakah tersedia tips dasar coding melalui cmd… seperti cek spesifikasi lengkap laptop/komputer?
-
Nano Banana AI bukan hanya editor gambar — ini adalah jembatan antara ide kreatif dan visual…Update
-
Berikut kumpulan background foto wisuda yang bisa Anda gunakan!Update
-
Berikut kami sajikan kumpulan gambar anime keren berkualitas HD yang bisa Anda jadikan koleksiUpdate








