15 Cara Mengatasi Aplikasi Tidak Bisa Dibuka di Windows 11, 10, 8, 7
Pada perangkat desktop seperti laptop/ komputer, Windows mendominasi pangsa pasar sistem operasi paling banyak digunakan saat ini. Data dari StatCounter menunjukkan, pangsa pasar Windows di seluruh dunia mencapai 76.26 %. Sisanya di ikuti oleh MacOS, Linux, Chrome OS, dan lainnya. Sedangkan versi Windows yang paling banyak digunakan adalah Windows 10 dengan angka 77.54%, Windows 7 dengan angka 16.78%, dan Windows 8 dengan angka 3.77%, Selasa (9/2/2021).
Sebagai sistem operasi dengan pangsa pasar terbanyak di dunia, Windows tidak sepenuhnya menyenangkan bagi pengguna. Terkadang pengguna juga mengalami masalah dalam menjalankan sistem operasi atau ketika membuka aplikasi. Masalah ini tentu membuat pengguna tidak nyaman, mengingat banyak aktivitas akan terganggu. Beberapa masalah umum yang sering di alami pengguna adalah program aplikasi tidak bisa dibuka, tidak respons, hang, macet, hingga not responding. Lalu apa penyebab dari masalah ini? Untuk mengetahui lebih jauh mengenai masalah pada Windows, simak penjelasan lengkapnya berikut ini.
Lihat Juga : 12 Cara Mengatasi Aplikasi Tidak Bisa Dibuka di Android
Jenis error aplikasi tidak bisa dibuka di Windows
Ketika bicara mengenai aplikasi tidak bisa dibuka, setiap pengguna memiliki kondisi masalah dan respons sistem yang berbeda-beda. Untuk itu, penyebab dan solusi dalam mengatasinya pun juga harus berbeda. Secara umum berikut beberapa masalah yang sering dialami oleh pengguna Windows 10, 8, dan 7.
- Aplikasi tidak respons ketika di klik – Dalam beberapa kasus (yang penulis juga pernah alami) aplikasi tidak respons sama sekali ketika di klik, terjadi karena services Windows yang tidak dijalankan. Masalah ini biasanya normal kembali ketika komputer di restart atau program dibuka melalui Run as Administrator.
- Aplikasi tidak bisa dibuka dengan Run as Administrator – Jika Anda mengalami kondisi di mana aplikasi/ program tidak dapat dijalankan dengan Run as Administrator maka kemungkinan program tersebut benar-benar bermasalah. Anda perlu install ulang program.
- Aplikasi tidak bisa dibuka melalui Taskbar – Program yang tidak bisa dibuka melalui Taskbar (pintasan pada Taskbar) biasanya sering di alami oleh pengguna Windows dengan dual-monitor.
- Aplikasi tidak bisa dibuka setelah update Windows – Terkadang ada juga pengguna yang mengalami masalah aplikasi tidak bisa dibuka setelah Pembaharuan Windows. Hal ini biasanya sering terjadi pada aplikasi bawaan Microsoft. Bahkan tak jarang juga pengguna mengalami masalah speaker laptop yang tidak berfungsi.
- Aplikasi tidak tampil pada desktop Windows – Aplikasi yang tidak tampil di desktop sebenarnya bukan masalah serius, terkadang beberapa aplikasi memang tidak ditampilkan di desktop setelah instalasi. Pengguna dapat menampilkannya dengan membuat shortcut dari aplikasi tersebut.
- Aplikasi stop working ketika dibuka – Beberapa pengguna terkadang juga mengalami masalah stop working ketika membuka aplikasi. Hal ini biasanya disebabkan karena terdapat bugs pada program, corrupt, dan virus.
- Aplikasi not responding ketika dijalankan – Masalah aplikasi not responding memang sering kali di alami pengguna Windows versi berapa pun. Meskipun dapat normal kembali dengan menunggu selama beberapa saat, namun pengguna juga merasa tidak maksimal ketika menggunakan aplikasi tersebut. Hal ini sering terjadi karena multitasking yang berlebihan, yang tidak diimbangi dengan sumber daya komputer.
- dll.
Lihat Juga : 12 Cara Mengatasi Laptop Windows 7 Lemot, Hang, Macet
Penyebab aplikasi tidak bisa dibuka di Windows
Munculnya beragam masalah pada aplikasi Windows terjadi karena banyak hal. Untuk memahami, berikut penyebab umum yang terjadi pada laptop/ komputer sehingga membuat program tidak bisa dibuka, error, dan not responding.
- Sistem Windows bermasalah – Dalam beberapa kasus, beberapa pengguna mengalami masalah aplikasi setelah melakukan update Windows. Sistem sangat berpengaruh dalam memaksimalkan kinerja program terinstall. Apabila sistem bermasalah, maka kemungkinan program di dalamnya juga ikut bermasalah.
- Virus yang menyerang program – Virus ataupun malware dapat merusak program Windows. Untuk itu, pastikan untuk mengaktifkan real-protection untuk menjaga komputer tetap aman dari serangan virus.
- Program aplikasi corrupt – Apabila program mengalami corrupt, entah karena file (script) yang hilang, registry yang rusak, dan sejenisnya maka kemungkinan program tidak respons atau tidak optimal ketika dibuka. Solusinya bisa dengan install ulang program tersebut.
- Terdapat bugs pada program – Kemungkinan lain, bugs pada program juga menyebabkan program tidak optimal ketika digunakan. Bisa jadi ini kesalahan dari pihak pengembang (developer). Untuk mengatasinya, Anda bisa update program tersebut atau pilih program dengan versi yang lebih stabil.
- Program aplikasi tidak support – Kemungkinan lain, program yang Anda install tidak support, entah karena sistem operasi yang tidak mendukung; versi Windows atau versi bit yang tidak cocok, sumber daya komputer yang terbatas, dan lain sebagainya. Untuk itu, Anda perlu memastikan kembali program tersebut cocok dengan versi Windows yang Anda gunakan.
- Komponen inti sistem yang kurang/ bermasalah – Komponen inti seperti NET. Framework, Microsoft Visual Credits, DirectX, dan sejenisnya yang tidak update juga menyebabkan program tidak optimal ketika dijalankan. Setiap program memiliki System requirements yang berbeda-beda, bisa jadi program tersebut membutuhkan komponen inti yang paling baru saat ini.
- dll.
Lihat Juga : 8 Cara Mengatasi Komputer Hang, Macet, dan Not Responding
Cara mengatasi aplikasi tidak bisa dibuka di Windows
Setelah mengetahui beragam jenis aplikasi tidak bisa dibuka dan penyebabnya, kini saatnya mulai memperbaiki masalah tersebut. Ada beberapa tips yang bisa Anda lakukan dalam mengatasi masalah aplikasi tidak bisa dibuka di Windows 10, 8, dan 7. Dalam artikel ini, penjelasan dibuat menggunakan Windows 10, apabila Anda menggunakan versi yang lebih rendah atau lebih tinggi, silakan lakukan penyesuaian. Simak beberapa tipsnya berikut ini.
1. Restart PC / laptop Anda

Tips pertama yang paling mudah untuk Anda lakukan adalah dengan merestart komputer/ laptop yang Anda miliki. Tips ini sangat ampuh apabila Anda mengalami masalah program aplikasi yang tidak respons ketika dibuka. Biasanya hal ini terjadi karena service sistem yang tidak berjalan. Dengan restart, sistem akan dimuat ulang dan komputer akan berjalan lebih baik, sehingga dapat membuka program lebih optimal.
Alasan lain adalah, apabila Anda mengalami masalah program tidak bisa dibuka setelah instalasi program, maka dipastikan program tersebut memang membutuhkan restart sebelum dijalankan. Karena biasanya program Windows yang baru terpasang harus di restart dahulu agar berjalan optimal. Untuk itu, opsi restart dapat Anda jadikan pilihan apabila mengalami kondisi seperti yang saya jelaskan.
2. End Task Program melalui Task Manager
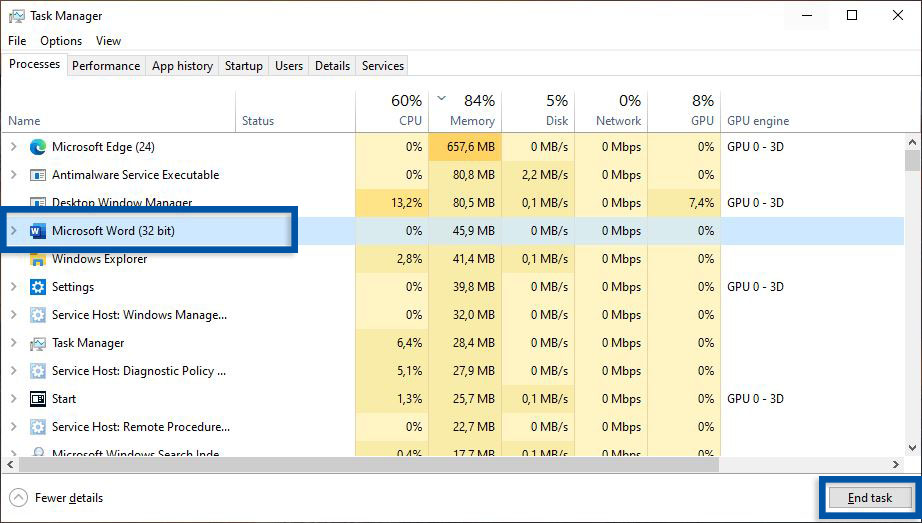
Tips berikutnya adalah dengan menghentikan program yang berjalan di latar belakang (running) melalui Task Manager. Hal ini bisa Anda lakukan ketika program sudah di klik namun tidak tampil di layar (tidak respons). Masalah ini biasanya terjadi karena Windows tidak me-load program secara optimal. Anda bisa cek program tersebut melalui Task Manager. Jika terlihat, Anda bisa hentikan program tersebut.
- Klik kanan pada Taskbar » pilih Task Manager.
- Atau bisa juga dengan mengetikkan Task Manager pada Start menu Windows.
- Kemudian pilih tab Details » Temukan dan pilih program.
- Pilih [nama program] » klik End Task untuk menghentikan program.
- Selesai.
Setelah menghentikan program, Anda bisa buka kembali program tersebut. Atau Anda juga bisa me-restart komputer terlebih dahulu, barulah membuka program.
Lihat Juga : 4 Cara Mematikan Program Startup Windows
3. Buka dengan Run as Administrator
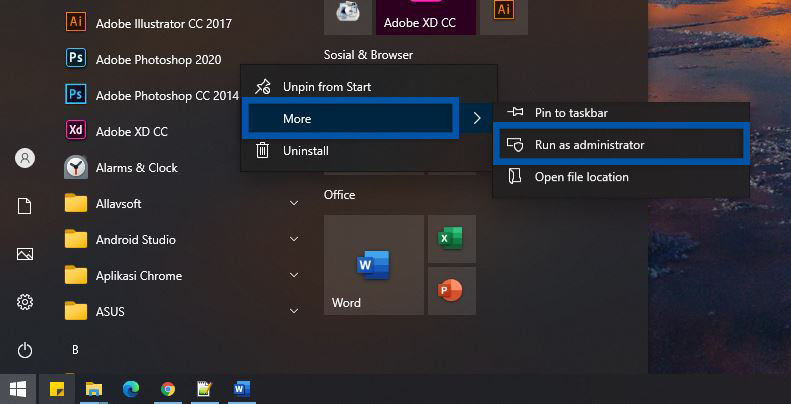
Selain End Task, opsi ketiga yang bisa Anda lakukan adalah dengan memanfaatkan fitur Run as Administrator. Apa perbedaan membuka program dengan Run as Administrator dengan tidak menggunakannya? Fungsi Run as Administrator memiliki hak akses yang lebih tinggi ketimbang user biasa. Run as Administrator memiliki kontrol penuh terhadap aplikasi terinstall seperti mengubah, membaca, menulis, dan mengeksekusi. Untuk melakukannya, Anda bisa ikuti langkah-langkah di bawah ini.
- Buka Start menu » temukan dan pilih program.
- Klik Kanan » More » Run as administrator.
- Jika nantinya muncul pesan notifikasi, klik Yes.
- Tunggu beberapa saat maka program akan terbuka.
- Selesai.
Selain dari Start menu Windows, Anda juga bisa membuka program melalui desktop dengan klik kanan shortcut [nama program] » pilih Run as Administrator.
4. Coba ubah Compatibility mode
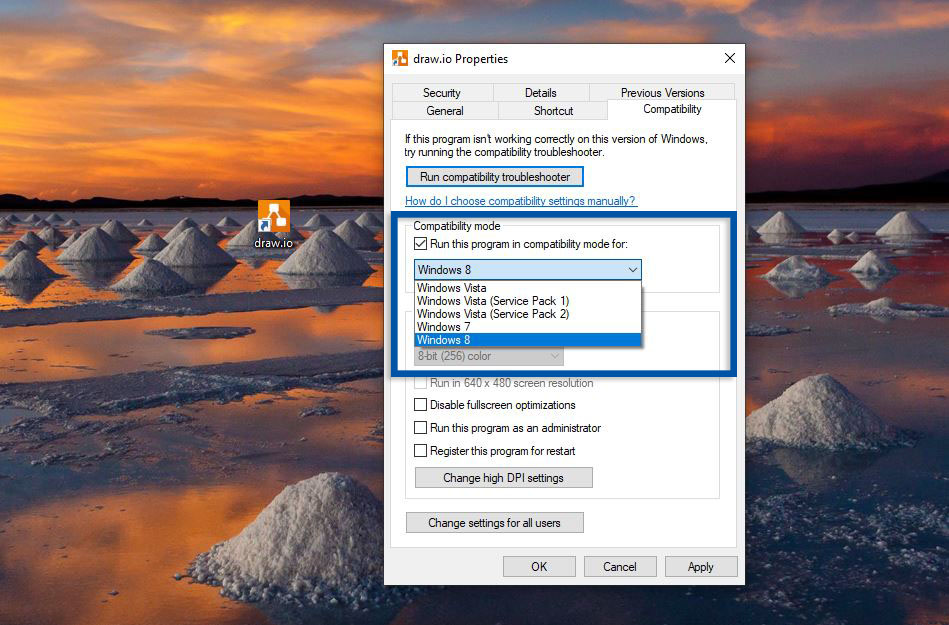
Tips berikutnya adalah coba gunakan fitur kompabilitas dengan mengubah Compatibility Mode Windows ke versi yang lebih rendah. Cara ini terbilang efektif apabila program/ aplikasi yang Anda install tidak support pada Windows 10. Untuk melakukannya, Anda harus masuk pada fitur Properties dari program tersebut. Ikuti langkah-langkahnya berikut ini:
- Pertama, klik kanan pada program tersebut.
- Pilih Properties » Compability.
- Pada bagian Compability Mode, centang bagian Run this program in compatibility mode for:
- Pilih versi Windows yang lebih rendah, misalnya: Windows 8, Windows 7, atau Windows Vista.
- Jika sudah, klik Apply dan OK.
- Selesai.
Setelah melakukan perubahan tersebut, coba buka kembali aplikasi yang tidak bisa dibuka. Semoga nantinya tidak terjadi masalah dan bisa digunakan kembali.
5. Pasang program kerangka kerja sistem
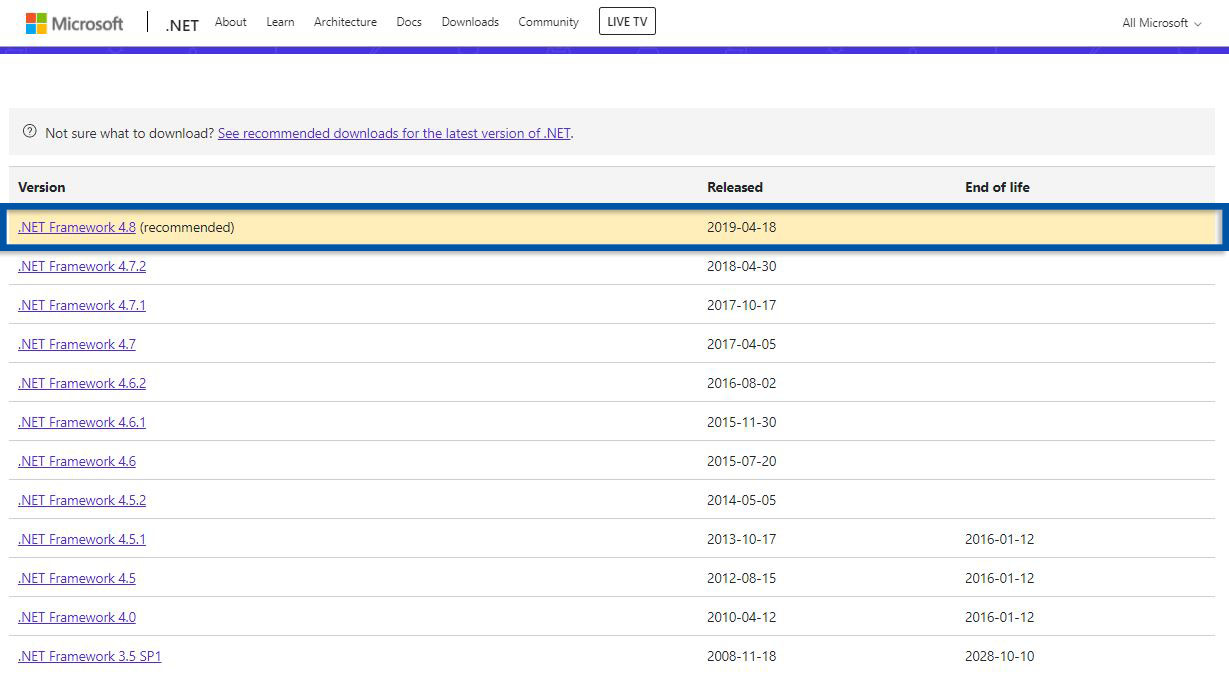
Dalam menjalankan sistem dan aplikasi terinstall, komputer membutuhkan program kerangka kerja seperti NET. Framework, Microsoft Visual C++, dan DirectX agar dapat berjalan optimal. Meskipun telah terpasang otomatis saat instalasi Windows, namun Anda harus tetap melakukan update sesuai dengan perkembangannya. Karena bisa jadi aplikasi yang di install membutuhkan program kerangka kerja yang lebih baru. Untuk mendapatkannya, Anda bisa unduh melalui link di bawah ini.
Selesai mengunduh dan menginstall, restart komputer Anda dan buka kembali aplikasi yang tidak bisa dibuka tersebut. Semoga nantinya normal dan tanpa ada masalah.
Lihat Juga : 8 Cara Mengatasi Microsoft PowerPoint Tidak Bisa Dibuka
6. Reset program ke posisi default

Tips selanjutnya adalah dengan me-reset preferensi program atau menghapus setelan program. Cara ini juga cukup efektif dalam memperbaiki aplikasi yang tidak bisa dibuka. Opsi ini biasanya juga tersedia pada sistem operasi Android dan iOS. Untuk melakukannya, ikuti langkah-langkah di bawah ini.
- Pertama, buka menu Settings » Apps » Apps & features.
- Temukan dan pilih program yang Anda inginkan.
- Klik Advanced Options.
- Pada bagian Reset, Anda bisa klik Reset.
- Muncul pemberitahuan “This will permanently delete the app’s data on this device, including your preferences and sign-in details”.
- Anda bisa konfirmasi dengan Reset.
- Selesai.
Catatan: Tidak semua program/ aplikasi Windows memiliki fitur ini.
Lihat Juga : 10 Cara Reset Windows 10 ke Posisi Default
7. Pastikan Windows Services berjalan (Running)
Ada kasus di mana pengguna men-disable Service Windows Update membuat aplikasi bawaan bermasalah ketika dibuka. Untuk itu, Anda perlu memastikan bahwa service Windows Anda berjalan dengan baik. Jika tidak, beberapa program Windows seperti Microsoft Office, Kalkulator, Sticky Notes, dan lainnya akan ikuti bermasalah.
Step 1: Masuk pada fitur Run Windows dengan tekan tombol Windows + R. Kemudian dialog Run akan terbuka.
service.msc
- Ketik services.msc lalu tekan Enter atau OK. Kemudian Anda akan melihat tampilan dan beragam fitur Service Windows.
Step 2: Selanjutnya, temukan dan pilih Windows Update.
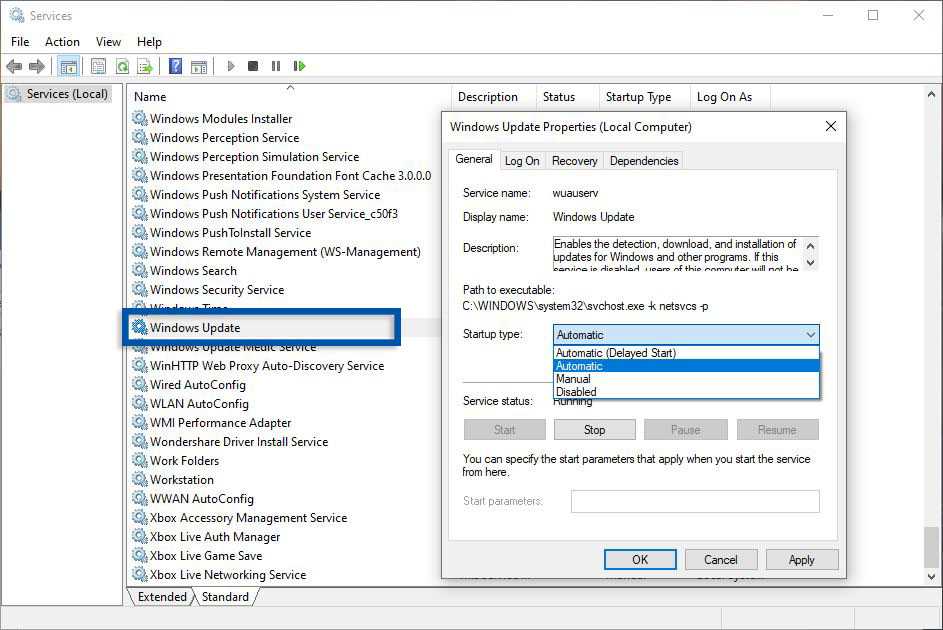
- Pada fitur Windows Update, pilih tab General.
- Pada bagian Startup type, pilih Automatic atau Manual.
- Setelah itu, klik Apply dan OK.
Setelah melakukan perubahan tersebut, coba restart komputer/ laptop Anda. Kemudian barulah Anda buka kembali aplikasi.
8. Ganti Value FilterAdministratorToken
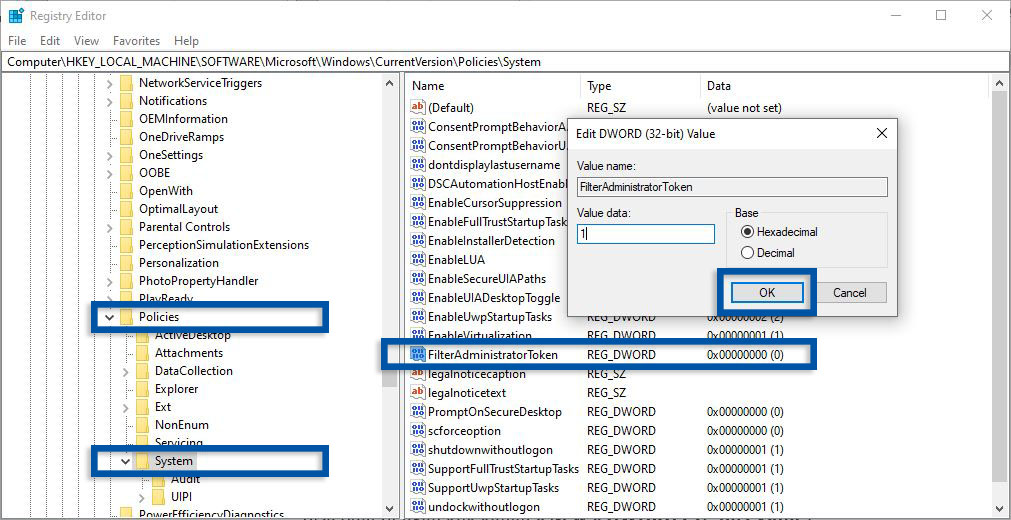
Ada kasus di mana pengguna tidak bisa membuka aplikasi dengan Administrator User. Dan untuk mengatasinya harus dengan mengganti nilai FilterAdministratorToken menjadi 1 yang bisa Anda lakukan melalui fitur Regedit. Nantinya, Anda harus masuk pada folder FilterAdministratorToken . Untuk melakukannya, Anda bisa simak langkah-langkahnya di bawah ini.
regeditHKEY_LOCAL_MACHINE\SOFTWARE\Microsoft\Windows\CurrentVersion\Policies\System- Pertama, tekan tombol Windows + R untuk masuk pada fitur Run.
- Ketik regedit dan tekan Enter atau OK untuk masuk fitur Regedit.
- Selanjutnya masuk pada folder terkait.
- Temukan dan pilih FilterAdministratorToken (jika tidak ada, Anda bisa buat dengan klik kanan » New » DWORD (32-bit) Value).
- Klik dua kali FilterAdministratorToken. Kemudian buat nilai Value data menjadi 1.
- Klik OK untuk menyimpan.
- Selesai.
9. Coba update aplikasi

Terkadang beberapa program/ aplikasi tidak mau berjalan jika tidak menggunakan versi yang paling baru saat ini. Microsoft Store menyediakan fitur update yang memungkinkan Anda melakukan pembaruan aplikasi secara mudah dan cepat. Untuk melakukannya, Anda bisa ikuti langkah-langkahnya di bawah ini.
- Klik Start menu » temukan dan pilih Microsoft Store.
- Klik ikon tiga titik yang ada di bagian pojok kanan atas
- Pilih Download and Updates.
- Klik Get Updates untuk memperbarui aplikasi.
- Tunggu sampai proses update selesai dilakukan.
- Selesai.
Jika Microsoft Store Anda bermasalah, Anda bisa memperbarui aplikasi melalui Command Prompt (CMD). Untuk melakukannya, Anda bisa ikuti langkah-langkah di bawah ini.
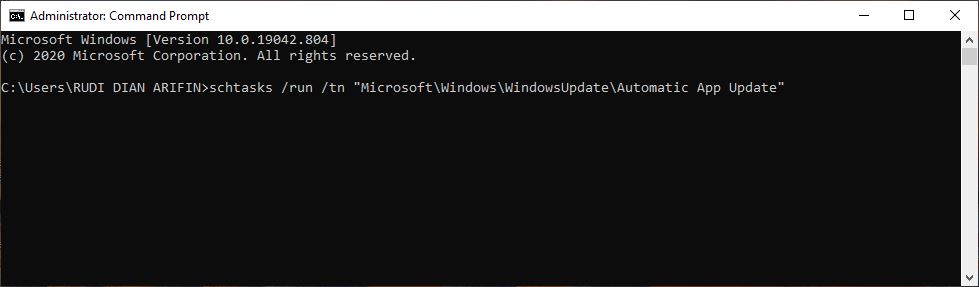
schtasks /run /tn "Microsoft\Windows\WindowsUpdate\Automatic App Update"- Klik Start menu » temukan dan pilih Command Prompt.
- Kemudian masukkan perintah Command Prompt di atas.
- Tekan Enter dan tunggu sampai proses pembaruan selesai dilakukan.
- Selesai.
Catatan: Tidak semua aplikasi dapat diperbarui melalui Microsoft Store. Beberapa aplikasi terkadang harus download manual melalui laman resmi.
Lihat Juga : 9 Cara Mengatasi Microsoft Excel Tidak Bisa Dibuka
10. Reset Microsoft Store
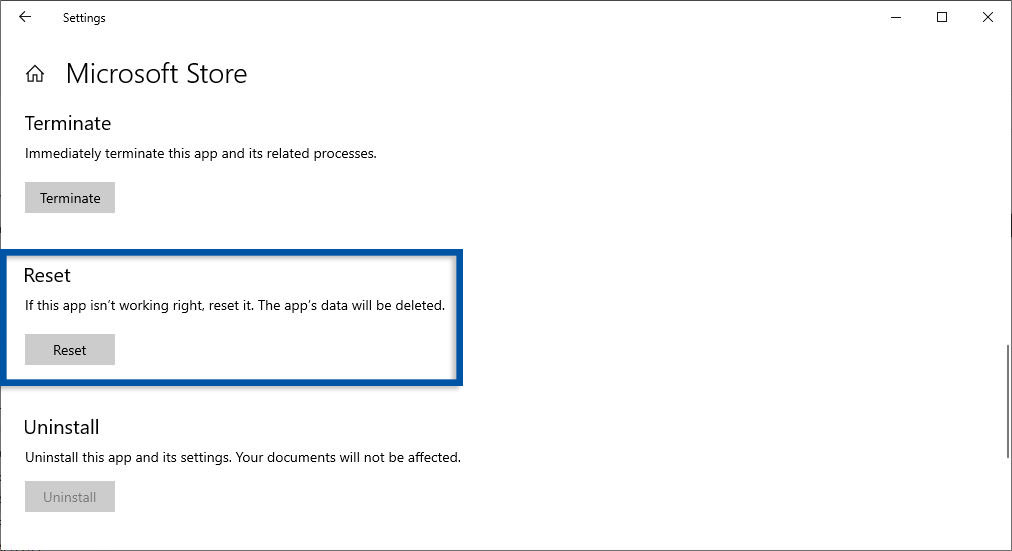
Jika Anda mengalami masalah dengan Microsoft Store, seperti loading terus-menerus atau not responding, coba lakukan reset yang mana akan mengembalikan aplikasi ke posisi default. Untuk melakukannya, Anda bisa masuk fitur App & Features Windows 10.
- Pertama, buka menu Settings » Apps » Apps & features.
- Temukan dan pilih Microsoft Store.
- Klik Advanced Options.
- Pada bagian Reset, Anda bisa klik Reset.
- Muncul pemberitahuan “This will permanently delete the app’s data on this device, including your preferences and sign-in details”.
- Anda bisa konfirmasi dengan Reset.
- Selesai.
Selain melalui App & Features, Anda juga dapat melakukannya melalui Command Prompt (CMD). Ikuti langkah-langkahnya berikut ini.
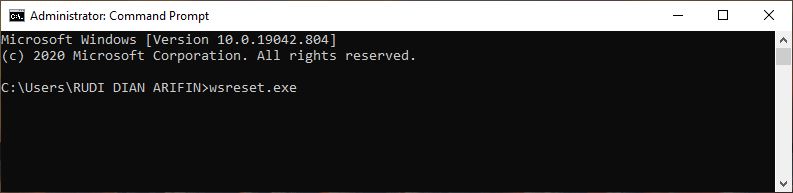
wsreset.exe- Klik Start menu » temukan dan pilih Command Prompt.
- Kemudian masukkan perintah berikut: wsreset.exe
- Tekan Enter dan tunggu hingga proses reset selesai dilakukan.
- Selesai.
11. Install ulang aplikasi
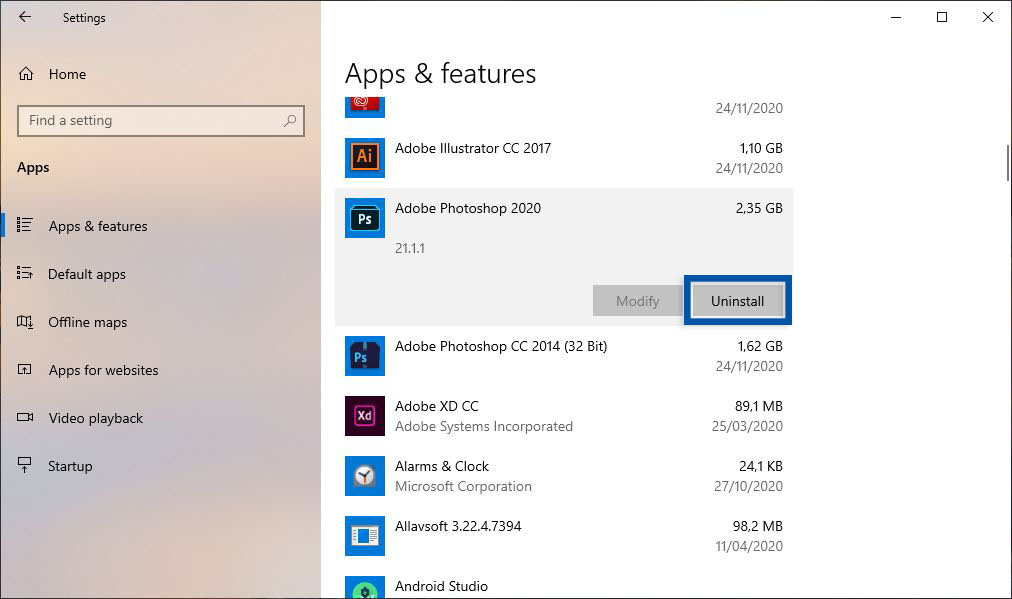
Jika aplikasi benar-benar menyulitkan Anda, lebih baik install ulang. Karena kemungkinan file aplikasi corrupt atau mungkin aplikasi yang Anda install hasil modifikasi sehingga tidak stabil ketika digunakan. Untuk menghapus aplikasi, Anda bisa ikuti langkah-langkah di bawah ini.
- Klik Start menu » Settings » Apps.
- Pilih App & features.
- Temukan dan pilih program yang ingin Anda hapus.
- Klik Uninstall dan konfirmasi dengan Uninstall untuk menghapus program.
- Ikuti proses penghapusan program hingga selesai.
- Selesai.
Selesai melakukan penghapusan, bersihkan semua file cache dan registry Windows. Restart komputer/ laptop Anda dan barulah install kembali aplikasi yang Anda inginkan.
Lihat Juga : 7 Cara Menghapus Aplikasi Windows
12. Update Windows

Selain update dan install ulang aplikasi, Anda juga perlu melakukan update Windows. Masalah terkadang tidak hanya pada aplikasi, bisa juga pada sistem operasi. Hal inilah yang terkadang membuat sistem dan aplikasi tidak berjalan optimal. Untuk memperbarui sistem, Anda bisa ikuti langkah-langkahnya di bawah ini.
- Buka menu Settings » Update & Security » Windows Update.
- Klik Check for updates untuk melihat ketersediaan Windows versi terbaru.
- Jika ada, silakan lakukan update sampai selesai.
- Selesai.
Selesai melakukan pembaruan, restart komputer/ laptop Anda. Setelah itu, coba buka aplikasi yang tadinya bermasalah.
13. Reset Windows 10
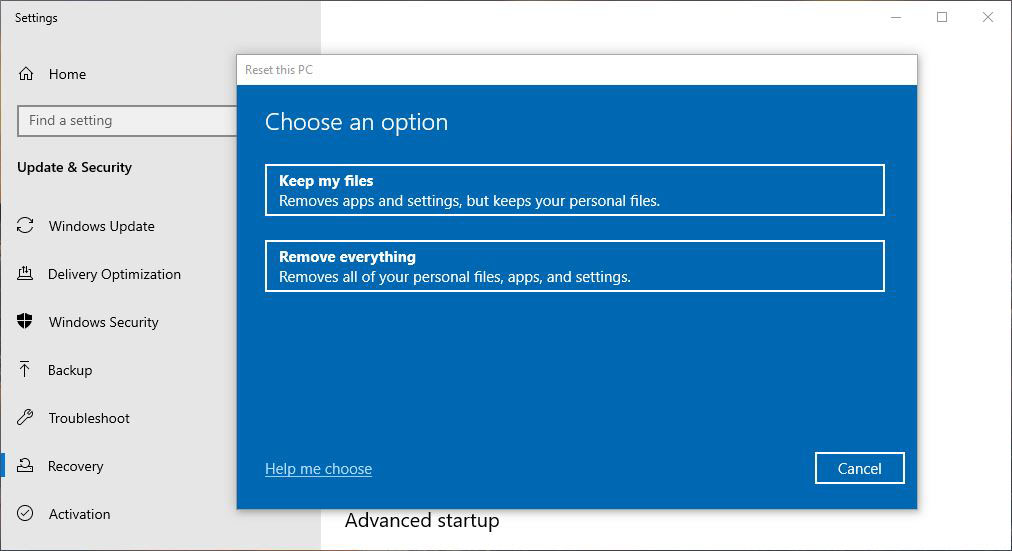
Jika semua cara di atas telah Anda coba dan tidak membuahkan hasil sama sekali, lebih baik reset Windows 10 Anda. Dengan melakukan reset, maka semua aplikasi, preferensi Windows, dan data yang tersimpan di Local Disk C akan dihapus. Opsi reset kurang lebih sama dengan install ulang Windows. Untuk melakukannya, Anda bisa ikuti petunjuk di bawah ini.
- Buka menu Settings » Update & Security » Recovery.
- Pada bagian Reset this PC » pilih Get started.
- Keep my files untuk mempertahankan file yang Anda miliki. Remove everything untuk menghapus semua data.
- Saran saya, pilih Keep my file » Local reinstall.
- Tunggu sampai proses reset selesai dilakukan.
- Selesai.
Catatan: Sebelum melakukan reset, backup data penting yang Anda miliki.
Lihat Juga : 8 Cara Mengatasi Microsoft Edge Tidak Bisa Dibuka
Penutup,
Setiap pengguna memiliki masalah program/ aplikasi yang berbeda-beda. Dengan penjelasan dan beberapa tips di atas, semoga aplikasi yang bermasalah dapat normal kembali. Jika Anda mengalami masalah pada aplikasi bawaan dari Microsoft biasanya dengan update aplikasi dan sistem, kemudian memuat ulang komputer, maka aplikasi tersebut dapat normal kembali. Sedangkan jika Anda mengalami masalah pada aplikasi dari pihak ketiga, seperti Adobe Photoshop atau Adobe Illustrator Anda perlu memastikan aplikasi yang Anda install kompatibel dan bukan aplikasi hasil crack ataupun modifikasi.
Itulah ulasan mengenai jenis, penyebab, dan tips mengatasi aplikasi tidak bisa dibuka di Windows 10, 8, dan 7. Jika ada sesuatu yang perlu Anda tanyakan atau sampaikan, tulis melalui kolom komentar di bawah ini. Terima kasih dan selamat mencoba!!
Yang paling sering biasanya instalasi program yang tidak sempurna atau file program telah corrupt.
Coba reset Microsoft Store dan update sistem operasi Windows Anda.
Kemungkinan program tidak kompatibel atau program bermasalah seperti hasil unduhan yang belum selesai atau corrupt.
Penulis : Rudi Dian Arifin | Editor : Wahyu Setia Bintara
Discussion | 8 Comments
*Komentar Anda akan muncul setelah disetujui
-
mengapa aplikasi My SAPK di laptop lenovo 110 say tdk bisa terbuka
-
Windows Explorer di Windows 11 sering sekali mengalami not responding ketika menjalankan WinRAR, kenapa ya?
-
Mantap, aplikasi normal lagi setelah restart.
-
Terima kasih, penjelasannya sangat lengkap dan detail
-
Aplikasi photoshop di Windows 7 saya tidak bisa dibuka, bagaimana solusinya?
-
Nano Banana AI bukan hanya editor gambar — ini adalah jembatan antara ide kreatif dan visual…Update
-
Berikut kumpulan background foto wisuda yang bisa Anda gunakan!Update
-
Berikut kami sajikan kumpulan gambar anime keren berkualitas HD yang bisa Anda jadikan koleksiUpdate








