6 Cara Meredupkan Layar Laptop
Tersedianya fitur brightness pada Windows bukanlah suatu hal yang hanya dibuat pajangan semata, fitur ini bisa dikatakan sebagai salah satu bagian yang miliki peran penting saat menggunakan laptop. Mengapa demikian? Karena dengannya, Anda bisa menggunakan laptop di segala kondisi dan atur sesuai kebutuhan.
Ini juga bertujuan untuk menjaga kesehatan mata supaya tidak cepat lelah atau rusak, ketika memandang layar dalam jangka waktu yang lama. Sebagai contohnya saat Anda sedang mengedit video atau foto di situasi ruang yang cukup gelap, maka Anda perlu meredupkan layar laptop supaya nyaman dioperasikan. Sebaliknya jika berada di suasana terang, maka kecerahan layar perlu ditingkatkan.
Lihat Juga : 18 Cara Mengatasi Laptop Hang di Windows 10, 8, 7
Cara meredupkan layar Laptop
Di bawah ini terdapat sejumlah opsi yang bisa Anda coba untuk meredupkan layar laptop supaya nyaman ketika digunakan. Bisa melalui Display Settings, fitur Mobility Center, hingga menggunakan aplikasi pihak ketiga. Dalam tutorial ini, saya menggunakan Windows 10 sebagai media contoh dan penjelasannya. Jika Anda menggunakan sistem operasi Windows 7/8, maka Anda bisa lakukan sedikit penyesuaian.
1. Atur melalui keyboard
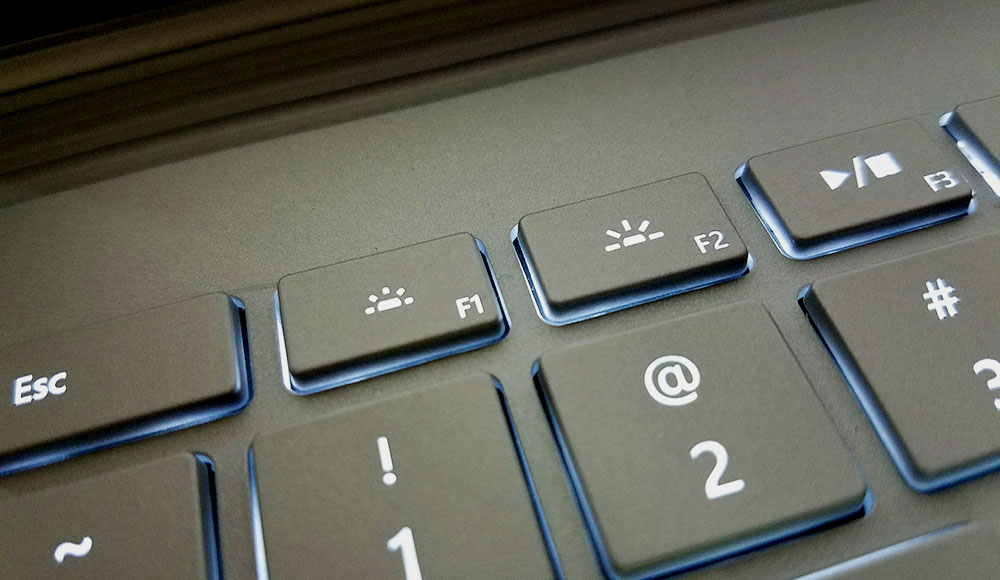
Metode pertama yang bisa Anda lakukan adalah menggunakan tombol fisik pada keyboard untuk mengatur tingkat kecerahan layar. Ini bisa dikatakan sebagai opsi paling mudah dan cepat ketika Anda ingin meredupkan layar laptop. Setiap laptop memiliki letak fitur brightness yang berbeda-beda, mulai dari F1-F12. Terkadang ada yang memakai tombol kombinasi atau mungkin menggunakan tombol panah (Arrow keys).
| Shortcut Keyboard | Jenis Laptop |
|---|---|
| F1/F2 | Universal |
| F2/F3 | Laptop HP |
| F5/F6 | Laptop Asus |
| F6/F7 | Laptop Thosiba |
| F8/F9 | Laptop Axioo |
| F11/F12 | Laptop Lenovo |
| FN + Tombol kiri / Tombol kanan | Laptop Acer |
| FN + Tombol atas / Tombol bawah | Laptop Dell |
Catatan : Jika dengan menekan keyboard di atas tidak ada perubahan apa pun, gunakan tombol kombinasi Fn + Simbol brightness. Untuk mempermudahnya, silakan Anda cari icon brightness (berbentuk matahari redup / terang) di antara tombol F1 sampai F12 pada keyboard.
Lihat Juga : 9 Cara Menonaktifkan Windows Security di Windows 10, 8, 7
2. Melalui fitur Action Center
Cara berikutnya, Anda bisa menggunakan fitur Action Center atau Quick Actions pada Windows 10 untuk meredupkan layar laptop. Fitur ini mencakup beberapa menu pilihan yang bisa Anda gunakan secara praktis tanpa perlu mencarinya di Windows Search, seperti Bluetooth, Network, Hotspot, VPN, Airplane Mode, dan juga Location. Untuk mengatur kecerahan layar, Anda bisa mengikuti panduannya di bawah ini.
STEP 1 : Pertama, buka Action Center dengan menekan shortcut Windows + A pada keyboard. Jika sudah, akan muncul jendela baru seperti pada gambar di bawah ini.
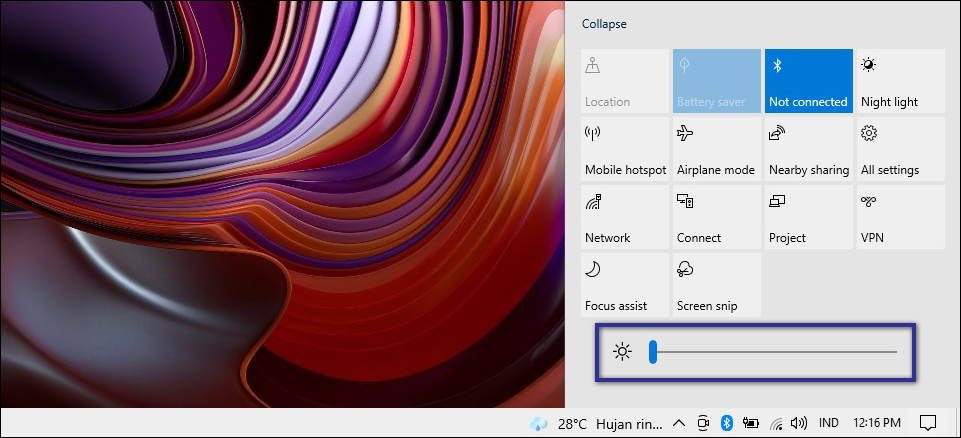
STEP 2 : Lalu Anda hanya perlu menggeser toggle ke arah kiri pada icon “brightness” untuk meredupkan layar laptop. Selain itu Anda juga bisa memanfaatkan fitur “Night light” untuk beralih ke mode malam.
3. Mobility Center
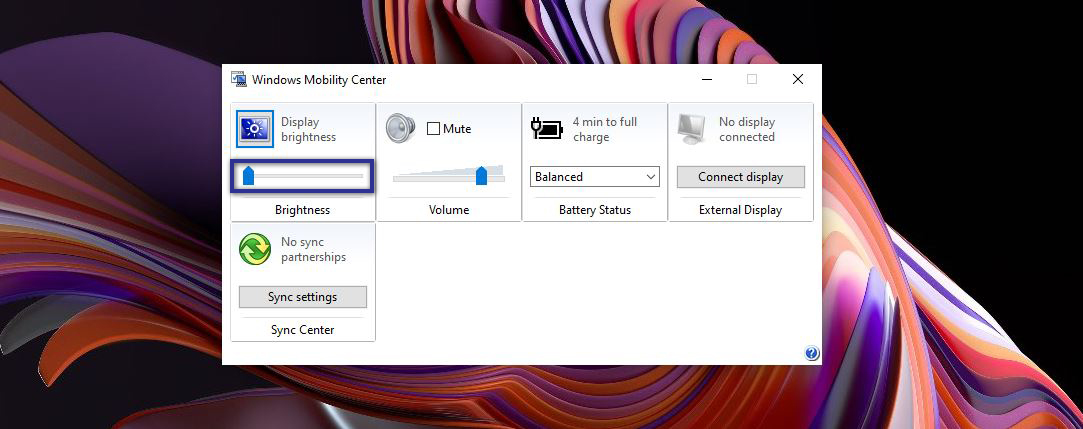
Opsi selanjutnya, Anda juga bisa atur melalui Windows Mobility Center. Selain digunakan untuk meredupkan layar laptop, melalui fitur ini Anda juga bisa manfaatkan untuk beberapa keperluan seperti mengatur Volume, melihat status baterai, sinkronisasi akun, hingga konfigurasi display. Ikuti langkah-langkahnya di bawah ini.
- Pertama, tekan Windows + X pada keyboard » Mobility Center (Atau Windows Mobility Center)
- Jika sudah, akan muncul pop-up baru secara otomatis.
- Pada “Display brightness”, geser toggle ke arah kiri untuk meredupkan.
- Klik Close untuk keluar program.
- Selesai
Lihat Juga : 5 Cara Menghilangkan Recent Files di Windows 10, 8, 7
4. Redupkan melalui Display Settings
Selain itu Anda bisa meredupkan layar laptop melalui Display Settings pada Windows 10. Melalui fitur ini, Anda bisa melakukan berbagai konfigurasi terkait Display laptop sesuai kebutuhan; mulai dari perubahan resolusi layar hingga “Multiple displays” jika Anda ingin menghubungkan laptop ke monitor lainnya. Berikut cara mengakses Display Settings.
STEP 1 : Langkah pertama, silakan klik icon Start menu pada Taskbar Windows. Jika sudah, akses menu Settings » Device » pilih opsi Display. Atau jika ingin akses cepat Anda bisa mengetik “Display Settings” pada Windows Search seperti di bawah ini.
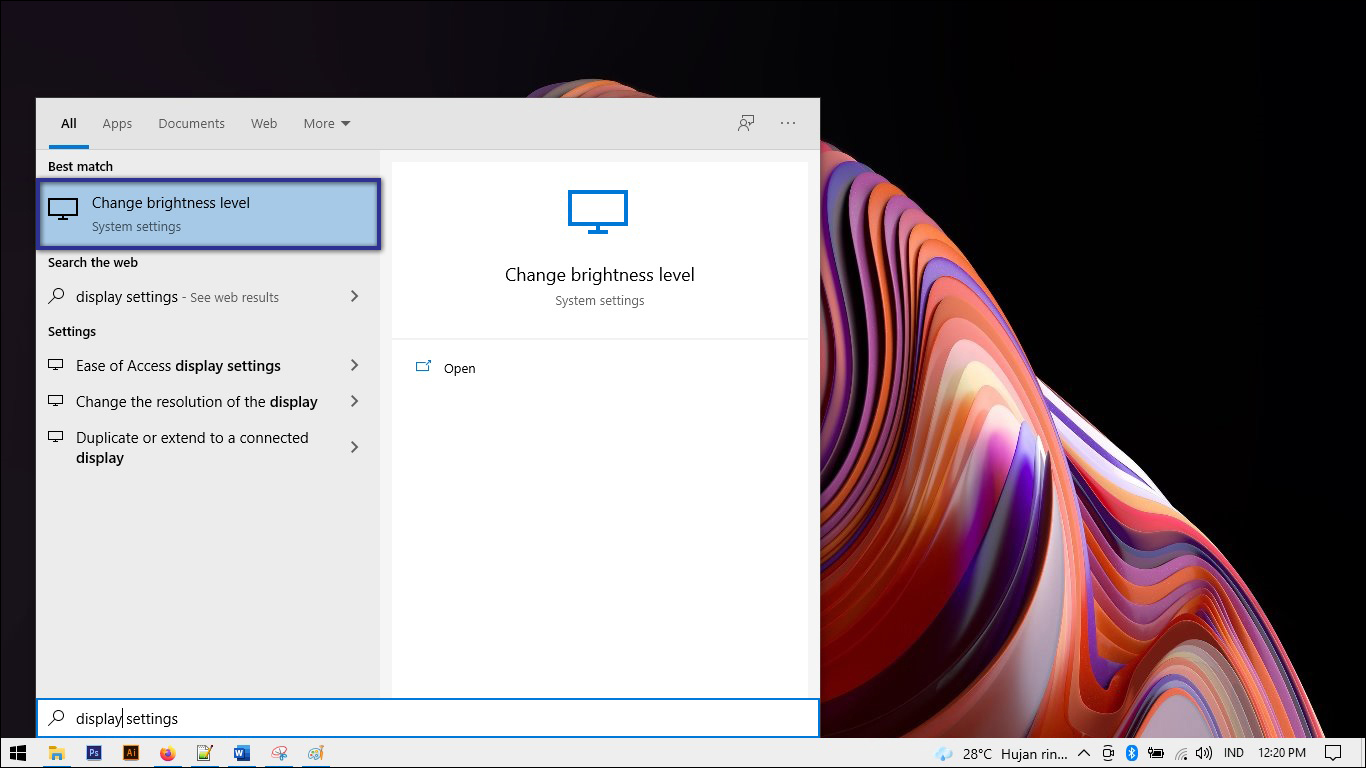
STEP 2 : Di bagian “Change brightness for the built-in display”, Anda bisa mengatur kecerahan layar sesuai kondisi dan kebutuhan. Namun untuk meredupkan layar laptop, Anda bisa geser toggle ke arah kiri.
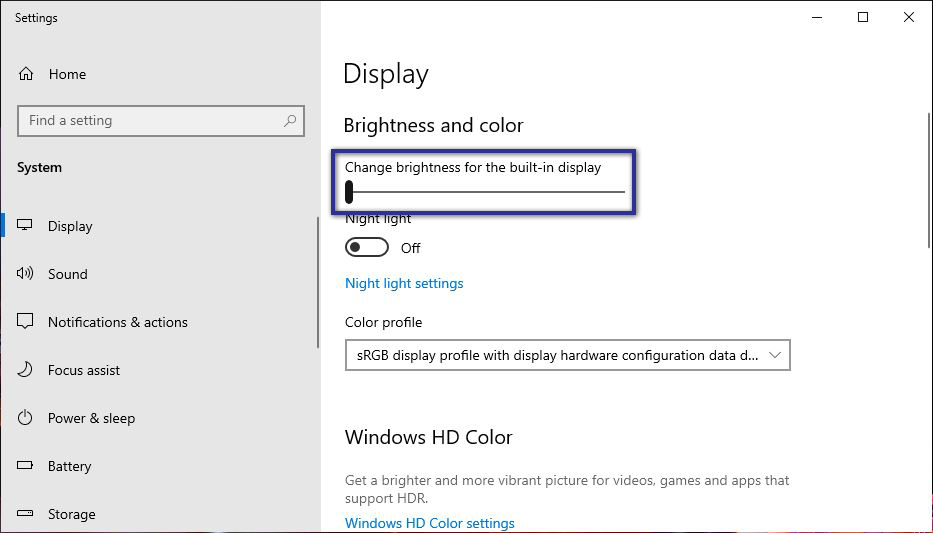
Lihat Juga : 12 Cara Mengatasi Windows Cannot Connect to the Printer
5. Atur lewat icon battery Taskbar
Opsi lain yang bisa Anda coba adalah mengatur lewat ikon battery pada Taskbar. Ikon ini memang berfungsi untuk melihat status battery pada laptop, namun Anda juga bisa memanfaatkannya untuk meredupkan layar laptop. Untuk melakukannya, ikuti instruksi di bawah ini.
STEP 1 : Pertama, Anda bisa klik icon battery pada Taskbar Windows. Jika sudah, Anda akan melihat pop-up status baterai. Lalu jika Anda ingin meredupkan layar laptop, geser ke arah kiri “Best battery life”.
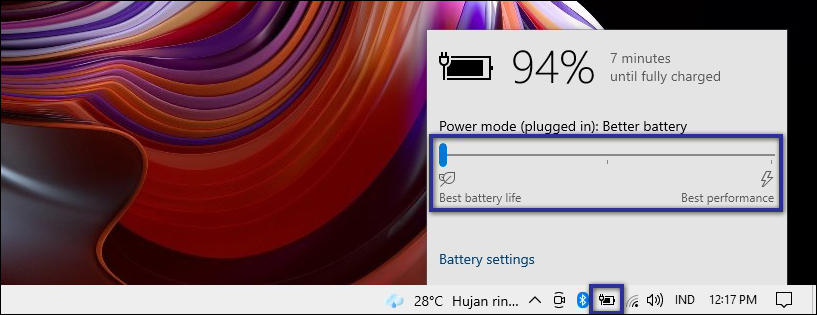
*Catatan : perubahan di atas bisa Anda rasakan ketika laptop tidak terhubung dengan charger.
STEP 2 : Masih pada pop-up baterai, silakan klik Battery settings. Lihat pada “Battery saver”, geser toggle Off menjadi On. Kemudian centang bagian “Lower screen brightness while in battery save”.
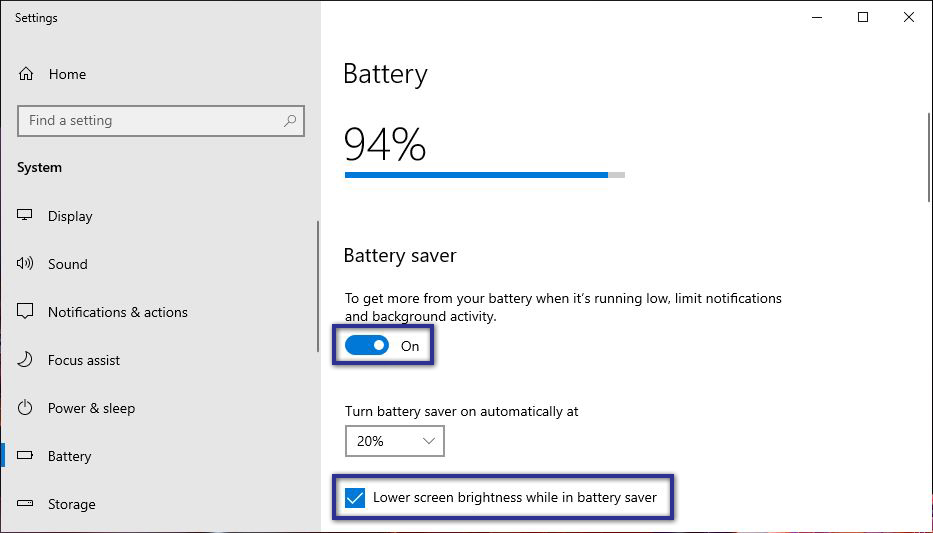
6. Gunakan aplikasi pihak ketiga
Jika dengan beberapa cara di atas tidak bisa Anda lakukan karena alasan tertentu, maka opsi terakhir yang bisa Anda coba adalah menggunakan aplikasi pihak ketiga. Cara ini sering kali digunakan oleh pengguna laptop ketika tidak bisa meredupkan layar. Di internet ada banyak sekali software pengatur kecerahan yang bisa Anda dapatkan.
Akan tetapi, disarankan Anda juga harus berhati-hati dalam mengunduh software. Karena kita tidak tahu, apakah software tersebut aman untuk digunakan atau justru malah berpotensi terdapat virus di dalamnya. Berikut sejumlah rekomendasi aplikasi pengatur kecerahan yang bisa Anda coba secara gratis.
- ClickMonitorDDC
- Win10 Brightness Slider
- Gamma Panel
- f.lux
- ScreenBright
Lihat Juga : 12 Cara Mengatasi Window 10 Error Setelah Update
Penutup,
Meredupkan layar laptop memang sering kita lakukan saat mengoperasikan laptop di malam hari, ini dilakukan supaya mata kita tidak cepat lelah karena terlalu banyak menerima cahaya dari luar. Jika dengan beberapa cara di atas, Anda masih tidak bisa meredupkan layar laptop, maka ada kemungkinan driver VGA bermasalah. Untuk memastikannya, buka Device Manager terlebih dahulu » lalu double-click pada Display Adapter, kemudian lihat kondisi di bawah ini:
- Jika driver VGA terinstall, maka akan muncul informasi driver. (Ex: AMD Radeon R2 Graphics). Sedangkan jika tidak muncul, silakan Anda install dahulu. Berikut link download driver VGA dari beberapa vendor : [Intel] [Nvidia] [AMD]
- Jika driver yang terinstall terdapat ikon berwarna kuning, itu berarti driver tidak berfungsi. Silakan Anda install ulang driver atau memperbaruinya jika tersedia.
- Selengkapnya, Anda bisa simak penyebab dan solusi mengatasi brightness Windows tidak berfungsi pada artikel berikut.
Itulah beberapa cara yang bisa Anda gunakan untuk meredupkan layar pada laptop. Jika ada sesuatu yang perlu Anda tanyakan atau sampaikan, tulis melalui kolom komentar di bawah ini. Terima kasih dan selamat mencoba!
Ini biasanya terjadi ketika driver VGA sedang bermasalah, baik belum terinstall atau driver telah usang. Mungkin dengan melakukan re-install dapat memperbaiki brightness yang tidak berfungsi.
Karena dengan mengaturnya, bisa memberikan Anda rasa nyaman saat mengoperasikan laptop agar mata tidak cepat lelah.
Cara termudahnya adalah cari tombol kecerahan pada layar monitor. Ini bisa Anda temukan di bagian pojok kanan bawah, baik dari depan, bawah, samping, atau belakang monitor.
Fungsi driver adalah sebagai alat untuk menghubungkan antara software dan hardware dengan sistem agar bisa digunakan sebagaimana mestinya. Apabila driver mengalami masalah, maka beberapa fitur tidak akan berjalan maksimal.
Penulis : Wahyu Setia Bintara | Editor : Rudi Dian Arifin
Discussion | 0 Comments
*Komentar Anda akan muncul setelah disetujui
-
Nano Banana AI bukan hanya editor gambar — ini adalah jembatan antara ide kreatif dan visual…Update
-
Berikut kumpulan background foto wisuda yang bisa Anda gunakan!Update
-
Berikut kami sajikan kumpulan gambar anime keren berkualitas HD yang bisa Anda jadikan koleksiUpdate








