15 Cara Mengatasi Windows Update Error di Windows 10
Melakukan pembaruan pada sistem operasi Windows dapat memberikan keuntungan tersendiri bagi penggunanya. Misalnya seperti mendapatkan perbaikan atas bug / error yang terjadi pada sistem, penambahan fitur terbaru dari Windows, perubahan tampilan dan animasi, hingga keamanan sistem yang ditingkatkan. Meski demikian, dalam beberapa kondisi tertentu, Windows Update juga dapat mengalami masalah error yang akhirnya berdampak pada kegagalan update.
Hal tersebut biasanya ditandai dengan adanya kode error yang ditampilkan saat mengakses atau menjalankan Windows Update atau lewat notifikasi yang disertai keterangan. Contohnya seperti munculnya kode error 0x802400344, 0x8007000E, 0x80242006, 0x80244018, 0x80D02002, 0x8007000D, 0x80246008, dan masih banyak lagi. Lantas apa penyebab dari kode error yang muncul tersebut? Dan bagaimana cara menghilangkan kode error tersebut? Untuk mengatasinya, Anda bisa simak penyebab dan solusi mengatasinya berikut ini!
Lihat Juga : 12 Cara Mengatasi Layar Laptop Blank Putih Windows
Penyebab Windows Update Error
Sebelum memperbaiki masalah Windows Update yang muncul kode error, Anda perlu menelusuri apa penyebab dari munculnya pesan error tersebut. Untuk itu, simak beberapa faktor kemungkinan yang menyebabkan Windows Update Error pada Windows 10 berikut ini.
- Adanya konflik pada perangkat – Tanpa kita sadari, mungkin penyebab utama dari Windows Update yang error ini adalah terdapat konflik pada perangkat / sistem. Misalnya seperti baterai habis, laptop / komputer yang bermasalah, file sistem yang hilang, dan faktor luar lainnya.
- File pembaruan yang rusak – Meskipun jarang dialami, namun ada kemungkinan kendala ini ditimbulkan oleh adanya file pembaruan yang rusak. Dan untuk memperbaikinya, Anda hanya perlu menghapus file tersebut dari Safe Mode.
- Koneksi internet mengalami gangguan – Pada dasarnya, jika Anda ingin melakukan Update Windows. Pastikan provider internet yang Anda gunakan tidak terjadi masalah. Mengingat apabila koneksi internet Anda bermasalah, maka takutnya update terjadi kegagalan atau file yang di unduh mengalami corrupt.
- Ruang penyimpanan penuh – Jika Anda menjalankan Windows Update, periksa terlebih dahulu ruang penyimpanan Anda tidak penuh. Hal ini penting untuk Anda perhatikan karena proses Windows Update sendiri juga membutuhkan ruang penyimpanan yang cukup agar dapat menerima pembaruan.
- Driver bermasalah – Selain itu, ada kemungkinan terdapat masalah pada driver perangkat Anda. Untuk itu, periksa driver Anda, apakah terdapat masalah atau tidak.
- Perangkat keras eksternal yang bermasalah – Saat Windows Update sedang berjalan, pastikan perangkat dalam kondisi prima serta tidak terhubung dengan perangkat eksternal apa pun. Karena ada kemungkinan perangkat eksternal lain menyebabkan kegagalan pembaruan.
- dll.
Lihat Juga : 10 Cara Mengatasi Laptop Restart Sendiri Windows
Cara mengatasi Windows Update error
Terdapat beberapa cara yang dapat Anda lakukan untuk mengatasi Windows Update yang error. Anda bisa mulai dengan memastikan koneksi internet berjalan lancar dan stabil, menghapus file cache, menjalankan troubleshooter Windows, hingga memperbaiki dengan booting ke Safe Mode. Simak dan ikuti beberapa metodenya berikut ini.
1. Restart PC / laptop Anda

Metode pertama yang perlu Anda lakukan adalah memuat ulang komputer / laptop Anda. Hal ini dilakukan karena dalam beberapa kasus tertentu, memuat ulang perangkat dapat memperbaiki permasalahan Windows Update yang error. Mungkin saja penyebab dari masalah ini ditimbulkan oleh service sistem yang bermasalah / bertabrakan. Selain itu, untuk memastikan perangkat Anda selalu mendapatkan pembaruan dari Microsoft, disarankan Anda mengubah service Windows Update menjadi otomatis.
- Tekan tombol Windows + R » ketik services.msc.
- Cari dan klik kanan service Windows Update.
- Kemudian pilih Properties.
- Ubah Startup type menjadi Automatic » Apply » OK.
2. Pastikan koneksi internet lancar
Ada beberapa hal yang perlu Anda perhatikan sebelum Anda menjalankan Windows Update. Salah satu di antaranya adalah dengan memastikan koneksi internet lancar tanpa ada bermasalah. Untuk memastikannya, cobalah untuk mengakses website melalui peramban web di PC / laptop Anda. Jika memang tidak terdapat kendala sama sekali, maka Anda dapat melanjutkan pembaruan Windows. Dalam kondisi tertentu, beberapa pengguna sering kali lupa atau abai dengan koneksi internetnya.
Alhasil saat Windows Update sedang berjalan, tiba-tiba berhenti dan terjadi kegagalan. Ketika terjadi kegagalan saat pembaruan, biasanya akan muncul pesan yang disertai kode-kode error saat membuka fitur Windows Update.
Lihat Juga : 9 Cara Mengatasi Windows Defender Tidak Bisa Dimatikan
3. Periksa ruang penyimpanan Anda
Selanjutnya adalah memastikan bahwa ruang penyimpanan Anda tidak penuh. Mengingat jika Anda ingin mendapatkan pembaruan dari Microsoft, maka setidaknya Anda memiliki ruang penyimpanan yang cukup. Karena Windows Update juga membutuhkan ruang kosong supaya perbaikan dan pemasangan fitur berjalan lancar tanpa ada kendala.
Apabila penyimpanan Anda terlampau penuh, maka Anda akan mendapatkan beberapa pesan kode error yang muncul. Misalnya seperti kode error 0x80070070 – 0x50011, 0x80070070 – 0x50012, 0x80070070 – 0x60000. Maka dari itu, disarankan untuk menyisakan ruang kosong pada Drive C minimal 20% dari total kapasitas penyimpanan yang Anda miliki. Dengan begitu, pesan error tersebut tidak akan muncul kembali.
4. Cek error pada Device Manager
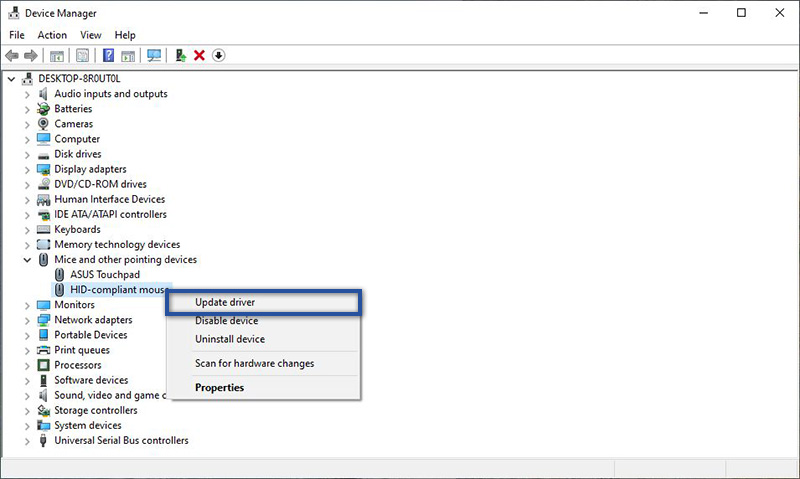
Seperti yang telah saya sebutkan di atas, ada kemungkinan jika Windows Update yang error ini disebabkan oleh driver yang bermasalah. Untuk itu lakukan pengecekan driver dengan mengakses Device Manager, lalu lihatlah beberapa driver Anda “Apakah terdapat salah satu driver yang memiliki tanda berwarna kuning atau tidak”.
Kondisi seperti ini biasanya ditandai dengan munculnya beberapa notifikasi kode 0xC1900101 di bagian awalannya. Contohnya seperti 0xC1900101 – 0x2000c, 0xC1900101 – 0x3000D, dan masih banyak lagi. Ketika permasalahan tersebut terjadi pada Anda, maka solusi untuk memperbaikinya adalah dengan cara update atau uninstall driver terkait.
Lihat Juga : 10 Cara Mengatasi Gambar Thumbnail Tidak Muncul Windows
5. Bersihkan file cache sistem
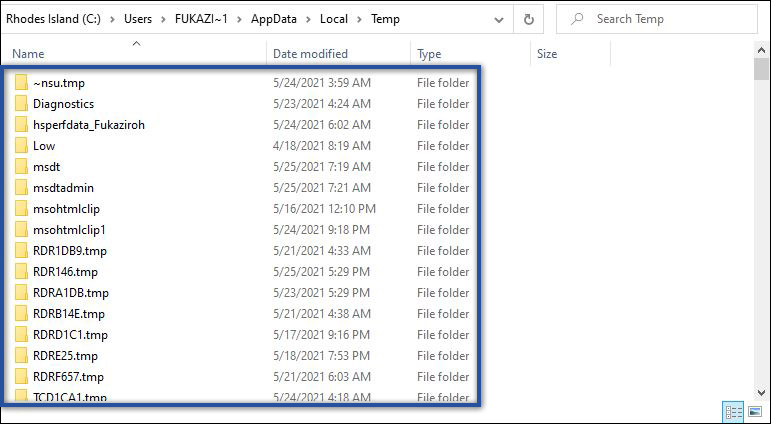
Pada dasarnya cache berfungsi untuk mempercepat dan mengoptimalkan kinerja sistem dan program saat ingin dijalankan atau digunakan kembali. Namun dalam beberapa kondisi tertentu, cache yang menumpuk pada sistem ini ternyata dapat menimbulkan berbagai masalah. Selain menyebabkan error pada program, lemot, dan macet, ternyata file cache juga dapat menyebabkan kegagalan saat menjalankan Windows Update. Untuk itu, Anda perlu membersihkan file cache pada sistem untuk minimalisir masalah yang terjadi.
%temp%- Pertama, tekan tombol Windows + R untuk membuka jendela Run.
- Selanjutnya ketik %temp% » tekan OK/Enter.
- Jika sudah, akan ditampilkan jendela baru.
- Kemudian hapus semua data yang terdapat pada folder tempa.
- Setelah itu, lakukan restart perangkat » coba jalankan Windows Update.
- Selesai.
Catatan : Disarankan untuk membersihkan file sampah atau cache secara berkala, supaya tidak menyebabkan kendala ke depannya. Untuk hasil optimal, Anda juga dapat menggunakan software utilities seperti AVG PC TuneUp, CCleaner, dan Advanced SystemCare untuk melakukan pembersihan.
Lihat Juga : 20 Aplikasi Pembersih RAM PC & HP Terbaik
6. Jalankan perintah DISM dan SFC di Command Prompt
Ketika Anda mendapati masalah saat menjalankan Windows Update, maka ada kemungkinan masalah ini disebabkan oleh adanya satu atau beberapa file sistem Anda yang rusak. Untuk memperbaikinya, Anda hanya perlu menjalankan dua perintah lewat CMD, yaitu Deployment Image Servicing and Management Tool (DISM) dan System File Checker (SFC) berikut ini.
STEP 1 : Langkah pertama, buka Command Prompt dengan mode Administrator. Kemudian jalankan perintah DISM berikut ini dengan menekan tombol Enter.
DISM /Online /Cleanup-image / Restorehealth
STEP 2 : Setelah proses DISM hingga 100%, lalu lanjutkan dengan menjalankan perintah System File Checker berikut dan tekan Enter.
sfc /scannow
STEP 3 : Jika sudah, silakan Anda lakukan restart perangkat dan lihatlah hasilnya “Apakah masih terdapat kendala pada Windows Update atau tidak”.
Lihat Juga : 8 Cara Mematikan Program Startup Windows
7. Hapus files Windows Update secara manual
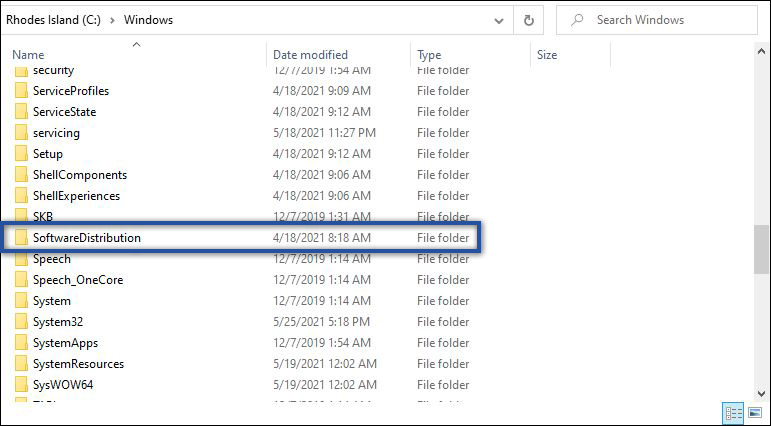
Mungkin saja, penyebab munculnya error tersebut ditimbulkan karena terdapat kegagalan saat menjalankan Windows Update. Kondisi seperti ini terjadi ketika terdapat kerusakan pada file atau unduhan yang sedang tertunda. Untuk mengatasinya, Anda hanya perlu menghapus file dari hasil pembaruan sebelumnya. Berikut langkah-langkah untuk menghapusnya.
- Pertama, restart komputer » masuk ke dalam Safe Mode.
- Kemudian buka File Explorer » akses Drive C » Windows.
- Lalu cari dan hapus folder SoftwareDistribution.
- Setelah itu, restart kembali perangkat Anda » jalankan Windows Update.
- Tunggu proses pembaruan yang sedang berlangsung.
- Selesai.
Catatan : Jika Anda melakukan metode ini, maka Anda akan kehilangan riwayat update perangkat. Di sisi lain, saat Anda menjalankan Windows Update kembali, maka waktu yang dibutuhkan untuk update relatif lebih lama dibandingkan sebelumnya, karena sistem akan memperbarui ulang folder dan file yang telah Anda hapus sebelumnya.
8. Menjalankan Troubleshooter Windows Update
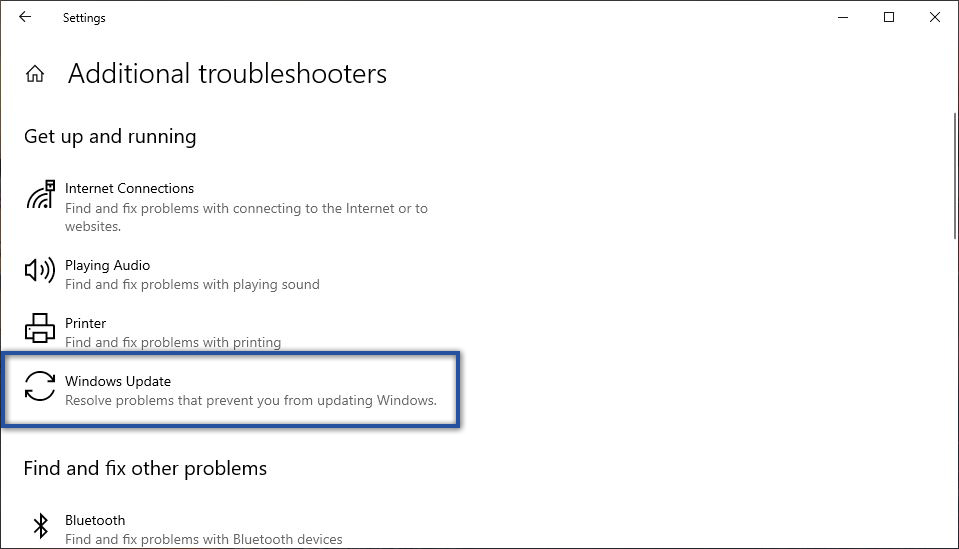
Metode selanjutnya adalah dengan menjalankan Troubleshooter Windows Update. Fitur ini mampu mendeteksi dan memperbaiki segala kesalahan yang terjadi pada sistem secara otomatis. Dan untuk menjalankan Troubleshooter Windows Update, simak dan ikuti langkah-langkah di bawah ini.
- Pertama, klik ikon Start menu » pilih Settings » Update & Security.
- Selanjutnya pilih tab Troubleshoot » klik Additional troubleshooters.
- Jika sudah, silakan klik Windows Update » Run the troubleshooter.
- Tunggu proses pengecekan beberapa saat » ikuti instruksi yang diberikan.
- Selesai.
Lihat Juga : 12 Cara Mengatasi “Can’t Connect to this Network” WiFi Windows
9. Menghapus aplikasi antivirus non-Microsoft
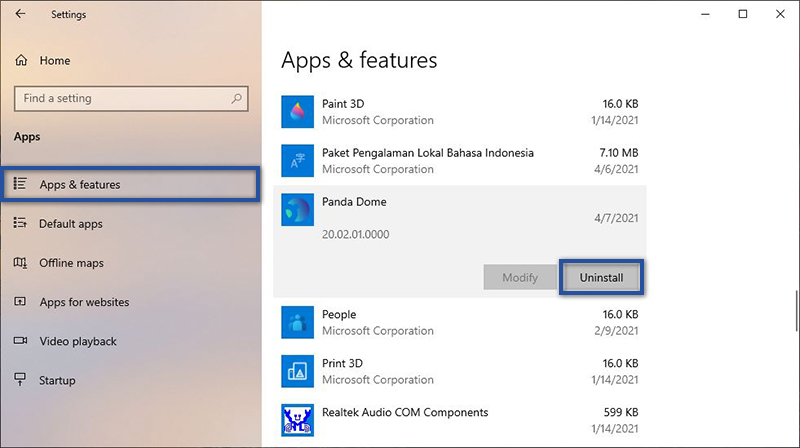
Kita tahu bahwasanya Windows Defender berfungsi untuk melindungi perangkat Anda dari virus atau malware yang menyerang. Akan tetapi, ada beberapa pengguna yang lebih memilih menggunakan aplikasi antivirus pihak ketiga untuk perangkatnya karena memiliki fitur yang lebih lengkap. Padahal dalam beberapa kondisi tertentu, software antivirus pihak ketiga juga dapat menyebabkan masalah, salah satunya seperti Windows Update yang error ini. Sebaiknya hapus antivirus di PC / laptop Anda untuk memperbaiki masalah.
- Pertama, klik ikon Start menu » Settings » Apps.
- Kemudian pilih tab App & Features.
- Cari dan pilih aplikasi Antivirus » klik Uninstall » klik Uninstall lagi untuk konfirmasi penghapusan aplikasi.
- Ikuti proses penghapusan aplikasi.
- Selesai.
10. Lepaskan perangkat keras yang terhubung
Dan untuk metode terakhir yang dapat saya berikan adalah melepas perangkat keras eksternal yang terhubung pada perangkat Anda. Misalnya seperti perangkat headphone, printer, USB, dan Hard disk. Mengapa hal ini diperlukan? Karena ada kemungkinan perangkat yang terhubung tersebut menjadi penyebab dari masalah Windows Update yang error atau tidak berjalan.
Lihat Juga : 6 Cara Uninstall Aplikasi yang Tidak Bisa Dihapus Windows
Penutup,
Menjalankan Windows Update sangat penting untuk dilakukan bagi para pengguna PC / laptop Windows. Dengan memperbarui sistem Windows, Anda akan mendapatkan perbaikan, penambahan fitur, dan peningkatan keamanan yang lebih baik ketimbang sebelumnya. Namun apa jadinya setelah melakukan pembaruan Windows malah justru menemukan pesan error yang muncul. Tentu saja hal ini akan terasa sangat menjengkelkan. Nah, dengan adanya penjelasan dan solusi mengatasi Windows Update yang error di atas, diharapkan masalah dapat teratasi dengan baik dan Windows Update dapat kembali normal.
Itulah ulasan singkat mengenai penyebab dan cara mengatasi Windows Update error tidak berfungsi pada Windows 10. Jika Anda mempunyai pertanyaan atau pendapat yang ingin disampaikan, silakan tulis melalui kolom komentar di bawah ini. Terima kasih dan selamat mencoba!
Secara umum, penyebab dari Windows Update yang error atau gagal ini ditimbulkan oleh adanya gangguan dari pihak luar. Misalnya laptop mendadak mati karena kehabisan baterai atau koneksi internet bermasalah.
Tentu saja, dengan menjalankan Windows Update secara otomatis ataupun manual, Anda akan mendapatkan berbagai keuntungan, seperti penambahan fitur terbaru dari Windows, perbaikan bugs / error yang terjadi pada sistem, hingga keamanan sistem yang ditingkatkan.
Akses pengaturan Service pada Windows, cari dan klik kanan service Windows Update » Properties » ubah Startup type menjadi Disabled. Kemudian klik Apply » OK.
Penulis : Wahyu Setia Bintara | Editor : Rudi Dian Arifin
Discussion | 0 Comments
*Komentar Anda akan muncul setelah disetujui
-
Nano Banana AI bukan hanya editor gambar — ini adalah jembatan antara ide kreatif dan visual…Update
-
Berikut kumpulan background foto wisuda yang bisa Anda gunakan!Update
-
Berikut kami sajikan kumpulan gambar anime keren berkualitas HD yang bisa Anda jadikan koleksiUpdate








