10 Cara Mengatasi Search Windows 10 Tidak Berfungsi, Error, Macet
Fitur kolom pencarian (Search) pada sistem operasi Windows telah menjadi andalan utama bagi pengguna komputer atau laptop dalam mencari aplikasi yang telah di install. Dengan kata lain, cukup mengetikkan nama aplikasi pada kolom search, sistem akan menampilkan hasil dari apa yang kita cari. Namun dalam beberapa kasus tertentu, beberapa pengguna mengalami masalah fitur Search yang tidak berfungsi. Hal ini tentu sangat merepotkan pengguna. Terlebih fitur ini juga memiliki peran aktif dalam keseharian kita saat menggunakan komputer/ laptop.
Adapun beberapa faktor yang menyebabkan Search di Windows 10 tidak berfungsi adalah karena Cortana yang bermasalah atau mungkin sistem yang error. Melihat permasalahan tersebut, terdapat beberapa solusi yang dapat yang dapat Anda lakukan. Untuk itu, simak penjelasan serta langkah-langkahnya berikut ini!
Lihat Juga : 12 Cara Mengatasi Aplikasi Not Responding di Windows 10, 8, 7
Penyebab Search Windows 10 tidak berfungsi
Terkadang penyebab dari tidak berfungsinya Search di Windows 10 ini dikarenakan fitur Cortana yang bermasalah. Namun bukan berarti, tidak ada faktor lain yang menimbulkan hal tersebut. Bisa jadi masalah tersebut dikarenakan sistem Windows yang error atau bahkan adanya masalah ketika melakukan update Windows 10.
- Fitur Cortana bermasalah – Cortana merupakan salah satu fitur di Windows yang mempunyai peran aktif sebagai asisten pengguna. Jika fitur tersebut bermasalah, maka kemungkinan besar fitur Search juga menjadi sedikit error/ tidak berfungsi dengan baik.
- Sistem Windows error – Selain itu, bisa saja penyebab utama tidak berfungsinya fitur Search ini dikarenakan oleh sistem yang error. Hal ini dapat dipicu oleh berbagai faktor, termasuk Virus.
- Error saat update Windows – Terkadang saat Anda melakukan pembaruan terhadap Windows 10 untuk mendapatkan fitur tambahan, pastinya pernah mengalami kendala error saat update. Entah itu mendadak mati atau update yang terlewatkan. Hal ini mungkin dapat menyebabkan fitur Search tidak berfungsi dengan baik.
- File sampah/ cache menumpuk – Selain itu, banyaknya file sampah / cache juga dapat memicu kinerja perangkat menjadi lemot. Sehingga fitur Search pada Windows 10 ikut bermasalah.
- dll.
Lihat Juga : 7 Cara Menghilangkan Notifikasi di Windows 10
Cara mengatasi Search Windows 10 tidak berfungsi
Anda tidak perlu panik dan khawatir jika fitur Search pada Windows 10 mendadak bermasalah atau error. Mengingat ada beberapa solusi yang perlu Anda coba untuk mengatasi Search Windows 10 tidak berfungsi tersebut. Misalnya dengan mematikan fitur Cortana, me-restart Windows Explorer hingga install ulang Windows 10. Untuk itu, silakan ikuti petunjuk berikut ini.
1. Restart fitur Cortana
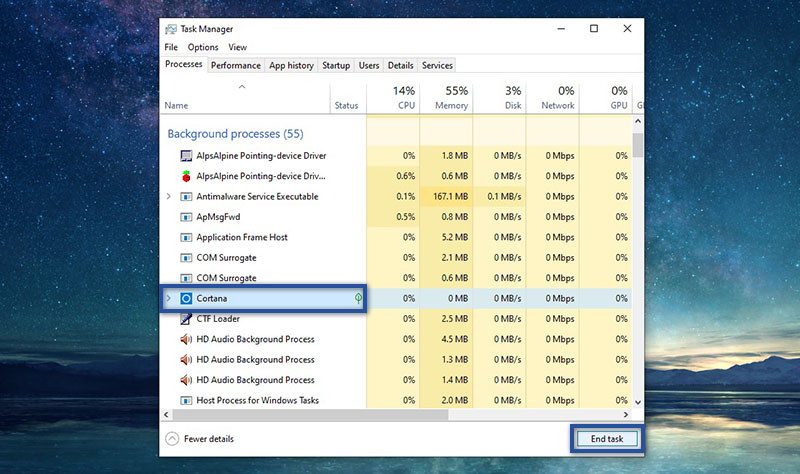
Sebagai pengguna Windows 10, Cortana mungkin menjadi salah satu fitur andalan dalam menyelesaikan beragam hal. Mulai dari mengirim email, pengingat, mengelola file dan masih banyak lagi. Namun jika Cortana bermasalah atau mengalami gagal fungsi, tentu saja akan berdampak pada beberapa hal. Salah satu di antaranya adalah tidak berfungsinya fitur Search di Windows 10.
- Pertama, klik kanan Taskbar Windows 10 » pilih Task Manager.
- Kemudian pada tap “Processes”, cari fitur Cortana » klik End Task.
- Setelah itu restart ulang perangkat untuk melihat hasilnya.
- Selesai.
Lihat Juga : 2 Cara Mempercepat Startup Windows
2. Muat ulang Windows Search
Jika memang metode sebelumnya tidak memberikan hasil yang sempurna, maka Anda dapat melakukan restart Windows Search. Dalam hal ini dapat dilakukan dengan 2 cara yang berbeda, yaitu melalui pengaturan Services dan juga Task Manager. Berikut langkah-langkahnya yang perlu Anda lakukan.
Melalui Program Services
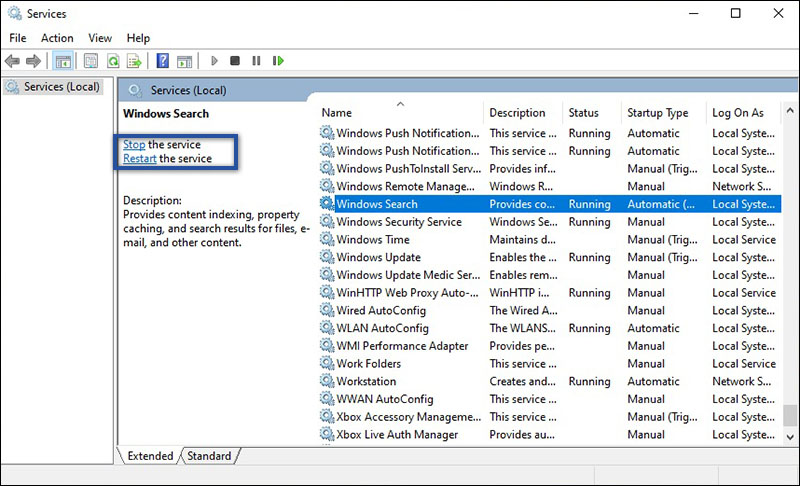
services.msc- Pertama, tekan tombol Windows + R.
- Selanjutnya ketikkan “services.msc” pada jendela Run » tekan Enter/OK.
- Cari dan klik Windows Search » lalu klik Restart the Services pada panel sebelah kiri.
- Tunggu beberapa saat dan coba gunakan Search untuk melihat hasilnya.
- Selesai.
Lewat Task Manager
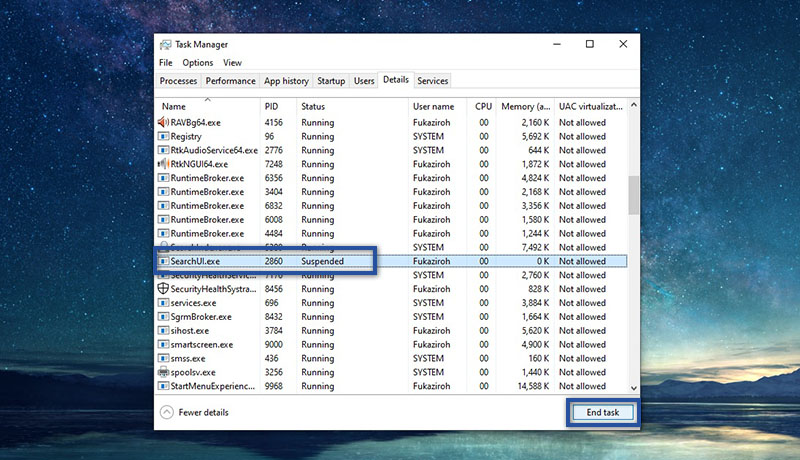
- Pertama, klik kanan Taskbar Windows 10 » pilih Task Manager.
- Selanjutnya klik tap Details » cari dan klik SearchUI.exe » klik End Task.
- Setelah itu restart ulang perangkat untuk melihat hasilnya.
- Selesai.
3. Jalankan System File Checker Windows 10
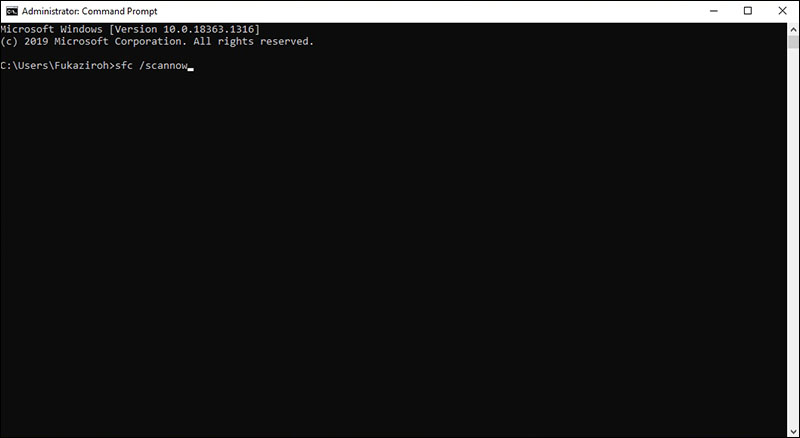
sfc /scannowSelanjutnya jika memang permasalahan ini disebabkan oleh adanya error pada sistem, maka Anda perlu melakukan pemindaian terhadap semua file yang ada pada Windows 10. Mengenai hal ini, Windows telah menyediakan fitur pemindaian serta perbaikan pada file yang error secara otomatis. Fitur tersebut tidak lain adalah System File Checker.
- Pertama, klik ikon Windows pada Taskbar.
- Kemudian lakukan scroll ke bawah untuk mencari Windows System.
- Jika sudah, klik kanan Command Prompt » More » Run as administrator.
- Selanjutnya ketik perintah : sfc /scannow » tekan Enter.
- Tunggu proses beberapa saat.
- Setelah itu silakan restart perangkat Anda untuk melihat hasilnya.
- Selesai.
Lihat Juga : 8 Cara Mengatasi WiFi Not Connected Windows 7
4. Gunakan Troubleshoot Options
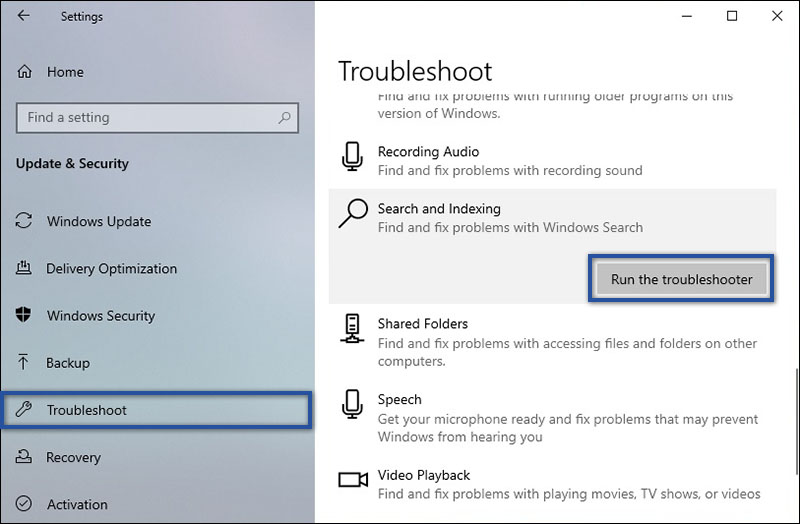
Jika memang diperlukan, Anda dapat menggunakan Windows Troubleshooter untuk mengatasi search Windows 10 yang tidak berfungsi. Memang adanya fitur ini mampu mendeteksi dan memperbaiki masalah yang sering dialami oleh pengguna Windows. Mulai dari mengatasi suara tidak keluar, aplikasi tidak bisa dibuka dan masih banyak lagi.
- Pertama, klik ikon Windows pada Taskbar.
- Kemudian klik Settings » pilih Update & Security.
- Jika sudah, klik menu Troubleshoot di panel sebelah kiri.
- Selanjutnya lihat panel sebelah kanan, pilih tools Searching and Indexing » klik Run the trouleshooter.
- Setelah itu lakukan sesuai instruksi yang diberikan.
- Selesai.
5. Bersihkan file sementara
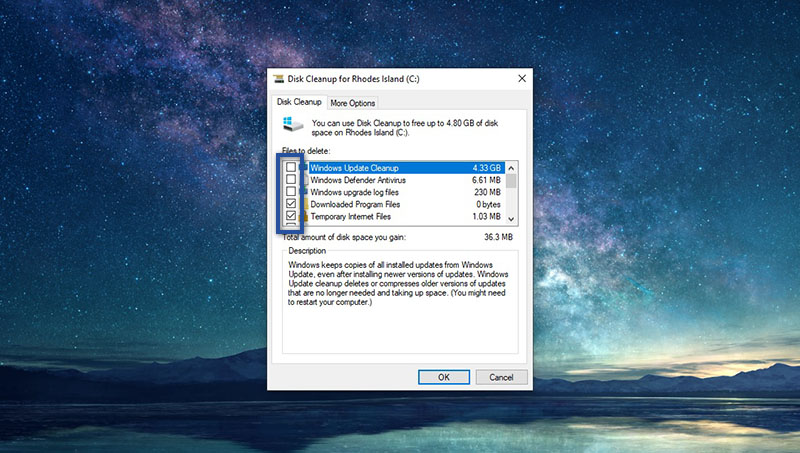
Seperti yang telah saya informasikan sebelumnya, kemungkinan fitur Search pada Windows 10 tidak berfungsi ini dikarenakan oleh banyaknya file sampah / cache yang menumpuk. Hal ini bisa memicu kinerja perangkat menjadi lambat, sehingga Search tidak bisa digunakan. Untuk itu bersihkan file sampah secara berkala demi menghindari hal tersebut.
- Pertama, akses Disk Cleanup dengan menekan tombol Windows + R.
- Selanjutnya, ketikkan cleanmgr pada jendela Run » tekan Enter/OK.
- Pilih opsi Drive yang ingin dibersihkan » tekan OK.
- Tunggu proses memindai beberapa saat.
- Setelah itu, centang bagian file yang ingin dihapus » jika sudah, klik OK.
- Selesai.
Lihat Juga : 9 Cara Mempercepat Booting Windows 7
Jika Anda menginginkan cara cepat dan praktis dalam menghapus file cache atau sampah, sebaiknya Anda gunakan software Utilities seperti CCleaner, AVG TuneUp dan sebagainya. Dengan begitu, hanya berbekal sekali klik saja Anda dapat menghapus file secara menyeluruh.
6. Periksa pembaruan Windows 10
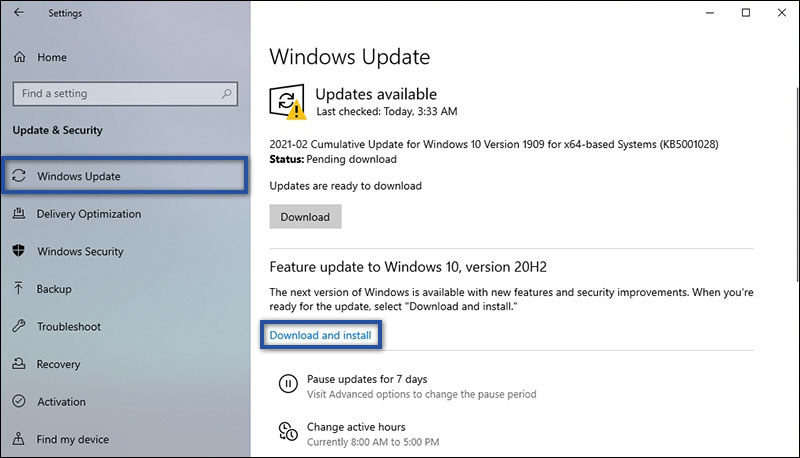
Kegagalan dalam melakukan pembaruan Windows dapat menimbulkan kendala setelahnya, hal ini bisa jadi berlaku pada tidak berfungsinya Search Windows 10. Dalam mengatasi masalah tersebut, Anda hanya perlu melakukan pembaruan supaya perangkat dapat berjalan dengan lancar dan stabil.
- Pertama, klik ikon Windows pada Taskbar.
- Kemudian klik Settings » pilih Update & Security.
- Selanjutnya klik menu Windows Update » pilih Download and Install.
- Tunggu proses download beberapa saat.
- Jika sudah, silakan restart ulang perangkat untuk memasang pembaruan.
- Selesai.
7. Install Ulang Windows 10
Terakhir adalah, Anda mungkin perlu memilih opsi untuk menginstall ulang Windows 10 Anda. Dengan begitu, segala permasalahan yang terjadi pada Windows 10 dapat teratasi dengan baik hingga ke akar. Metode yang satu ini memang dikatakan sebagai solusi terbaik yang paling sering digunakan oleh banyak pengguna Windows untuk memperbaiki masalah.
Lihat Juga : 10 Cara Mengatasi Tidak Bisa Install Aplikasi Windows 7
Penutup,
Permasalahan Windows Search yang gagal fungsi ini terkadang dialami oleh beberapa pengguna Windows 10. Hal ini dapat disebabkan oleh berbagai hal, mulai dari Cortana yang bermasalah hingga sistem yang terjadi kerusakan (error). Coba ikuti semua metode yang saya jelaskan di atas, dan semoga masalah Windows Search dapat teratasi dengan baik.
Sekian ulasan singkat yang dapat kami berikan, semoga dengan salah satu metode di atas dapat memperbaiki masalah Anda. Jika memiliki pertanyaan atau pendapat mengenai ulasan di atas, silakan tulis melalui kolom komentar di bawah ini. Terima kasih dan selamat mencoba!
Penyebab utama yang sering dialami adalah Cortana yang bermasalah. Selain itu, juga dapat disebabkan karena sistem error, atau mungkin kesalahan saat melakukan pembaruan Windows.
Windows Search merupakan salah satu fitur yang memudahkan pengguna komputer/ laptop dalam mengakses program aplikasi secara cepat.
Penulis : Wahyu Setia Bintara | Editor : Rudi Dian Arifin
Discussion | 5 Comments
*Komentar Anda akan muncul setelah disetujui
-
Terima Kasih Bang sangat membantu
-
Bang saya ga berhasil terus nihh
-
berarti tinggal instal ulang window. dijamin 1000% berhasil..
-
-
terima kasih bang ilmunya
-
teimakasih bang jago
-
Nano Banana AI bukan hanya editor gambar — ini adalah jembatan antara ide kreatif dan visual…Update
-
Berikut kumpulan background foto wisuda yang bisa Anda gunakan!Update
-
Berikut kami sajikan kumpulan gambar anime keren berkualitas HD yang bisa Anda jadikan koleksiUpdate








