10 Cara Mengatasi Local Disk Not Responding di Windows 11, 10, 8, 7
Hard disk merupakan salah satu komponen utama perangkat keras yang terdapat pada komputer, laptop, game konsol, hingga komputer server. Perangkat yang satu ini berperan aktif sebagai media untuk menyimpan data-data, baik untuk data sistem, aplikasi, maupun data pengguna. Ketika berbicara mengenai hard disk dalam komputer, perangkat ini memiliki nama lain yang disebut dengan local disk. Local disk sendiri merupakan sebuah penamaan partisi dari hard disk di dalam komputer. Biasanya Local disk ini digunakan sebagai pemisah antara ruang penyimpanan untuk sistem dan penyimpanan data lainnya.
Terlepas dari fungsi dan peranannya tersebut, tentu Anda pernah merasakan kondisi di mana local disk mengalami gangguan. Jika memang benar, tentu saja akan sangat merepotkan. Bagaimana tidak, Anda tidak bisa mengakses folder atau file penting dalam local disk tersebut. Gangguan ini biasanya ditandai dengan munculnya notifikasi not responding hingga stop working saat mengakses local disk. Untuk mengatasi local disk not responding, simak ulasannya berikut ini.
Lihat Juga : 10 Cara Mengatasi Laptop Tidak Bisa Connect WiFi Windows 10, 8, 7
Penyebab local disk not responding
Saat pertama kali Anda mengalami local disk yang bermasalah, tentu saja hal yang perlu dilakukan adalah memikirkan apa penyebab permasalahan dan cara memperbaikinya. Terdapat banyak faktor yang memungkinkan Local disk mengalami not responding, misalnya karena hard disk yang rusak atau mungkin driver bermasalah. Untuk lebih jelasnya, simak beberapa penyebabnya berikut ini.
- Sistem bermasalah. Apabila sistem pada perangkat Anda bermasalah, maka dapat dipastikan beberapa komponen di dalamnya juga ikut bermasalah. Hal ini tidak mengherankan, karena peranan sistem sangat berpengaruh terhadap kinerja program atau aplikasi.
- Penyimpanan penuh. Penuhnya hard disk perangkat dapat memicu banyak masalah yang muncul, termasuk Local disk not responding. Hal ini memang tidak terhindarkan, mengingat sistem juga membutuhkan ruang kosong supaya berjalan dengan optimal.
- Hard disk rusak. Kemungkinan terparahnya dari permasalahan ini adalah hard disk Anda telah rusak. Namun untuk memastikan hal tersebut Anda dapat mengeceknya secara fisik ataupun software.
- File cache menumpuk. Memang file cache yang menumpuk ini tidak begitu berpengaruh terhadap Local disk not responding. Namun hal ini dapat menimbulkan kinerja perangkat menjadi lambat, sehingga Local disk juga dapat bermasalah.
- Terkena virus. Sebagai pengguna komputer, tentu Anda telah menyadari bahwa virus maupun malware sangat berbahaya. Terlebih jika virus tersebut sudah masuk ke dalam sistem perangkat Anda, maka bisa saja file sistem akan dihapus, diubah, hingga rusak.
- Overheating. Ketika perangkat Anda terlalu panas atau mungkin telah digunakan dalam jangka yang cukup lama, tentu saja akan menyebabkan beberapa kendala setelahnya. Sebut saja, kinerja komputer / laptop menjadi menurun sehingga dapat menimbulkan masalah Local disk not responding saat diakses.
- dll.
Lihat Juga : 15 Cara Mengatasi File Explorer Error, Tidak Bisa Dibuka
Cara mengatasi local disk not responding
Adapun beberapa solusi yang dapat Anda lakukan untuk mengatasi local disk not responding pada Windows, misalnya dengan mengecek disk melalui software terlebih dahulu hingga menggunakan aplikasi pihak ketiga. Dalam artikel ini, kami menggunakan sistem operasi Windows 10 sebagai sarana gambaran dan penjelasan. Jika Anda menggunakan versi Windows yang lebih rendah, silakan lakukan sedikit penyesuaian terhadap beberapa metode berikut ini.
1. Lakukan pengecekan disk
Metode pertama yang perlu Anda lakukan adalah dengan melakukan pengecekan serta perbaikan pada disk menggunakan fitur Windows, yakni dengan menjalankan perintah CHKDSK melalui Command Prompt dan lewat Properties disk. Dari kedua cara tersebut, cukup pilih salah satu yang menurut Anda paling mudah digunakan.
Jalankan perintah CHKDSK
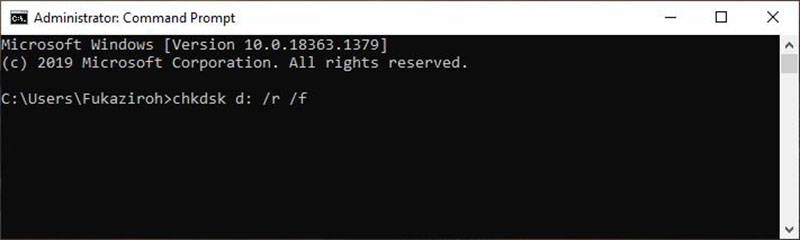
CHKDSK c: /r /f- Pertama, ketik “CMD” di kolom pencarian Windows 10 » lalu klik kanan Command Prompt dari hasil pencarian » pilih Run as administrator.
- Pada jendela CMD, ketik CHKDSK c: /r /f » tekan Enter.
- Tunggu proses beberapa saat.
- Silakan Anda coba membuka Local Disk.
- Selesai.
Catatan : perintah c: merupakan penamaan partisi Local disk perangkat (Anda bisa menggunakan disk lainnya yang ingin dicek). Jika Anda ingin mengetahui fungsi dari perintah di atas, Anda dapat lihat penjelasannya di bawah ini.
| /r | Menemukan bad sector dan mencoba memulihkan informasi apapun yang dapat dibaca darinya |
| /f | Memperbaiki setiap kesalahan yang ditemukan pada disk |
Melalui Properties Disk
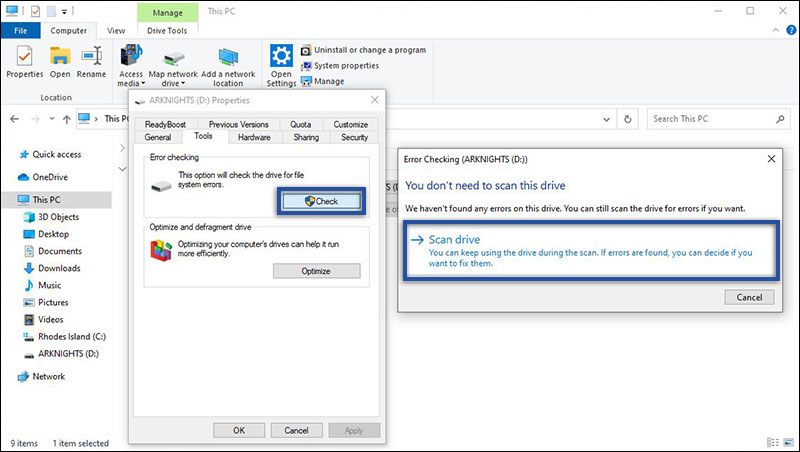
- Pertama, buka Windows Explorer.
- Kemudian klik This PC » pilih Drive yang ingin di cek.
- Klik kanan Drive » pilih Properties » klik tap Tools.
- Di bagian “Error Checking”, klik Check » klik Scan Drive.
- Tunggu beberapa saat proses scanning.
- Selesai.
Catatan : Jika Windows menemukan masalah pada Drive, Anda dapat memutuskan apakah Anda ingin memperbaikinya atau tidak.
Lihat Juga : 9 Cara Mengatasi Search Windows 10 Tidak Berfungsi
2. Gunakan System File Checker

sfc /scannowJika memang dengan perbaikan sebelumnya masih belum menghasilkan, maka selanjutnya Anda dapat mencoba untuk menjalankan System File Checker. Fitur ini disediakan oleh Windows dengan fungsi untuk melakukan pengecekan terhadap seluruh file yang terdapat dalam sistem dan melakukan perbaikan secara otomatis. Silakan ikuti langkah-langkah berikut ini.
- Pertama, klik Start menu Windows pada Taskbar.
- Kemudian lakukan scroll ke bawah untuk mencari Windows System.
- Jika sudah, klik kanan Command Prompt » More » Run as administrator.
- Selanjutnya ketik perintah: sfc /scannow » tekan Enter.
- Tunggu proses beberapa saat.
- Setelah itu silakan restart perangkat Anda untuk melihat hasilnya.
- Selesai.
3. Re-install disk driver
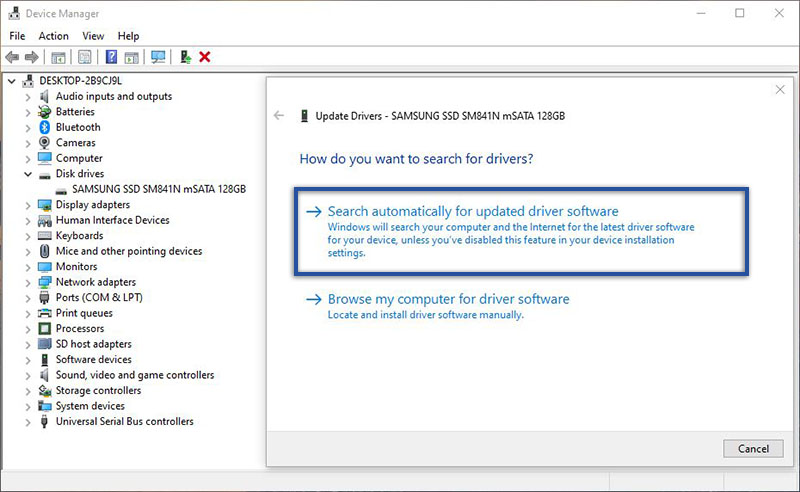
Bisa jadi Local disk yang not responding ini disebabkan karena adanya masalah pada disk driver. Untuk itu tidak ada salahnya jika Anda mencoba untuk update driver tersebut. Ikuti langkah-langkahnya di bawah ini.
- Pertama, tekan tombol Windows + X » pilih Device Manager.
- Selanjutnya klik Disk drives » lalu klik kanan pada nama hard disk Anda » pilih Update driver.
- Silakan pilih Search automatically for updated driver software » tunggu proses beberapa saat.
- Selesai.
Catatan : Jika tidak berhasil melakukan pembaruan, Anda dapat membuka situs web produsen hard disk Anda. Di dalam situs tersebut silakan cari dan unduh driver terbaru yang tersedia untuk tipe hard disk Anda. Setelah itu, install secara manual dan segera lakukan restart komputer / laptop.
Lihat Juga : 10 Cara Mengatasi Setting Tidak Bisa Dibuka Windows
4. Coba format disk
Kemudian untuk metode selanjutnya ada dapat melakukan format disk yang bermasalah. Selain membersihkan disk, metode ini dapat memperbaiki sebagian besar kesalahan disk meskipun memerlukan waktu beberapa saat. Dalam melakukan format disk dapat dilakukan dengan dua cara, yaitu seperti berikut ini.
Lewat Disk Management
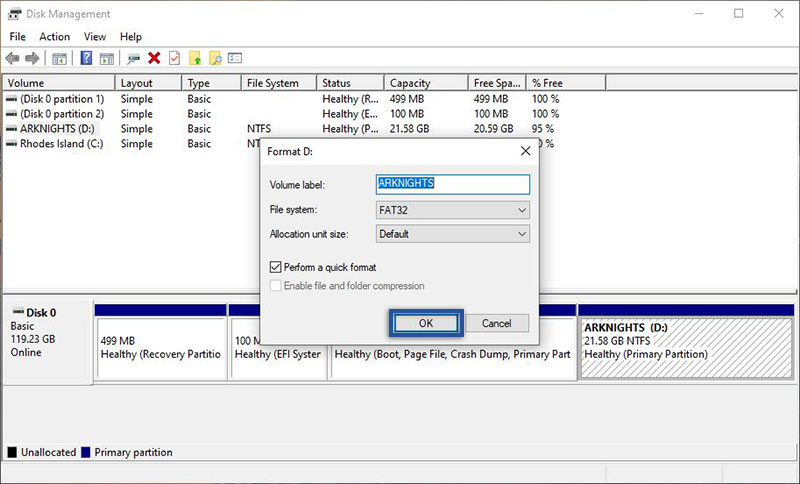
- Pertama, tekan tombol Windows + X » pilih Disk Management.
- Selanjutnya pilih disk yang diinginkan » klik kanan disk » pilih Format » klik OK.
- Tunggu proses format beberapa saat.
- Selesai.
Melalui CMD
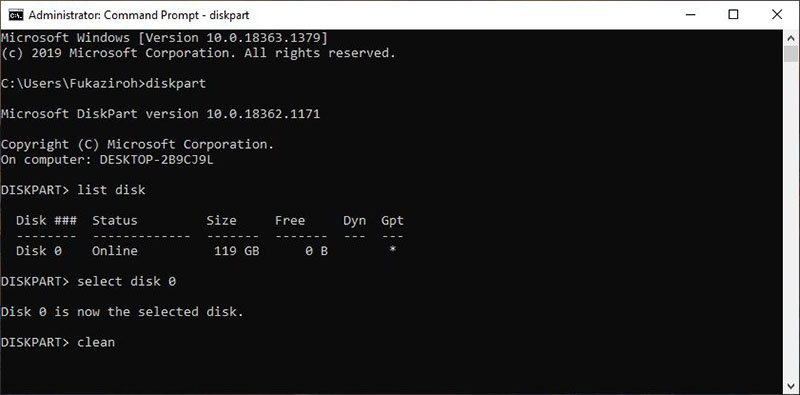
diskpartlist diskselect disk 0clean- Pertama, ketik “CMD” di kolom pencarian Windows 10 » lalu klik kanan Command Prompt dari hasil pencarian » pilih Run as administrator.
- Selanjutnya ketik diskpart pada jendela CMD » tekan Enter » lalu ketik list disk » tekan Enter.
- Ketik select disk 0 » tekan Enter. (saya memilih disk 0 untuk diformat, Anda bisa memilih disk 0 atau lainnya sesuai keinginan)
- Setelah itu ketik clean » tekan Enter untuk melakukan format.
- Selesai.
Untuk mengetahui apa saja arti dari perintah dalam metode tersebut, dapat Anda simak penjelasannya pada tabel di bawah ini.
| Info | Keterangan |
|---|---|
| Diskpart | Sebuah perintah yang bisa digunakan untuk melakukan pengelolaan terhadap disk tanpa bantuan aplikasi pihak ke tiga. |
| List disk | Perintah untuk melihat jumlah disk yang terbaca di perangkat. |
| Select | Perintah untuk memilih disk yang ingin digunakan. (Ex : select disk 0, disk 1 dan lain sebagainya) |
| Clean | Membersihkan seluruh isi data disk secara penuh, termasuk partisi disk. |
Lihat Juga : 10 Cara Mengatasi WiFi Terhubung Tapi Tidak Bisa Akses Internet
5. Gunakan antivirus

Sebagai pengguna komputer, tentu saja Anda telah memahami bahwa virus sangat berbahaya. Mengingat virus mampu mengubah file di dalam sistem, sehingga dapat menimbulkan beberapa kendala termasuk local disk yang error, dan not responding. Untuk memastikannya, silakan Anda lakukan scanning menyeluruh pada sistem maupun program dengan aplikasi antivirus.
- Pertama, buka menu Settings » Update & Security » Windows Security.
- Kemudian klik Open Windows Security » Virus & threat protection.
- Klik Quick Scan untuk melakukan proses scanning.
- Tunggu sampai proses scanning selesai dilakukan.
- Selesai.
Lihat Juga : 7 Cara Menghilangkan Notifikasi di Windows 10
Penutup,
Ketika Anda mengalami local disk yang not responding ini ibaratkan seperti rumah tanpa isi. Bagaimana tidak, Anda tidak bisa mengakses folder maupun file yang terdapat di dalam local disk perangkat. Adapun beberapa kemungkinan yang menyebabkan local disk menampilkan keterangan not responding, misalnya karena sistem bermasalah, perangkat mengalami overheating, hingga terkena serangan virus atau malware.
Apabila metode di atas tidak bisa mengatasi permasalahan Local disk not responding, segera kunjungi service komputer / laptop terbaik di kota Anda. Selain beberapa hal di atas, ada kemungkinan masalah ini disebabkan oleh kerusakan perangkat keras yang memang tidak bisa Anda perbaiki sendiri. Selain itu, disarankan untuk mengunjungi service yang ahli di bidangnya dan terpercaya.
Sekian ulasan singkat yang dapat saya berikan mengenai cara mengatasi local disk not responding pada Windows 10, 8, dan 7. Semoga dengan salah satu metode di atas dapat memperbaiki masalah Anda. Apabila memiliki pertanyaan ataupun tanggapan mengenai solusi yang kami berikan di atas, silakan tulis melalui kolom komentar berikut ini. Terima kasih dan selamat mencoba!!
Penyebab dari masalah ini bisa jadi karena sistem yang bermasalah atau mungkin hard disk Anda telah usang.
Sebuah perintah yang digunakan untuk perawatan terhadap harddisk Anda.
Penulis : Wahyu Setia Bintara | Editor : Rudi Dian Arifin
Discussion | 0 Comments
*Komentar Anda akan muncul setelah disetujui
-
Berikut kami bagikan kumpulan nada dering HP VIVO versi original, islami, remix, dan TikTok yang bisa…Update
-
Berikut kami bagikan kumpulan nada dering Nokia jadul versi lama MP3 yang bisa kamu download dan…Update
-
Berikut kami bagikan kumpulan nada dering iPhone 14, Plus, Pro, dan Pro Max yang bisa kamu…Update








