10 Cara Mengatasi Gambar Thumbnail Tidak Muncul di Windows 11, 10, 8, 7
Thumbnail merupakan sebuah fitur di mana pengguna dapat mengetahui kilasan isi file tanpa harus membukanya terlebih dahulu. Meskipun memiliki fungsi yang sederhana, akan tetapi thumbnail pada Windows sangat berperan penting untuk memudahkan pengguna dalam mencari file gambar / video yang diinginkan secara cepat dan praktis. Dengan hadirnya thumbnail, Anda tidak perlu membuka file di Windows Explorer satu per satu untuk melihatnya.
Namun dalam beberapa kondisi tertentu, thumbnail pada Windows ini mendadak mengalami gagal fungsi / error. Misalnya seperti gambar thumbnail mendadak tidak muncul. Tidak sedikit pengguna yang melaporkan bahwa kasus ini sering kali ditemukan pada pengguna Windows 10. Namun tidak menutup kemungkinan pengguna sistem operasi lainnya dapat mengalami masalah serupa.
Biasanya permasalahan Thumbnail yang tidak muncul disebabkan oleh adanya pengaturan Windows yang berubah. Baik ditimbulkan oleh kegagalan saat update atau mungkin terblokir oleh aplikasi pihak ketiga. Lantas bagaimanakah cara memperbaikinya? Simak penyebab dan cara mengatasi gambar thumbnail tidak muncul pada Windows berikut ini.
Lihat Juga : 10 Cara Mematikan Aplikasi Startup Windows
Penyebab gambar thumbnail tidak muncul
Ada banyak sekali faktor penyebab kemungkinan terjadinya error pada Thumbnail Windows. Mungkin saja hal ini disebabkan oleh Windows Explorer yang bermasalah, penuhnya ruang penyimpanan drive C, hingga terkena Virus. Lebih detailnya, simak beberapa poin berikut ini.
- Sistem bermasalah – Ketika sistem Anda bermasalah, dapat dipastikan beberapa program di dalamnya juga ikut bermasalah. Mengingat peranan sistem sangat berpengaruh terhadap kinerja program atau aplikasi.
- Kegagalan saat update – Ada kemungkinan permasalahan ini disebabkan oleh adanya kegagalan saat melakukan pembaruan Windows. Kondisi seperti ini biasanya dapat menimbulkan bug atau error pada program ketika digunakan.
- Windows Explorer bermasalah – Folder / file saling berkaitan dengan Windows Explorer. Ketika Windows Explorer mengalami gagal fungsi, maka tidak heran jika nantinya Anda akan menemukan beragam kesalahan saat membuka file / folder. Salah satunya adalah gambar thumbnail yang tidak muncul.
- Ruang penyimpanan penuh – Penuh atau tidaknya penyimpanan di dalam sebuah komputer/ laptop, sangat berpengaruh pada kinerja sistem. Mengingat banyak fakta yang membuktikan bahwa penyimpanan yang penuh dapat menimbulkan beberapa kendala saat menjalankan komputer. Untuk itu, usahakan ruang penyimpanan Anda tidak terlalu penuh, terutama pada drive C.
- Terblokir oleh aplikasi pihak ketiga – Terkadang aplikasi pihak ketiga dapat mengubah pengaturan pada sistem tanpa kita sadari. Untuk itu, lakukan uninstall aplikasi pihak ketiga yang dirasa bermasalah.
- Terkena virus – Kesalahan gambar thumbnail yang tidak muncul ini juga dapat disebabkan oleh adanya virus yang terdapat pada komputer / laptop. Untuk memastikannya Anda hanya perlu melakukan pemindaian secara menyeluruh pada perangkat.
- dll.
Lihat Juga : 10 Cara Mengatasi Photos Tidak Bisa Dibuka Windows
Cara mengatasi gambar thumbnail tidak muncul
Ketika berbicara mengenai solusi untuk mengatasi thumbnail yang tidak muncul pada Windows, terdapat beragam metode yang dapat Anda lakukan. Namun melalui artikel kali ini, kami hanya menyediakan beberapa metode saja. Meski demikian, dengan salah satu metode di bawah ini dapat dikatakan mampu memperbaiki permasalahan gambar thumbnail yang mengalami gagal fungsi. Simak dan ikuti langkah-langkahnya berikut ini.
1. Pastikan fitur thumbnail dalam keadaan aktif
Metode pertama yang perlu Anda lakukan adalah memastikan fitur Thumbnail dalam keadaan aktif dan tidak terblokir oleh sistem. Mengingat dalam kondisi tertentu, fitur tersebut terkadang dinonaktifkan oleh penggunanya sendiri atau mungkin saja orang lain. Tujuannya mungkin untuk meringankan beban kinerja sistem supaya berjalan dengan lancar dan optimal.
Kondisi ini biasanya terjadi ketika perangkat keras Anda tidak mampu menjalankan visual yang tidak terlalu berat. Artinya spesifikasi perangkat keras yang digunakan sangat minim/ rendah untuk menjalankan sistem operasi. Untuk memastikannya, dapat Anda ikuti langkah-langkah berikut ini.
Aktifkan thumbnail lewat Performance Settings
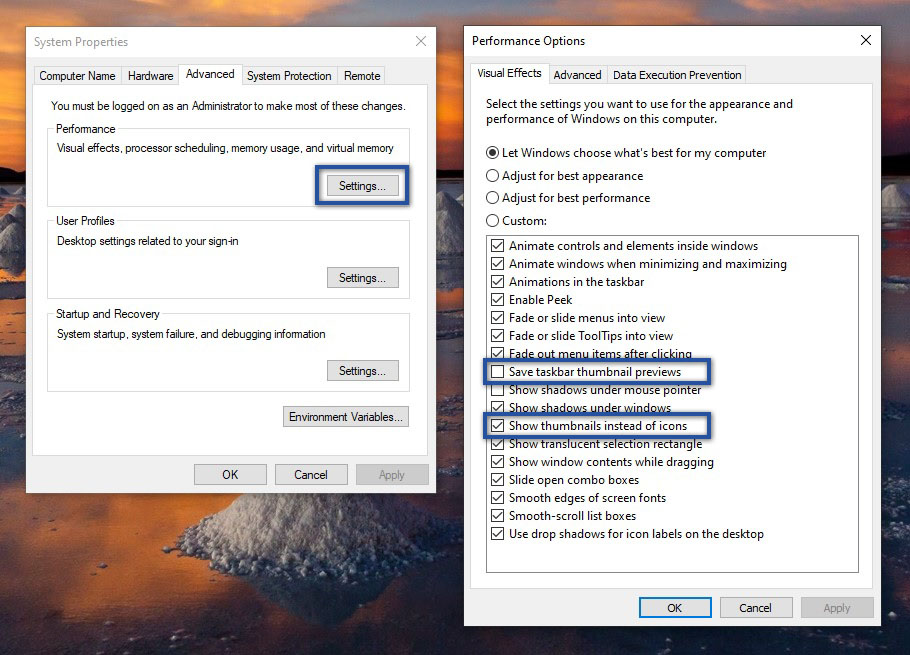
- Pertama, klik ikon Start menu di komputer/laptop Anda.
- Selanjutnya, ketik advanced system settings di kolom pencarian » lalu klik view advanced system settings dari hasil pencarian.
- Jika sudah, klik tab Advanced » klik Settings… di bagian Performance.
- Setelah dialog Performance Options muncul » pastikan centang opsi Save taskbar thumbnail previews dan Show thumbnails instead of icons » lalu klik Apply » OK.
- Kemudian coba lihat hasilnya.
- Selesai.
Memastikan melalui pengaturan File Explorer
STEP 1 : Langkah pertama, buka Windows Explorer di laptop / komputer Anda. Kemudian klik menu File » pilih Change folder and search options.
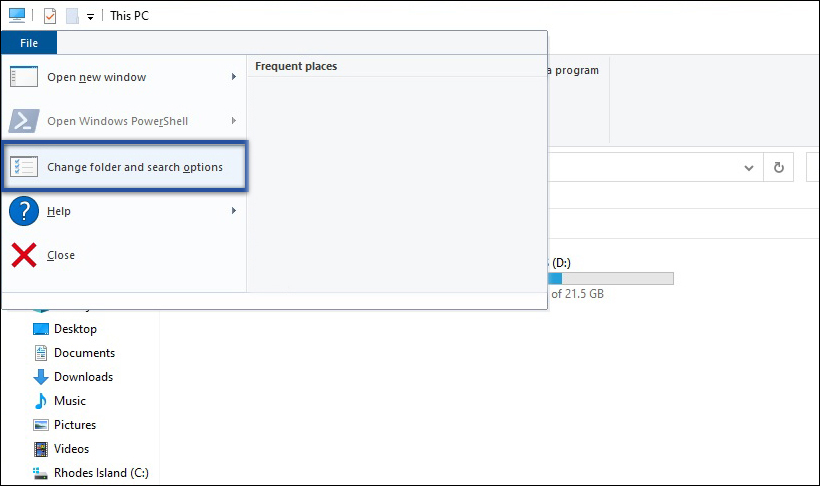
STEP 2 : Setelah dialog Folder Options muncul, silakan klik tab View. Lalu di bagian Advanced settings, perhatikan opsi Always show icons, never thumbnails.

- Jika opsi ini dalam kondisi tercentang, maka hilangkan centang tersebut » lalu klik Apply » OK. Kemudian lihat hasilnya.
- Namun jika opsi ini tidak dalam kondisi tercentang, maka aktifkan opsi tersebut » simpan perubahan. Lalu tunggu hingga 1 – 2 menit. Setelah itu, hilangkan centang pada opsi tersebut » klik Apply » OK dan lihat hasilnya.
Lihat Juga : 12 Cara Mengatasi “Can’t Connect to this Network” WiFi Windows
2. Restart Windows Explorer
Selanjutnya adalah dengan melakukan restart Windows Explorer. Mengapa hal ini perlu dicoba? Karena sejatinya thumbnail juga berkaitan dengan Windows Explorer. Dengan kata lain untuk membuka file gambar / video pada perangkat, Anda hanya dapat mengaksesnya melalui Windows Explorer.
Jadi tidak heran, apabila saya memasukkan metode ini untuk memperbaiki gambar thumbnail yang tidak muncul pada Windows. Bahkan dengan melakukan restart Windows Explorer juga dapat memperbaiki masalah lainnya, seperti folder tidak bisa dibuka, hingga file exe yang bermasalah. Berikut dua cara yang dapat Anda lakukan!
Melalui Task Manager

- Pertama, klik kanan Taskbar Windows 10 » pilih Task Manager.
- Kemudian di tap “Processes”, cari dan klik Windows Explorer » klik Restart.
- Tunggu beberapa saat sistem me-refresh.
- Setelah itu, coba cek kembali “apakah thumnail telah muncul atau tidaknya”.
- Selesai.
Catatan: Ketika Anda klik Restart Windows Explorer, maka layar desktop Anda akan mengalami macet / blank sesaat. Hal ini dikarenakan proses Explorer telah terhenti. Namun beberapa saat kemudian akan berjalan normal kembali.
Apabila dengan restart melalui Task Manager tidak mengalami perubahan apa pun pada thumbnail file Anda, maka Anda juga dapat menggunakan cara di bawah ini.
Lewat Command Prompt

taskkill /f /im explorer.exestart explorer.exe- Pertama, klik ikon Windows pada Taskbar.
- Kemudian lakukan scroll ke bawah untuk mencari Windows System.
- Jika sudah, klik kanan Command Prompt » More » Run as administrator.
- Selanjutnya ketik perintah : taskkill /f /im explorer.exe » tekan Enter.
- Lalu di lanjut dengan ketik perintah : start explorer.exe » tekan Enter.
- Setelah itu lakukan cek terhadap Windows Explorer.
- Selesai.
Lihat Juga : 10 Cara Mengatasi Tidak Bisa Install Antivirus di PC Windows
3. Ubah pengaturan File Explorer ke default
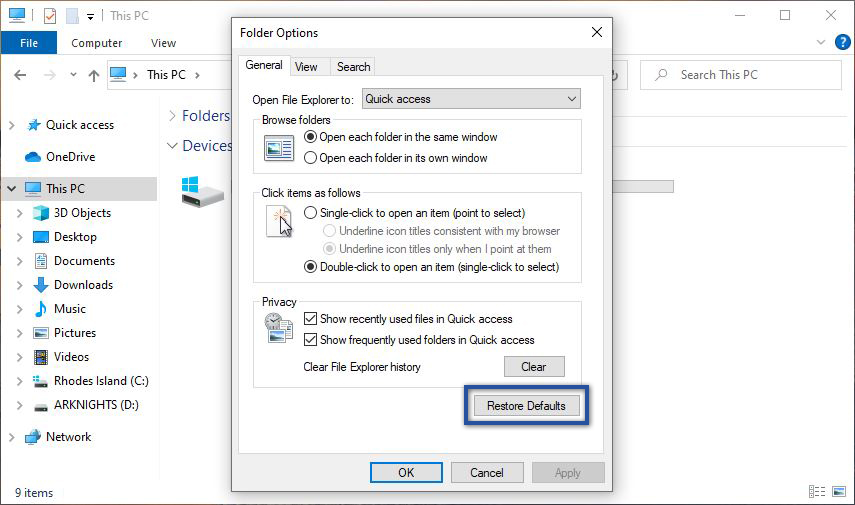
Anda juga dapat mengubah pengaturan File Explorer menjadi seperti semula. Mengingat ada kemungkinan jika permasalahan gambar thumbnail yang tidak muncul pada Windows ini dikarenakan adanya bug atau error pada File Explorer. Untuk melakukannya, silakan ikuti langkah berikut ini.
- Pertama, buka Windows Explorer di komputer / laptop Anda.
- Kemudian klik menu File » pilih Change folder and search options.
- Jika dialog Folder Options telah muncul, klik tab General » lalu klik Restore Defaults.
- Setelah itu, beralih ke tab View » lalu klik Restore Defaults » klik Apply » OK.
- Selesai.
Lihat Juga : 10 Cara Mengatasi Laptop Tidak Bisa Connect WiFi Windows 10, 8, 7
4. Jalankan pemindaian file system dengan CMD
Selain itu, terkadang jenis permasalahan seperti gambar thumbnail yang tidak muncul di Windows ini terjadi ketika file sistem Anda rusak atau korup. Terdapat berbagai alasan mengapa kerusakan file dapat terjadi, misalnya seperti terkena virus, perubahan setelan, registry, dan sebagainya. Namun tenang saja, untuk memperbaiki file sistem yang korup ini dapat Anda lakukan dengan menjalankan pemindaian System File Checker dan juga DISM. Ikuti langkah-langkah di bawah ini.
Gunakan pemindaian SFC

sfc /scannow- Pertama, klik ikon Windows pada Taskbar.
- Kemudian lakukan scroll ke bawah untuk mencari Windows System.
- Jika sudah, klik kanan Command Prompt » More » Run as administrator.
- Selanjutnya ketik perintah: sfc /scannow » tekan Enter.
- Tunggu proses hingga 100%.
- Setelah itu silakan restart perangkat Anda untuk melihat hasilnya.
- Selesai.
Apabila dengan menjalankan pemindaian SFC masih tidak memperbaiki permasalahan. Anda dapat menggunakan perintah DISM. Untuk melakukannya, ikuti langkah-langkah berikut ini.
Jalankan perintah DISM

DISM /Online /Cleanup-Image /RestoreHealth- Pertama, masuk dan jalankan Command Prompt sebagai Administrator.
- Selanjutnya ketik perintah: DISM /Online /Cleanup-Image /RestoreHealth » tekan Enter.
- Tunggu proses beberapa saat.
- Setelah itu silakan restart perangkat Anda untuk melihat hasilnya.
- Selesai.
5. Menghapus cache thumbnail

Metode selanjutnya adalah menghapus cache Thumbnail. Umumnya file cache merupakan sebuah data yang disimpan oleh sistem untuk mempercepat pencarian ketika Anda ingin mengakses file kembali. Ketika cache pada Windows Anda telah rusak / bermasalah, maka dapat dipastikan Anda tidak bisa melihat gambar thumbnail. Untuk memperbaikinya Anda hanya perlu mengatur ulang cache thumbnail dengan mengikuti langkah-langkah berikut ini.
- Pertama, klik ikon Start menu pada taskbar Windows Anda.
- Selanjutnya ketik disk cleanup di kolom pencarian » lalu klik Disk Cleanup dari hasil pencarian.
- Jika sudah, dialog Drive Selection akan muncul » pilih Drive C dari dropdown menu » klik OK.
- Tunggu proses perhitungan file.
- Setelah itu, cari dan centang opsi Thumbnails dari daftar kotak pembersih file » klik OK.
- Jika cache thumbnail telah terhapus, silakan cek kembali file gambar / video Anda.
- Selesai.
Lihat Juga : 12 Cara Mengatasi Icon Toolbar dan Taskbar Tidak Bisa di Klik Windows
6. Sisakan ruang kosong pada drive C
Ketika penyimpanan drive C pada perangkat Anda penuh, maka tidak heran jika terdapat beberapa permasalahan yang akan muncul. Mulai dari kinerja laptop menjadi lambat, aplikasi tidak merespons dan bahkan tidak bisa dibuka. Ruang kosong sangat diperlukan oleh sebuah aplikasi atau program. Mengingat sistem juga membutuhkan ruang bernafas supaya perangkat komputer/laptop dapat berjalan dengan optimal. Untuk mengosongkan ruang Drive dapat Anda lakukan dengan berbagai cara, berikut di antaranya;
- Sebaiknya hapus program atau aplikasi yang dirasa tidak dibutuhkan lagi.
- Hapus file berkas dan media seperti dokumen, foto, video, audio, dan sejenisnya yang dirasa tidak diperlukan lagi.
- Jika tidak mau kehilangan file, backup file-file Anda ke penyimpanan awan (cloud storage).
7. Lakukan scan dengan antivirus

Mungkin saja kesalahan gambar thumbnail yang tidak muncul ini dapat ditimbulkan oleh adanya serangan virus, yang secara tidak sadar kita tidak mengetahuinya. Untuk memastikan adanya virus atau tidaknya, silakan lakukan scanning secara menyeluruh pada perangkat Anda dengan aplikasi antivirus.
- Pertama, buka menu Settings » Update & Security » Windows Security.
- Kemudian klik Open Windows Security » Virus & threat protection.
- Klik Quick Scan untuk melakukan proses scanning.
- Tunggu sampai proses scanning selesai dilakukan.
- Selesai.
Selain menggunakan aplikasi bawaan Windows, Anda juga dapat melakukan scan dengan aplikasi antivirus lainnya. Mengingat saat ini ada banyak sekali aplikasi antivirus yang mampu membersihkan virus secara total.
Lihat Juga : 10 Cara Mengatasi Zoom Error, Tidak Bisa Dibuka di PC Windows
Penutup,
Ada banyak hal mengapa gambar thumbnail pada laptop Anda tidak muncul ketika ingin mengakses sebuah folder. Kesalahan ini bisa saja disebabkan oleh sistem yang bermasalah, kegagalan saat melakukan update Windows, hingga Windows Explorer yang mengalami gagal fungsi. Dalam kondisi tersebut, Anda tidak perlu kebingungan, mengingat ada banyak sekali solusi yang dapat Anda lakukan untuk memperbaikinya. Dan salah satunya adalah yang telah kami sampaikan di atas.
Semoga dengan salah satu metode yang saya berikan, permasalahan gambar thumbnail dapat teratasi dengan mudah. Jika Anda mempunyai pertanyaan ataupun pendapat yang ingin disampaikan, silakan tulis melalui kolom komentar di bawah ini. Terima kasih dan selamat mencoba!
Artian sederhana dari thumbnail adalah sebuah fitur di mana Anda dapat melihat kilasan isi file gambar / video tanpa harus membukanya.
Umumnya masalah ini disebabkan karena sistem yang bermasalah dan multitasking yang berlebihan.
Penulis : Wahyu Setia Bintara | Editor : Rudi Dian Arifin
Discussion | 13 Comments
*Komentar Anda akan muncul setelah disetujui
-
makasih abangkuu, coba cara ke 2 langsung bisa
-
mantap…sangat berhasil
-
hatur tengkyu brader berhasil nih hehe
-
saya sudah coba semua cara diatas. tetap gak muncul image nya. ….
-
Terima kasih, langsung bisa 🙏🙏🙏👍
-
Terima kasih…!!!
-
Berhasil kak. Terima kasih banyak, sangat bermanfaat~
-
berhasil gan, mantap.
-
makasih banayak setelah berapa tahun akhirnya berhasil jazakillah khairan
-
thanks yaa berhasilll
-
tks,berhasil
-
Saya mohon kepada pihak youtube kenapa saya tidak bisa lagi membuka thumbnail dan apa kesalahannya saya mohon kepada pihak youtube tuntuk membantu saya menyelesaikan kan agar saya bisa kembalai membuka thumbnail
-
sangat membantu..sudah oke ..terimakasih banyak
1
2
3
next -
-
Nano Banana AI bukan hanya editor gambar — ini adalah jembatan antara ide kreatif dan visual…Update
-
Berikut kumpulan background foto wisuda yang bisa Anda gunakan!Update
-
Berikut kami sajikan kumpulan gambar anime keren berkualitas HD yang bisa Anda jadikan koleksiUpdate








