10 Cara Uninstall Aplikasi Windows
Dalam menjalankan komputer atau laptop, Anda pasti membutuhkan beragam aplikasi atau program untuk melakukan berbagai aktivitas atau pekerjaan sesuai dengan yang dibutuhkan. Ingin belajar dan membuat desain, Anda membutuhkan aplikasi desain grafis. Ingin mengedit video, maka pastinya membutuhkan aplikasi edit video. Ingin membuat atau mengedit dokumen, maka Anda juga pasti membutuhkan aplikasi office. Sayangnya, dalam beberapa hal, terkadang pengguna yang masih awam atau baru belajar mengoperasikan komputer sekedar menginstall program yang sebenarnya tidak begitu dibutuhkan.
Banyaknya program terinstall juga membuat penggunaan resource memori dan penyimpanan semakin besar. Hal ini juga berdampak pada sistem operasi Windows yang juga terasa lambat bahkan lag saat digunakan. Mungkin untuk laptop atau komputer dengan spesifikasi tinggi tidak masalah. Namun untuk laptop atau komputer yang spesifikasi rendah akan muncul banyak masalah. Untuk itulah, pengguna perlu untuk menghapus atau uninstall aplikasi yang sekiranya tidak dibutuhkan. Lalu bagaimana caranya? Selengkapnya, Anda bisa ikuti beberapa metode menghapus aplikasi Windows berikut ini.
Lihat Juga : 8 Cara Mengatasi Google Drive Error, Tidak Bisa Dibuka
Cara uninstall aplikasi Windows
Melalui artikel ini, Anda bisa mencoba beberapa cara dalam menghapus atau uninstall aplikasi pada laptop atau komputer Windows (sampai bersih total). Panduan ini kami buat dan jelaskan menggunakan Windows 10, bagi Anda yang masih menggunakan Windows 8 atau 7, silakan menyesuaikan.
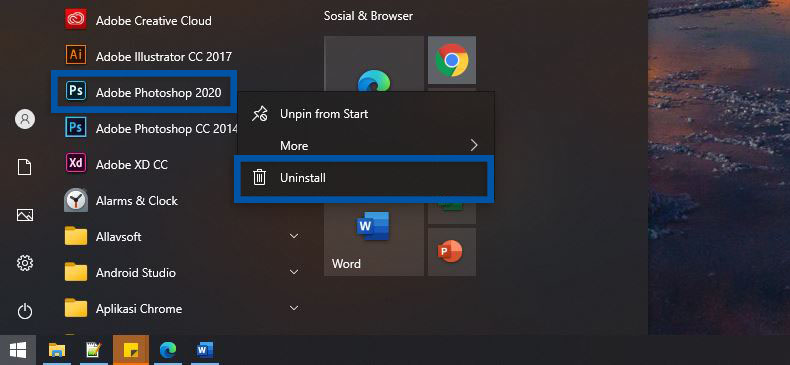
Pada Windows 10, Anda bisa dengan mudah dalam menghapus aplikasi melalui menu Start. Anda bisa temukan dan pilih program yang di inginkan, klik Kanan » lalu pilih Uninstall.
- Klik ikon Start menu di Taskbar Windows 10 Anda.
- Klik kanan pada program yang ingin Anda hapus.
- Pilih Uninstall untuk menghapus program.
- Ikuti proses penghapusan program sampai proses berhasil terhapus.
- Selesai.
Lihat Juga : 4 Cara Menghentikan Program yang Berjalan Otomatis saat komputer Menyala
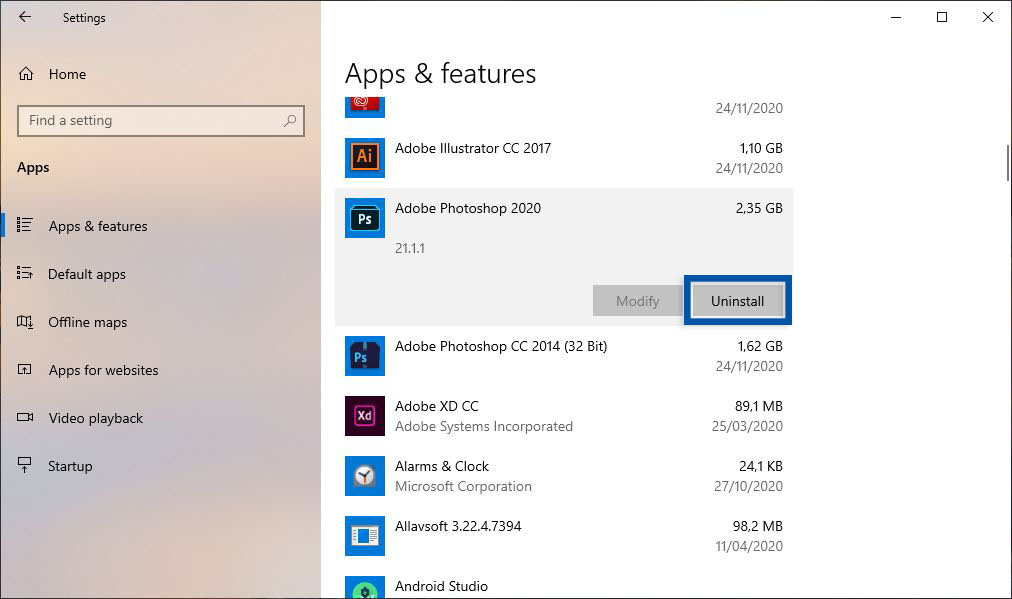
Selanjutnya melalui menu Add or remove programs. Melalui fitur tersebut, Anda bisa memilih program atau aplikasi apa yang ingin Anda hapus. Pilih salah satu, lalu ikuti proses Uninstall program hingga selesai.
- Klik Start menu » Settings » Apps.
- Pilih App & features.
- Temukan dan pilih program yang ingin Anda hapus.
- Klik Uninstall dan konfirmasi dengan Uninstall untuk menghapus program.
- Ikuti proses penghapusan program hingga selesai.
- Selesai.
3. Hapus program melalui Control Panel
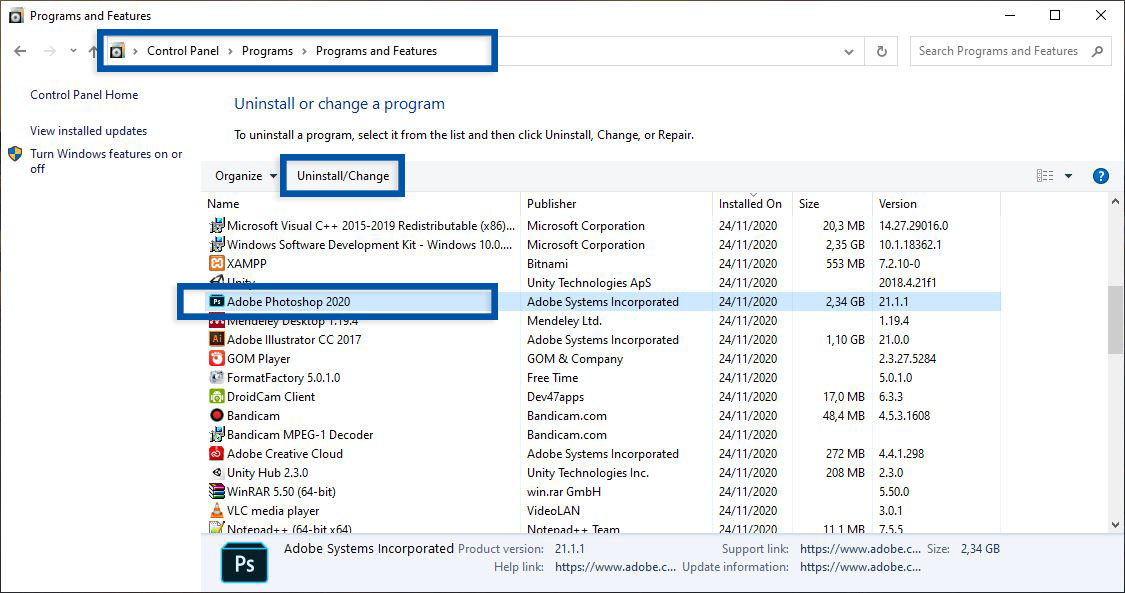
Berikutnya melalui menu Control Panel yang dapat Anda lakukan pada Windows 10, 8, dan 7. Cara ini sebenarnya juga sama seperti sebelumnya, hanya letaknya saja yang berbeda. Melalui Control Panel, Anda bisa melihat semua program bawaan dan dari pihak ketiga yang bisa Anda pilih untuk dihapus.
- Untuk masuk Control Panel, klik Kanan Start » Control Panel.
- Bisa juga dengan mengetikkan “Control Panel” pada Start menu.
- Lanjutkan dengan memilih Programs » Program and Features » Uninstall a Program.
- Temukan dan pilih program yang ingin dihapus.
- Klik Uninstall untuk menghapus program.
- Selesai.
4. Hapus program menggunakan Third-Party Software
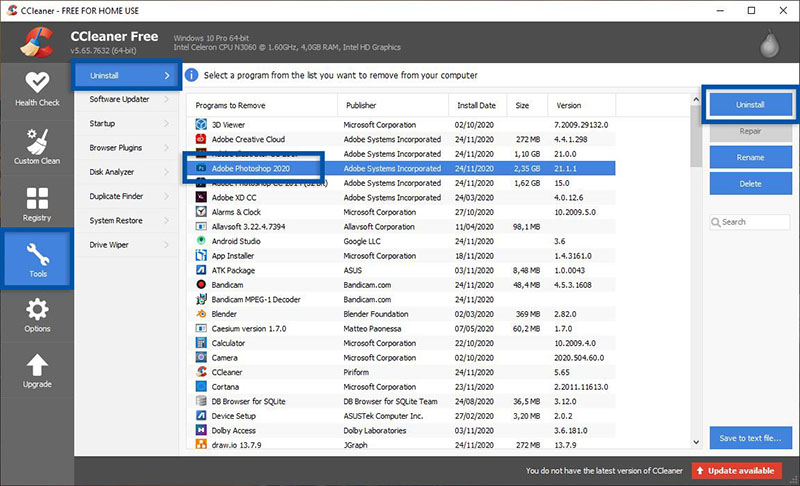
Berikutnya adalah menggunakan aplikasi dari pihak ketiga (Third-Party) seperti CCleaner. Selain digunakan untuk membersihkan cache dan registry, Anda bisa menggunakan software CCleaner untuk menghapus atau uninstall aplikasi. Opsi lain juga tersedia seperti iObit Uninstaller, Revo Uninstaller, dan sejenisnya.
- Unduh dan install CCleaner di sini.
- Buka CCleaner » pilih Tools » Uninstall.
- Kemudian temukan program yang ingin Anda hapus.
- Klik Uninstall untuk menghapus program.
- Ikuti proses uninstall hingga program berhasil terhapus.
- Selesai.
Lihat Juga : 7 Cara Menghilangkan Notifikasi di Windows 10
Tips uninstall aplikasi yang sulit dihapus
Jika Anda mengalami kendala dalam menghapus program Windows, pastikan kembali program tidak berjalan di background, tidak terbuka, atau tidak dalam proses Running. Untuk itu, simak beberapa tips menghapus program Windows yang tidak bisa dihapus berikut ini.
1. Restart Komputer Anda

Program atau aplikasi yang berjalan di background (meskipun tidak terlihat di Task Manager) menjadikan aplikasi tersebut tidak bisa dihapus atau sulit dihapus. Solusinya Anda harus dengan restart komputer agar program tidak berjalan di background. Setelah restart, barulah Anda coba kembali untuk menghapus program. Dalam beberapa kasus, program yang tidak bisa dihapus juga terjadi setelah update sistem atau program. Ini lebih sering terjadi pada aplikasi dari Microsoft, tetapi tidak menutup kemungkinan juga dapat terjadi pada aplikasi pihak ketiga (yang bukan dari Microsoft).
Saya sendiri juga pernah mengalami hal serupa. Setelah update Windows, ada program yang ingin saya hapus. Program tersebut sebelumnya saya buka dan tutup. Setelah itu program saya coba hapus namun terjadi kegagalan. Komputer saya restart kemudian program saya coba hapus kembali dan ternyata berhasil terhapus.
Lihat Juga : 10 Cara Restart Komputer/ Laptop Windows
2. Gunakan Task Manager
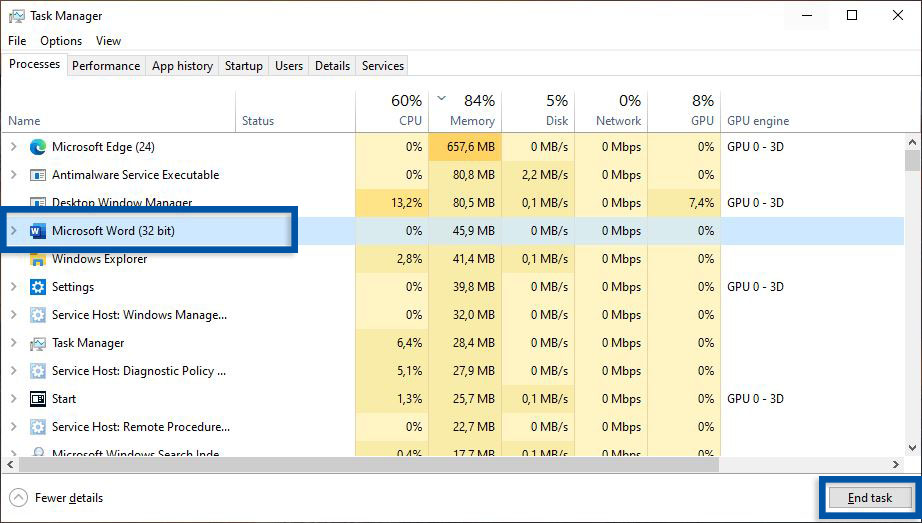
Tips berikutnya, cek apakah program masih berjalan di background (latar belakang) atau tidak melalui Task Manager. Jika masih terlihat Running, hentikan program tersebut dengan klik End Task. Untuk melakukannya, Anda bisa lihat pada tab Processes.
- Klik kanan pada Taskbar » pilih Task Manager.
- Atau bisa juga dengan mengetikkan Task Manager pada Start menu Windows.
- Kemudian pastikan program yang ingin Anda hapus tidak sedang berjalan di background.
- Pilih program » klik End Task untuk menghentikan program.
- Jika sudah, masuk lagi ke fitur Add or Remove programs.
- Coba hapus lagi program yang Anda ingin hapus.
- Semoga nantinya bisa terhapus.
- Selesai.
Lihat Juga : 4 Cara Mematikan Program Startup Windows
3. Aktifkan Safe Mode Windows
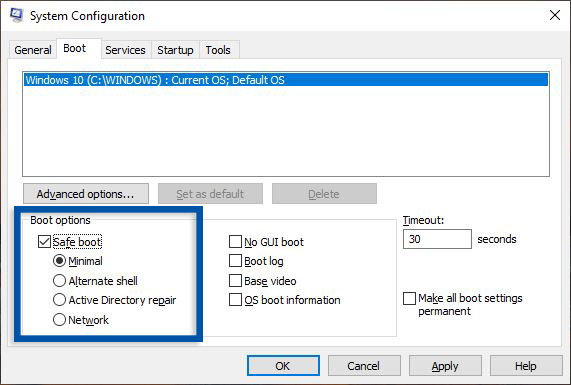
Tips berikutnya, coba aktifkan fitur Safe Mode untuk booting Windows dalam mode aman. Cara ini juga cukup efektif dalam menghapus program. Program yang sulit dihapus bisa jadi karena beberapa proses kecil yang sulit terdeteksi. Untuk mengaktifkan Safe Mode, Anda bisa masuk System Configuration.
msconfig- Masuk pada mode Run dengan tekan Windows + R.
- Ketik msconfig dan Enter/ OK, nantinya Anda akan masuk pada fitur System Configuration.
- Pilih tab Boot, lalu centang bagian Safe Boot dan pilih Minimal.
- Klik Apply dan OK.
- Kemudian restart PC / laptop Windows Anda.
- Setelah masuk pada Safe Boot Windows, hapus program yang Anda inginkan seperti biasa melalui Add or Remove programs.
- Jika sudah terhapus, buka kembali System Configuration lalu hilangkan centang Safe Boot dan Anda akan kembali pada tampilan Windows seperti semula.
- Selesai.
Lihat Juga : 10 Cara Mengatasi Google Chrome Error, Tidak Bisa Dibuka
Penutup,
Seperti yang telah kami paparkan di atas, ada banyak cara dalam menghapus aplikasi Windows yang bisa Anda pilih dan lakukan. Jika Anda ingin cara yang paling mudah, maka Anda bisa memilih menghapus aplikasi dari Start menu. Anda tinggal klik Start menu, lalu klik kanan pada aplikasi yang ingin dihapus, klik Uninstall untuk menghapus aplikasi dari sistem Anda. Sementara jika aplikasi tidak terdapat di Start menu, Anda bisa buka Control Panel untuk melihat daftar aplikasi terinstall. Dan apabila Anda memiliki masalah dalam menghapus aplikasi, maka pastikan aplikasi tidak berjalan di latar belakang, tidak terbuka, dan tidak dalam proses Running (berjalan). Buka Task Manager di Windows Anda untuk memastikan hal tersebut.
Itulah beberapa cara dan tips yang bisa Anda lakukan dalam menghapus program di Windows 10, 8, dan 7. Jika Anda memiliki pertanyaan dalam menghapus program Windows, tulis melalui kolom komentar. Terima kasih dan selamat mencoba!
Jika proses Uninstall berhasil dilakukan namun ikon masih ada di desktop atau Start menu. Anda bisa hapus saja ikon tersebut menggunakan tombol Delete.
Anda bisa melihat program tersebut benar-benar terhapus setelah merestart Windows dan melihat melalui fitur App & features Settings. Jika program tidak terlihat artinya program telah terhapus sepenuhnya.
Kemungkinan program tersebut masih berjalan di background atau script program bermasalah.
Penulis : Rudi Dian Arifin | Editor : Wahyu Setia Bintara
Discussion | 0 Comments
*Komentar Anda akan muncul setelah disetujui
-
Nano Banana AI bukan hanya editor gambar — ini adalah jembatan antara ide kreatif dan visual…Update
-
Berikut kumpulan background foto wisuda yang bisa Anda gunakan!Update
-
Berikut kami sajikan kumpulan gambar anime keren berkualitas HD yang bisa Anda jadikan koleksiUpdate








